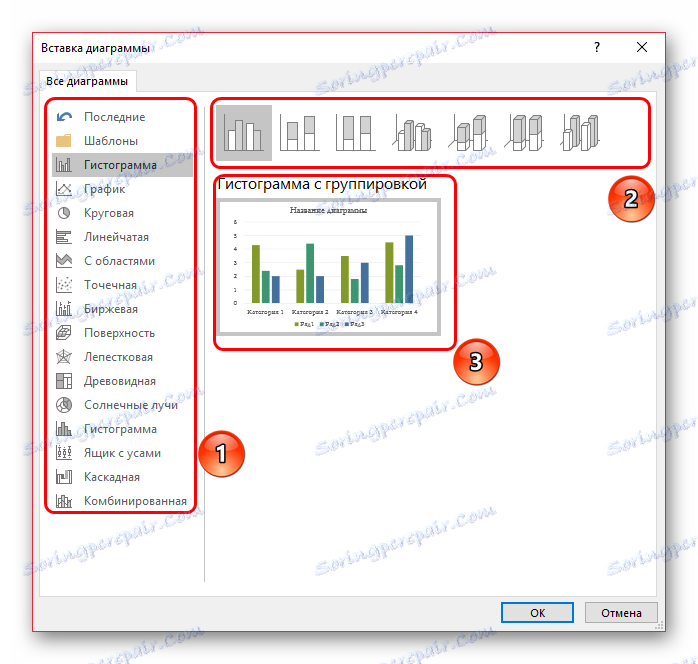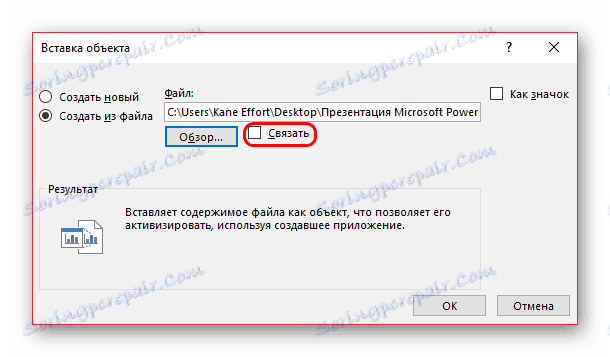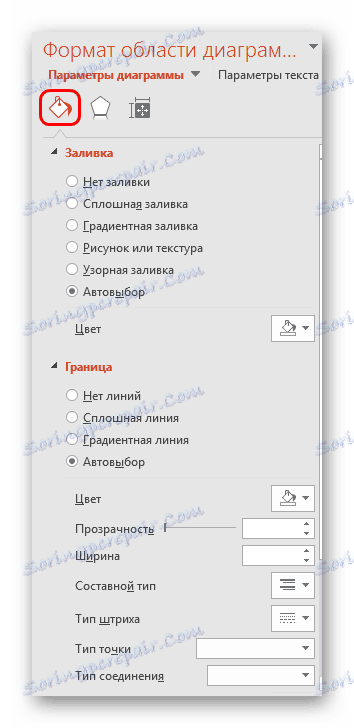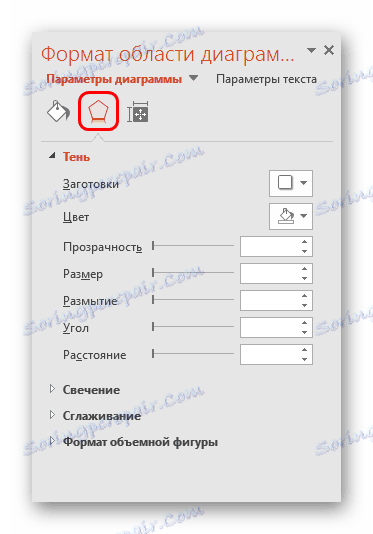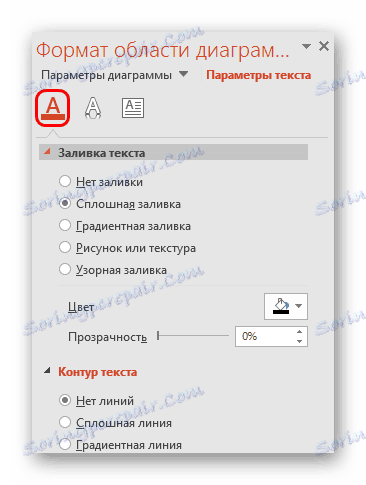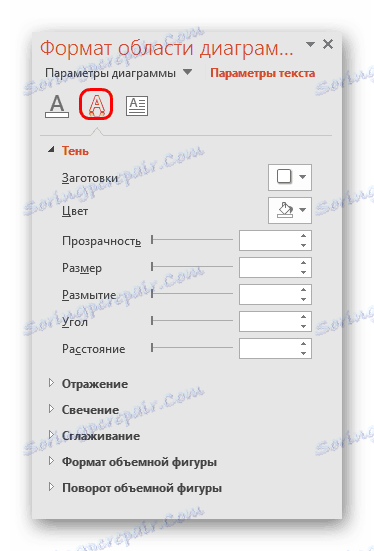Vytvoření grafu v aplikaci PowerPoint
Diagramy jsou velmi užitečné a informativní prvky v každém dokumentu. Co mohu říci o prezentaci. Abychom vytvořili skutečně kvalitní a informativní show, je důležité, abychom mohli tento typ prvků správně vytvořit.
Čtěte také:
Vytváření grafů v aplikaci MS Word
Stavební diagramy v aplikaci Excel
Obsah
Vytvoření grafu
Diagram vytvořený v programu PowerPoint se používá jako mediální soubor, který lze kdykoli dynamicky měnit. To je mimořádně výhodné. Podrobnosti o konfiguraci těchto objektů budou nižší, ale nejprve je třeba zvážit způsoby, jak vytvořit diagram v aplikaci PowerPoint.
Metoda 1: Vložit do textové oblasti
Nejrychlejší a nejjednodušší způsob, jak vytvořit graf v novém snímku.
- Při vytváření nového snímku se standardní rozvržení provádí ve výchozím nastavení - jeden název a jedna oblast pro text. V rámečku je 6 ikon pro rychlé vkládání různých objektů - tabulky, obrázky a tak dále. Druhá ikona vlevo v horním řádku navrhuje přidání grafu. Zbývá jen kliknout na něj.
- Zobrazí se standardní okno vytvoření grafu. Zde je vše rozděleno do tří hlavních zón.
![Okno pro vytváření grafů]()
- První je levá strana, kde jsou umístěny všechny druhy diagramů. Zde si budete muset vybrat, co chcete vytvořit.
- Druhým je styl grafického zobrazení. Neexistuje žádný funkční význam, volba je určena buď pravidly události, pro kterou je prezentace vytvořena, nebo podle vlastních preferencí autora.
- Třetí ukazuje celkový souhrn grafu před jeho vložením.
- Zbývá stisknout "OK" pro vytvoření schématu.
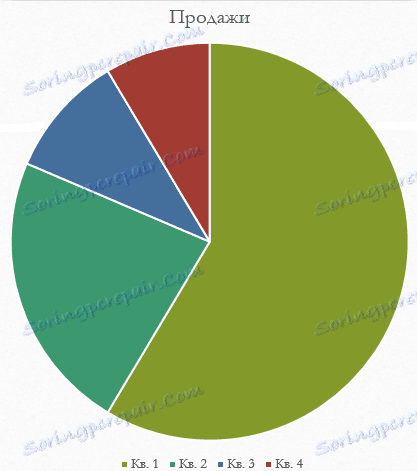
Je třeba poznamenat, že tato metoda umožňuje rychle vytvořit potřebné součásti, ale zabírá celou oblast textu a po ukončení slotů již metoda není dostupná.
Metoda 2: Klasická tvorba
Graf lze také přidat klasickým způsobem, který je k dispozici v aplikaci Microsoft PowerPoint od jejího vzniku.
- Musíte jít na kartu "Vložit" , která se nachází v hlavičce prezentace.
- Pak musíte kliknout na příslušnou ikonu "Diagram" .
- Následující postup je podobný výše uvedené metodě.
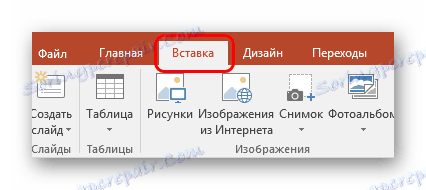
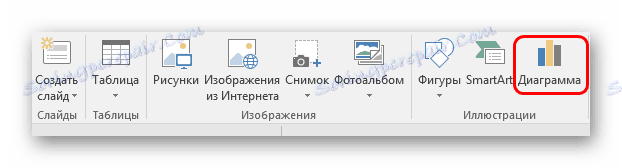
Standardní způsob, který vám umožní vytvořit graf bez dalších problémů.
Metoda 3: Vložit z aplikace Excel
Nic vám nezabrání vkládat tuto součást, pokud byla dříve vytvořena v aplikaci Excel. Navíc pokud je k diagramu připojena odpovídající tabulka hodnot.
- Zde na kartě "Vložit" musíte klepnout na tlačítko "Objekt" .
- V okně, které se otevře, vyberte volbu "Vytvořit ze souboru" vlevo, poté klikněte na tlačítko "Procházet ..." nebo ručně zadat cestu k požadovanému listu aplikace Excel.
- K dispozici je tabulka a grafy (nebo jen jedna možnost, pokud není žádná druhá).
- Důležité je, že zde můžete také nakonfigurovat propojení s touto volbou. To se provádí před vkládáním - po výběru požadovaného listu aplikace Excel můžete zaškrtnout políčko "Odkaz" pod adresním řádkem v tomto okně.
![Propojení souboru se zdrojem v aplikaci PowerPoint]()
Tato položka připojí vložený soubor a originál. Nyní budou všechny změny původního programu Excel automaticky aplikovány na součást vloženou do aplikace PowerPoint. To se týká jak vzhledu, tak formátu a hodnot.

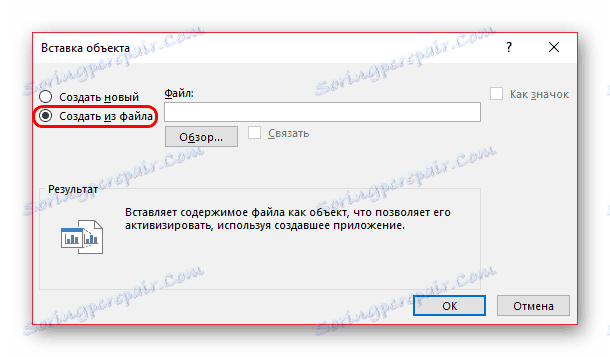

Tato metoda je vhodná, protože umožňuje vkládat tabulku i její diagram neoddělitelně. V mnoha případech může být nastavení dat v aplikaci Excel jednodušší.
Nastavení grafu
Ve většině případů (s výjimkou vložení z aplikace Excel) je zpravidla přidán základní graf se standardními hodnotami. Oni, stejně jako design, musí být změněny.
Změna hodnot
V závislosti na typu schématu se také mění systém pro změnu jeho hodnot. Postup je však obecně stejný pro všechny druhy.
- Chcete-li začít, musíte na objekt dvakrát kliknout. Otevře se okno aplikace Excel.
- Existuje již automaticky vytvořená tabulka s některými standardními hodnotami. Lze je přepsat, například jména řádků. Příslušné údaje budou okamžitě aplikovány na diagram.
- Nic vám nebrání v přidání nových řádků nebo sloupců s příslušnými vlastnostmi, pokud je to nutné.
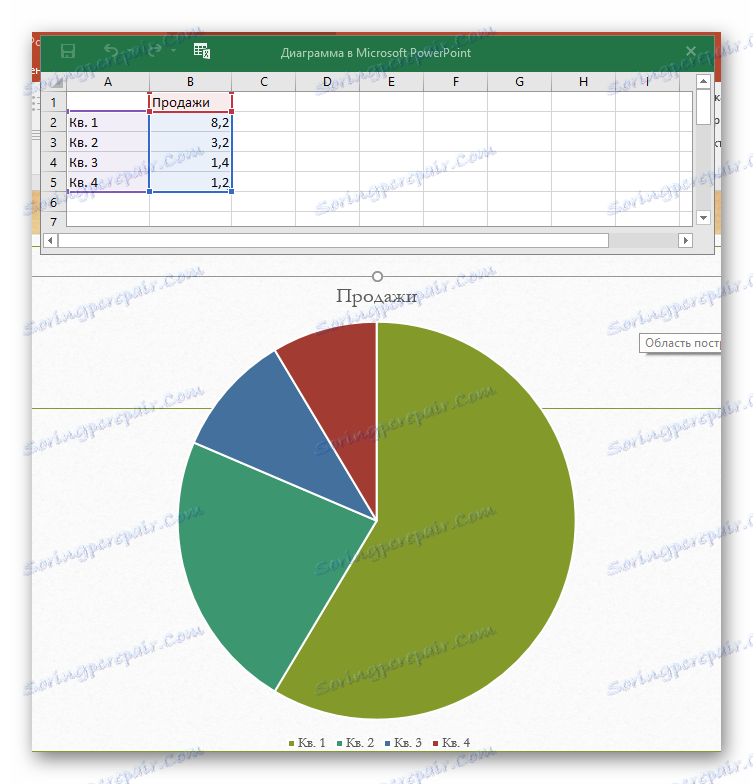
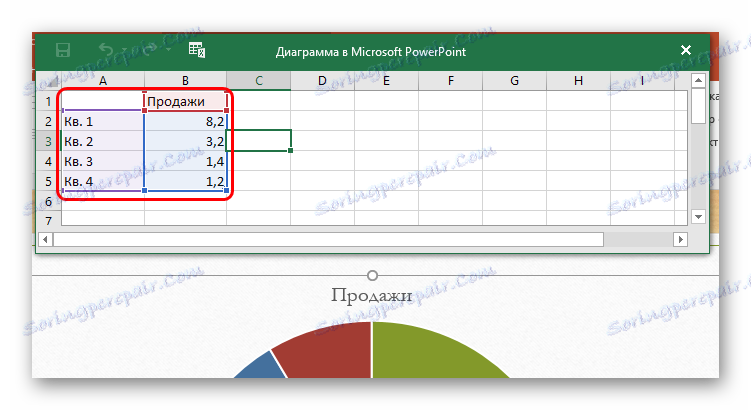
Změňte vzhled
Nastavení vzhledu diagramu se provádí širokým rozsahem prostředků.
- Chcete-li jméno změnit, klikněte dvakrát na něj. Tento parametr není v tabulkách regulován, zadává se pouze tímto způsobem.
- Hlavní nastavení je uvedeno v zvláštní kapitole "Formát grafu" . Chcete-li ji otevřít, musíte v oblasti grafu dvakrát kliknout na levé tlačítko myši, ale ne na něj, ale přes bílý prostor uvnitř hranic objektu.
- Obsah této sekce se liší v závislosti na typu grafu. Obecně platí, že existují dva oddíly se třemi kartami.
- První větev je "Parametry diagramu" . Tím se změní vzhled objektu. Záložky jsou následující:
- "Fill and Border" - umožňuje změnit barvu oblasti nebo jejích okrajů. Platí jak pro celý graf jako celek, tak pro jednotlivé sloupce, sektory a segmenty. Chcete-li vybrat, stiskněte požadovanou část levým tlačítkem myši a proveďte nastavení. Jednoduše řečeno, tato karta vám umožňuje překreslit všechny části grafu.
- "Efekty" - zde můžete nastavit efekty stínů, volumetrických, záře, vyhlazování a tak dále. Nejčastěji v profesionálních a obchodních prezentacích se tyto nástroje nevyžadují, ale to vám nebrání v nastavení, aby se převedl individuální styl přehlídky.
- "Velikost a vlastnosti" - zde již existuje úprava rozměrů jak celého grafu, tak jeho jednotlivých prvků. Také zde můžete nastavit prioritu zobrazení a nahrazující text.
![Vyplňte formát grafu]()
![Účinky ve formátu grafu]()
- Druhá větev je textové parametry . Tato sada nástrojů, jak můžete pochopit podle jména, je určena k formátování textových informací. Zde je vše rozděleno na následující karty:
- "Vyplnit a obrys textu" - zde můžete vyplnit textovou oblast. Můžete například vybrat pozadí pro legendu grafu. Chcete-li použít, musíte vybrat jednotlivé části textu.
- "Textové efekty" - aplikace účinků stínů, volumetrických, záře, vyhlazení apod. pro zvolený text.
- "Nápis" - umožňuje upravit další textové prvky, stejně jako měnit umístění a velikost stávajících. Například vysvětlení jednotlivých částí grafu.
![Vyplňte text ve formátu grafu]()
![Textové efekty ve formátu grafu]()
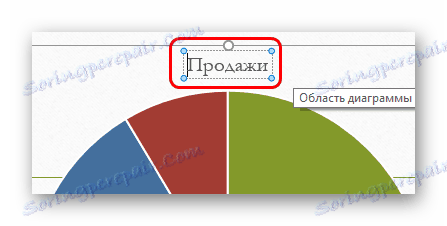
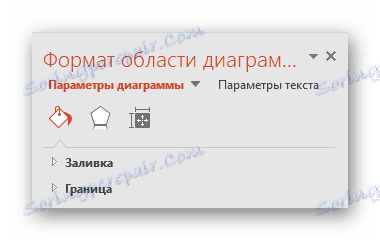
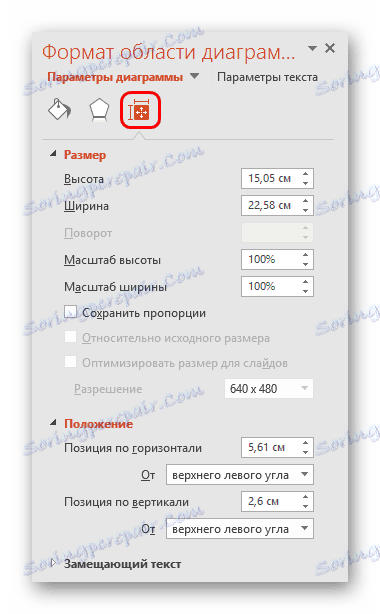
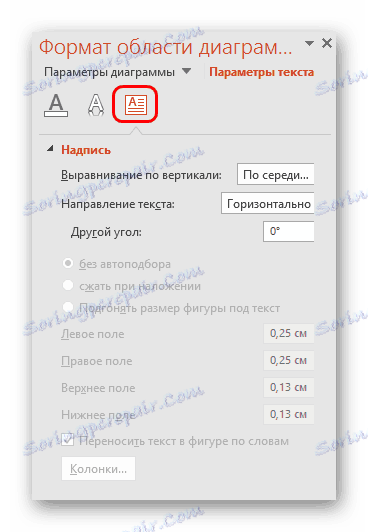
Všechny tyto nástroje vám umožňují snadno konfigurovat jakýkoli návrh grafu.
Tipy
- Nejlepší je zvolit pro graf odpovídající, ale rozlišitelné barvy. Zde jsou použitelné standardní požadavky na stylový obraz - barvy by neměly být kyselé barvy, oříznuté oči a tak dále.
- Nedoporučuje se pouţívat efekty animace pro diagramy. Toto může narušit jak v průběhu hry, tak na jejím konci. V jiných profesionálních prezentacích můžete často vidět různé grafiky, které se objevují animovaně a ukazují jejich výkon. Nejčastěji se vytvářejí samostatně ve formátu GIF nebo ve formátu videa s automatickým rolováním, nejsou to diagramy jako takové.
- Grafy také přidávají váhu k prezentaci. Takže, pokud existují nějaká nařízení nebo omezení, je nejlepší nedělat příliš mnoho grafů.
Shrnutí je nutno říci hlavní věc. Grafy jsou vytvořeny pro zobrazení konkrétních dat nebo metrik. Ale hrají pouze čistě technickou roli pouze v dokumentaci. Ve vizuální podobě - v tomto případě v prezentaci - musí být jakýkoli plán krásný a vyrobený podle norem. Takže je důležité přistupovat k procesu tvorby s veškerou péčí.