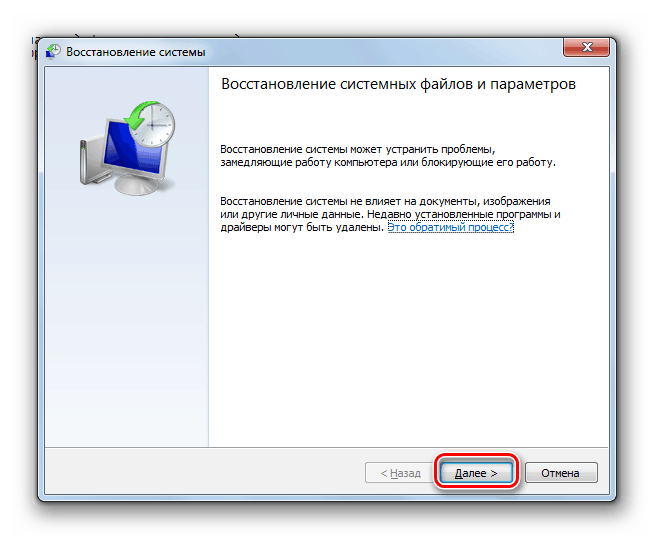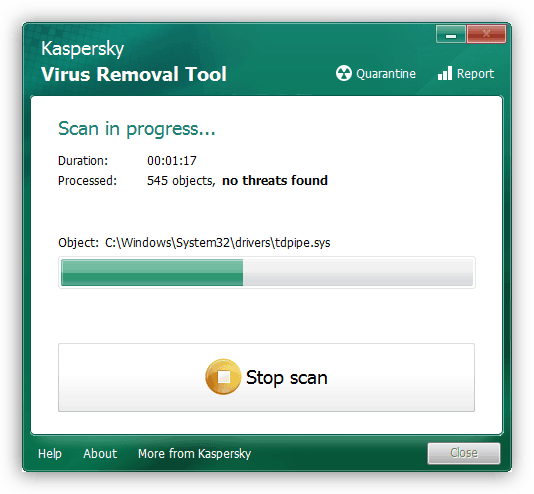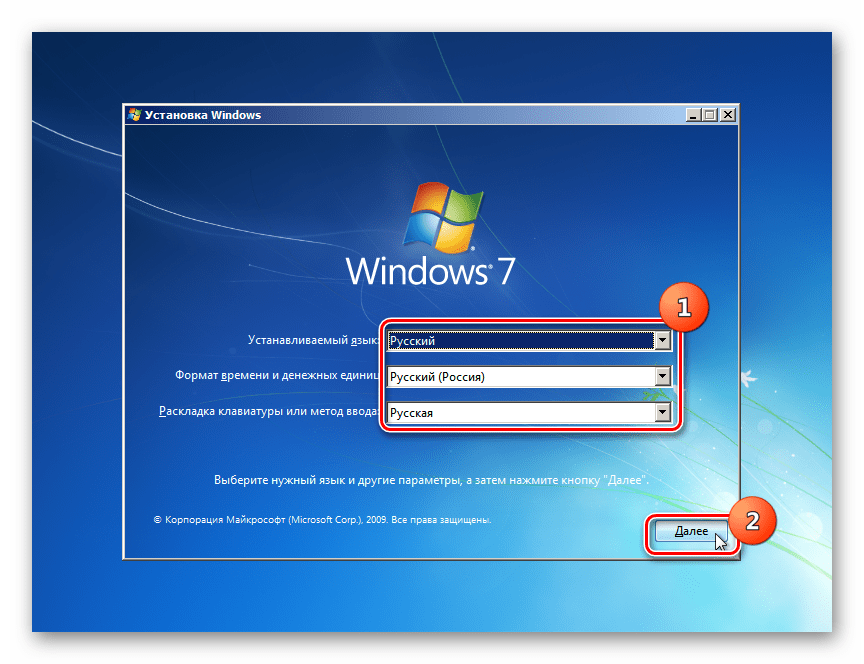Spuštění ovládacího panelu v systému Windows 7
„Ovládací panel“ je standardní aplikace pro Windows, jejímž účelem je pohodlně pracovat s různými parametry operačního systému. Jen začátečníci, kteří se právě seznamují se „sedmi“, nemusí vědět, jak otevřít toto okno, ale pokročilejší uživatelé chtějí vědět, jak to pohodlněji dělat nebo jak napravit situaci, kdy tento prvek zmizí ze systému nebo nezačne. To vše bude diskutováno později.
Obsah
Spuštění ovládacího panelu v systému Windows 7
Úkol může být splněn různými metodami a každá z nich bude užitečná pro uživatele v určité situaci. Kromě toho v některých případech dochází k trochu obtěžování: „Ovládací panel“ není možné najít pomocí obvyklých metod. To neznamená, že byl odstraněn ze systému Windows - můžete jej jednoduše vrátit na své místo. A níže řekneme jak.
Metoda 1: Start Menu
Nejjednodušší a nejzřetelnější možností je samozřejmě použití nabídky Start , odkud začíná mnoho programů.
- Klikněte na tlačítko „Start“ a najděte zde „Ovládací panely“ .
- Zobrazí se požadované okno, kde můžete pokračovat s dalšími akcemi. Nezapomeňte přepnout displej do pohodlnějšího zobrazení.
- Všimněte si, že existuje také vyhledávací lišta, která pomáhá rychle najít požadovaný parametr.
- Pokud tato položka v hlavní nabídce chybí, rozbalte položku „Všechny programy“ , odtud přejděte do složky „Standardní“ , vyhledejte v ní podsložku „Nástroje“ a již zde bude mimo jiné „Ovládací panel“ .
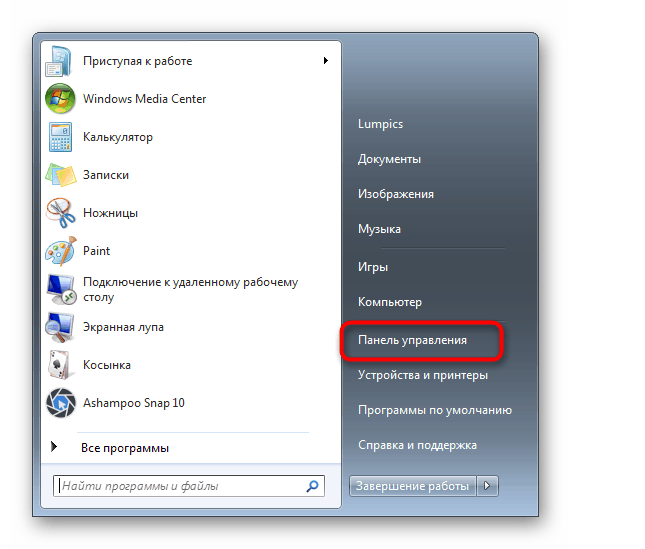
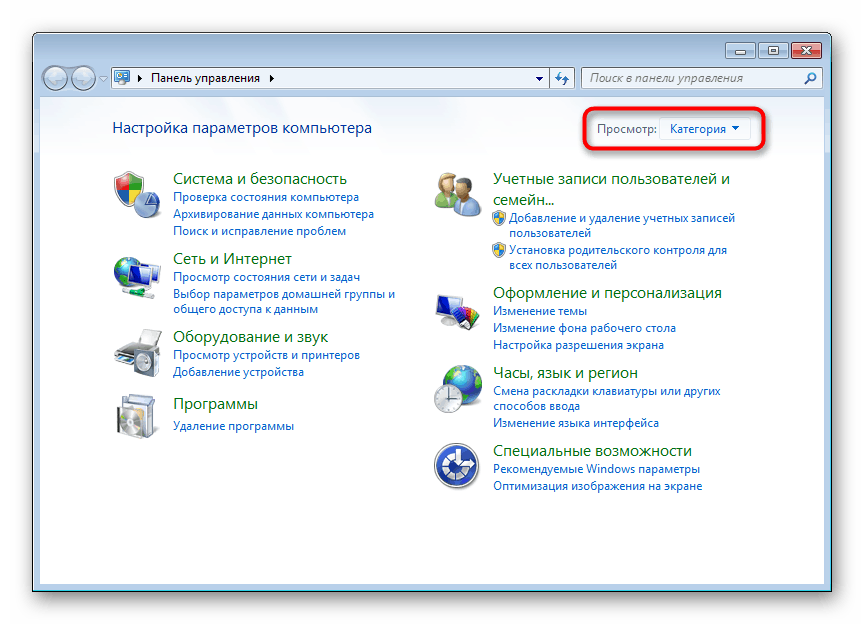
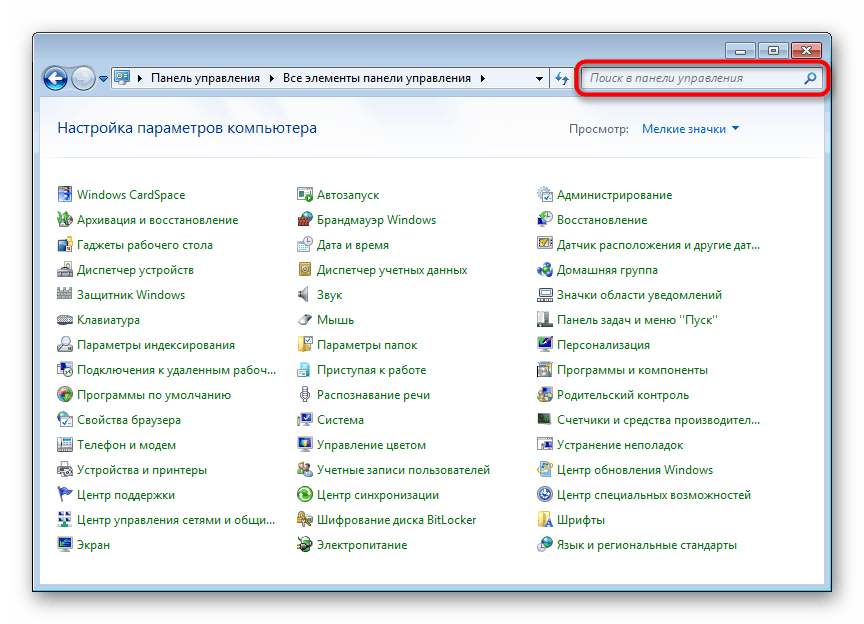
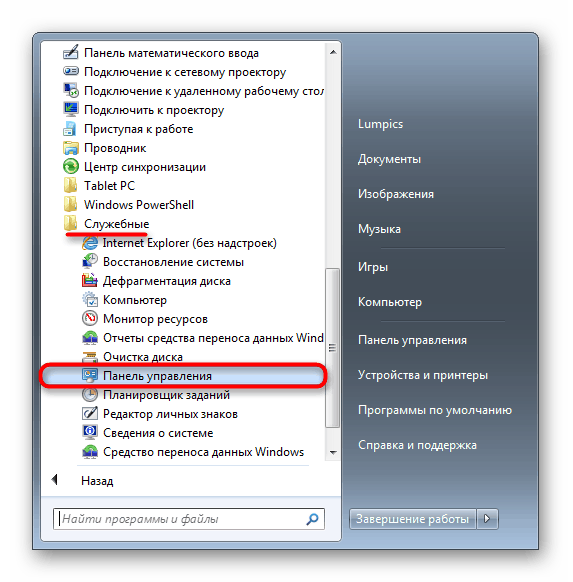
V poslední části článku jsme hovořili o tom, jak obnovit panel, který není v nabídce, takže pokud se chcete vrátit tam, kde by měl být, přejděte ke čtení příslušné příručky.
Metoda 2: Spustit okno
Toto okno slouží k rychlému přepnutí na různé aplikace Windows (nejen), pokud zde zadáte jejich název. V takovém případě byste měli zadat název „Ovládací panely“, který nám není známý, jmenovitě systémové jméno spustitelného souboru tohoto prvku.
- Stiskněte kombinaci kláves Win + R.
- V okně, které se otevře, napište
control- toto je výchozí název „Ovládací panely“ ve Windows - a stiskněte „OK“ nebo Enter .
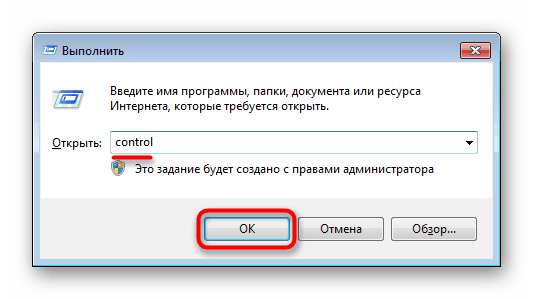
Metoda 3: Příkazový řádek
V některých situacích může být konzole vůbec relevantní. Můžete také spustit aplikaci, která vás zajímá.
- Otevřete „Start“ a do vyhledávacího pole zadejte „příkazový řádek“ nebo „cmd“ . Klikněte na výsledek.
- Napište do něj
controlpříkaz a stiskněte klávesu Enter .
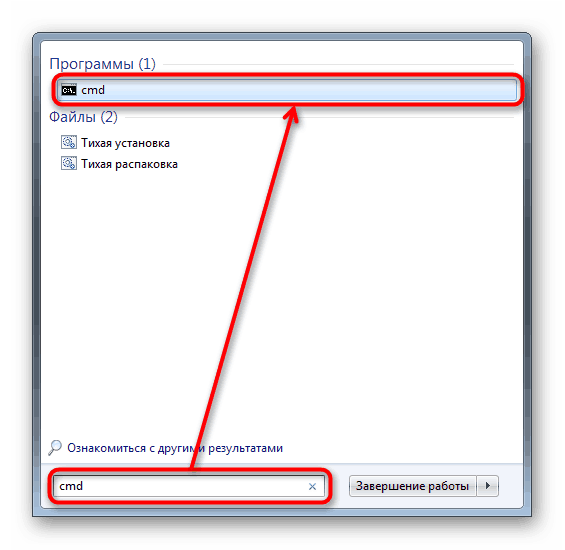
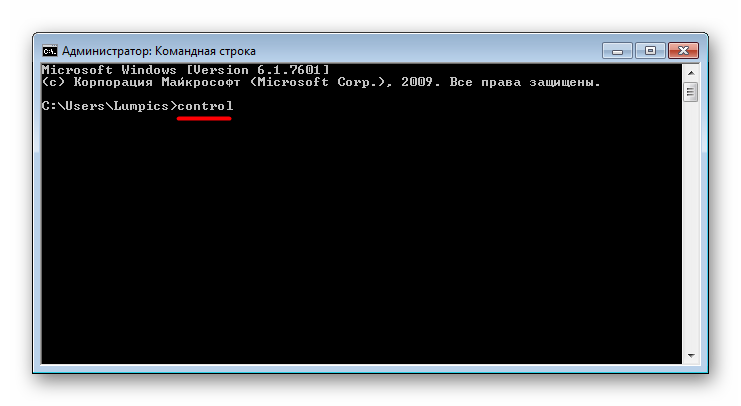
Metoda 4: Přidejte ikonu na plochu
Pokud je pro vás vhodnější umístit na plochu zástupce „Ovládací panely“ , postupujte takto:
- Klikněte pravým tlačítkem na prázdnou oblast plochy a přejděte na položku „Personalizace“ .
- V okně, které se otevře, nalevo vyhledejte a přejděte do části Změnit ikony na ploše .
- Zaškrtněte políčko vedle položky „Ovládací panely“ a klikněte na „OK“.
- Přepnout na plochu - poslední bude přidaná zkratka aplikace. Nyní můžete rychle přejít do panelu odtud.
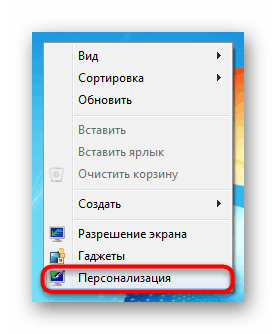
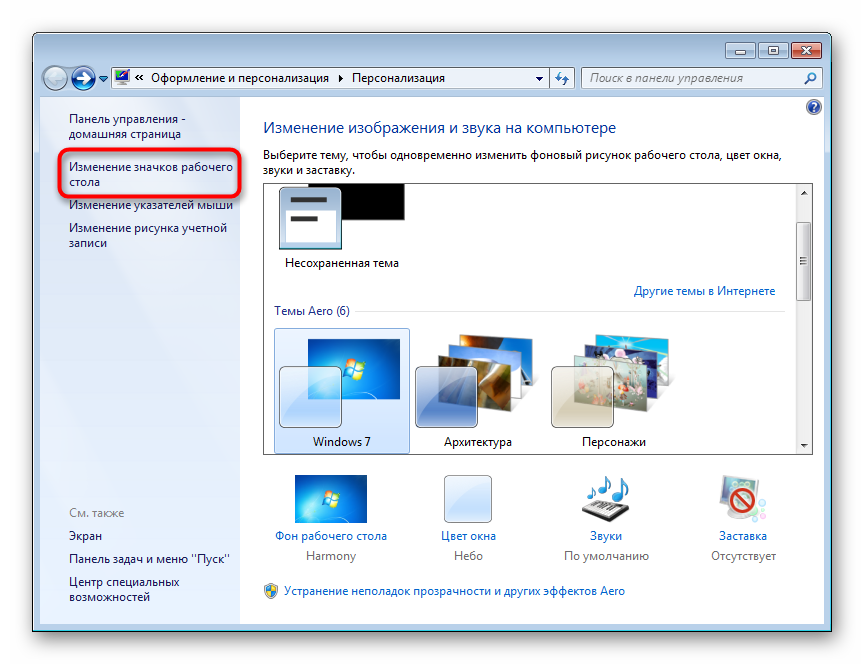
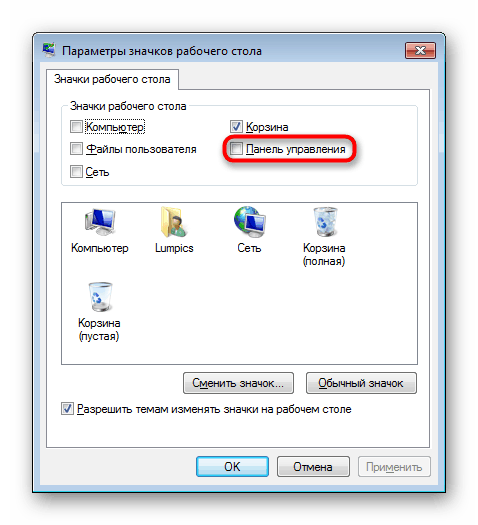
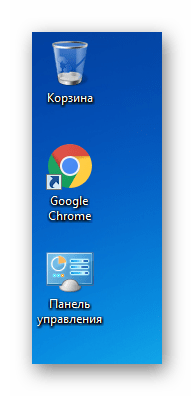
Metoda 5: Přidejte zástupce
Můžete také přidat zástupce panelu kdekoli v počítači, abyste k němu měli vždy rychlý přístup.
- Klepněte pravým tlačítkem na prázdné místo na ploše nebo ve složce, do které chcete umístit „Ovládací panely“ , vyberte „Nový“ > „Zkratka“ .
- Pro umístění objektu napište
controla klikněte na Další . - Pojmenujte prvek libovolným názvem a klikněte na Dokončit .
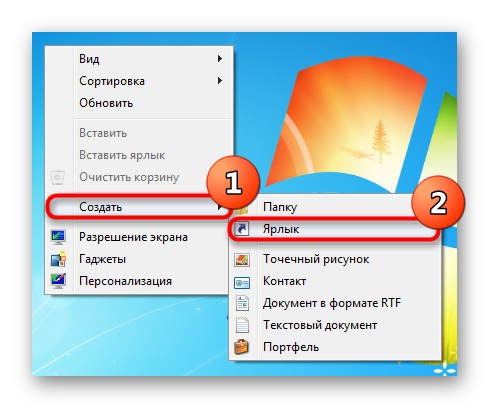
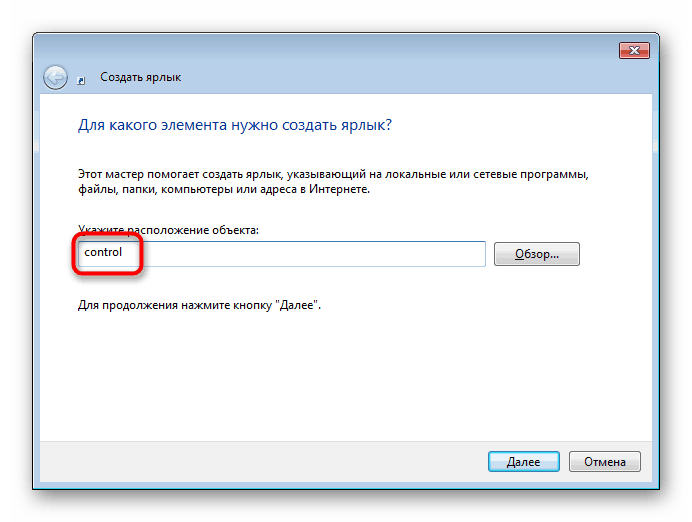
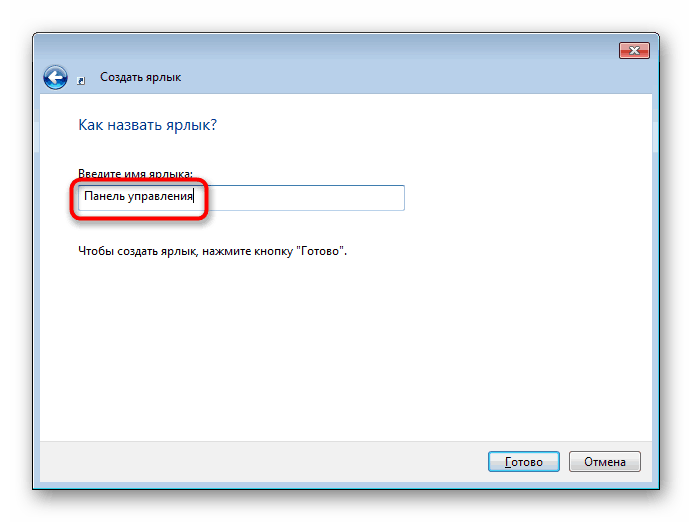
Výsledek bude stejný jako v předchozí metodě.
Metoda 6: Přidat do navigační oblasti
Přechodová oblast - to je stejný levý panel „Průzkumníka“ , který vidíte při otevírání libovolné složky, kterou chcete. Tam, pokud si přejete, můžete přidat prvek zvažovaný v tomto článku.
- Otevřete libovolnou složku a klikněte na slovo „Uspořádat“ , které se nachází v horní části okna. Zde vyberte možnost „Možnosti složky a vyhledávání“.
- Na kartě Obecné najděte blok Přechodná oblast a zaškrtněte políčko vedle položky „Zobrazit všechny složky“. Uložte změny do OK .
- Nyní vlevo uvidíte „Ovládací panely“ .
- Lze jej rozšířit kliknutím na trojúhelník vlevo od názvu - takže jej najdete rychleji a dostanete se do určité části nastavení, kterou lze také rozšířit.
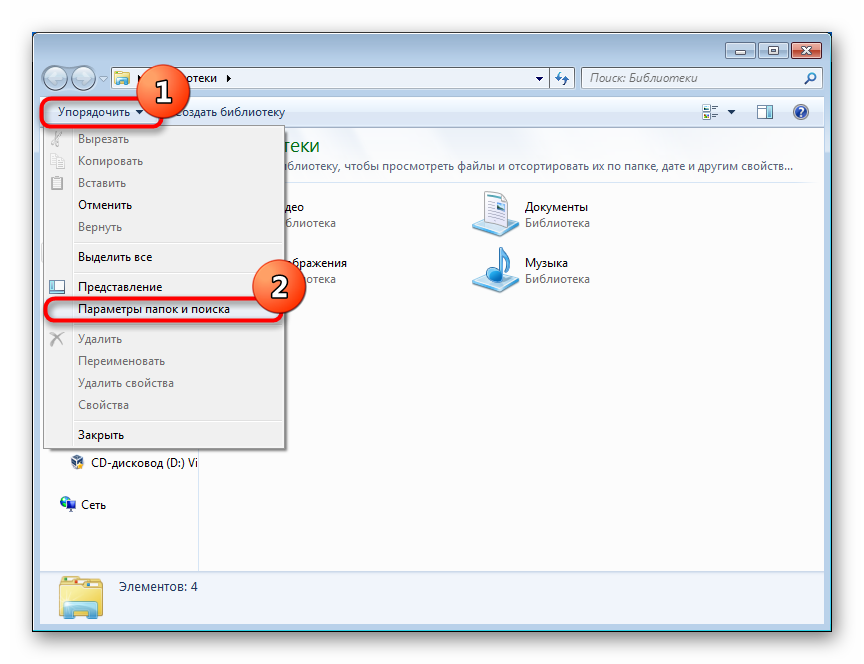
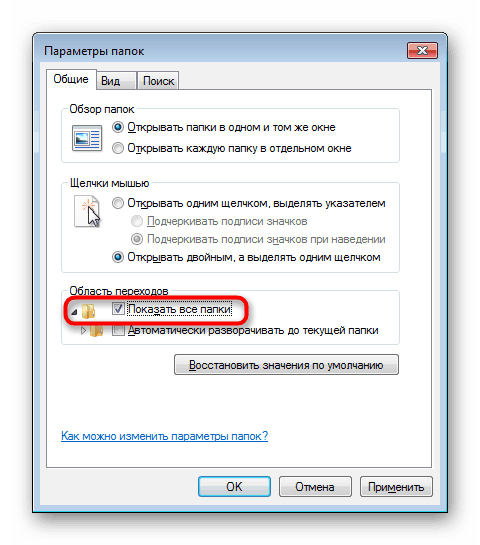
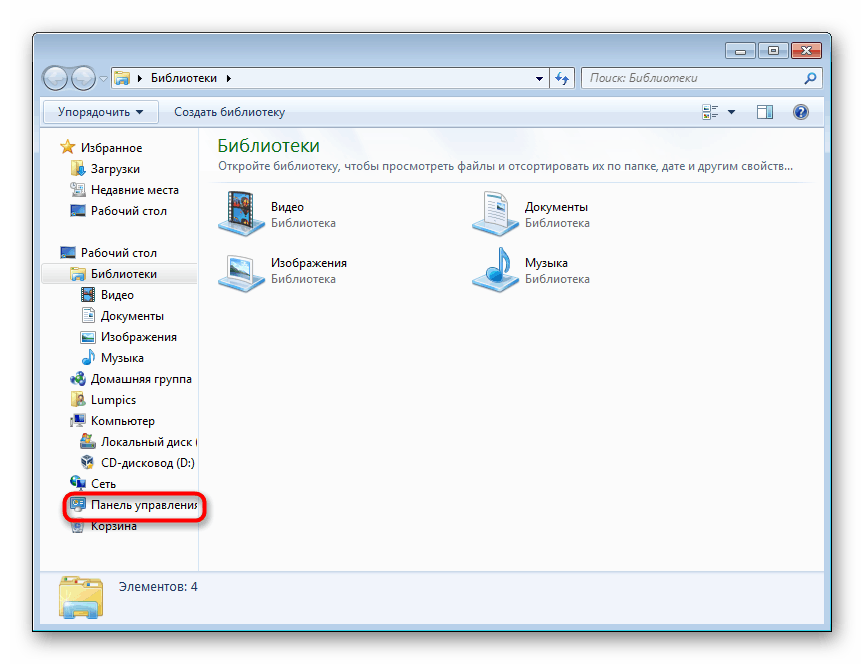
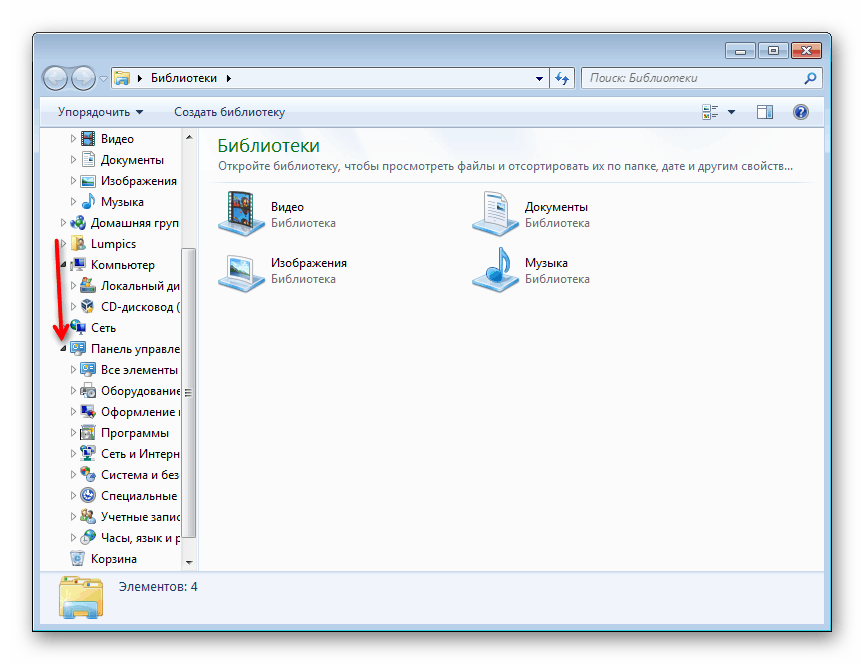
Návrat chybějícího ovládacího panelu
Jak již bylo zmíněno, panel někdy může z zorného pole zmizet a nelze jej zjistit pomocí „Start“ . V této situaci je nejpravděpodobnější, že omylem, nebo někdo jiný, provedli systémová nastavení, která jste omylem provedli, počínaje jinými uživateli počítače a končící autorem sestavy Windows 7, kterou jste do počítače nainstalovali. Můžete tedy vrátit nabídku „Ovládací panely“ do nabídky „Start“ podle následujících pokynů:
- Klikněte pravým tlačítkem na lištu „Start“ a přejděte na „Vlastnosti“ .
- Přepněte se na kartu „Nabídka Start“ a klikněte na tlačítko „Přizpůsobit“ .
- Mezi prezentovanými položkami najděte „Ovládací panel“ a nastavte jej na „Zobrazit jako odkaz“ . Můžete také vybrat možnost „Zobrazit jako nabídku“ , v jejímž důsledku se po najetí kurzorem myši na panelu „Start“ vedle panelu zobrazí seznam všech hlavních parametrů, které obsahuje. To znamená, že se jedná o alternativu k klasickému spuštění okna „Ovládací panely“ . Nyní klikněte na „OK“ a rozbalte nabídku Start tlačítkem se stejným názvem, abyste se ujistili, že se objeví.
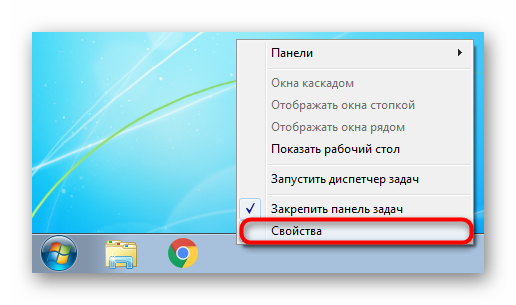
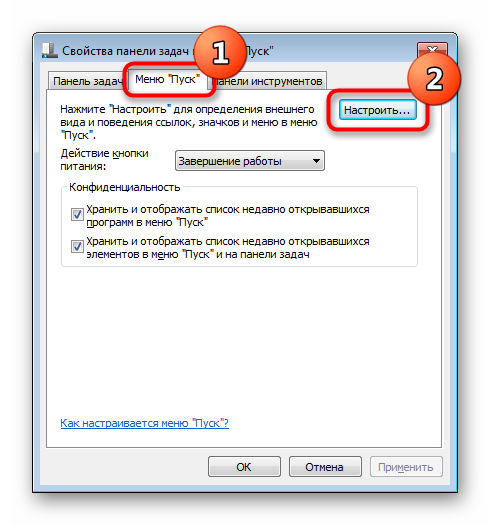
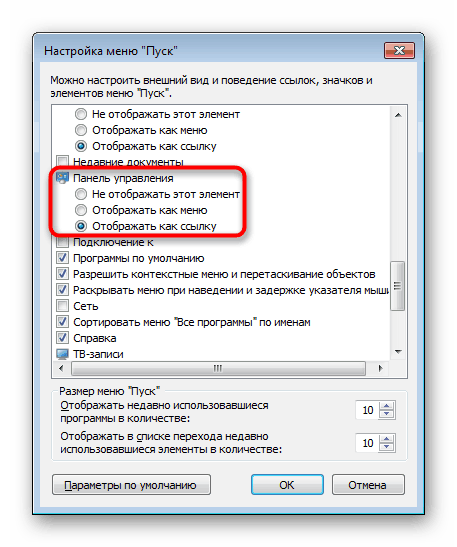
Pokud to nepomůže a nemůžete jej žádným způsobem spustit, mohly být systémové soubory poškozeny. Chcete-li to vyřešit, musíte použít jednoduchý příkaz konzoly SFC, který provádí skenování a opravu chyb. O tom jsme se rozvedli v samostatném článku na odkazu níže, kde věnujte pozornost metodám 1 a 2 .
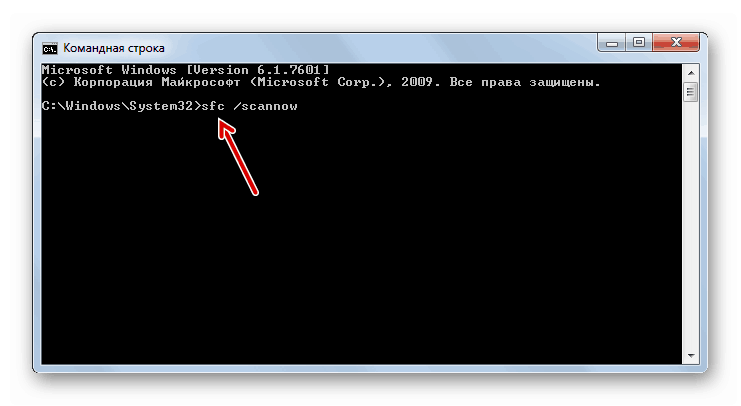
Další podrobnosti: Obnova systémových souborů ve Windows 7
Obnova souboru je zodpovědná za zvláštní úložiště, ale někdy může být poškozena. V takovém případě byste měli kontaktovat jiný nástroj, který opravuje poškozené komponenty. Jak to udělat, bylo také popsáno v jednom z našich dalších materiálů.
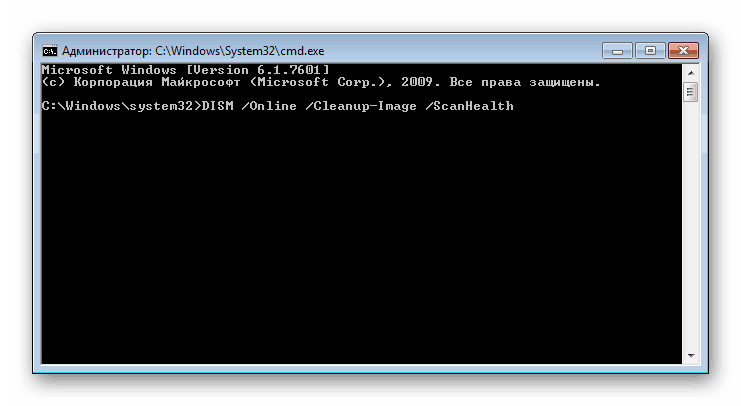
Další podrobnosti: Obnova poškozených součástí ve Windows 7 pomocí DISM
Po úspěšném zotavení poškozených součástí pomocí DISM nezapomeňte znovu zkontrolovat chyby systému pomocí příkazu SFC!
Co jiného může pomoci:
- Vraťte Windows 7 zpět do bodu obnovení . Snadný způsob, jak vyřešit mnoho problémů, je vrátit operační systém do stavu, ve kterém pracoval bez poruch. K tomu má Windows vestavěnou aplikaci pro obnovení systému . Ve výchozím nastavení je povoleno na většině počítačů a body obnovy jsou často vytvářeny automaticky nebo uživatelem ručně. Když je součást vrácení zpět zapnutá a je k tomu vhodný bod, proveďte obnovení a zkontrolujte, jak funguje ovládací panel . Pro všechny nováčky, kteří se dosud s tímto postupem nesetkali, doporučujeme přečíst si náš článek na níže uvedeném odkazu, konkrétně metodě 1 tohoto materiálu.
![Úvodní okno standardního nástroje pro obnovení systému v systému Windows 7]()
Další podrobnosti: Obnovení systému ve Windows 7
- Prohledejte počítač, zda neobsahuje viry . Škodlivé programy, které se dostanou do počítače, často blokují spouštění různých systémových součástí, včetně ovládacího panelu . Nezapomeňte zkontrolovat hrozby systému a odstranit je. Náš článek vám s tím může pomoci: popisuje a ukazuje, jak toho lze dosáhnout.
![Antivirový nástroj pro dezinfekci počítače Nástroj pro odstranění virů Kaspersky]()
Další podrobnosti: Boj proti počítačovým virům
- Přeinstalace operačního systému . Docela radikální možnost, ale 100% efektivní v situacích, kdy není možné najít zdroj problému. Tomuto procesu jsme věnovali několik příruček najednou.
![Výběr jazyka a dalších parametrů v uvítacím okně instalačního disku Windows 7]()
Další podrobnosti:
Vytvořte spouštěcí jednotku USB Flash se systémem Windows 7
Nainstalujte systém Windows 7 na systém Windows 7
Přeinstalujte systém Windows 7 bez disku nebo jednotky Flash
Nyní znáte všechny běžné způsoby, jak spustit ovládací panel a opravit možné problémy spojené s jeho přítomností v systému.