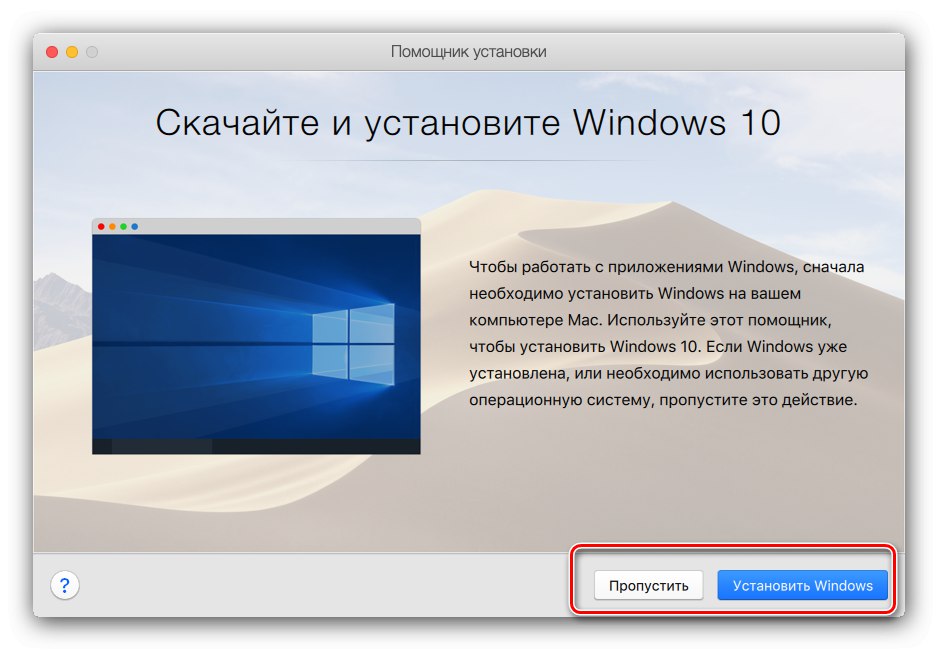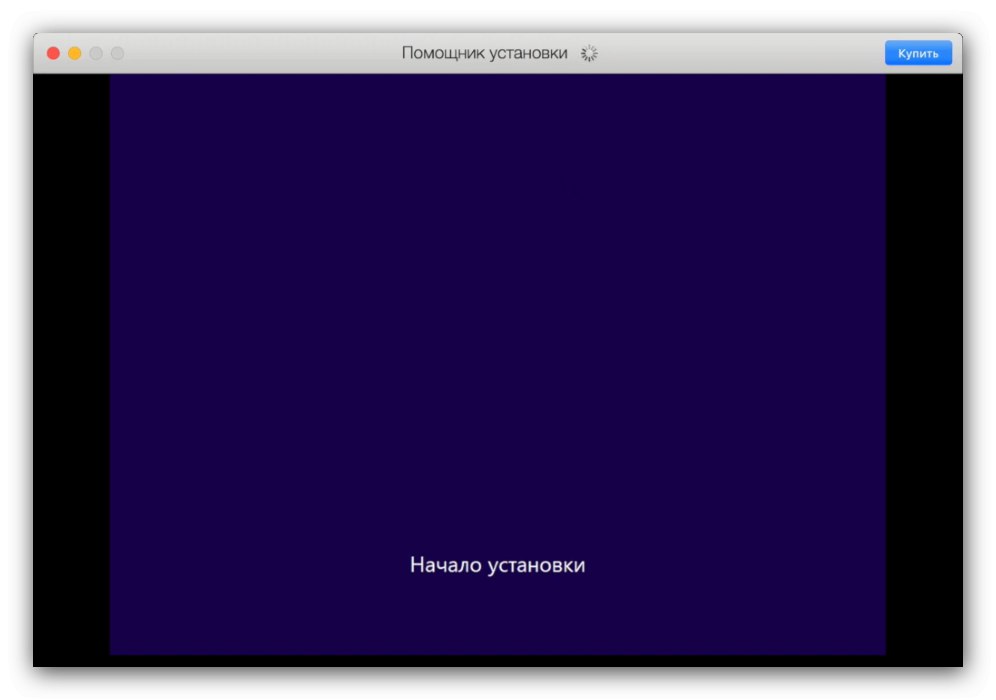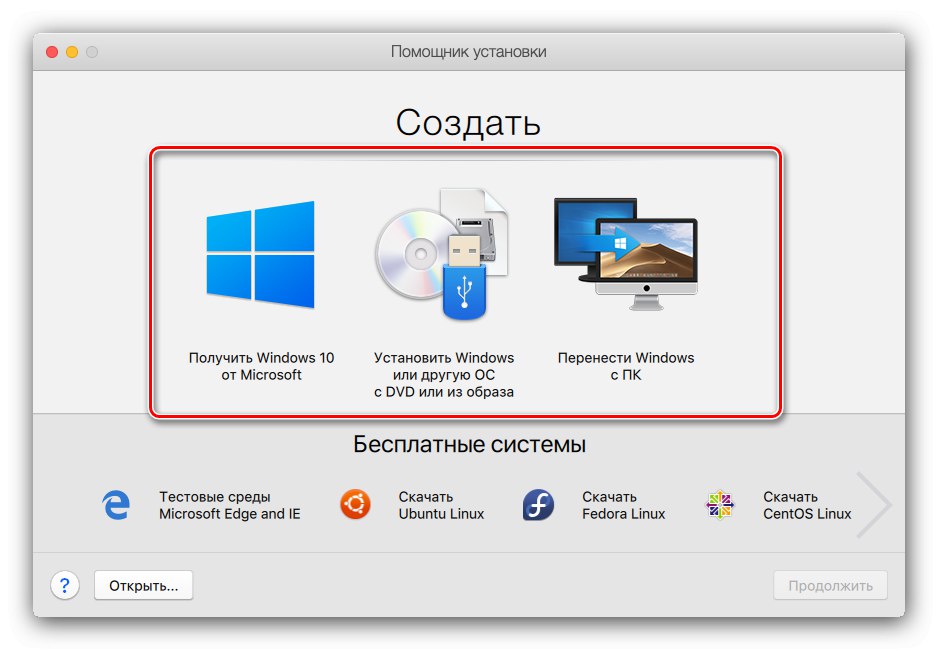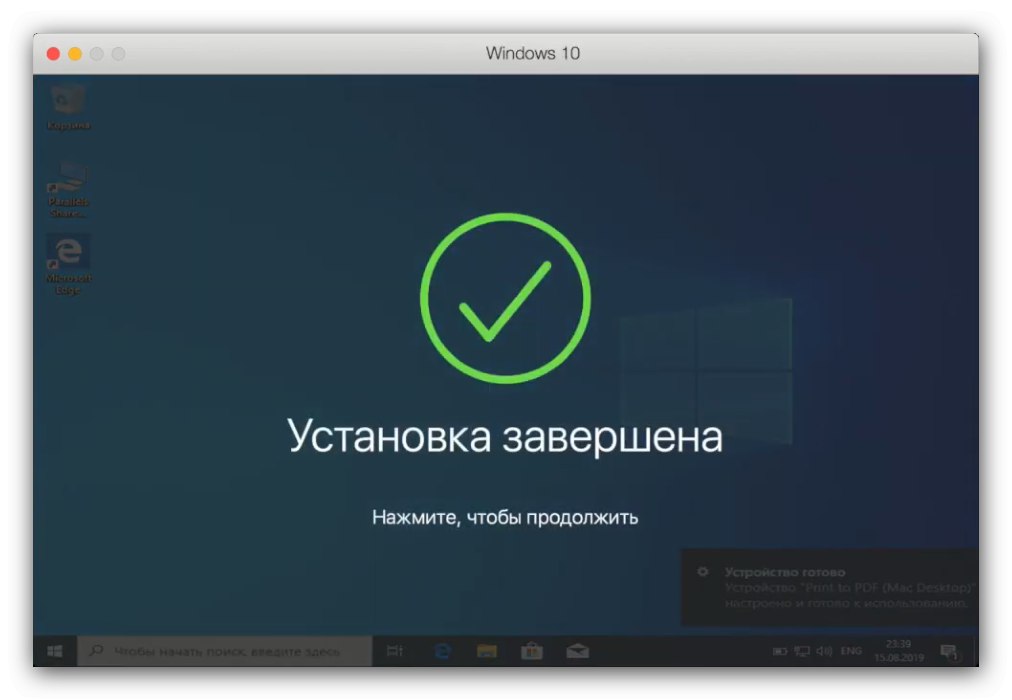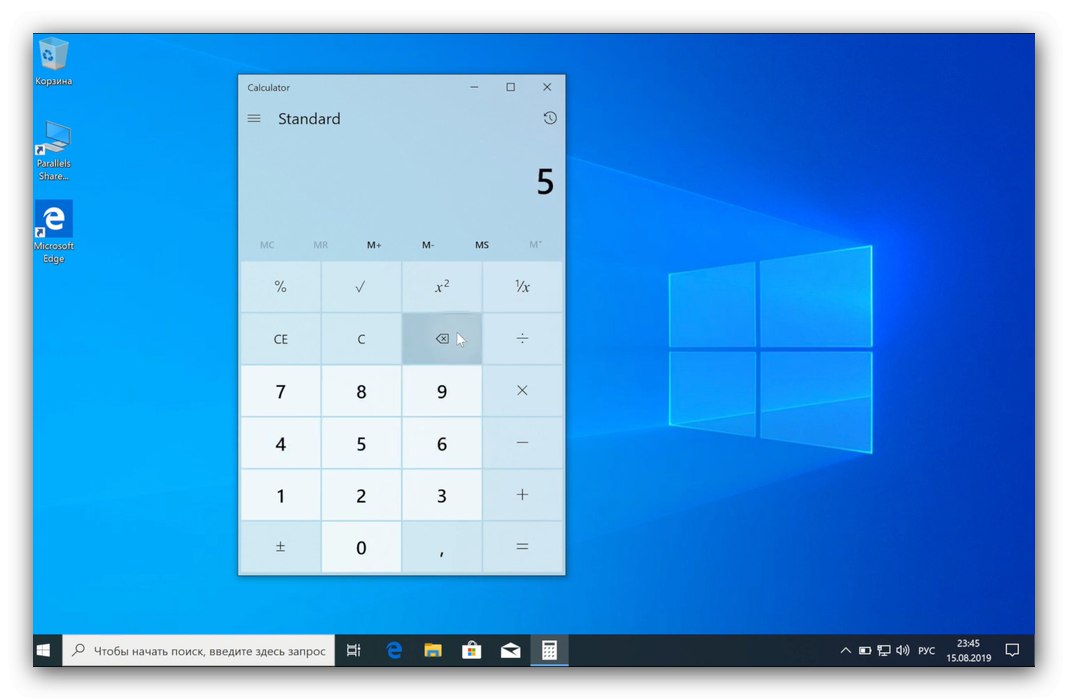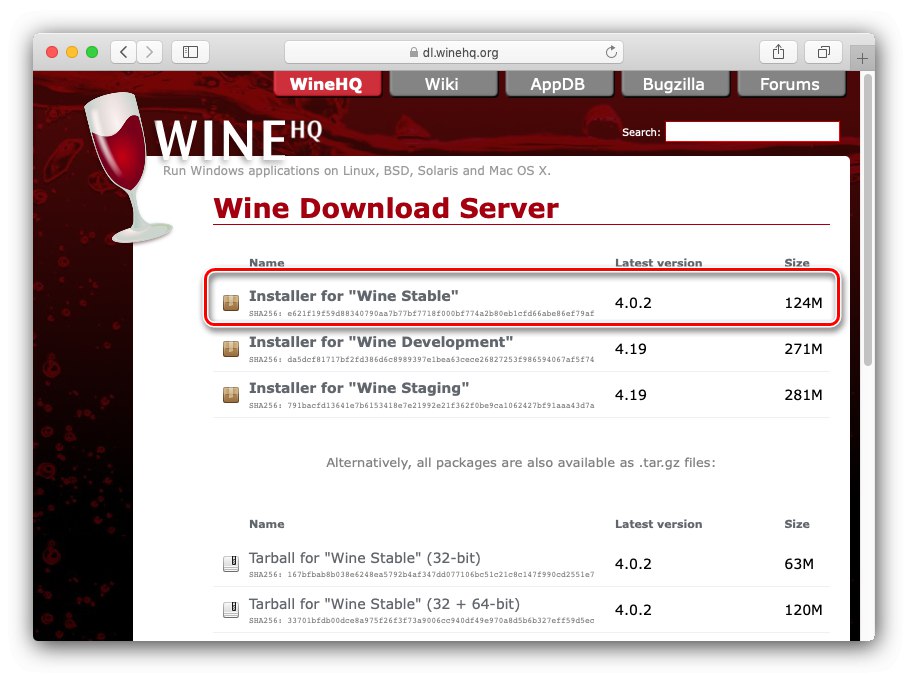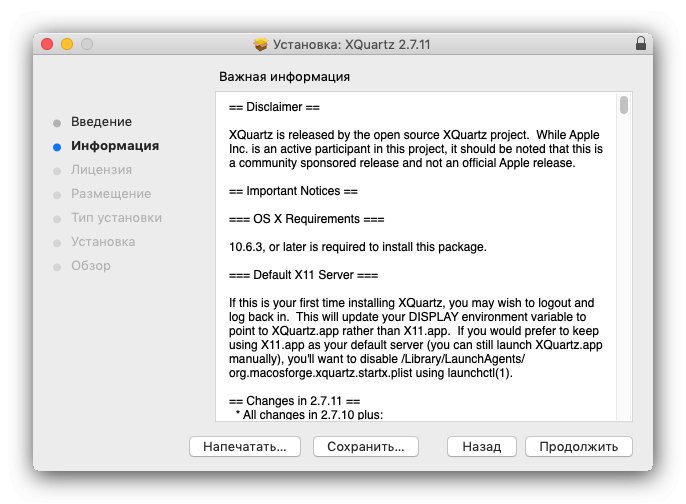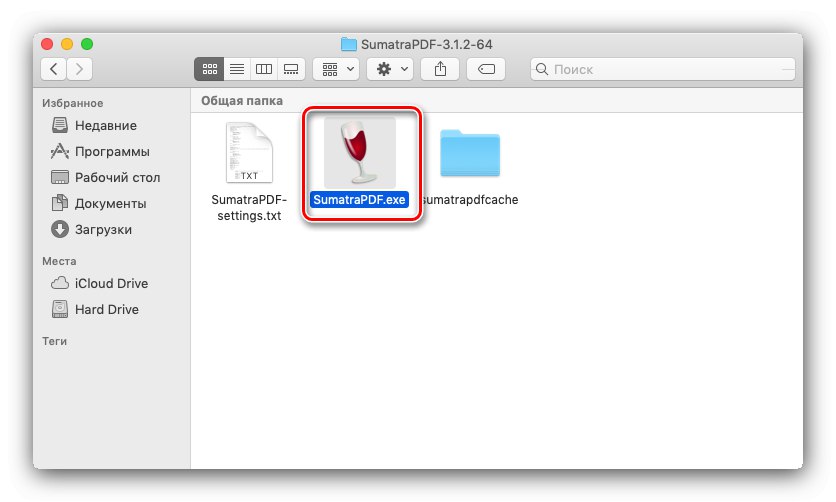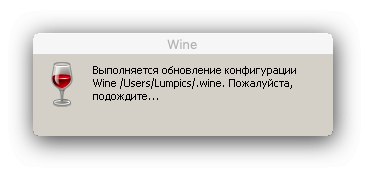Existuje mnoho programů pro operační systémy Apple macOS, zejména multimediální editory a další software pro designéry, umělce a hudebníky. Některé specifické aplikace, včetně her, nicméně pro tuto platformu nejsou k dispozici, ale existují pro operační systémy Windows. Existuje několik způsobů, jak spustit programy Windows v systému macOS, které chceme představit níže.
Spouštění EXE na macOS
Přirozeně spustitelné soubory pro „Windows“ na Macu nebudou fungovat samy: OS od Microsoftu a Apple jsou příliš odlišné. Existují však možné možnosti pro práci s nimi, jmenovitě instalace Windows na druhý systém přes Boot Camp, pomocí virtuálního stroje nebo emulátoru Wine.
Metoda 1: Instalace systému Windows přes Boot Camp
Počítače Apple zpočátku pracovaly na procesorech architektur RISC a MIPS, které jsou hardwarově nekompatibilní s architekturou x86-64, ale již deset let se řešení Intel používají v MacBooku a iMacu, což umožňuje instalaci Windows OS na tyto stroje. Ten druhý je navíc podporován zcela oficiálně - ne tak dávno Apple začal do svých desktopových produktů vkládat nástroj Boot Camp, který umožňuje instalovat operační systém od Microsoftu jako druhý pracovní systém. Jeden z našich autorů připravil návod k jeho použití, který najdete na níže uvedeném odkazu.
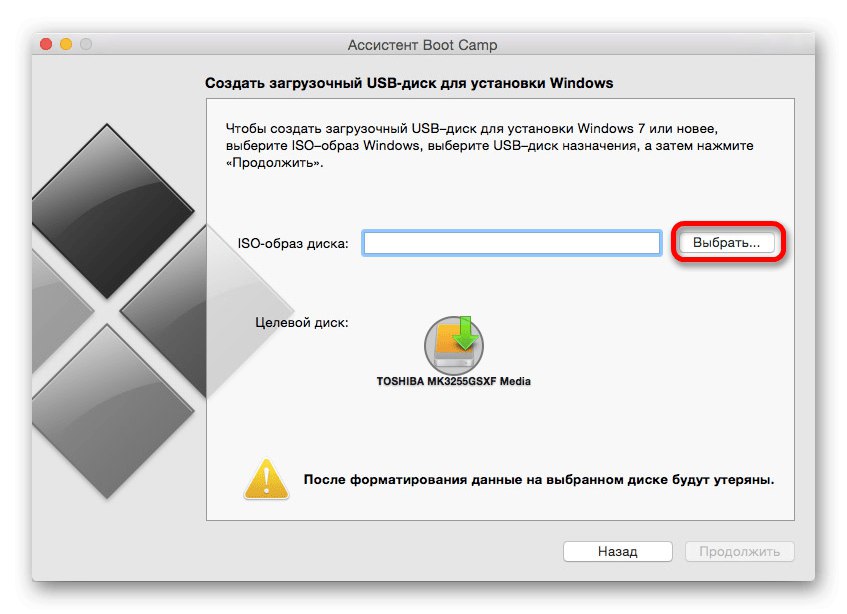
Lekce: Instalace Windows 10 na Mac s BootCamp
Tato možnost je ideálním řešením našeho dnešního problému: jsou k dispozici všechny hardwarové funkce zařízení a softwarové funkce systému Windows, což vám umožní bezproblémovou práci se všemi kompatibilními programy. Tato metoda však vyžaduje restart počítače a také spotřebovává slušné množství úložného prostoru.
Metoda 2: Virtuální stroj
Další metodou spouštění souborů EXE v systému MacOS je instalace virtuálního počítače s následnou instalací jednoho ze systémů Microsoft do něj. Existuje několik z nich pro operační systém Apple, nejlepší z nich jsou uvedeny v samostatné recenzi.
Více informací: Virtuální stroje pro macOS
Ukážeme si, jak s tímto softwarem pracovat, na příkladu Parallels Desktop.
Stáhněte si Parallels Desktop z oficiálních webových stránek
- Stáhněte si aplikaci a nainstalujte ji. Po dokončení postupu budete muset do prostředí nainstalovat verzi systému Windows. K dispozici jsou dvě možnosti - automatická, prostřednictvím samotné aplikace, spuštěná stisknutím tlačítka Nainstalujte Windows... Tím se stáhne nejnovější verze první desítky.
![Možnosti instalace systému Windows v Parallels Desktop pro otevírání souborů EXE v systému macOS]()
Stisknutím tlačítka "Přeskočit" vám umožní nezávisle nainstalovat požadovanou verzi systému Windows z obrázku.
- Chcete-li automaticky nainstalovat OS, klikněte na tlačítko uvedené v předchozím kroku a počkejte, až si program sám stáhne, nainstaluje a nakonfiguruje systém.
![Instalace systému Windows na Parallels Desktop k otevírání souborů EXE v systému macOS]()
Ruční volba zahrnuje použití bezplatných testovacích obrazů společnosti Microsoft, zaváděcích jednotek USB nebo souboru ISO.
![Typy vlastní instalace systému Windows v Parallels Desktop pro otevírání souborů EXE v systému macOS]()
Vyberte možnost, která vyhovuje vaší situaci, a nainstalujte Windows - technicky se samotný postup instalace nijak neliší od běžného počítače.
- Na konci procedury obdržíte odpovídající zprávu.
![Dokončení instalace systému Windows na Parallels Desktop pro otevření souborů EXE v systému macOS]()
Ve výchozím nastavení se prostředí spouští v režimu celé obrazovky - pro zmenšení okna použijte kombinaci Ctrl + Alt, poté klikněte na tlačítko minimalizace v záhlaví okna.
- Můžete použít virtuální prostředí - Parallels Desktop podporuje integraci mezi hostitelským a hostujícím operačním systémem, takže soubor EXE lze otevřít pouhým přetažením do aplikačního prostoru. Další manipulace s tímto souborem se neliší od manipulací s plnohodnotným Windows.
![Manipulace se soubory v Parallels Desktop a otevírání souborů EXE v systému macOS]()
O dalších funkcích Parallels Desktop vám řekneme v samostatném článku.
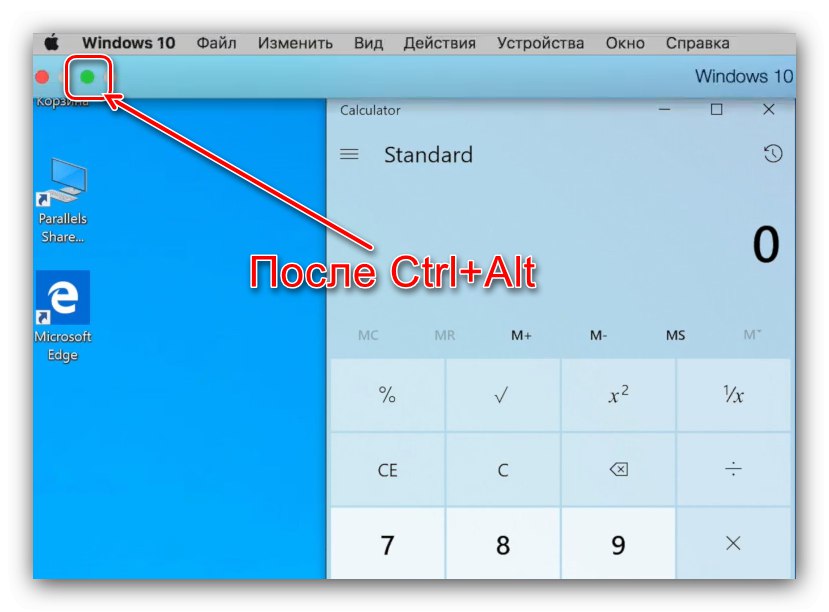
Parallels Desktop je jedním z nejvýkonnějších dostupných řešení, ale aplikace je placená a plná verze je velmi drahá. Naštěstí má bezplatné alternativy, i když ne tak bohaté na funkčnost.Je však třeba mít na paměti, že virtuální prostředí nemusí na hackintoshích fungovat správně nebo vůbec.
Metoda 3: Víno
Uživatelé systémů založených na linuxovém jádře znají program Wine, což je softwarová „vrstva“ pro spouštění aplikací Windows v operačním systému s jádrem UNIX. Pro MacOS existuje verze tohoto softwaru, ale měli byste mít na paměti, že v době psaní tohoto článku ještě není kompatibilní s nejnovější verzí Catalina.
Stáhněte si víno z oficiálních stránek
- Pro stabilní provoz aplikace doporučujeme stáhnout stabilní verzi.
![Stahování stabilního vydání Wine pro otevírání souborů EXE v systému macOS]()
Budete si také muset stáhnout softwarovou komponentu nazvanou XQuartz - bez tohoto rámce nebude Vine fungovat.
- Po stažení si nainstalujte obě požadované komponenty - nejprve XQuartz.
![Instalace XQuartz pro víno k otevření souborů EXE v systému macOS]()
Dále nainstalujte Wine.
- Po dokončení instalace přejděte do umístění souboru EXE. Jak můžete nahradit, jeho ikona nyní vypadá jako ikona Vine - to znamená, že aplikace je přidružena k překladači.
![Vyberte soubor EXE v systému macOS a otevřete jej ve Wine]()
Chcete-li spustit spustitelný soubor, stačí na něj dvakrát kliknout myší.
- Při prvním spuštění programu bude konfigurace aktualizována, počkejte na dokončení.
![Proces aktualizace konfigurace vína pro otevření souborů EXE v systému macOS]()
Pokud se během procesu zobrazí zpráva o potřebě instalace dalších komponent, souhlasíme s každým.
- Po krátké době bude program spuštěn a připraven k použití.
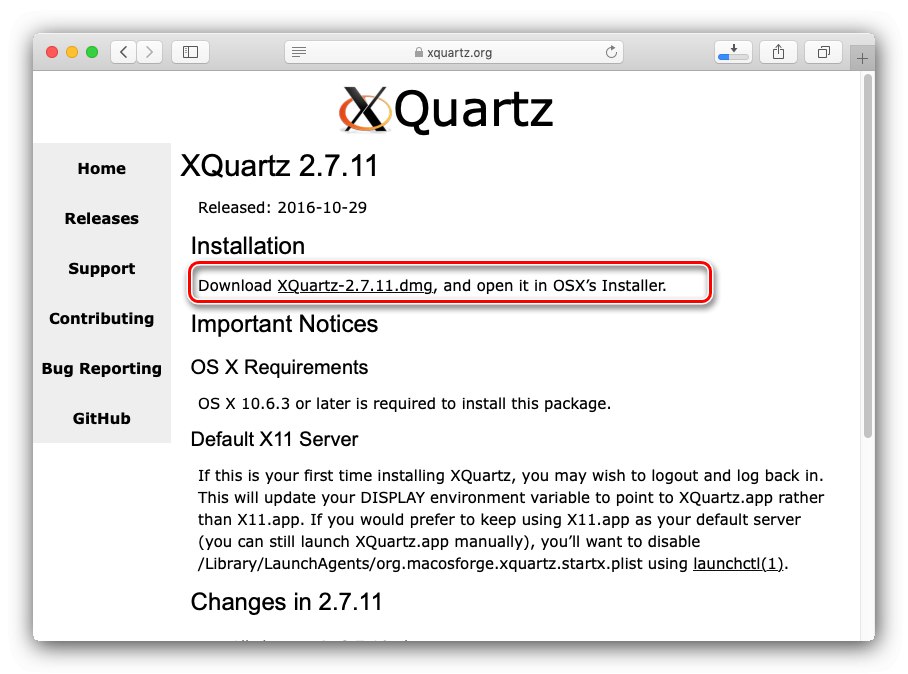
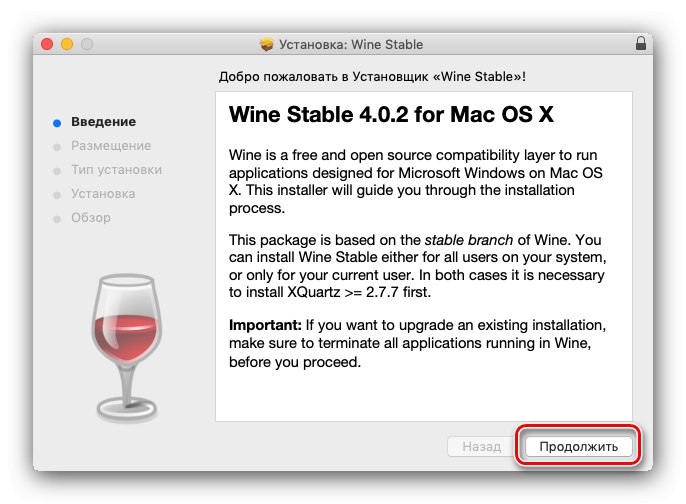
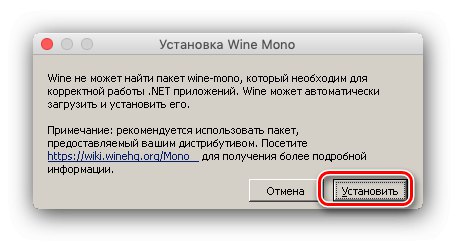
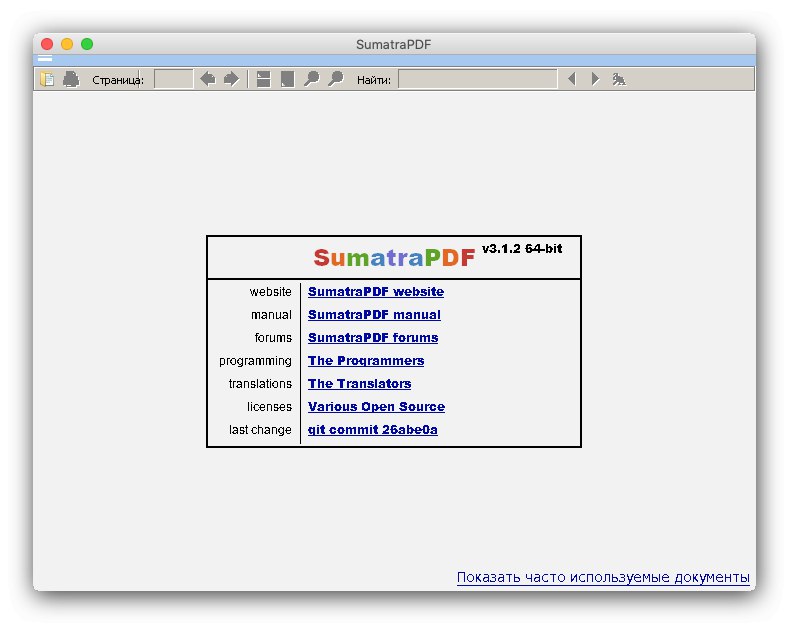
Víno, pokud jde o jeho parametry, je dobrým řešením našeho dnešního problému, ale nedostatky v podobě problémů s kompatibilitou nám brání označit ho za ideální.
Závěr
Tím končí náš průvodce spuštěním souborů EXE v systému macOS. Stručně řečeno, poznamenáváme, že instalace systému Windows prostřednictvím Boot Camp bude optimální z hlediska kompatibility, zatímco Wine vede ve snadném použití a verze s virtuálním strojem zaujímá mezi nimi mezilehlé místo.