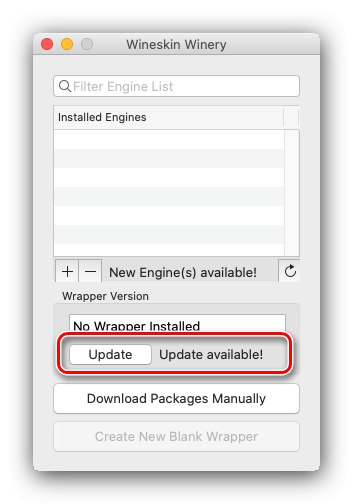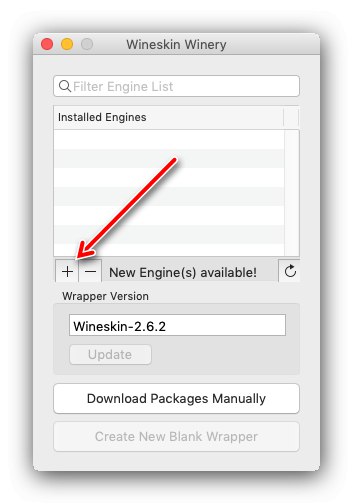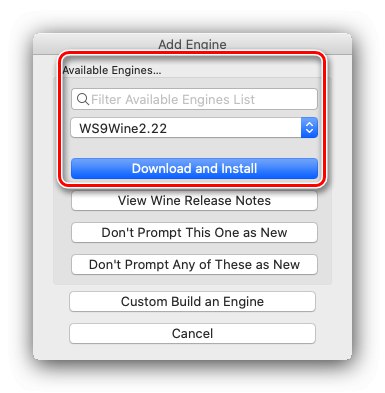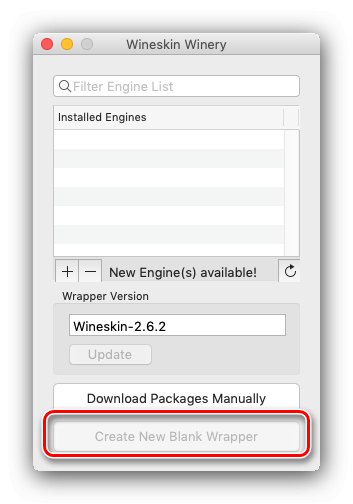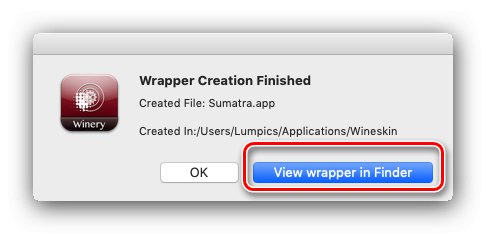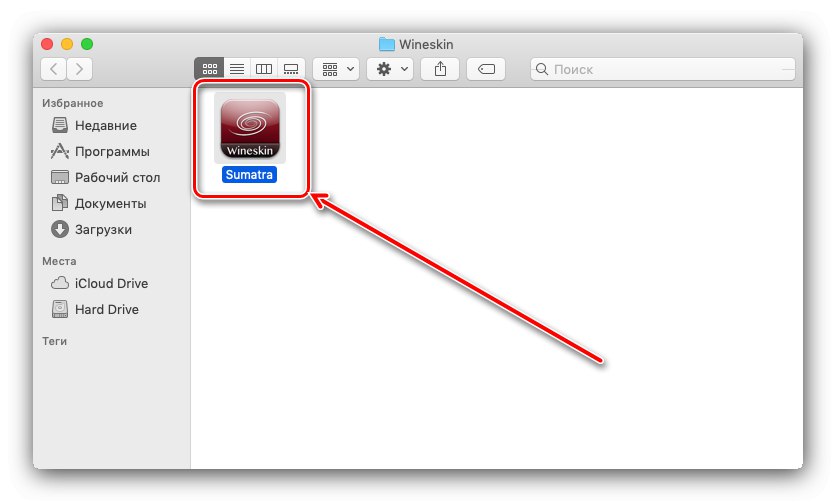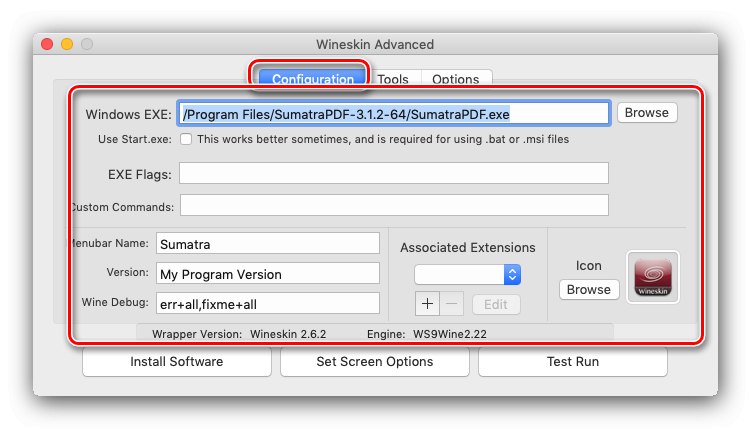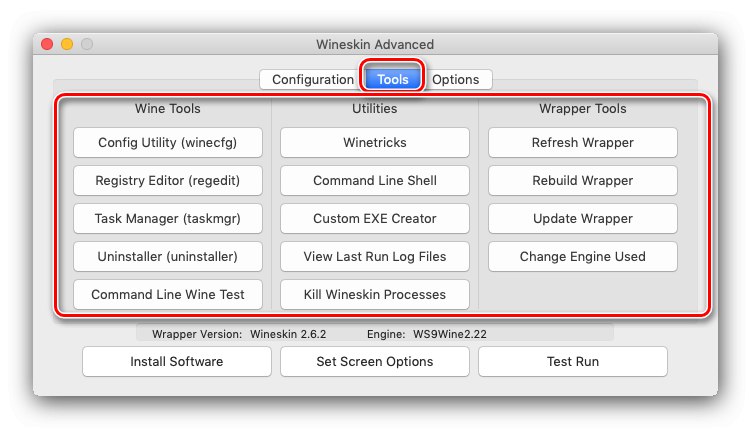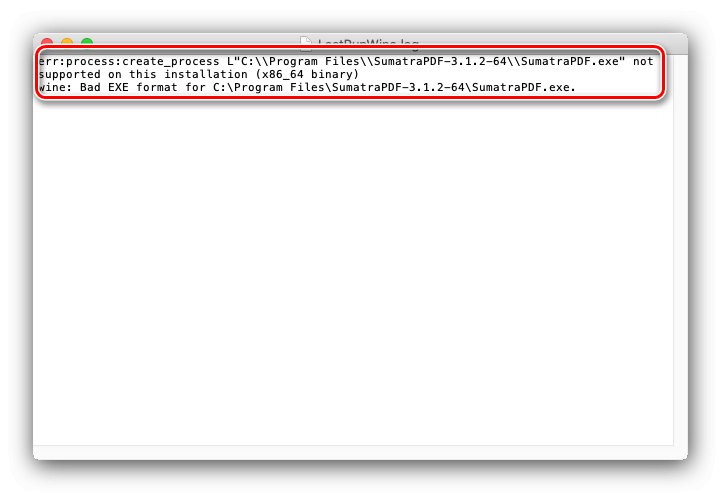Produkty Apple jsou známé pro mnoho jedinečného softwaru navrženého speciálně pro ekosystém, ale některé produkty (zejména hry) pro tuto platformu nejsou k dispozici. Existuje však několik způsobů, jak spouštět aplikace Windows v systému MacOS, jedním z nich je prostředí Wineskin, které převádí kód do pokynů pro jádro tohoto systému. Pokyny pro práci s tímto softwarem a článkem jsou věnovány.
Přečtěte si také: Jak spustit EXE v systému macOS
Používání Wineskin
Nejprve zmíníme dvě důležité nuance. Za prvé, Wineskin je 32bitová aplikace, která je nekompatibilní s nejnovějším macOS Catalina, který upustil od podpory „starší“ bitové hloubky. Vývojáři prostředí na problému pracují, ale od tohoto psaní (listopad 2019) dosud nebylo nalezeno žádné řešení. Zadruhé, práce společnosti Wineskin není zaručena na „hackintoshích“, což jsou běžné počítače nebo notebooky s nainstalovaným systémem macOS. Nyní pojďme přímo k použití.
Instalace Wineskin
Po zjištění funkcí pojďme zjistit, jak aplikaci nainstalovat. Soubor ke stažení lze získat z oficiálních webových stránek na níže uvedeném odkazu.
Stáhněte si nejnovější verzi Wineskin
- Po načtení stránky získáte kliknutím na velký odkaz instalační archiv nástroje.
- Počkejte, až se archiv stáhne, a poté jej otevřete (není vyžadován žádný archivační program). Rozbalení proběhne automaticky, v důsledku čehož obdržíte spustitelný soubor s názvem Vinařství Wineskin.
- Tento soubor musí být přetažen do adresáře „Programy“.
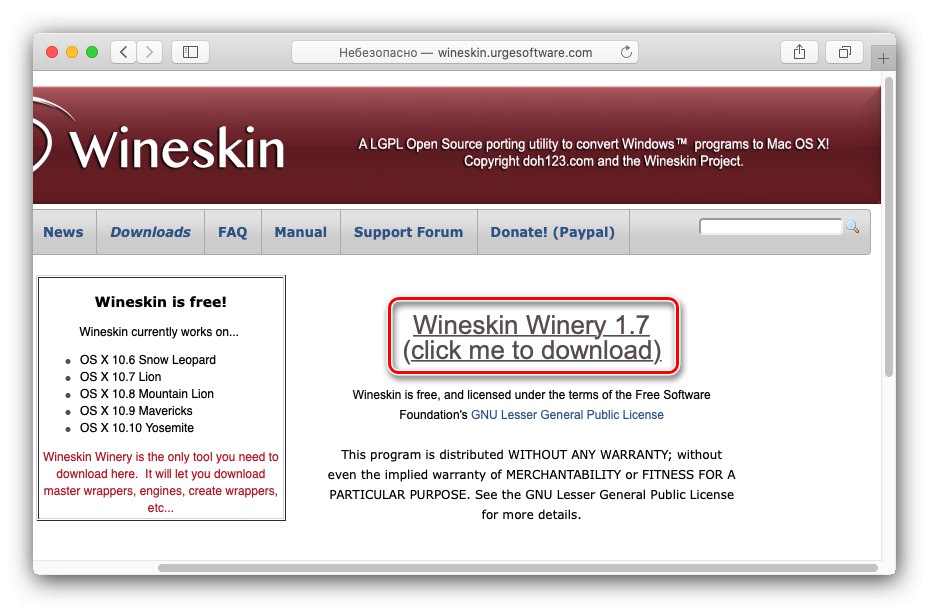
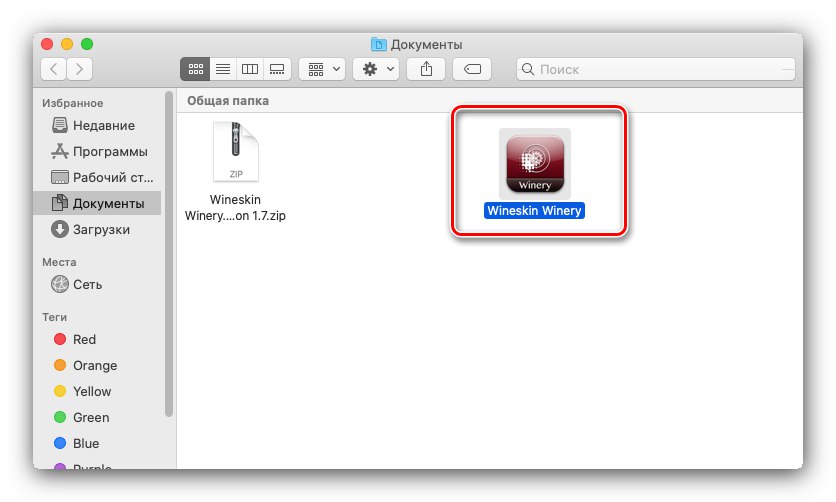
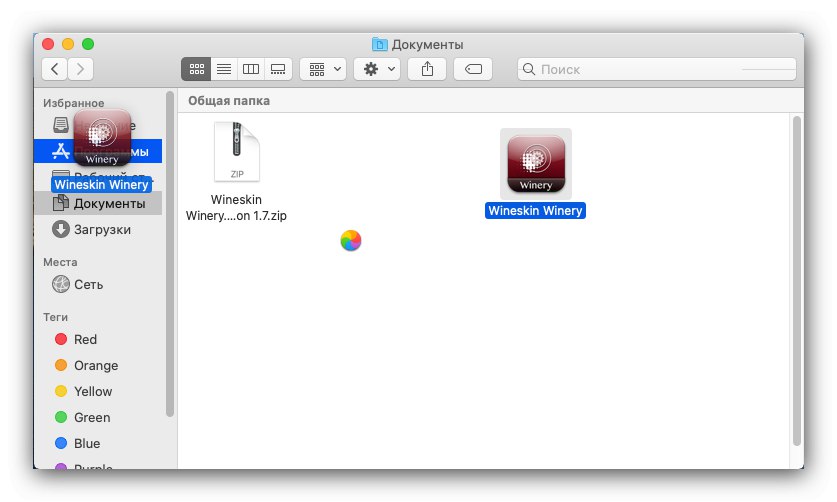
Tím je instalace Weinskin dokončena.
Počáteční nastavení Wineskin
Dále musíte nakonfigurovat shell. Sám o sobě není schopen ničeho, takže je třeba načíst modul, aby přidaná aplikace fungovala, a poté ji nakonfigurovat tak, aby spouštěla programy.
- Nejprve zkontrolujte, zda nejsou nějaké nápisy „Nový motor k dispozici“ a "Aktualizace" v hlavním okně prostředí. Poslední možnost je důležitější, protože s každou novou verzí je podporováno stále více motorů a programů, takže pokud existují aktualizace, je lepší si je stáhnout - pro toto kliknutí na "Aktualizace".
![Aktualizace Wineskin pro macOS]()
Zobrazí se okno zavaděče, ve kterém můžete přejmenovat výsledný soubor. Udělejte to, pokud chcete, a stiskněte "OK" a počkejte na dokončení stahování.
- Po aktualizaci programu klikněte na tlačítko „+“ pod seznamem Instalované motory.
![Přidání modulu Wineskin pro použití v systému macOS]()
Zobrazí se okno pro výběr a konfiguraci motorů. V rozbalovací nabídce vyberte jednu z nabízených možností - doporučuje se použít nejnovější dostupnou verzi, v době psaní tohoto článku „WS9Wine 2,22“, ale v případě potřeby můžete vyzkoušet starší nebo vývojářské možnosti. Po výběru stiskněte „Stáhnout a nainstalovat“.
![Stahování modulu Wineskin pro použití v systému macOS]()
Zobrazí se okno zavaděče, princip práce s ním je stejný jako u zavaděče pro nové verze prostředí uvedené v kroku 1.
- Po instalaci motoru bude tlačítko k dispozici v hlavním okně "Vytvořit nový prázdný obal", použij to.
![Vytvoření nového vzhledu Wineskin pro použití v systému macOS]()
Zadejte název obálky obálky, kterou chcete vytvořit. Můžete jej pojmenovat, jak se vám líbí, ale aby nedošlo k záměně, doporučuje se zadat název programu, pro který je spouštěč vytvořen.
Důležité! Podporována je pouze latinka a omezený počet speciálních znaků!
- Po dokončení vytvoření se zobrazí odpovídající zpráva. Klikněte na tlačítko „Zobrazit obálku ve Finderu“.
![Otevřete vytvořený obal Wineskin pro použití v macOS]()
Tím se otevře umístění shellu - ve výchozím nastavení jde o složku ~ / Aplikace / Wineskin.
![Spuštění obálky Wineskin pro použití v systému macOS]()
Dále přejdeme k podrobnější konfiguraci.
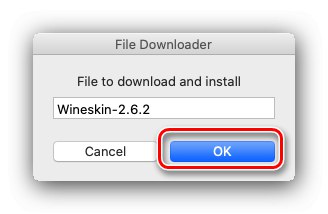
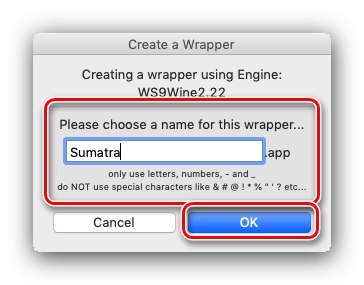
Přizpůsobení vytvořeného prostředí
Nyní vybereme program, který chceme spustit ve Wineskin a nakonfigurujeme parametry prostředí.
- Chcete-li nakonfigurovat parametry modulu wrapper, stačí jej spustit. Zobrazí se okno s možnostmi, nejprve vyberte položku Nainstalujte software.
- Otevře se okno pro přidání programu Windows. Dostupné možnosti jsou následující:
- „Choose Setup Executable“ - umožňuje úplnou instalaci aplikace prostřednictvím instalačního programu, který musí být vybrán pomocí Finderu;
- „Zkopírovat složku dovnitř“ - zkopíruje složku s již nainstalovaným programem do běhového prostředí;
- „Přesunout složku dovnitř“ - stejné jako předchozí, ale místo kopírování se přesune složka.
- Bez ohledu na vybranou možnost bude spuštěn Finder, ve kterém musíte vybrat buď EXE nebo MSI-installer, nebo adresář s přenosnou verzí programu, ve kterém je umístěn spustitelný soubor.
- Dále se zobrazí dialogové okno - v případě instalačního programu potvrzení, v případě přenosného nainstalovaného softwaru - možnost ručně vybrat jeho hlavní EXE.
- Po přidání softwaru se vraťme zpět do okna možností. Nyní použijte tlačítko "Pokročilý".
- V pokročilém nastavení jsou k dispozici tři karty: "Konfigurace", "Nástroje" a "Možnosti"... Pojďme se rychle podívat na jejich schopnosti:
- Na kartě "Konfigurace" můžete zadat jiný soubor EXE, nastavit spouštěcí příkazy (jako
–Dx9vyberte vykreslení), změňte název shellu a vyberte alternativní ikonu; - Sekce "Nástroje" obsahuje řadu nástrojů, které buď emulují provoz určitých modulů snap-in Windows (blok „Vínové nástroje“), nebo jsou hacky, které usnadňují spouštění konkrétních aplikací a her (pozice "Utility"), nebo jsou to ovládací prvky prostředí (sloupec "Nástroje na balení");
- Tab "Možnosti" nabízí další parametry pro spouštěcí prostředí: emulace kláves nebo třítlačítkové myši, omezení počtu souborů vytvořených programem, provozní parametry a další.
![Pokročilá konfigurace aplikace Wineskin pro použití v macOS]()
![Obslužné programy pro ovládání aplikací Wineskin pro použití v systému macOS]()
- Na kartě "Konfigurace" můžete zadat jiný soubor EXE, nastavit spouštěcí příkazy (jako
- Po zadání všech parametrů stiskněte "Přestat".
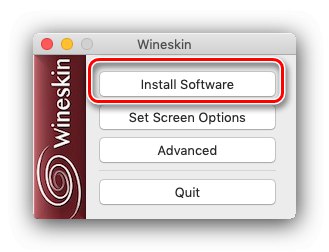
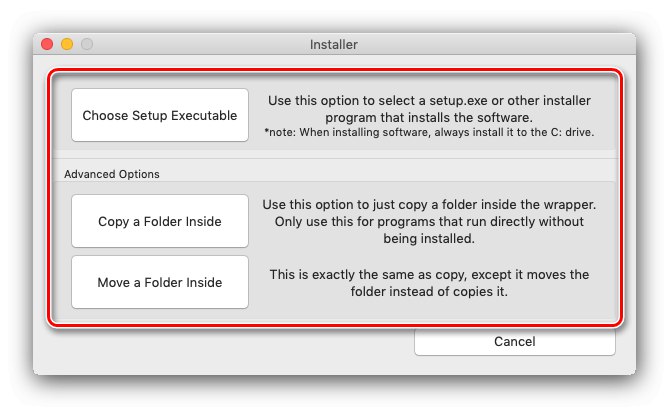
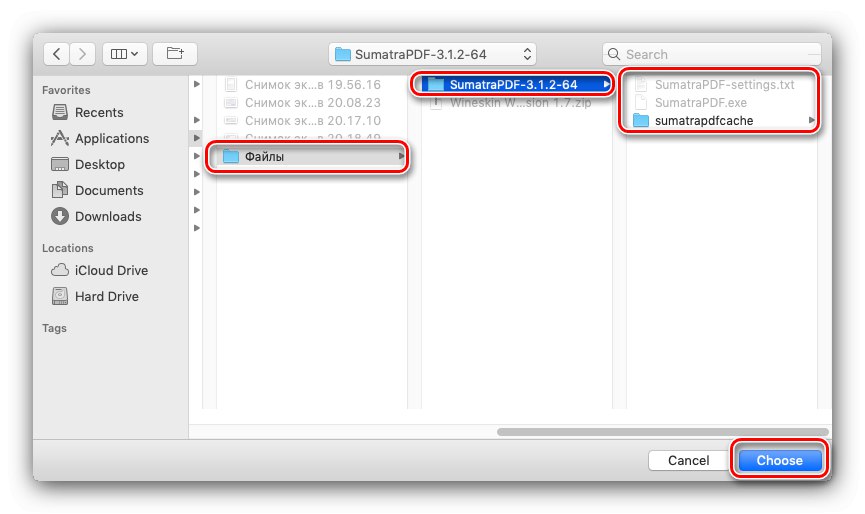
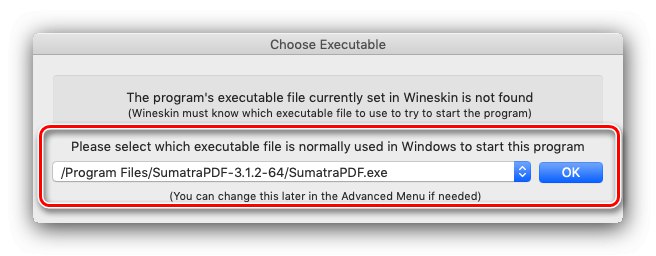
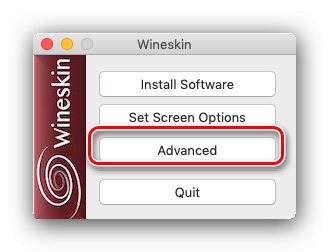
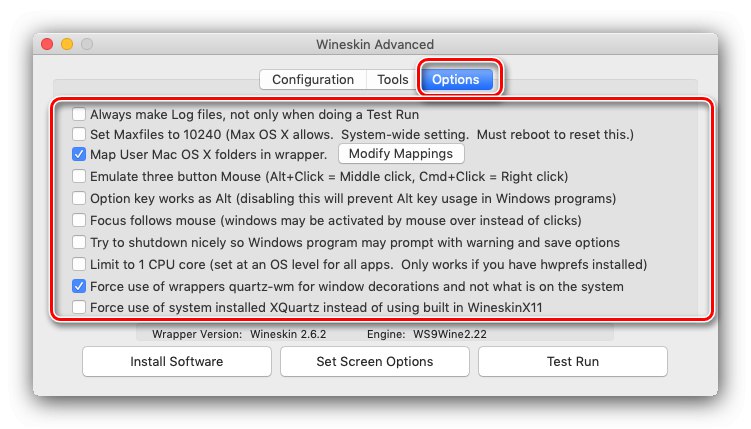
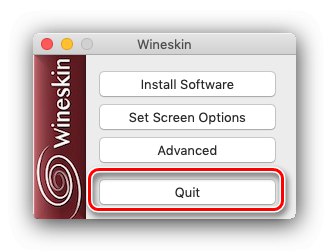
Pokud budete v budoucnu potřebovat přístup k dalším nastavením, spusťte vytvořený shell podržením tlačítka Volba.
Spuštění aplikace v prostředí
Vlastně je použití Wineskin elementární - stačí spustit shell vytvořený během počátečního konfiguračního kroku. Aplikace s ním spojená bude spuštěna a bude k dispozici pro práci.
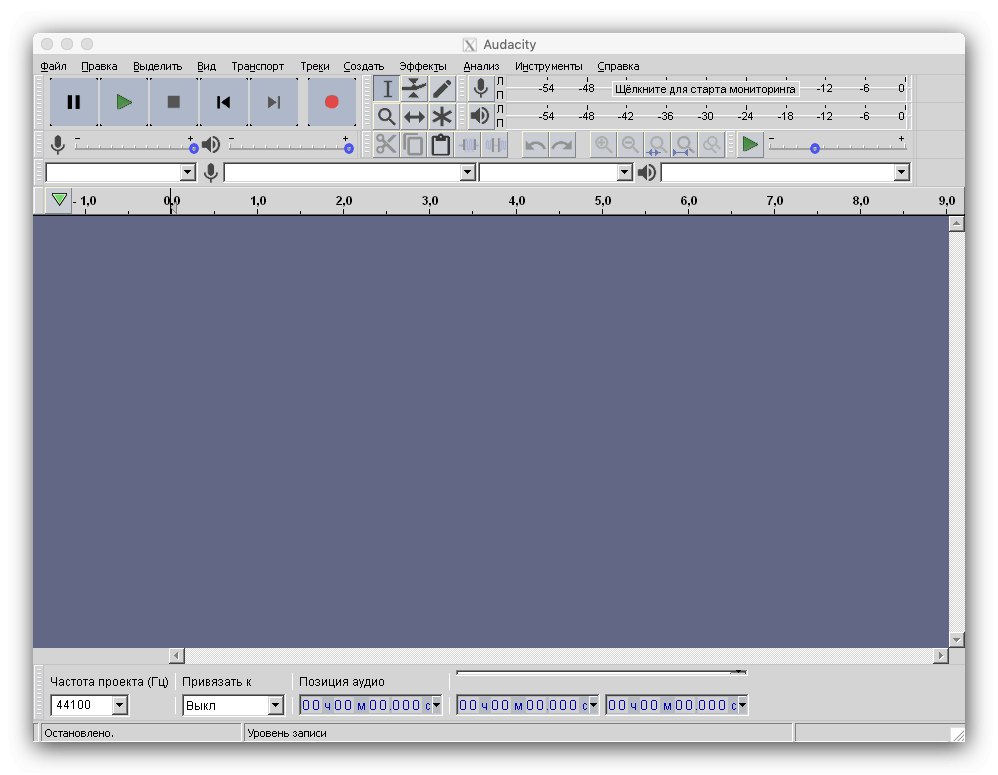
Řešení možných problémů
V procesu používání Weinskin může vzniknout řada problémů, budeme uvažovat o metodách řešení nejběžnějších z nich.
Když se spustí shell, nic se neděje
Nejběžnější problém - skořápka byla spuštěna, úkol visel na několik sekund v Docku a poté zmizel. Existuje mnoho důvodů pro tento problém a abyste je mohli určit, budete muset spustit diagnostiku.
- Spustit nastavení obálky - podržet Volba a poklepejte na levé tlačítko myši na jeho ikonu a poté vyberte "Pokročilý".
- Použijte tlačítko "Testovací běh"... Mělo by se zobrazit okno se zprávou o konci spuštění, klikněte na tlačítko v něm "Pohled".
- Otevře se textový dokument s protokoly, přepněte na pojmenovaný soubor LastRunWine.log a dávejte pozor na první řádky.
![Chcete-li vyřešit možné problémy, zkontrolujte chybu v protokolu Wineskin]()
Jak vidíte, chyba v příkladu signalizuje nepodporovaný typ souboru, v tomto případě 64bitový program, který Wineskin nemůže spustit. Další příklady chyb:
- „Inicializace grafiky se nezdařila“ - nepodporované grafické vykreslování, protože Wineskin pracuje pouze s DX9;
- "Víno: nelze najít L" C: windowssystem32filename.exe " - spustitelný soubor vázaný na shell byl odstraněn nebo přesunut, řešením je znovu vybrat požadovaná data;
Jiné varianty poruch jsou exotičtější a souvisí spíše se spuštěným softwarem než se samotným překladačem.
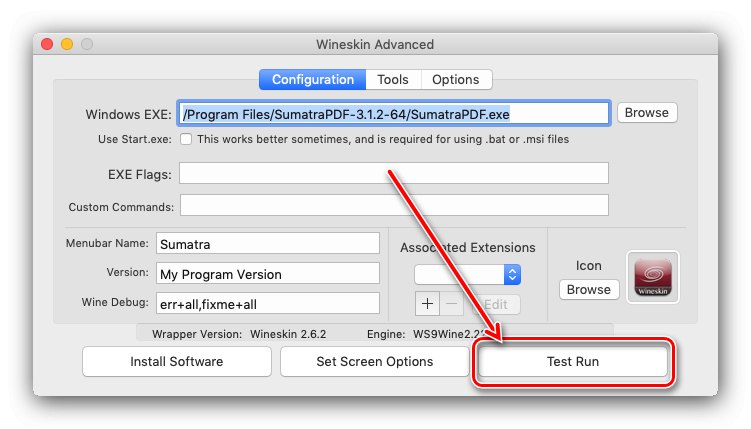
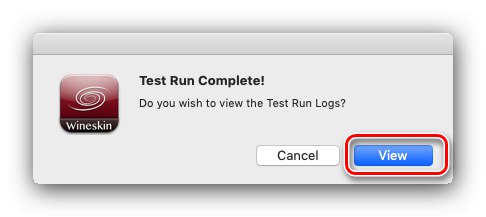
Spuštěná aplikace nefunguje správně
Program nebo hra spuštěná pomocí Wineskin někdy nemusí fungovat správně. Bohužel, je to nepříjemná norma - spousta softwaru je stále nekompatibilní s překladačem, zejména pro moderní počítačové hry, které k fungování vyžadují Vulkan nebo DirectX 12, které Weinskin nepodporuje. Jediným řešením je počkat na aktualizaci spouštěcího prostředí.
Závěr
Nyní znáte zvláštnosti používání Wineskin: jak instalovat, konfigurovat a spouštět různé aplikace. Shrnuto, připomínáme, že překladatel, i takový pokročilý, není zdaleka všelékem a některé programy v něm stále nefungují.