Tisk knihy na tiskárně
Standardní nastavení tisku neumožňují rychlou konverzi běžného dokumentu do formátu knihy a odeslání v tomto formuláři do výtisku. Z tohoto důvodu se uživatelé musí uchýlit k provádění dalších akcí v textovém editoru nebo v jiných programech. Dnes budeme podrobně mluvit o tom, jak vytisknout knihu na tiskárně sami pomocí jedné ze dvou metod.
Knihu vytiskneme na tiskárně
Zvláštností problému je, že vyžaduje dvoustranný tisk. Příprava dokumentu pro takový proces není obtížná, ale stále musíte udělat pár kroků. Musíte zvolit nejvhodnější volbu ze dvou, které budou uvedeny níže, a postupujte podle pokynů uvedených v nich.
Samozřejmě byste měli před tiskem instalovat ovladače pro zařízení, pokud tomu tak ještě nebylo. Celkově je k dispozici pět veřejně dostupných způsobů jejich stahování a instalace, předtím jsme je podrobně přezkoumali v samostatných materiálech.
Viz též: Instalace ovladačů tiskárny
Pokud i po instalaci softwaru se vaše tiskárna neobjeví v seznamu zařízení, musíte ji přidat sami. Chcete-li to pochopit, pomůžete nám další materiál na následujícím odkazu.
Viz též:
Přidání tiskárny do systému Windows
Vyhledejte tiskárnu v počítači
Metoda 1: Microsoft Word
Nyní má téměř každý uživatel nainstalovaný počítač. Microsoft Word . Tento textový editor umožňuje formátovat dokumenty všemi možnými způsoby, upravovat je pro sebe a odesílat k tisku. Jak vytvořit a vytisknout potřebnou knihu v aplikaci Word, přečtěte si článek na níže uvedeném odkazu. Zde najdete podrobné pokyny s podrobným popisem jednotlivých postupů.
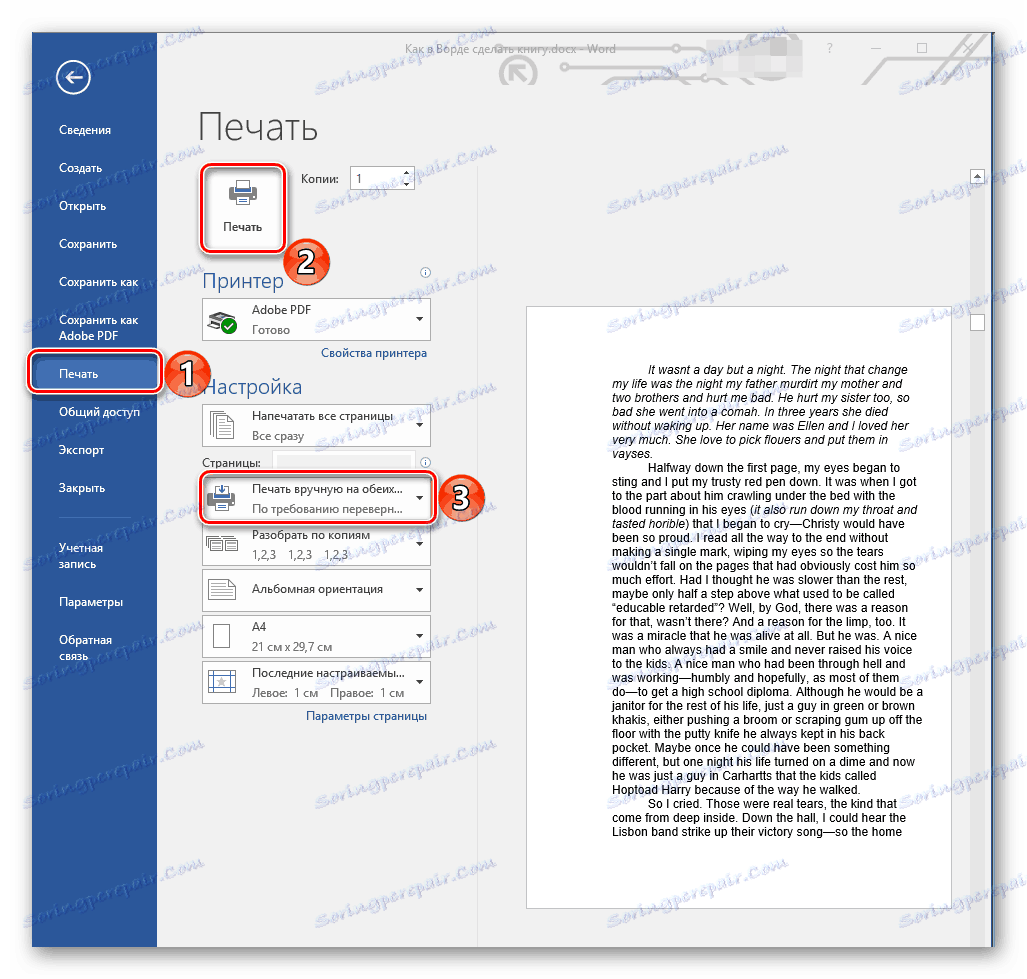
Více informací: Vytvoření formátu stránky knihy v dokumentu aplikace Microsoft Word.
Metoda 2: FinePrint
K dispozici je software třetí strany vyvinuté speciálně pro práci s dokumenty, vytváření brožur a jiných tiskovin. Funkčnost takového softwaru je zpravidla mnohem širší, protože se zaměřuje konkrétně na tento úkol. Podívejme se na proces přípravy a tisku knihy v FinePrint.
- Po stažení a instalaci programu stačí spustit libovolný textový editor, otevřít tam potřebný soubor a přejít do menu "Tisk" . To lze jednodušeji dosáhnout stisknutím kombinace kláves Ctrl + P.
- V seznamu tiskáren se zobrazí zařízení s názvem FinePrint . Vyberte jej a klikněte na tlačítko "Nastavení" .
- Klikněte na kartu Zobrazení.
- Označte volbu "Brožura" značkou pro překládání projektu do formátu knihy pro oboustranný tisk.
- Můžete nastavit další možnosti, jako je například mazání obrázků, použití stupnice šedi, přidávání štítků a vytvoření vazby pro vazbu.
- V rozevíracím seznamu s tiskárnami se ujistěte, že je vybráno správné zařízení.
- Po dokončení konfigurace klikněte na tlačítko "OK" .
- V okně klikněte na tlačítko "Tisk" .
- Budete přesměrováni do rozhraní FinePrint, protože je poprvé spuštěn. Zde jej můžete okamžitě aktivovat, vložit klíč, který již byl zakoupen, nebo jednoduše zavřete okno s upozorněním a pokračujte ve zkušební verzi.
- Všechna nastavení již byla provedena dřívější, takže jděte přímo k tisku.
- Pokud požadujete duplexní tisk poprvé, budete muset provést nějaké úpravy, abyste se ujistili, že celý proces je dokončen správně.
- V otevřeném Průvodci tiskárnou klikněte na tlačítko "Další" .
- Postupujte podle zobrazených pokynů. Proveďte test, označte příslušnou možnost značkou a přejděte k dalšímu kroku.
- Takže budete muset dokončit řadu testů, po kterých začne tisknout knihu.
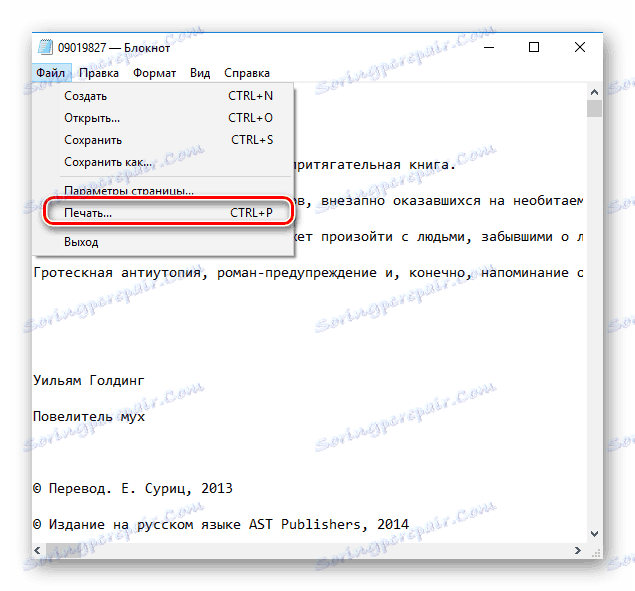
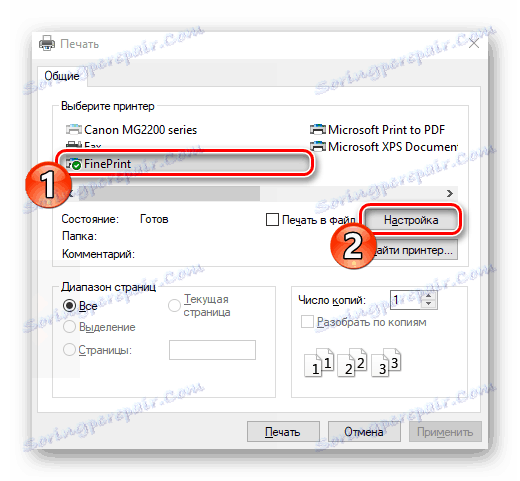
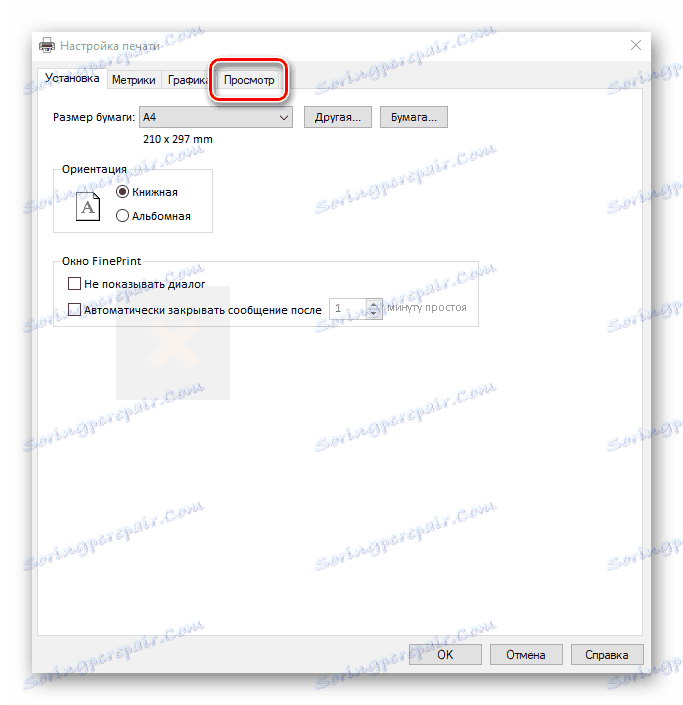
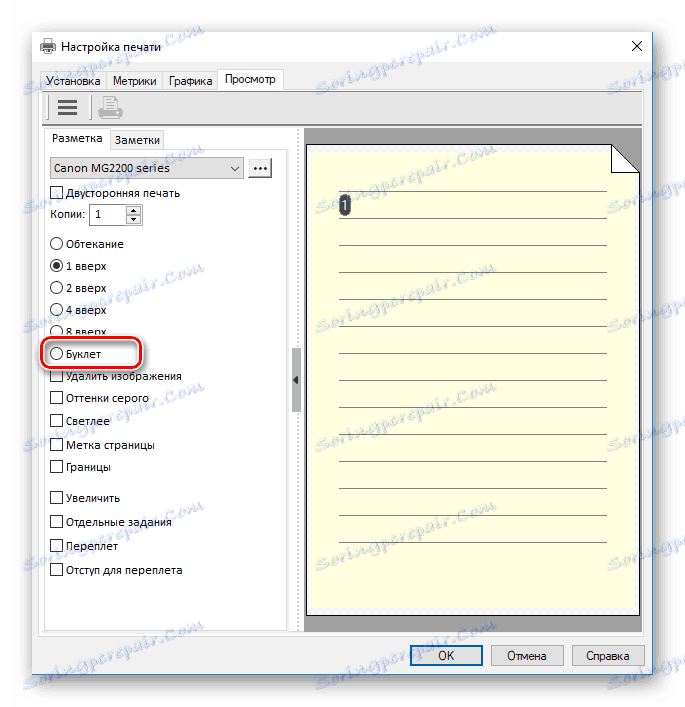
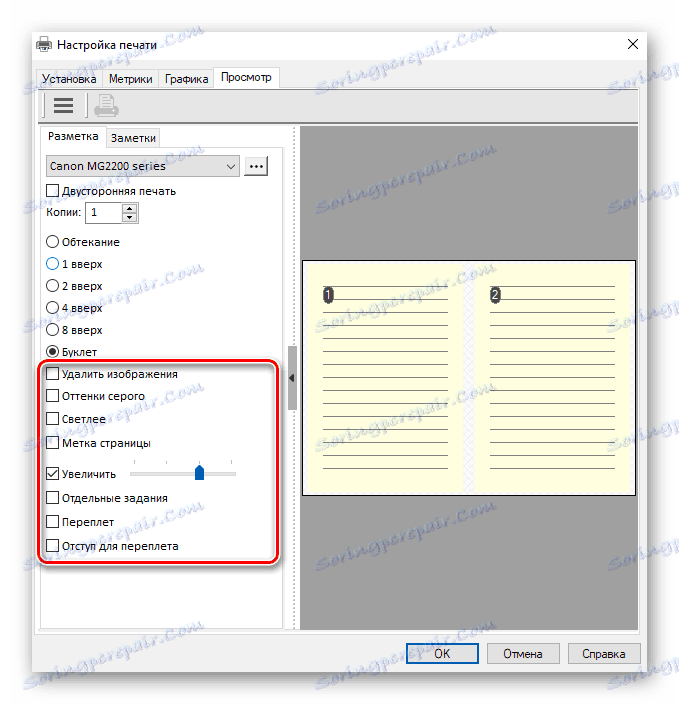

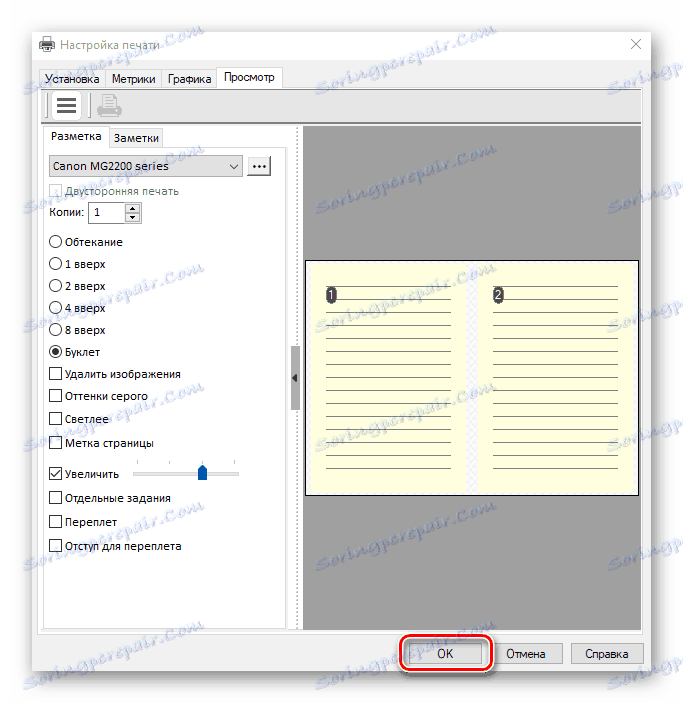
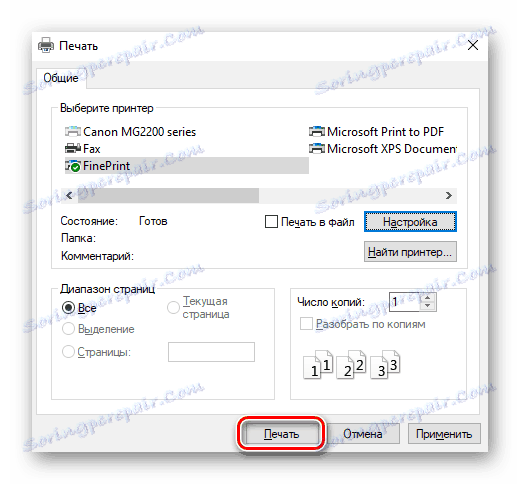
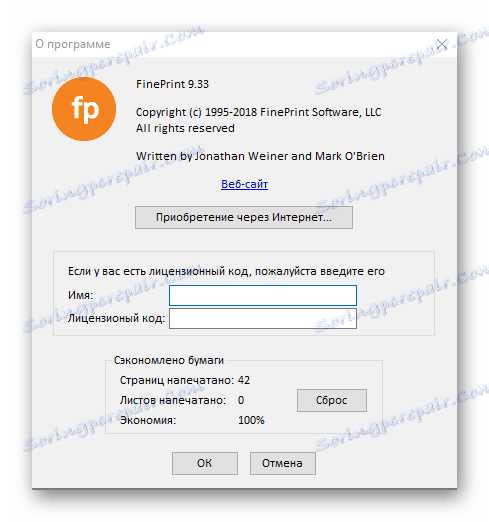
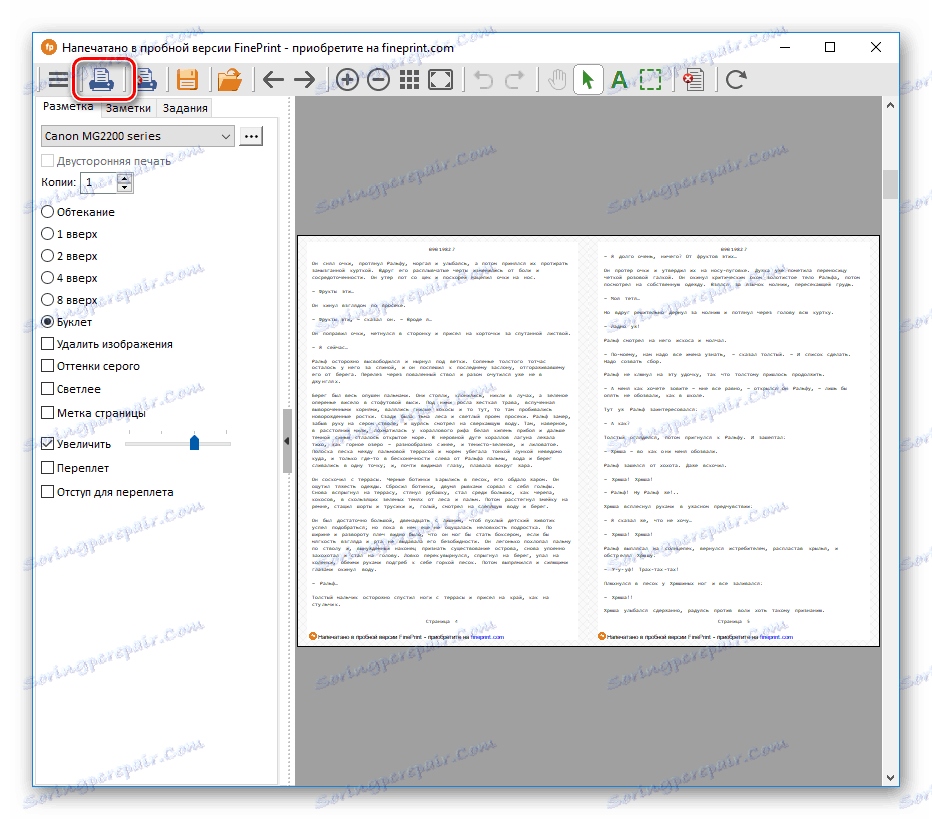
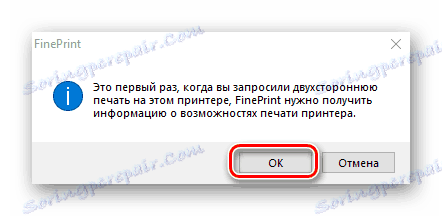
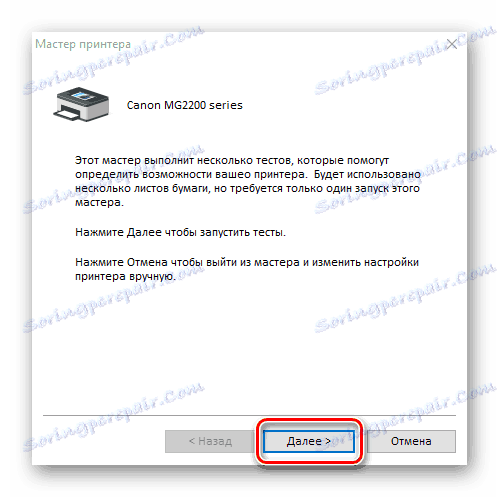
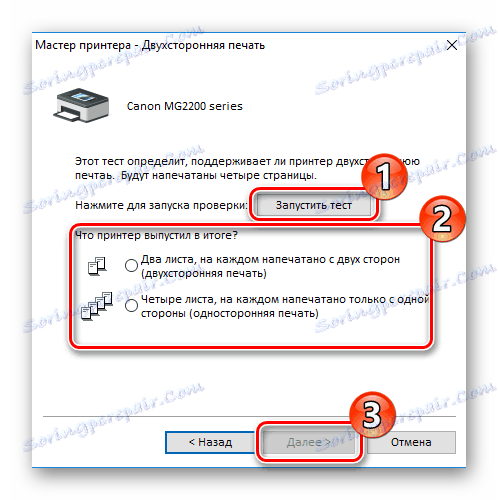
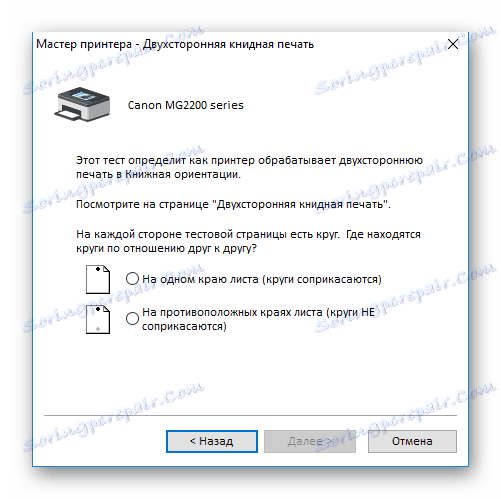
Na našem webu je také článek, který obsahuje seznam nejlepších programů pro tisk dokumentů. Mezi nimi jsou kromě samostatných plnohodnotných projektů a doplňků do textového editoru Microsoft Word, ale téměř všechny podporují tisk ve formátu knihy. Proto pokud vám FinePrint z nějakého důvodu nevyhovuje, přejděte na níže uvedený odkaz a setkat se s ostatními zástupci tohoto softwaru.
Více informací: Software pro tisk dokumentů na tiskárně
Pokud se při pokusu o tisk setkáte s problémem s potišením papíru nebo se vzhledem pásů na deskách, doporučujeme vám, abyste se seznámili s dalšími materiály uvedenými níže, abyste mohli rychle vyřešit problémy a pokračovat v procesu.
Viz též:
Proč tiskárna tiskne pruhy
Řešení problémů s potišením papíru na tiskárně
Řešení problému slepeného papíru v tiskárně
Dále jsme popsali dva způsoby tisku knihy na tiskárně. Jak můžete vidět, tento úkol je poměrně jednoduchý, hlavně je správně nastavit parametry a ujistit se, že zařízení funguje normálně. Doufáme, že náš článek vám pomohl vyrovnat se s tímto úkolem.
Viz též:
Tiskněte na tiskárnu 3 × 4 fotografie
Jak vytisknout dokument z počítače na tiskárnu
Tiskněte na tiskárnu 10 × 15 snímků