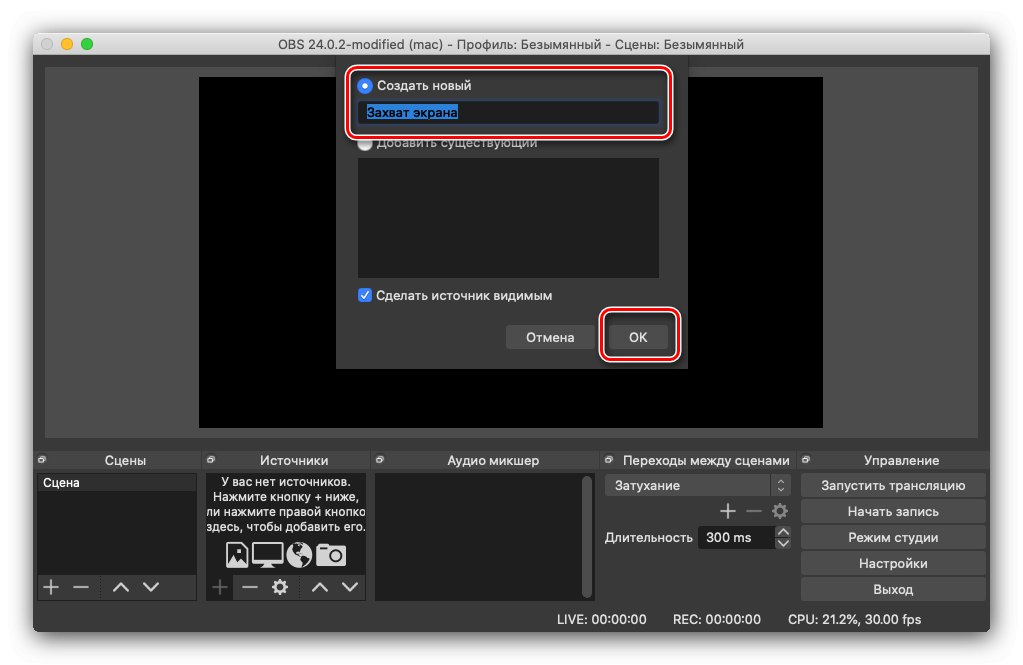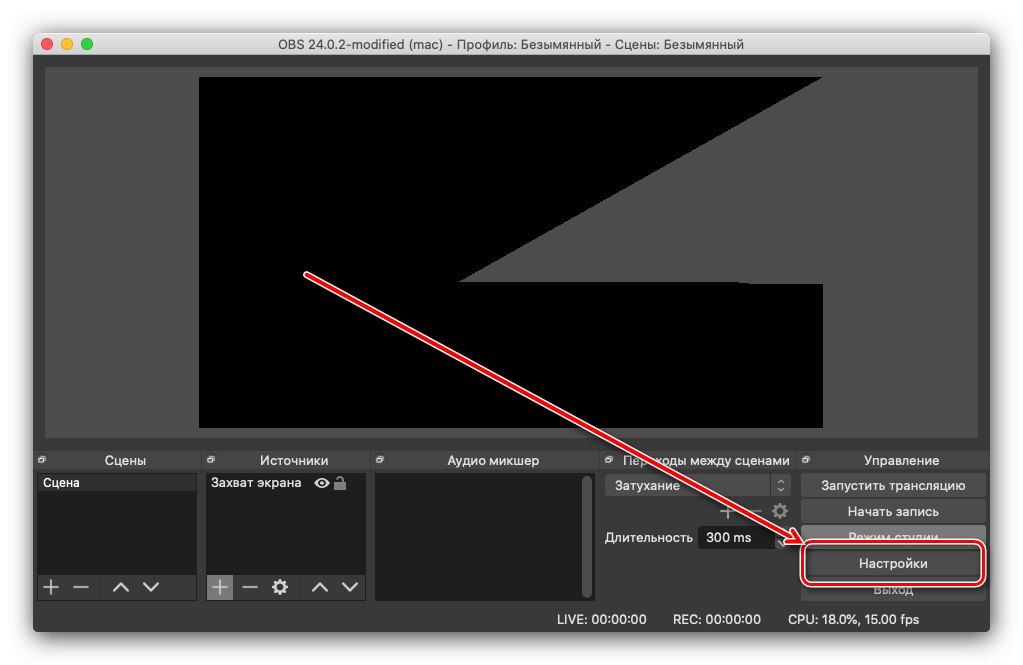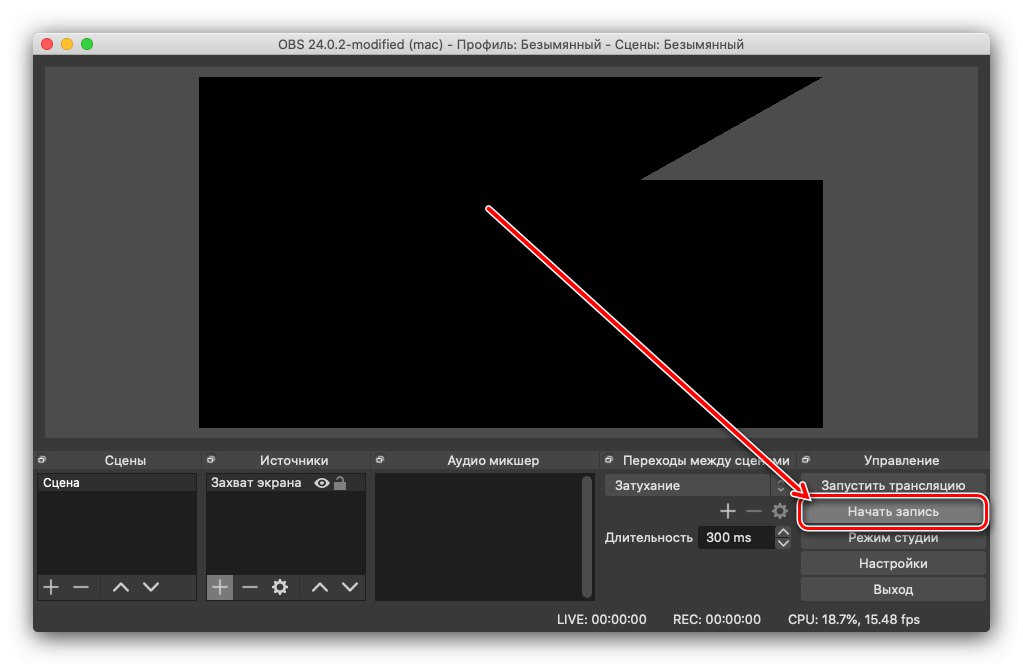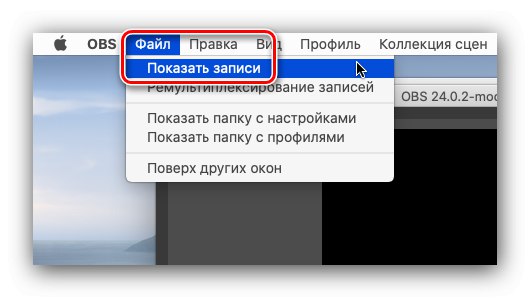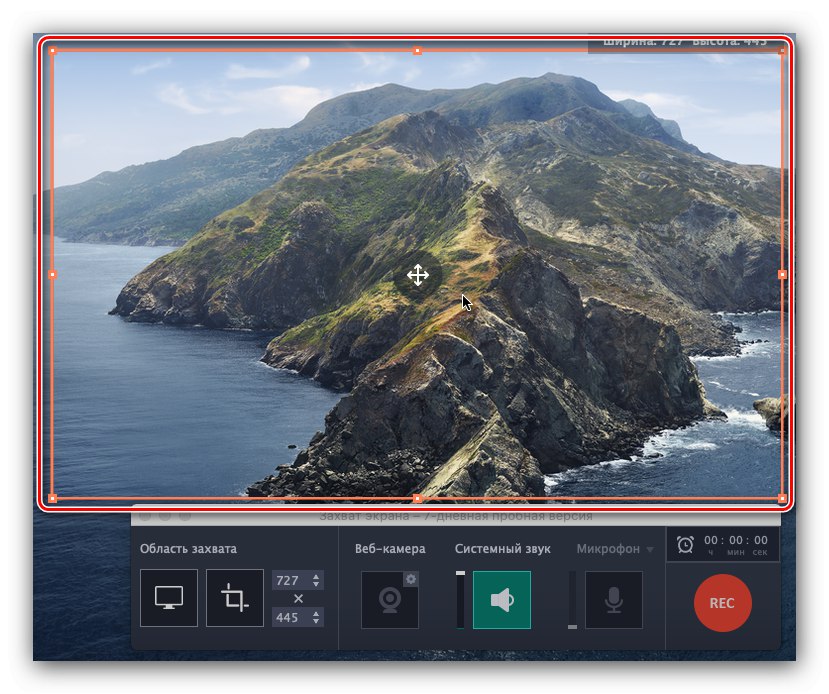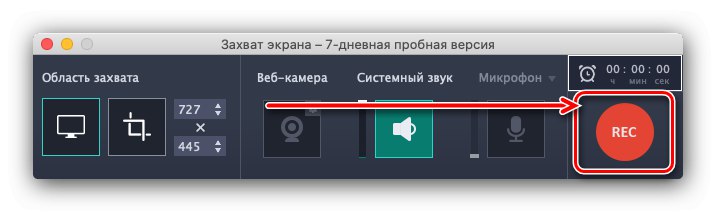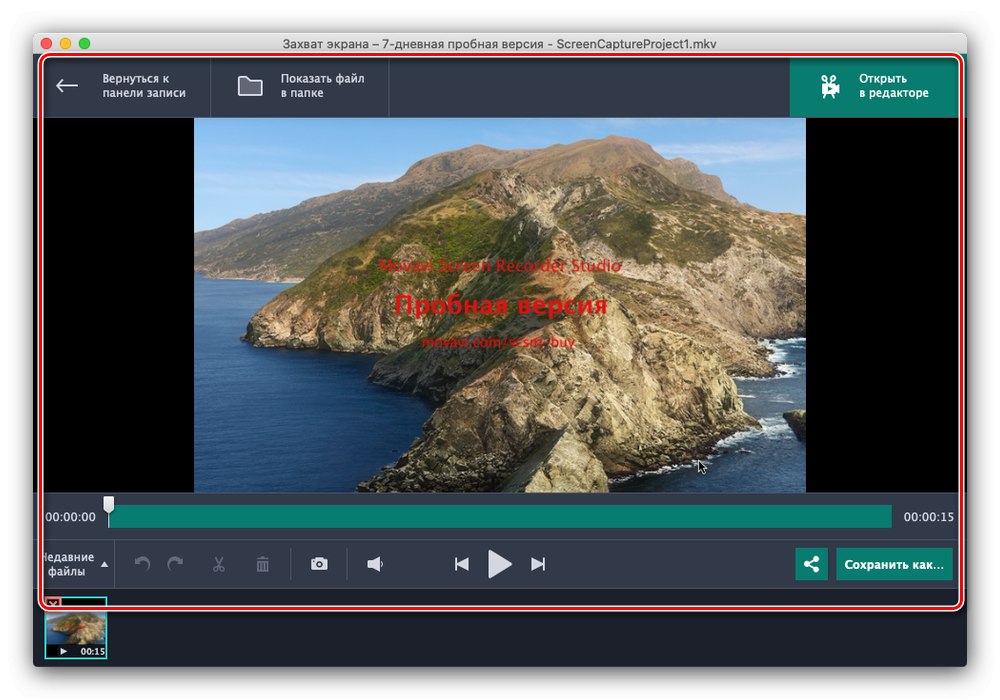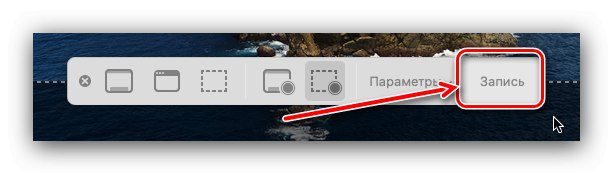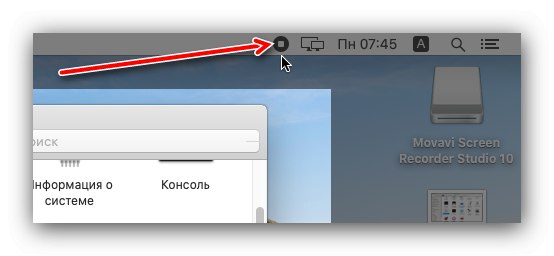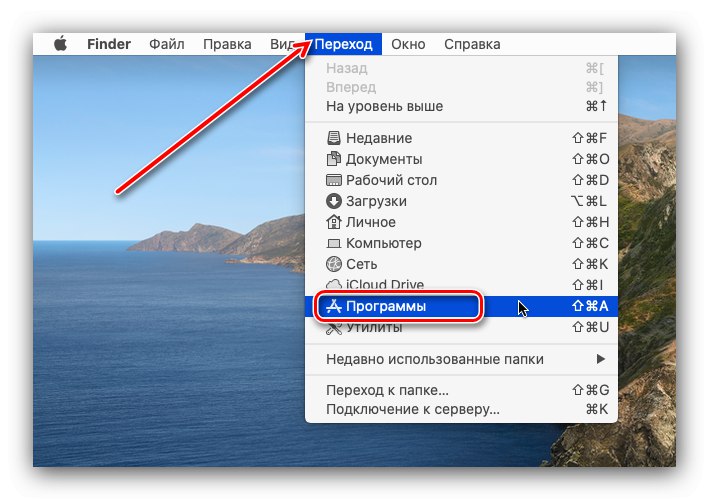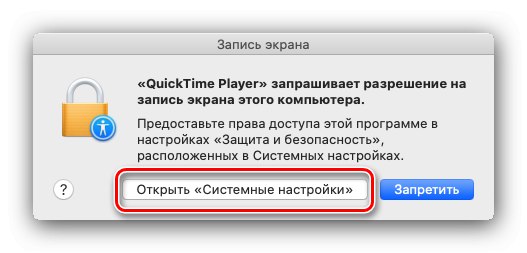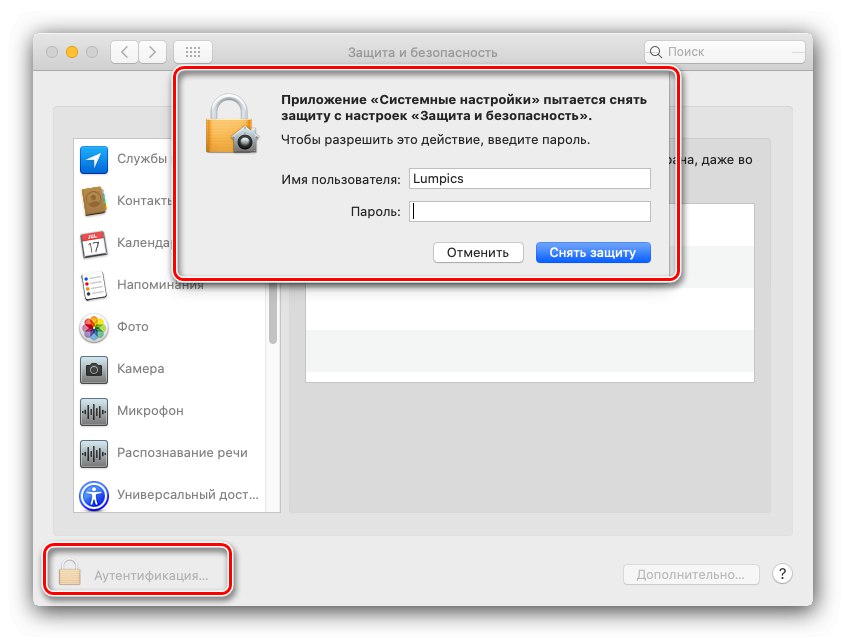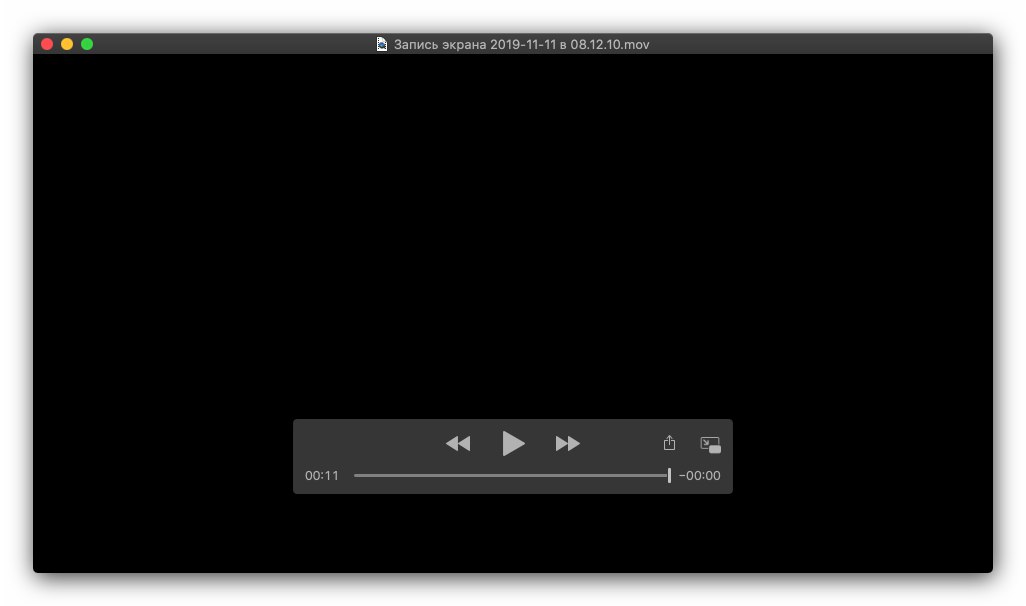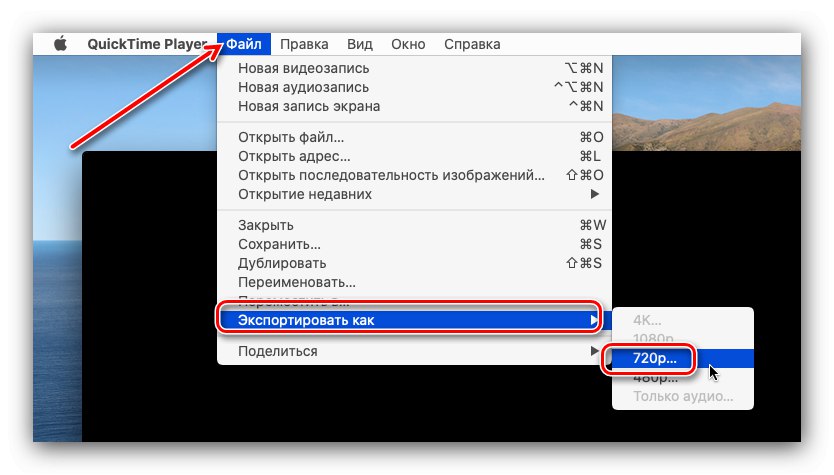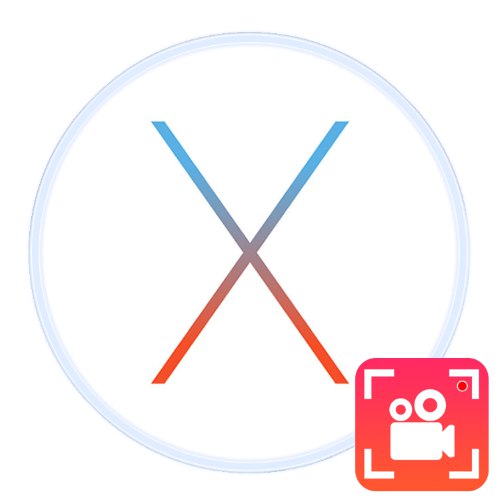
V některých případech musí uživatelé zaznamenat, co se děje na obrazovce macOS, ať už jde o plochu, hru nebo aplikaci. Tento operační systém samozřejmě tuto možnost podporuje a je k dispozici několik verzí najednou.
Obrazovka nahrávání v systému Mac
Zvažovaný postup lze provést jak prostřednictvím řešení třetích stran, tak pomocí vestavěných nástrojů. Každá metoda je svým způsobem dobrá, proto doporučujeme, abyste se nejprve se všemi seznámili a poté si vybrali ten, který vyhovuje vaší konkrétní situaci.
Metoda 1: Otevřete software Broadcaster
Open Broadcaster Software (zkráceně OBS) je pro uživatele streamerů dobře známý. Navzdory skutečnosti, že komplex je vyvíjen primárně pro Windows, existuje verze pro macOS, která mimo jiné podporuje také záznam toho, co se děje na obrazovce.
Stáhněte si software Open Broadcaster pro Mac
- Po spuštění OBS najděte blok v jeho hlavním okně Prameny a klikněte na tlačítko «+» níže.
- Dále vyberte Snímání obrazovky.
- Budete muset vytvořit nový profil - ujistěte se, že je vybrána položka se stejným názvem, poté zadejte libovolné jméno a klikněte na "OK".
![Vytvořte zdroj snímání obrazovky v OBS na macOS]()
Kliknutím na tlačítko můžete změnit cílovou složku a upravit formát videa (spolu s dalšími parametry) „Nastavení“.
![Nastavení snímání obrazovky v OBS na macOS]()
Dále přejděte na kartu "Závěr", najděte na něm blok "Záznam" a zadejte požadované parametry.
- Ujistěte se, že rukojeť funguje, a potom znovu použijte tlačítko. "OK".
- Když se vrátíte do hlavního okna OBS, najděte řídicí jednotku na pravé straně a klikněte "Začít nahrávat".
![Spusťte nahrávání obrazovky v OBS na macOS]()
Minimalizujte program a proveďte akce, které chcete zachytit. Po dokončení rozbalte okno OBS a vyberte Zastavit nahrávání.
- Pro přístup k vytvořenému videu použijte panel nástrojů aplikace - položky "Soubor" – „Zobrazit záznamy“.
![Otevřete složku videa a zobrazte záznamy obrazovky vytvořené v OBS]()
Ve výchozím nastavení se videa ukládají do adresáře „Filmy“ a formát MKV.
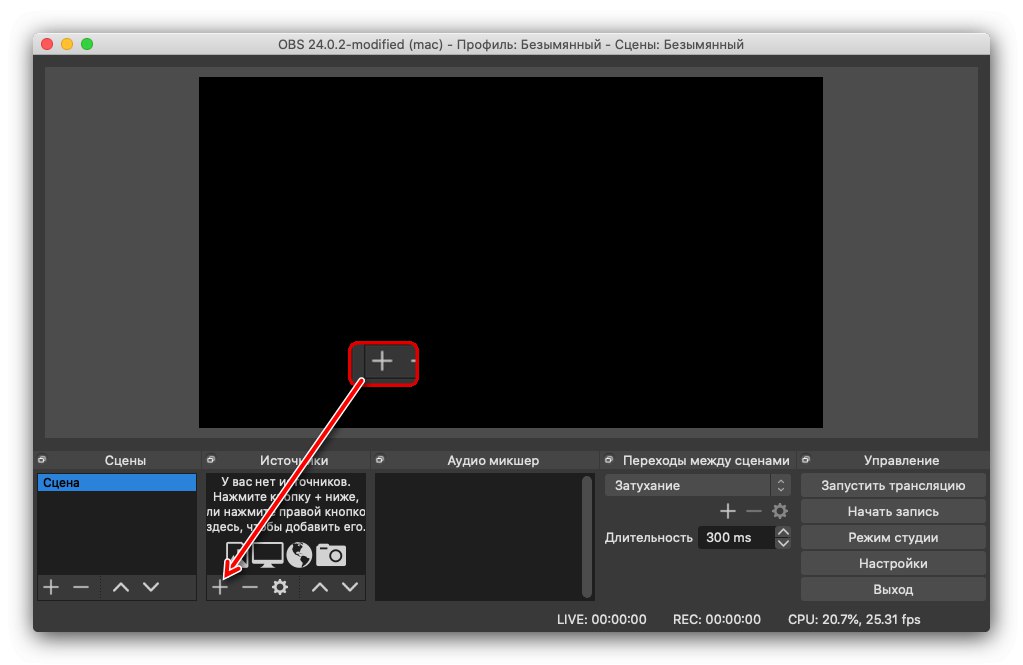
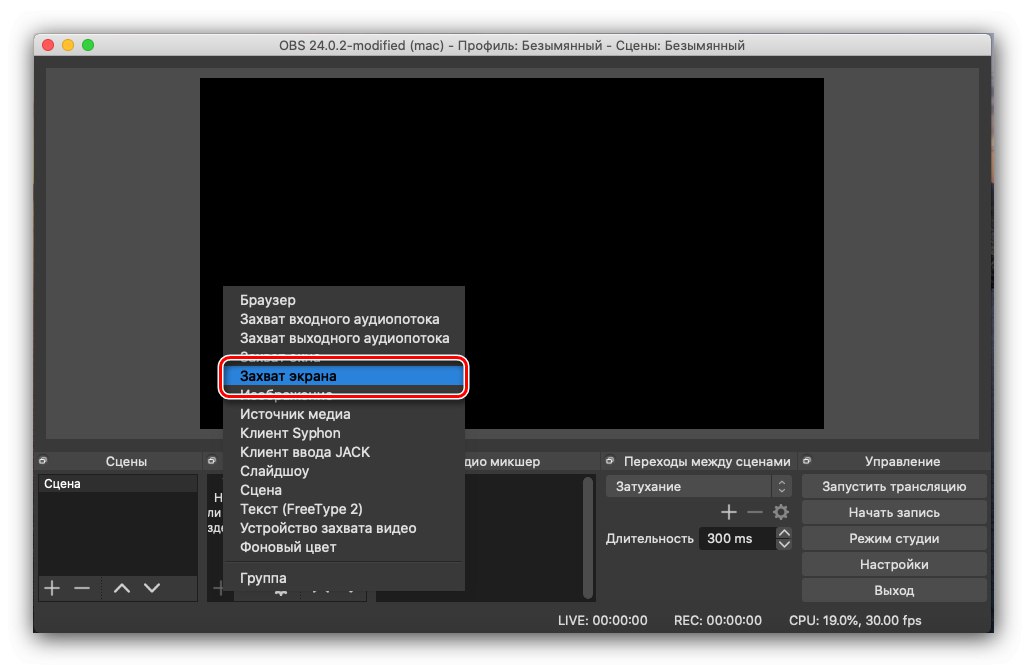
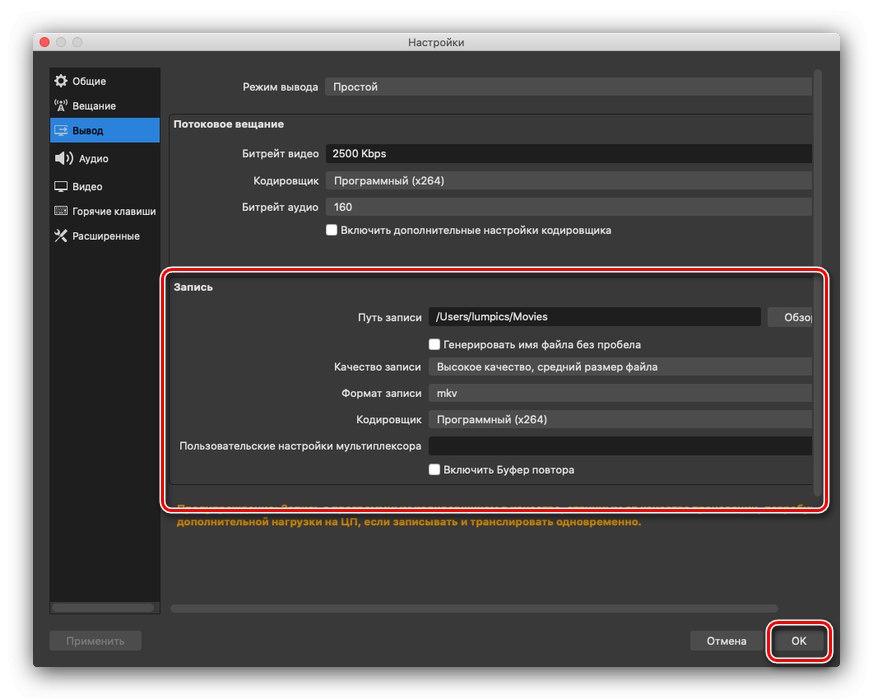
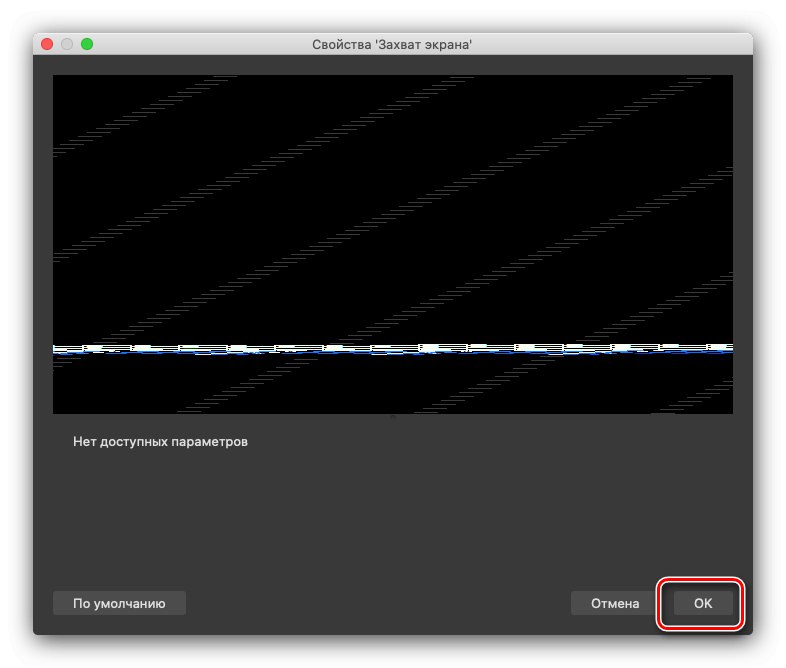
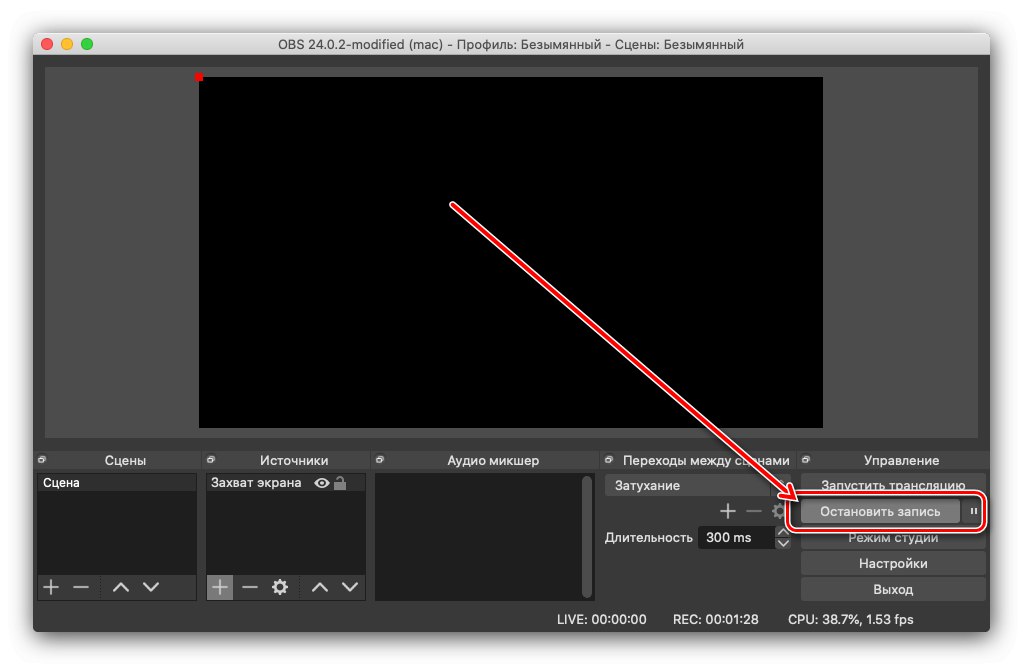
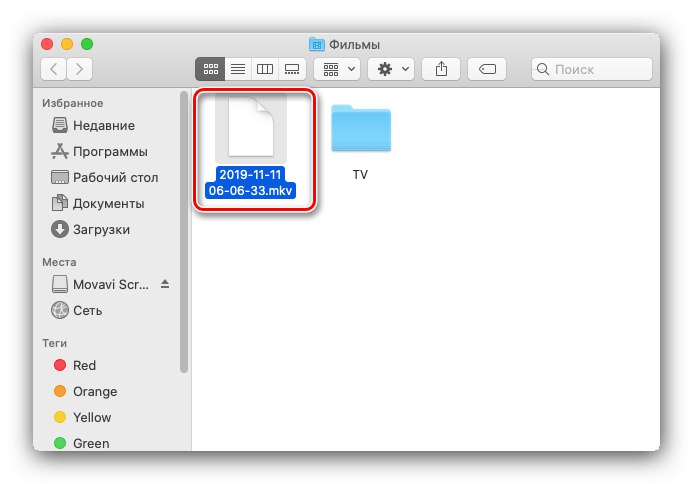
Open Broadcaster Software je výkonný, téměř profesionální nástroj, takže jeho rozhraní je pro začátečníka nepraktické a nepohodlné. S touto nevýhodou se však můžete vyrovnat, protože všechny funkce aplikace jsou poskytovány zdarma.
Metoda 2: Movavi Screen Recorder pro Mac
Ruští vývojáři ze společnosti Movavi vydali svou aplikaci pro macOS, která umožňuje nahrávat obrazovku.
Stáhněte si Movavi Screen Recorder pro Mac z oficiálních webových stránek
- Spusťte program a použijte tlačítko Snímání obrazovky v hlavní nabídce.
- Otevře se záznamový panel. Ve výchozím nastavení program zaznamenává pouze to, co se děje na malém fragmentu displeje, avšak oblast snímání lze libovolně zvětšit a zmenšit.
![Rámeček pro snímání obrazovky pro záznam obsahu obrazovky pomocí aplikace Movavi Screen Recorder v systému macOS]()
Pod rámečkem je panel nastavení. V bloku Zachyťte oblast můžete se rozhodnout zaznamenat fragment nebo celou obrazovku a sekce "Webová kamera", "Zvuk systému" a "Mikrofon" umožňuje zahájit paralelní snímání z webové kamery nebo mikrofonu a také upravit hlasitost zachyceného zvuku.
- Stisknutím velkého červeného tlačítka spusťte nahrávání „REC“ na pravé straně panelu.
![Spusťte nahrávání obrazovky v aplikaci Movavi Screen Recorder v systému macOS]()
V tomto procesu můžete pozastavit zaznamenané video a pro ukončení záznamu klikněte na tlačítko "Stop".
- Aplikace automaticky spustí výsledné video ve vestavěném přehrávači, odkud jej lze otevřít v editoru, sdílet v jiných aplikacích nebo webových službách a znovu uložit v jiném formátu.
![Úpravy dokončeného záznamu obrazovky v aplikaci Movavi Screen Recorder v systému macOS]()
Také z tohoto okna máte přístup k uloženému videu - klikněte na tlačítko Zobrazit soubor ve složce, poté se okamžitě otevře vlastní adresář aplikace, kde je načten soubor ve formátu MKV.

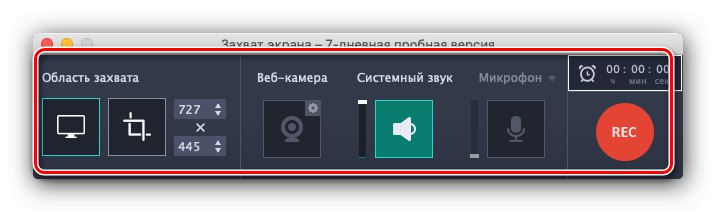
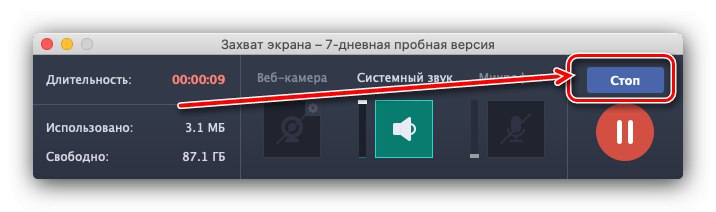
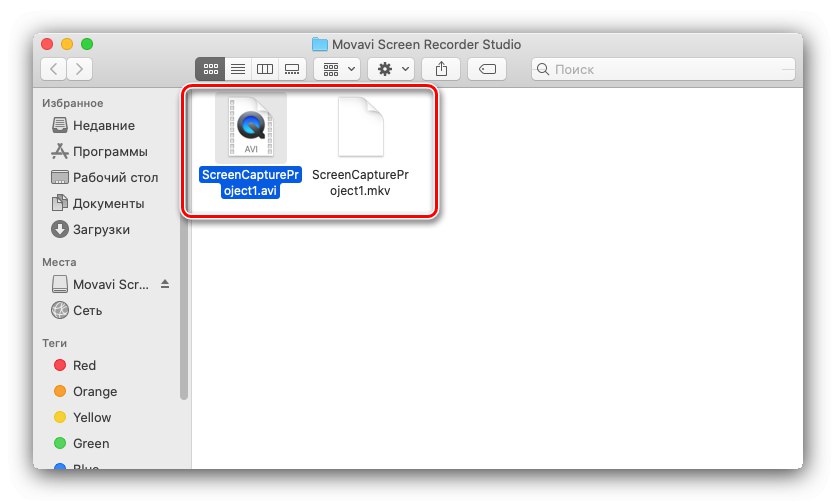
Movavi Screen Recorder má přátelské rozhraní, stejně jako pohodlné nástroje pro prohlížení a úpravy klipu, avšak aplikace je placená a zkušební verze je aktivní pouze 7 dní a neumožňuje nahrávání klipů delších než 5 minut; je na ně také použit vodoznak.
Metoda 3: Systémové nástroje
Pokud nemáte schopnost nebo touhu používat programy třetích stran, můžete použít vestavěný záznamník obrazovky macOS.
"Snímek obrazovky"
MacOS Mojave a novější mají vestavěný nástroj pro pořizování snímků obrazovky a zachycování toho, co se děje na obrazovce.
- Na ploše použijte položky na panelu nástrojů "Přechod" – "Utility".
- Dále najděte ikonu ve složce "Snímek obrazovky" a dvakrát na něj klikněte levým tlačítkem.
- Otevře se snímací panel. Chcete-li přepnout na nahrávání videa, použijte tlačítka Snímání obrazovky nebo Zachycení vybrané oblasti.
- Dále doporučujeme použít rozevírací nabídku "Možnosti", pomocí kterého můžete vybrat umístění budoucího videa, povolit časovač spuštění záznamu a zobrazit kliknutí myší.
- Chcete-li zahájit snímání, klikněte na tlačítko "Záznam".
![Nahrávání na úvodní obrazovce v systému macOS prostřednictvím obrazovky Screenshot]()
Začněte provádět požadované akce. Pokud potřebujete zastavit snímání, použijte označené tlačítko na panelu nástrojů.
![Nahrávání závěrečné obrazovky v systému MacOS pomocí obrazovky]()
Počkejte na zpracování videa, poté se zobrazí na ploše nebo na jiném místě, které jste dříve zadali.
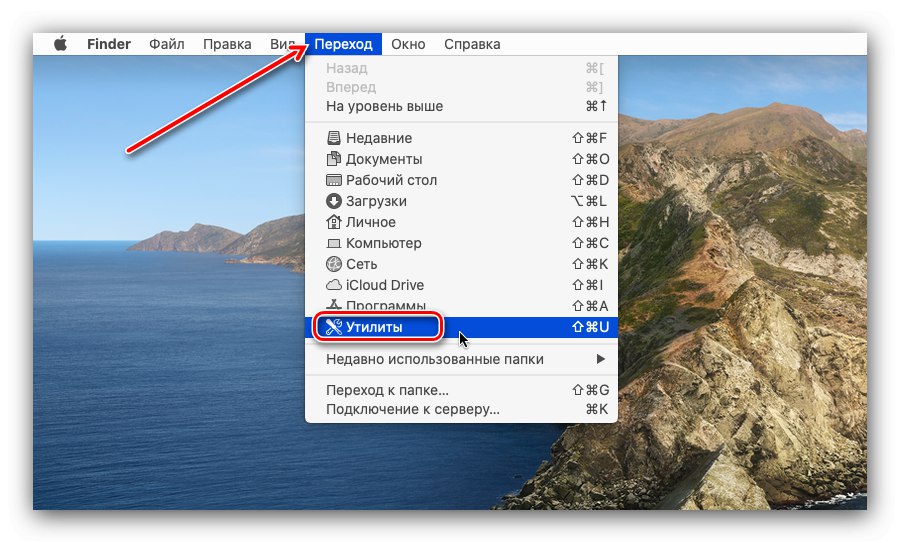
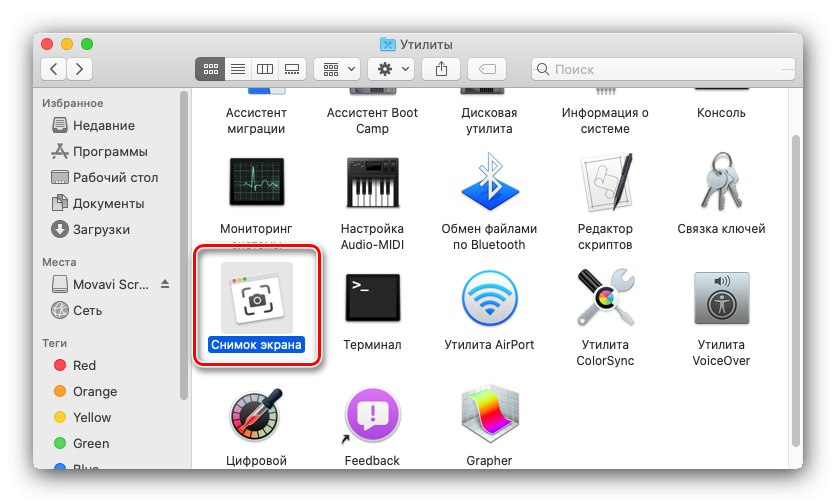
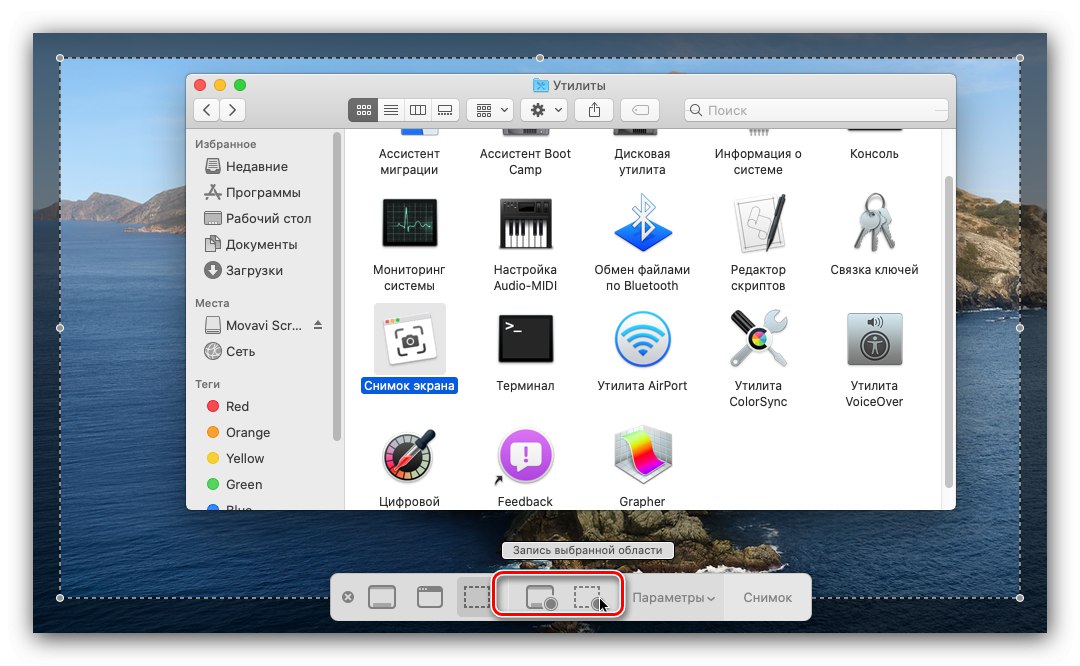
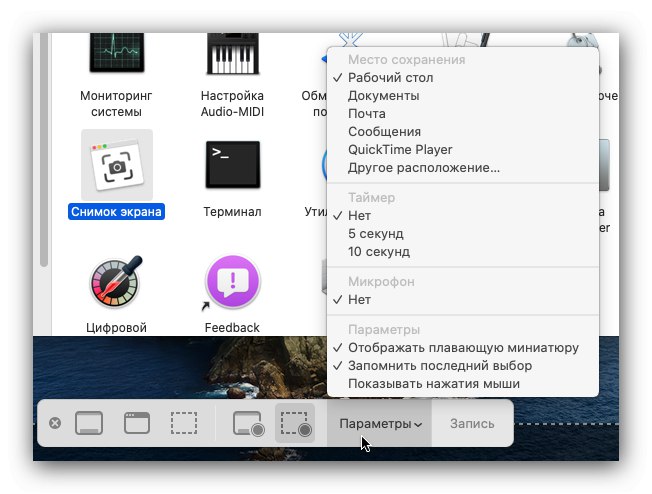
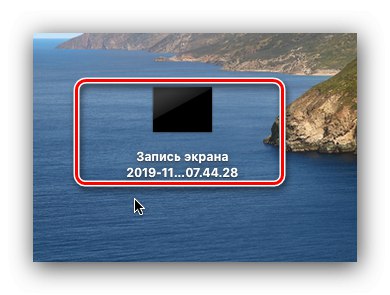
"Snímek obrazovky" - neuvěřitelně jednoduché řešení našeho problému, ale to samé lze připsat nevýhodám: nejsou k dispozici žádné další parametry exportu videa.
QuickTime Player
V systému MacOS, počínaje verzí Lion, má vestavěný multimediální přehrávač QuickTime Player schopnost snímat obrazovku. Pro MacOS High Sierra a starší verze je to jediný systémový nástroj určený pro tento účel.
- Otevřete Quick Time Player - k tomu použijte panel nástrojů Finder, kde vyberte položky "Přechod" – „Programy“.
![Přejděte do části Programy a otevřete Quick Time Player pro nahrávání obrazovky v systému macOS]()
Najděte ve složce zástupce QuickTime Player a dvakrát na něj klikněte levým tlačítkem myši.
- Po spuštění přehrávače přejděte na jeho panel nástrojů a vyberte jej "Soubor" – „New screen recording“.
- Aplikace s největší pravděpodobností požádá o povolení k přístupu k této funkci, mělo by jí být uděleno - k tomu klikněte "Otevřít" Předvolby systému "".
![Rozlišení záznamu obrazovky v systému macOS s přehrávačem Quick Time Player]()
Klikněte na ikonu zámku a zadejte heslo pro svůj účet.
![Autorizační data umožňující záznam obrazovky na macOS přes Quick Time Player]()
Dále zaškrtněte políčko vedle „QuickTime Player“a poté potvrďte konec programu.
- Znovu otevřete přehrávač a opakujte akce od kroku 2. Objeví se snímací rámeček - princip jeho použití se neliší od těch pro Snímek obrazovky.
- Ihned po skončení záznamu se otevře okno přehrávání videa.
![Otevření dokončeného záznamu obrazovky v systému macOS pomocí přehrávače Quick Time Player]()
Na rozdíl od Snímek obrazovkyPřehrávač QuickTime umožňuje provádět základní úpravy klipů - například při výběru položek. "Soubor" – „Exportovat jako“ změna oprávnění je k dispozici.
![Exportujte hotový záznam obrazovky na macOS pomocí přehrávače Quick Time Player]()
Záznam můžete také odeslat přímo z přehrávače do jiných aplikací.
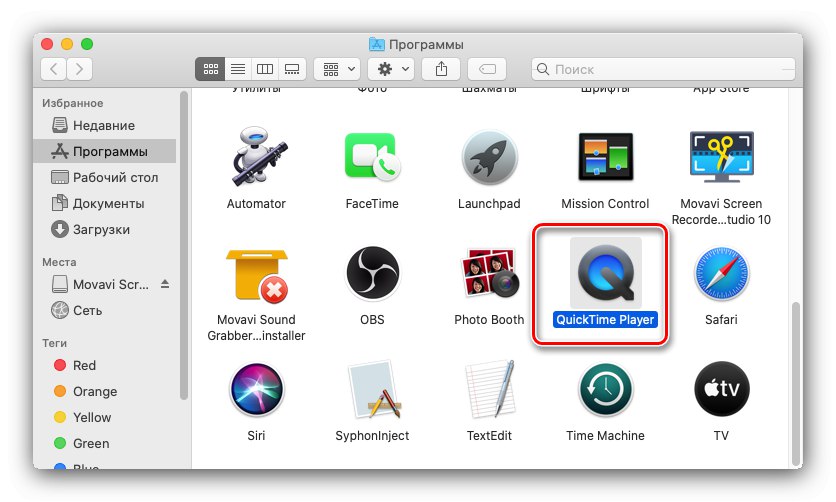
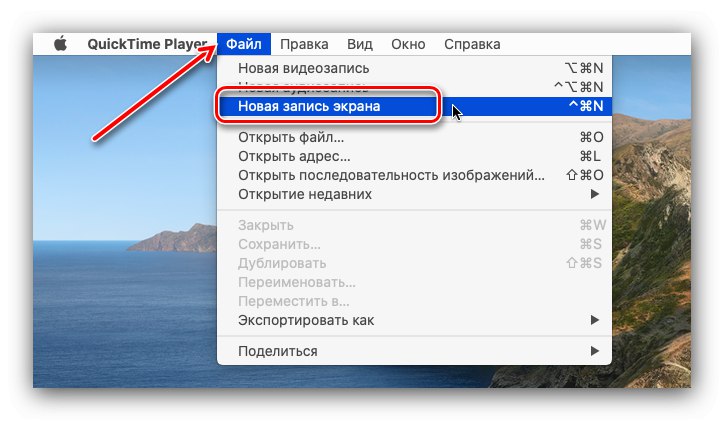
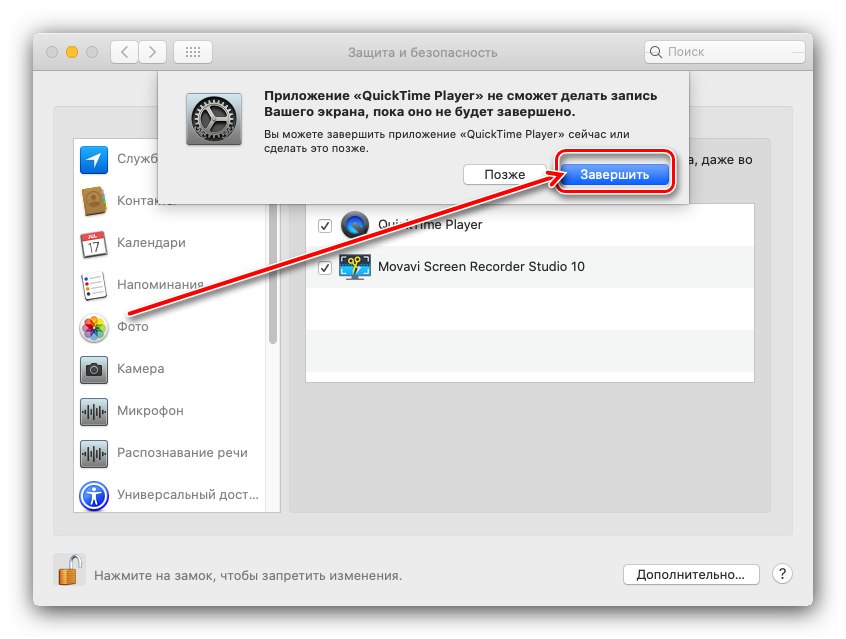
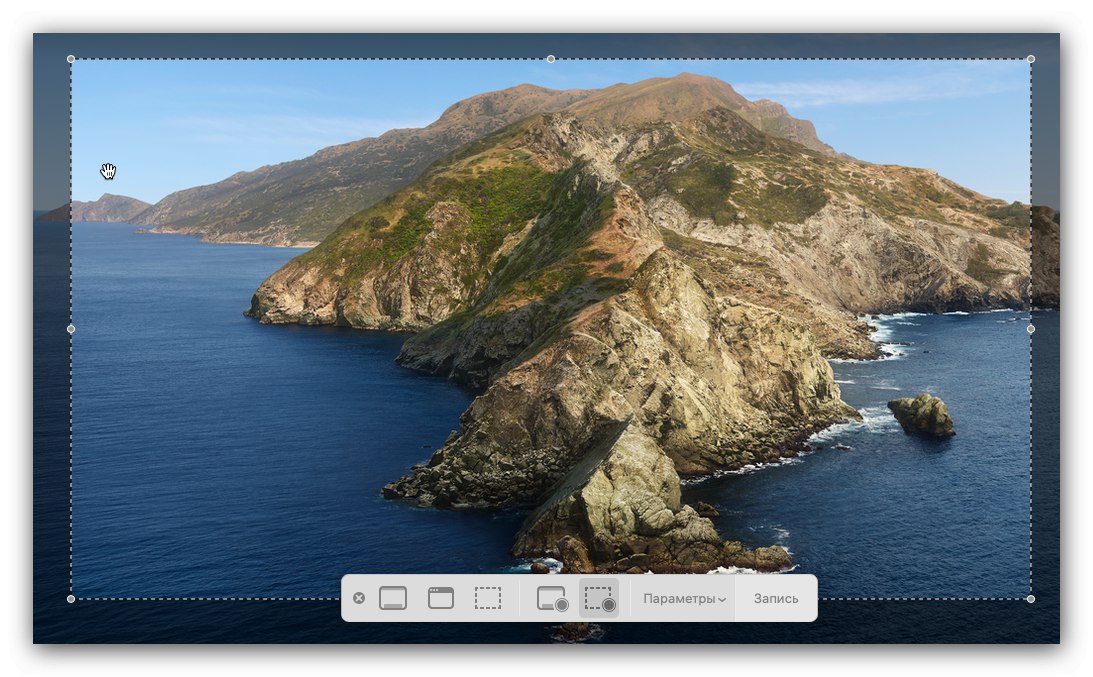
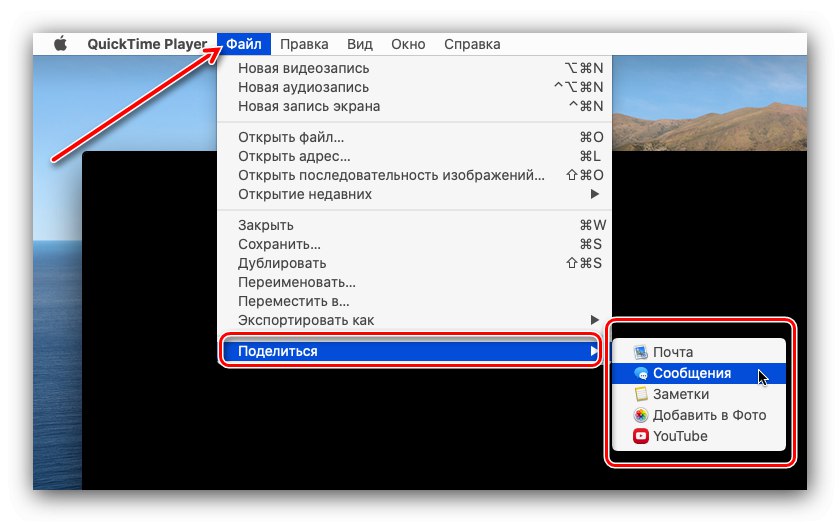
Přehrávač Quick Time Player je funkčnějším řešením než „Screenshot“, nemá však žádnou z pokročilých funkcí programů třetích stran.
Závěr
Nyní víte, jak můžete nahrávat obrazovku ve všech aktuálních verzích Apple macOS. Jak vidíte, řešení třetích stran poskytují více možností, zatímco integrovaná jsou jednoduchá a intuitivní.