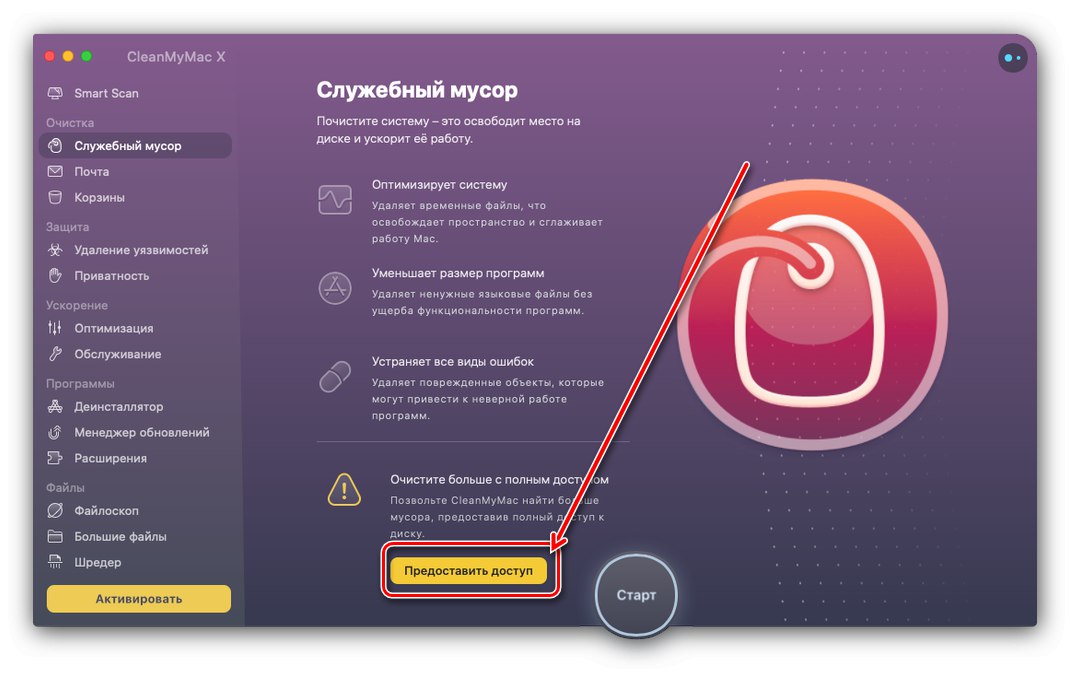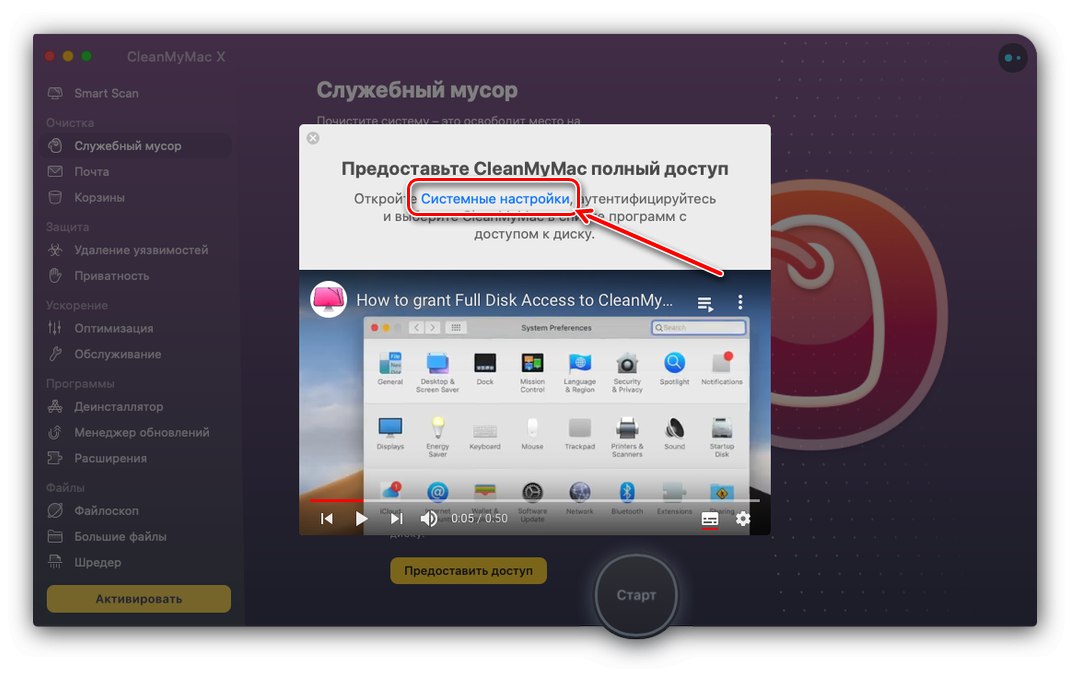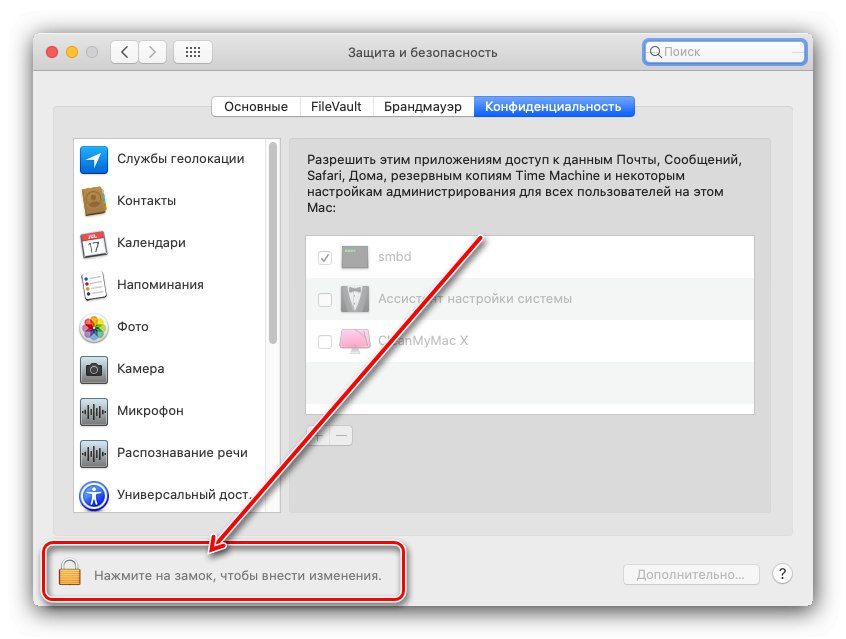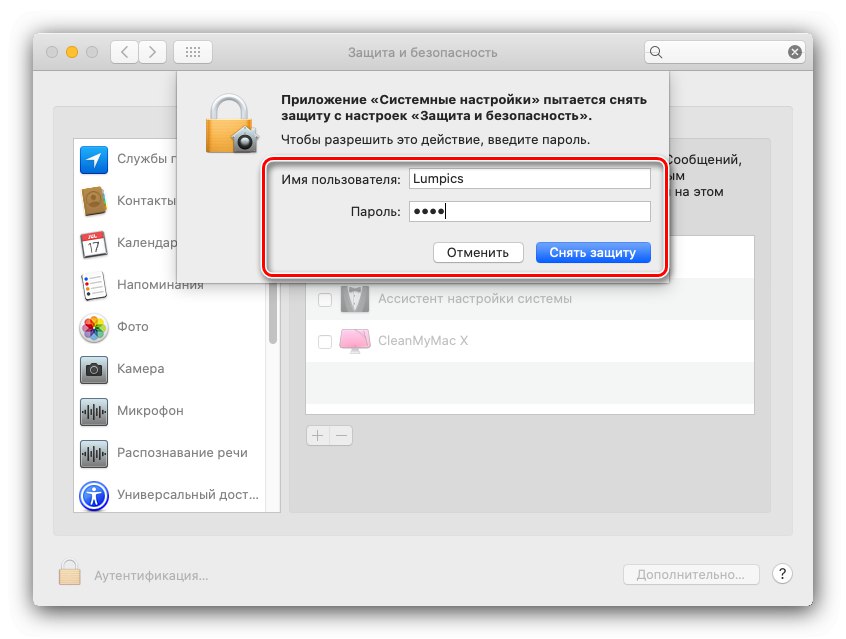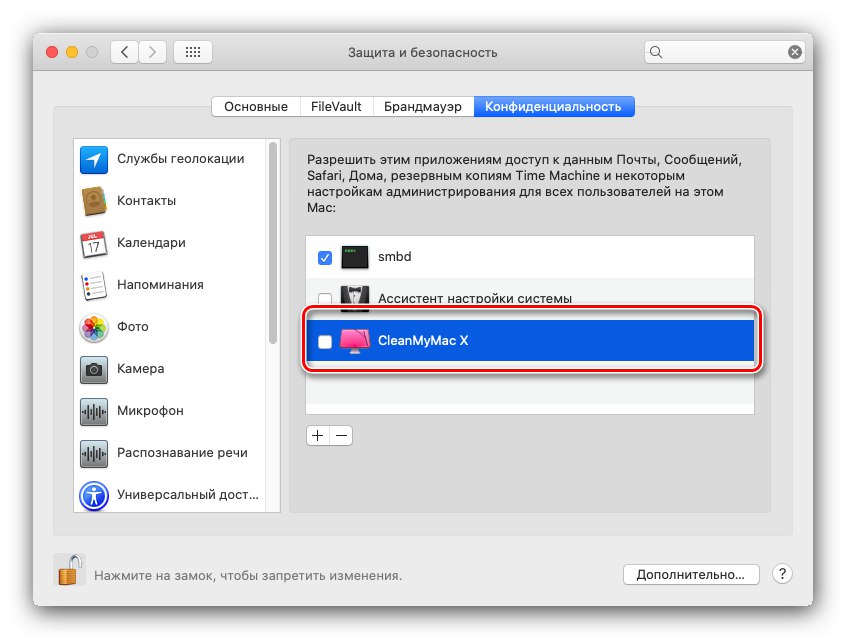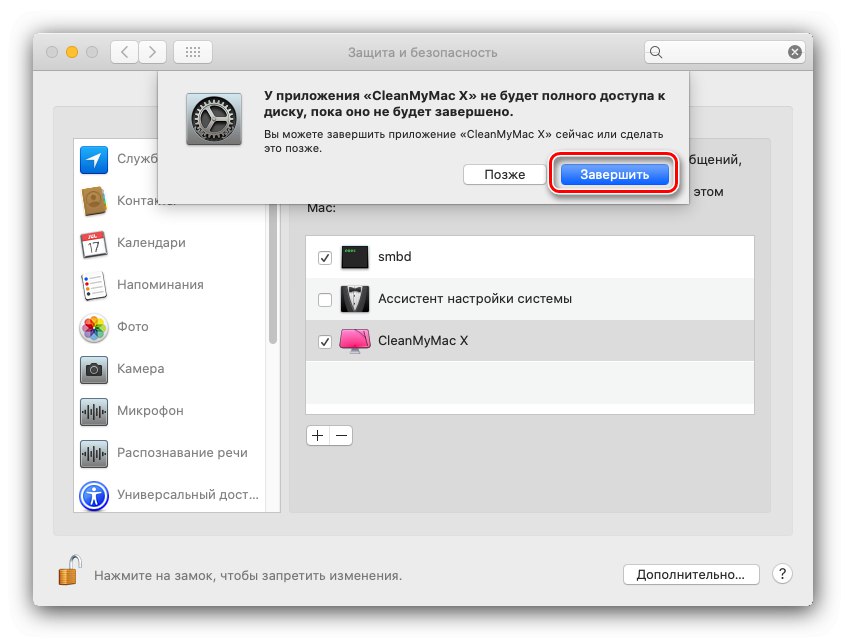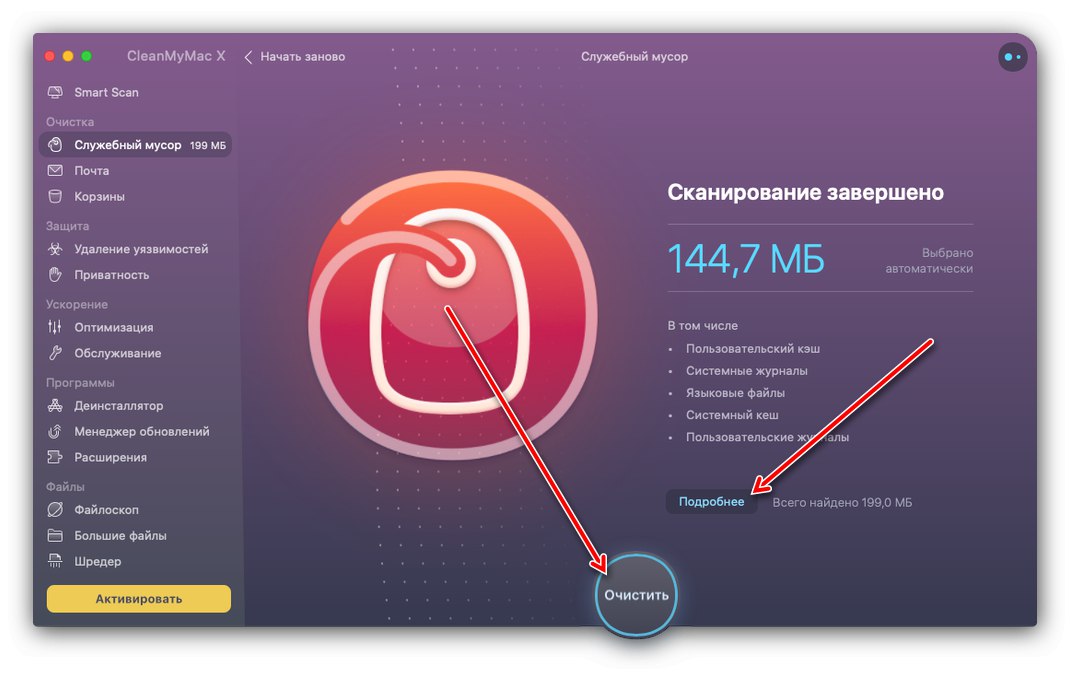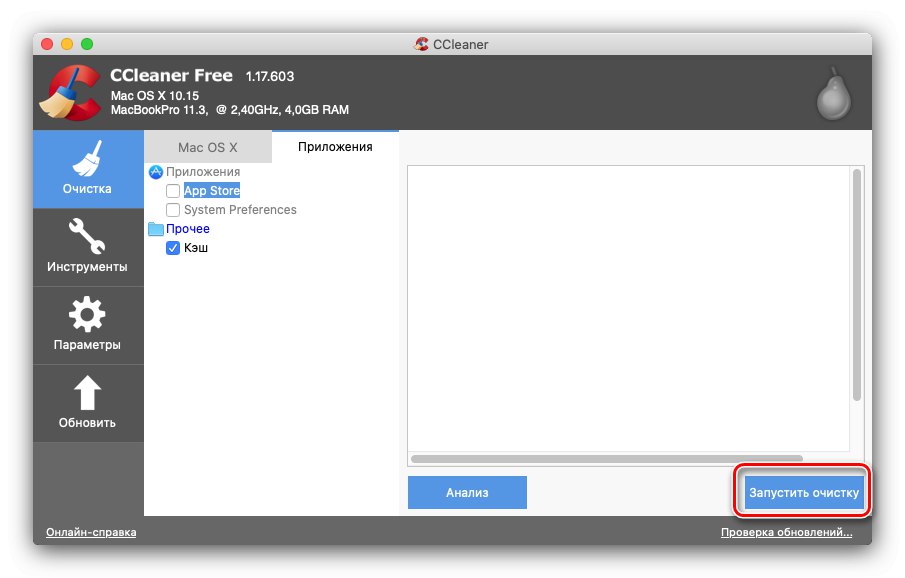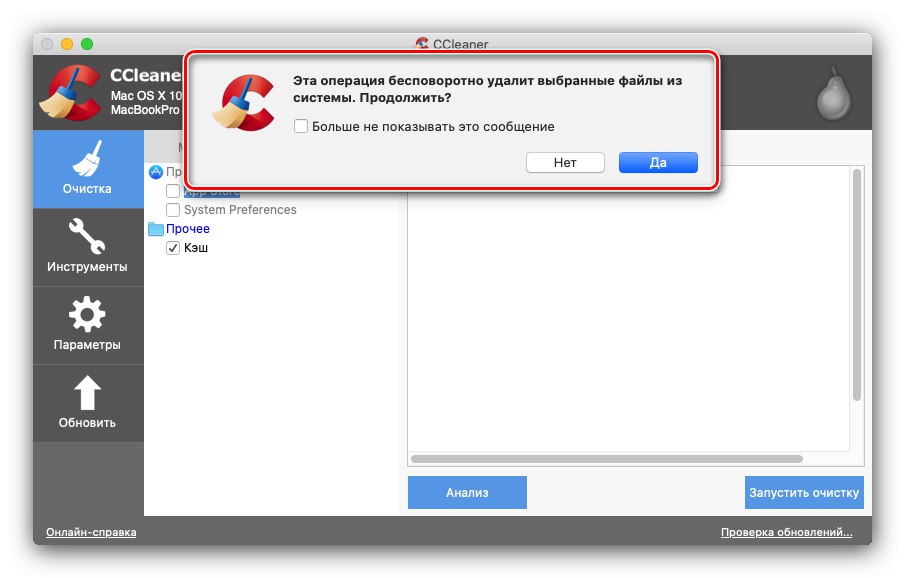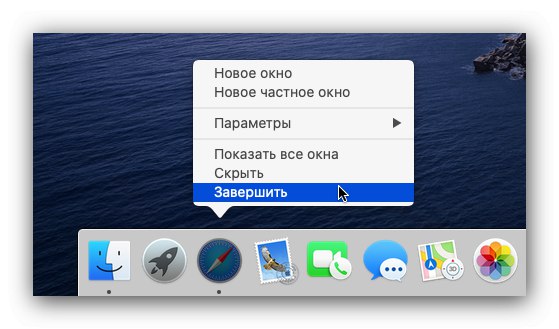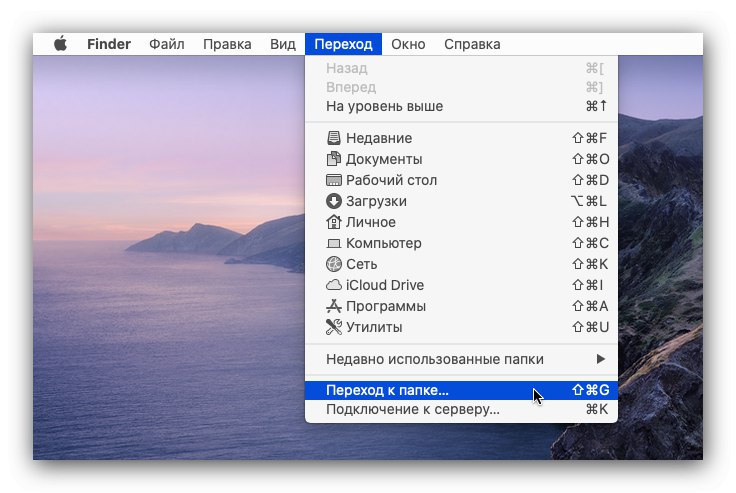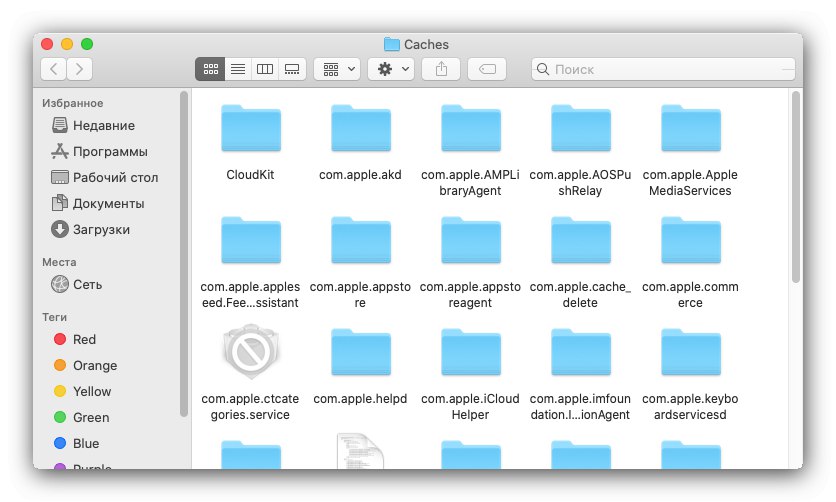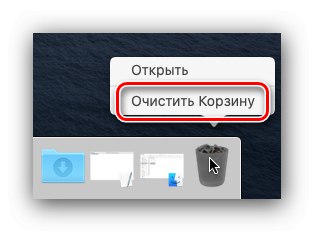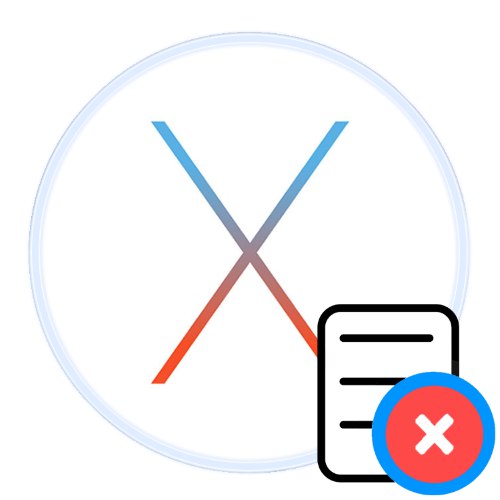
Všechny operační systémy používají data v mezipaměti k urychlení spouštění a provozu počítače, ale toho je dosaženo na úkor jednotky. V průběhu času může mezipaměť zabírat spoustu užitečného prostoru a mnoho uživatelů se zajímá o schopnost vymazat počítač z těchto dat. Dále se podíváme na techniku mazání mezipaměti systému a uživatelů v systému macOS.
Přečtěte si také: Vymazání mezipaměti Safari v systému macOS
Vymažte mezipaměť v systému Mac
Obecně platí, že postup pro odstranění uložených dat rychlého přístupu pro macOS je podobný jako v jiných operačních systémech, desktopových i mobilních. Operaci lze provést dvěma způsoby - pomocí softwaru jiného výrobce a ručně.
Metoda 1: CleanMyMac X
Jedním z nejpohodlnějších a nejpokročilejších čisticích nástrojů pro macOS je CleanMyMac X, který zahrnuje také mazání všech typů mezipaměti.
Stáhněte si CleanMyMac X z oficiálních webových stránek
- Nainstalujte a spusťte aplikaci a poté použijte postranní nabídku, ve které vyberte sekci „Servisní odpadky“.
- Pro důkladnější vyčištění se doporučuje dát nástroji plný přístup k disku, kliknout na příslušné tlačítko.
![Sdílení aplikace pro vymazání mezipaměti macOS pomocí CleanMyMac X]()
Spusťte kliknutím na odkaz ve vyskakovacím okně "Systémové preference".
![Otevřete předvolby pro udělení přístupu k CleanMyMac X a vymazání mezipaměti macOS]()
Počkejte, až se spustí snap, a poté klikněte na zámek v levém dolním rohu.
![Povolte poskytnutí přístupu k CleanMyMac X a vymazání mezipaměti macOS]()
Zadejte heslo pro svůj účet a klikněte na „Odstranit ochranu“.
![Zadáním hesla udělíte přístup k aplikaci pro vymazání mezipaměti macOS prostřednictvím CleanMyMac X.]()
Dále klikněte na položku „CleanMyMac X“ na pravé straně okna a zaškrtněte políčko vedle něj.
![Otevření aplikace pro vymazání mezipaměti macOS pomocí CleanMyMac X]()
Chcete-li pokračovat v práci, program musí být ukončen.
![Dokončete sdílení aplikace pro vymazání mezipaměti macOS pomocí CleanMyMac X]()
Zblízka "Nastavení systému" a restartujte aplikaci.
- Znovu kartu otevřete „Servisní odpadky“ a použijte tlačítko "Start".
- Počkejte, až aplikace prohledá souborový systém. Chcete-li vymazat všechny nepotřebné soubory najednou, klikněte na tlačítko "Průhledná".
![Možnost vymazat mezipaměť macOS pomocí CleanMyMac X]()
Pokud chcete smazat pouze mezipaměť, klikněte na Více informací... Otevře se správce se dvěma panely - kategorie souborů budou označeny vlevo a jejich obsah vpravo. V levém podokně tedy ponechejte pouze označenou pozici „Vlastní mezipaměť“ a "Mezipaměť systému"vpravo vyberte konkrétní položky, kterých se chcete zbavit, a klikněte na "Průhledná".
- Během procesu čištění může nástroj vyžadovat instalaci další součásti, souhlasím.
- Po dokončení procedury obdržíte zprávu o množství odstraněného odpadu a volném prostoru. Tím je práce CleanMyMac X dokončena.
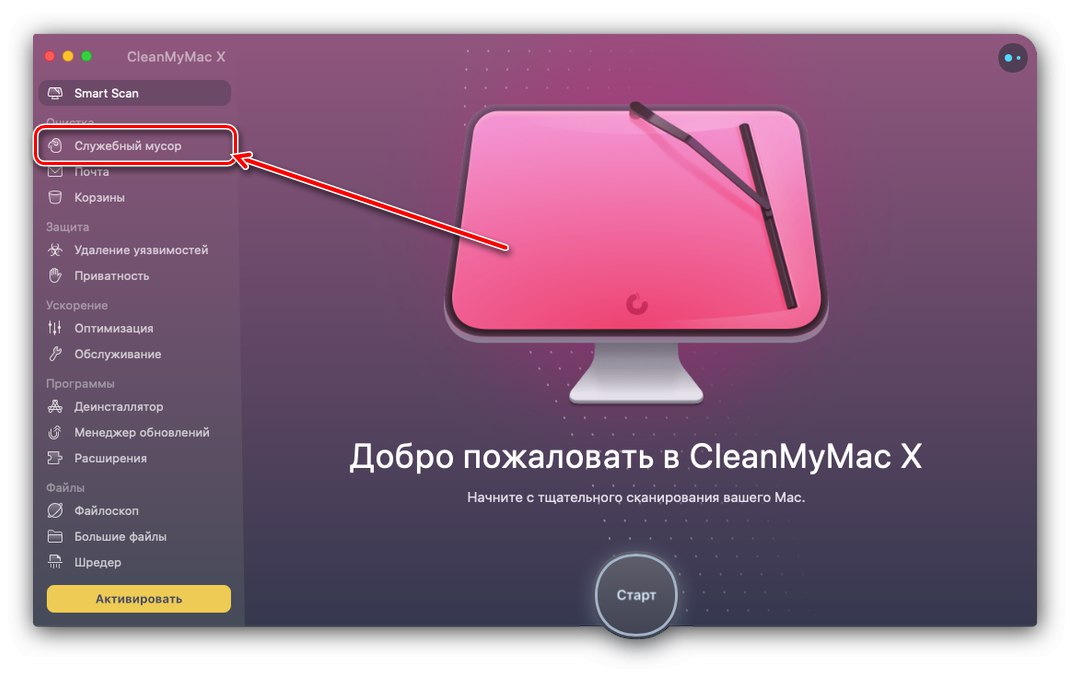
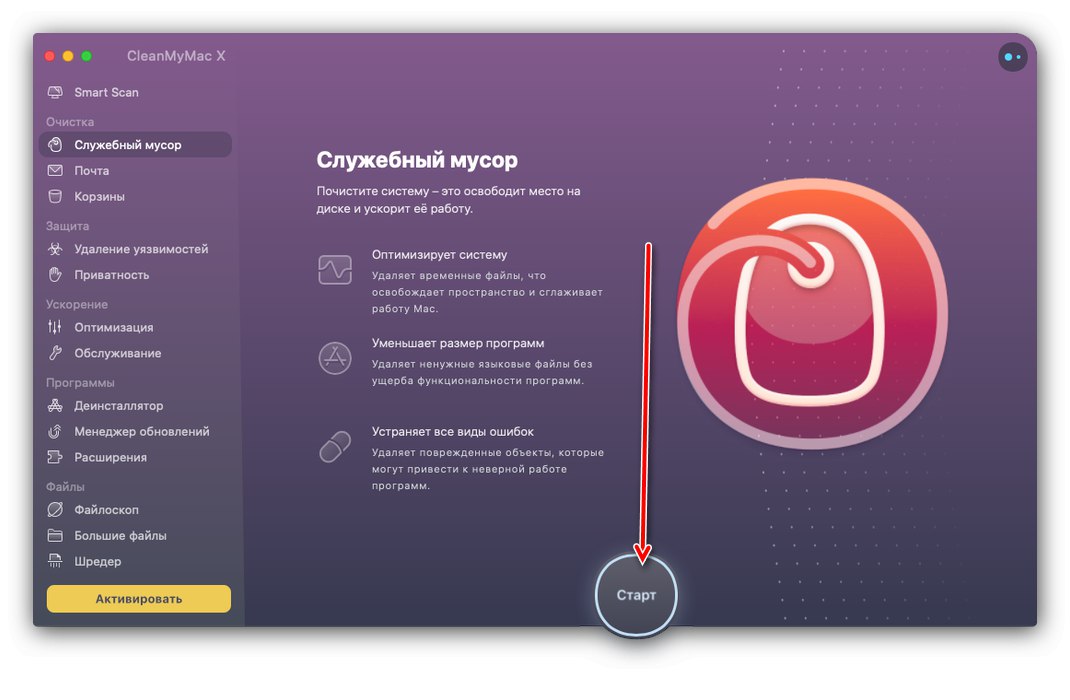
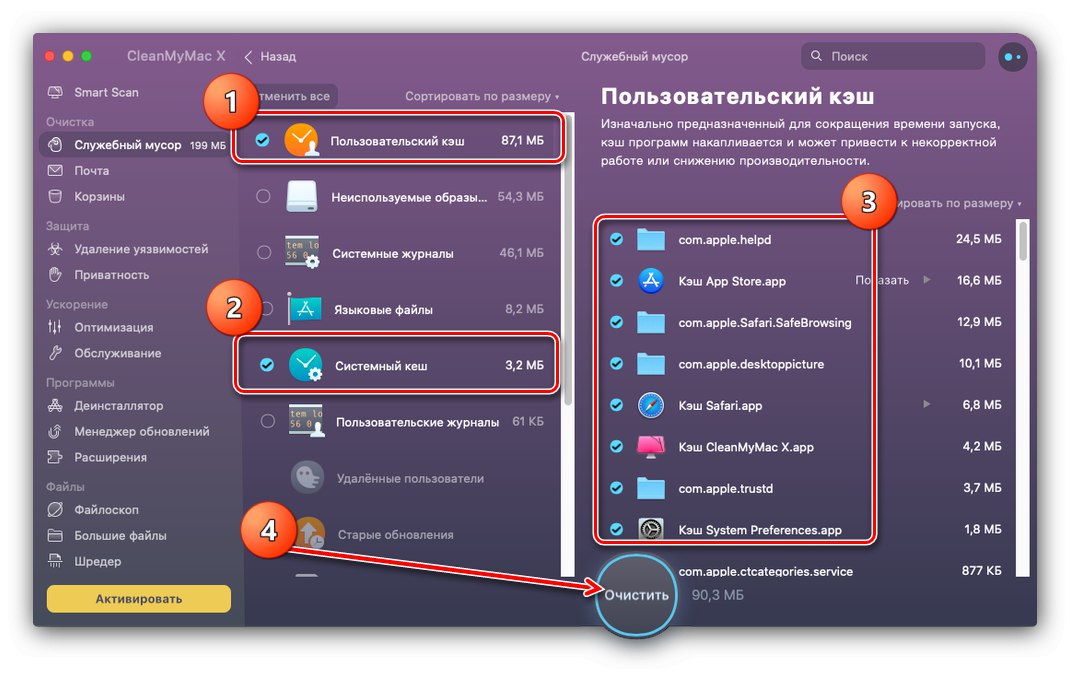
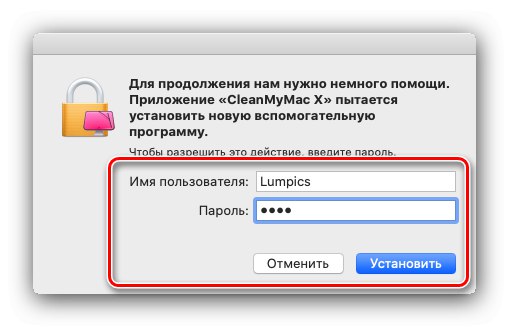
Uvažovaný nástroj je pohodlný, s příjemným a intuitivním rozhraním a dokonce úplně v ruštině, ale program je distribuován na placené bázi a zkušební verze nemá některé funkce a je funkční pouze 14 dní od okamžiku instalace.
Metoda 2: CCleaner
Uživatelé, kteří přešli na MacOS z Windows, jistě rozpoznají jeden z nejslavnějších čističů kombajnů pro tento OS. Verze pro systémy Apple není v žádném případě horší než verze pro Microsoft a je ideální pro řešení našeho problému dnes.
Stáhněte si CCleaner z oficiálních stránek
- Spusťte aplikaci. Stejně jako výše uvedený CleanMyMac X, CCleaner také vyžaduje přístup na disk - postupujte podle kroků z kroku 2 předchozí metody, pouze tentokrát vyberte pozici CCleaner.
- Po restartování programu otevřete sekci "Čištění"... Na kartě „Mac OS X“ vyberte všechny položky související s mezipamětí.
- Dále přepněte na kartu "Aplikace" a zaškrtněte políčko "Mezipaměti"který je pod záznamem "Jiný".
- Po provedení všech změn klikněte na "Spustit čištění".
![Spuštění vyčištění mezipaměti macOS pomocí CCleaner]()
Zobrazí se varování, klikněte na něj "Ano".
![Potvrďte vymazání mezipaměti macOS pomocí CCleaner]()
V případě potřeby povolte instalaci pomocného programu.
- Po dokončení čištění vás CCleaner upozorní a zobrazí informace o odstraněných souborech. Poté lze nástroj zavřít.
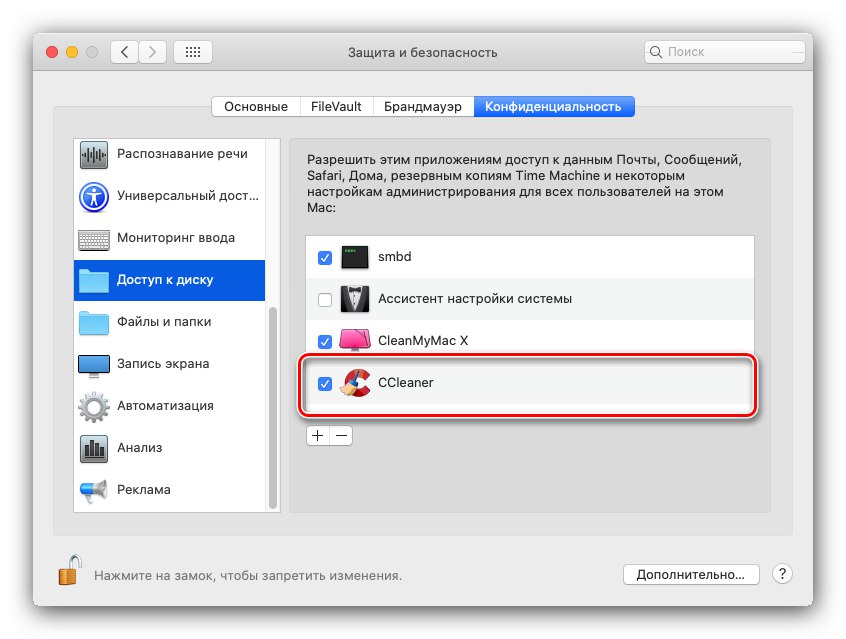
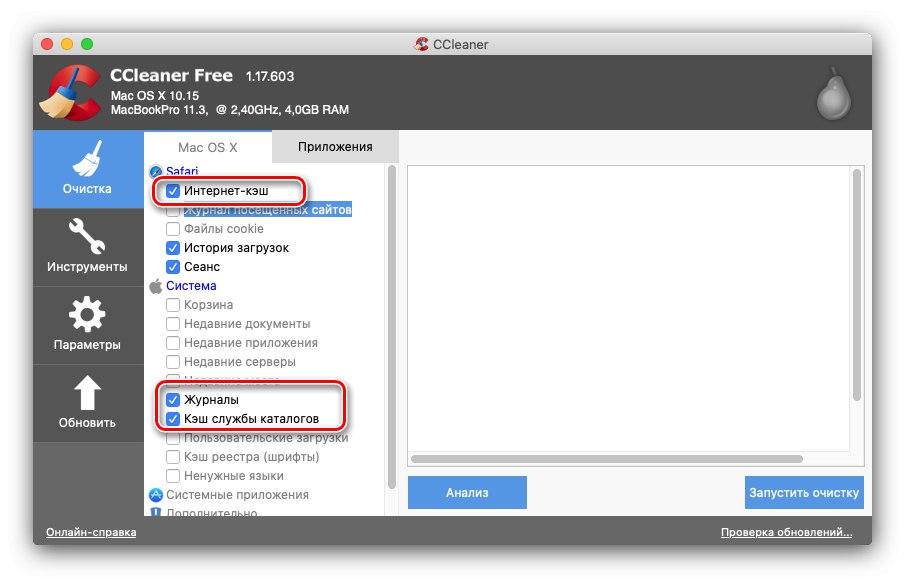
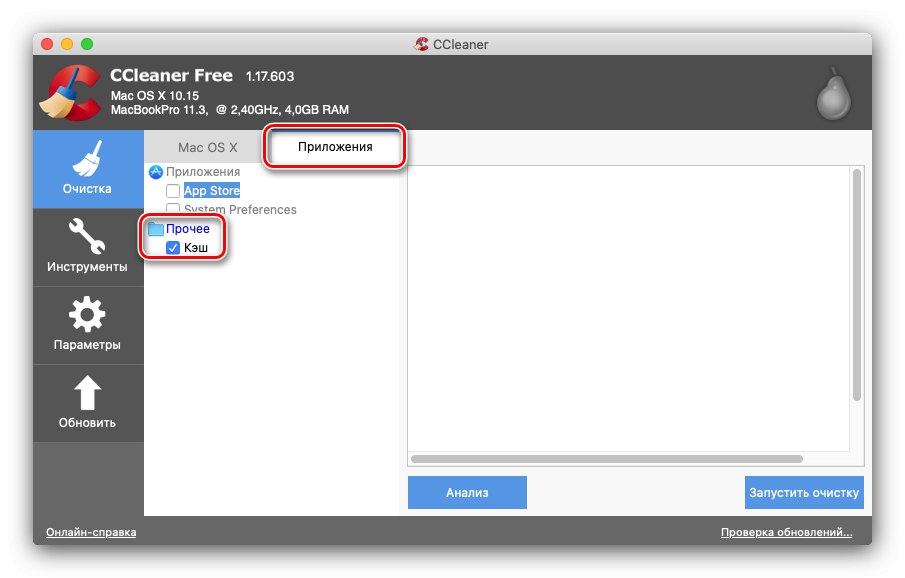
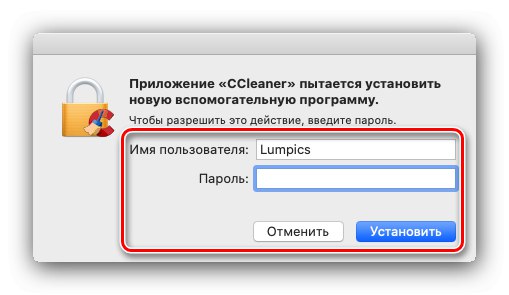
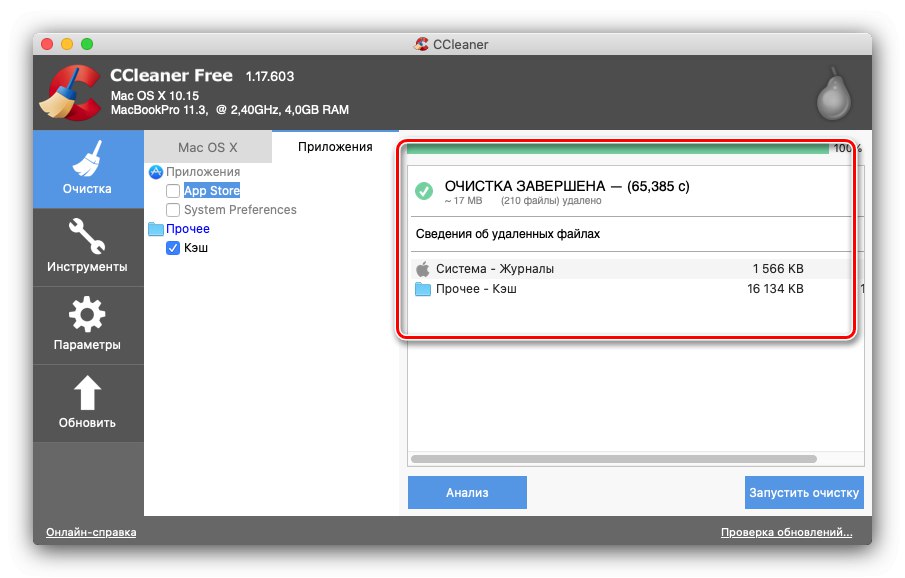
CCleaner je samozřejmě méně příjemný a méně pohodlný než předchozí řešení, ale je spolehlivý, jednoduchý a co je důležité, zcela zdarma.
Metoda 3: ClearDisk
Řešení třetí strany, které dokáže vymazat mezipaměť v systému macOS, se nazývá ClearDisk.
Stáhněte si ClearDisk z oficiálních webových stránek
- Po instalaci je aplikace okamžitě k dispozici; nemusíte jí umožňovat přístup do systému souborů. Vyberte kartu „Mezipaměti“a poté klikněte na tlačítko "Skenovat" na pravé straně okna.
- Počkejte, až ClearDisk prohledá data mezipaměti. Podívejte se na seznam souborů, které program našel, odeberte ty, které chcete uložit, a poté použijte tlačítko "Čistý".
- Počkejte, až ClearDisk smaže informace, poté je lze zavřít.
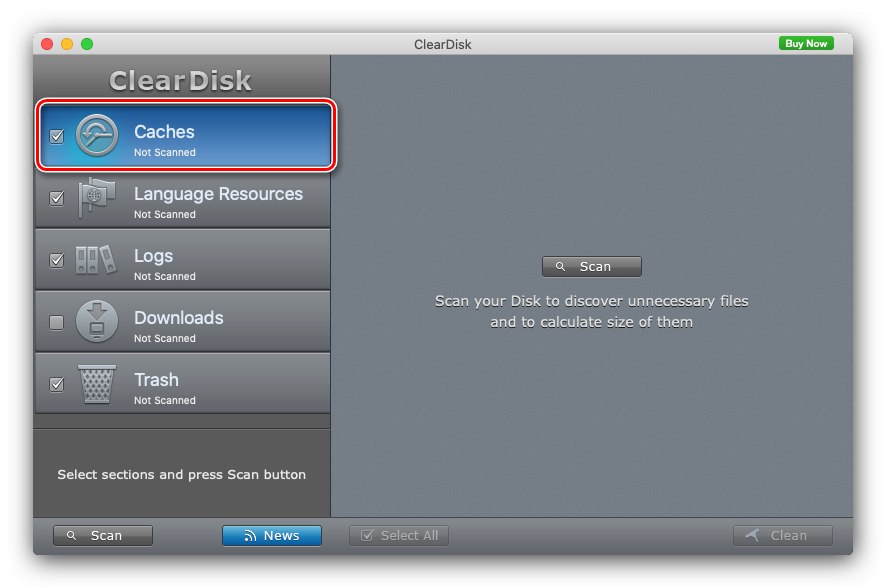
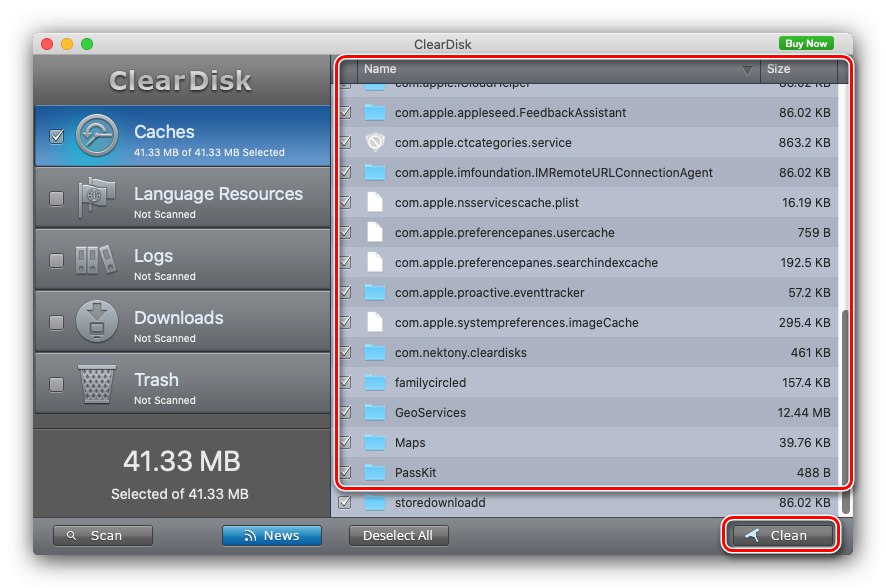
Pokud jde o použitelnost, tato aplikace je nejlepší dostupná, ale je v angličtině a přímé mazání mezipaměti je možné pouze v plné verzi - zkušební verze vyžaduje zadání klíče.
Metoda 4: Ruční čištění
Pokud z nějakého důvodu není použití nástrojů třetích stran k dispozici, budete muset ručně vymazat mezipaměť. Pracovní algoritmus je následující:
- Prvním krokem je dokončení všech spuštěných programů. U nejnovějších verzí operačního systému Apple to bude nutné provést ručně, zatímco u starších verzí (až do Sierra včetně) můžete použít kombinaci klávesových zkratek Cmd + Q.
![Ukončete všechny programy a ručně vymažte mezipaměť macOS]()
Přečtěte si také: Klávesové zkratky pro MacOS
- Dále použijte panel nástrojů Finder - vyberte položky "Přechod" – „Přejít do složky ...“.
![Přejděte do umístění mezipaměti a ručně jej v systému macOS vymažte]()
Kombinace kláves bude také fungovat Shift + Cmd + G.
- V okně Přechodový nástroj zadejte kombinaci ~ / Knihovna / Mezipaměti a stiskněte "Jít".
- Zobrazí se seznam dat uložených v mezipaměti, a to jak systémů, tak programů třetích stran.
![Složka mezipaměti pro ruční vymazání v systému macOS]()
Pro větší pohodlí se doporučuje zvolit "Pohled" – "Seznam"a poté seřaďte obsah podle velikosti ("Pohled" – "Uspořádat" – "Velikost").
- Odstraňte největší soubory a adresáře, ale buďte opatrní - dokumenty a složky, jejichž název začíná „Com.apple“, patří do systému a jejich vymazání může narušit provoz operačního systému. Samotné mazání je velmi jednoduché - vyberte požadované dokumenty (táhněte kurzorem při současném podržení levého tlačítka myši nebo klikněte na LMB při současném podržení klávesy Cmd), poté stiskněte RMB a položku použijte "Přesunout do koše".
- Chcete-li trvale smazat data, najděte ikonu „Koše“ v Docku na něj klikněte pravým tlačítkem a vyberte "Prázdný koš".
![Vymazání dat v koši pro ruční vymazání mezipaměti macOS]()
Přečtěte si také: Mazání souborů v systému macOS
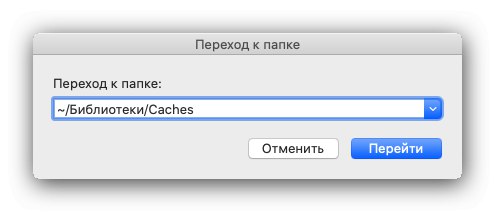
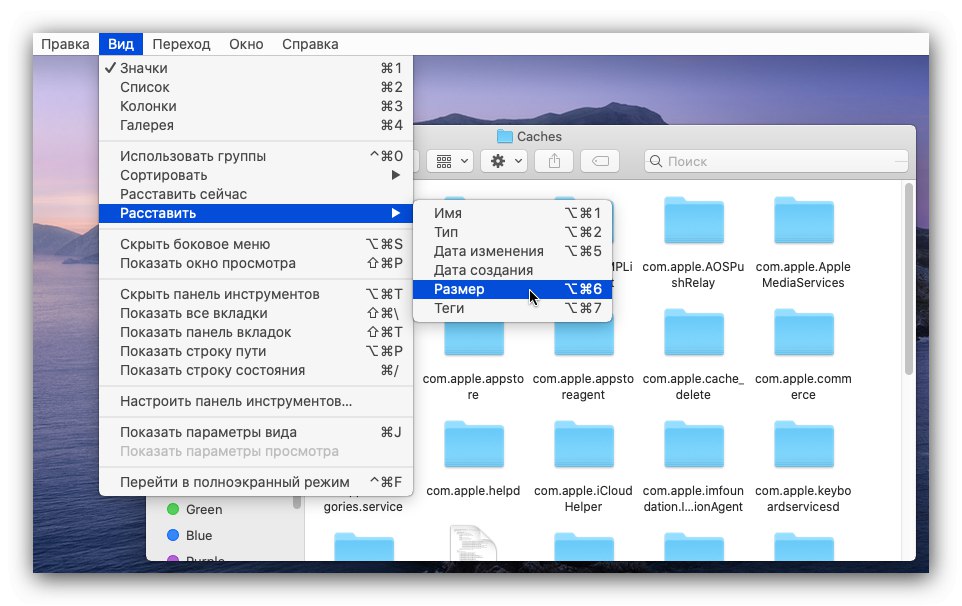
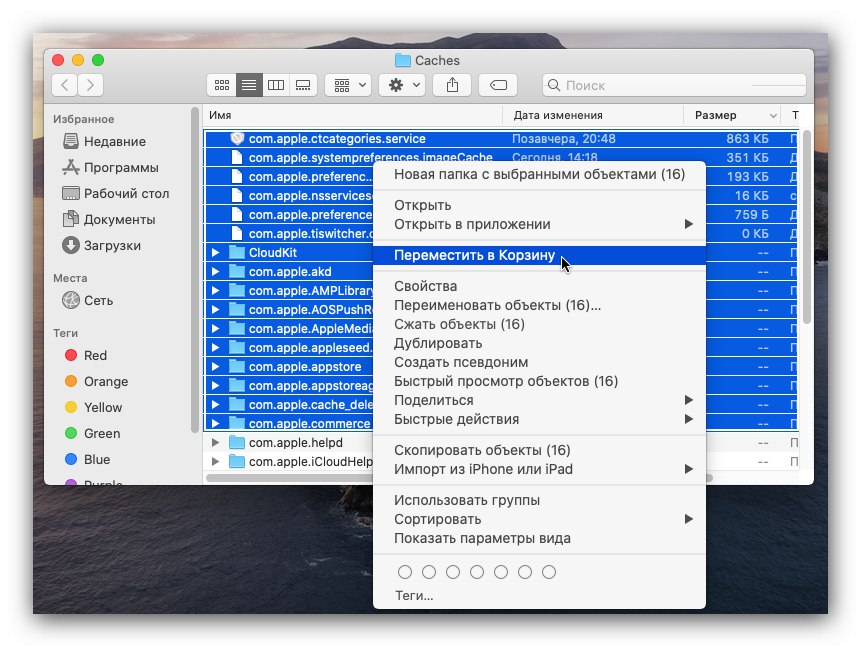
Závěr
Podívali jsme se tedy na možnosti odstranění mezipaměti v systému macOS. Jak vidíte, v postupu není nic složitého, nicméně při ručním čištění musíte být velmi opatrní, abyste neodstranili něco důležitého.