Jak obnovit heslo na notebooku
Heslo v osobním počítači nebo notebooku je hlavním a nejúčinnějším prostředkem omezování přístupu neoprávněných osob na osobní údaje vlastníka operačního systému a zařízení. V rámci tohoto pokynu podrobně podrobně popíšeme, jaké metody a za jakých okolností je možné provést obnovu.
Obsah
Způsoby obnovení přístupu
K dnešnímu dni existuje poměrně mnoho metod pro nastavení omezení přístupu k operačnímu systému Windows, z nichž každá může být resetována příslušnou instrukcí. Důležité je také poznamenat, že ochrana osobních údajů může být zajištěna nejen systémovými prostředky.
Požadované manipulace se mohou lišit v závislosti na verzi distribuce systému Windows.
Čtěte také: Jak vložit heslo do počítače
Jediný významný rozdíl je při použití parametrů systému BIOS.
Jako doplněk se budeme zabývat některými účelovými programy, které nám umožní posílit ochranu dat v rámci operačního systému Windows. Pokud nebereme v úvahu nuance nějakého softwaru, můžete se seznámit s podobným procesem tím, že najdete hlavní článek o softwaru na našich webových stránkách nebo položením otázky v komentářích.
Metoda 1: Obnovení systému
Heslo nastavené základními nástroji operačního systému lze ve skutečnosti obnovit několika různými přístupy. Avšak vzhledem k tomu, že každá použitá metoda nemůže způsobit potíže, a to ani s některými nesrovnalostmi s našimi pokyny.
Windows XP
K dnešnímu dni je málo relevantní Windows XP Pokud porovnáte tento proces s jinými pozdějšími distribucemi, existuje mnoho rozdílů v přístupu k obnově. Ale i tak, podle instrukcí, můžete bez problémů obnovit bezproblémové přihlášení do systému.
Upozorňujeme, že tento operační systém nabízí dva možné způsoby obnovení přístupu k osobním údajům uživatele.
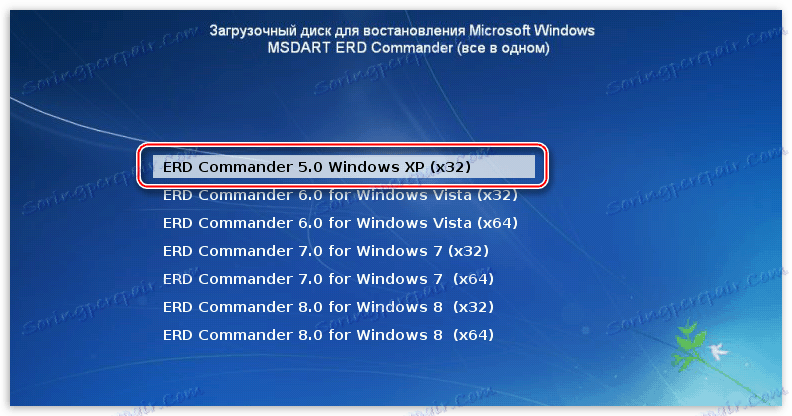
Přečtěte si více: Jak obnovit heslo v systému Windows XP
Windows 7
Rozhodneme-li obecně, pak princip práce Windows 7 není moc odlišné od pozdějších. Nicméně v případě nastavení omezení přístupu má tento systém mnoho jedinečných rozdílů, které se týkají jak umístění oddílů, tak požadovaných akcí.
Můžete obnovit možnost zadání této verze systému Windows pomocí základní funkce změny soukromého klíče. Současně s dostatečně vysokou úrovní práv máte možnost změnit data pro ostatní uživatele.
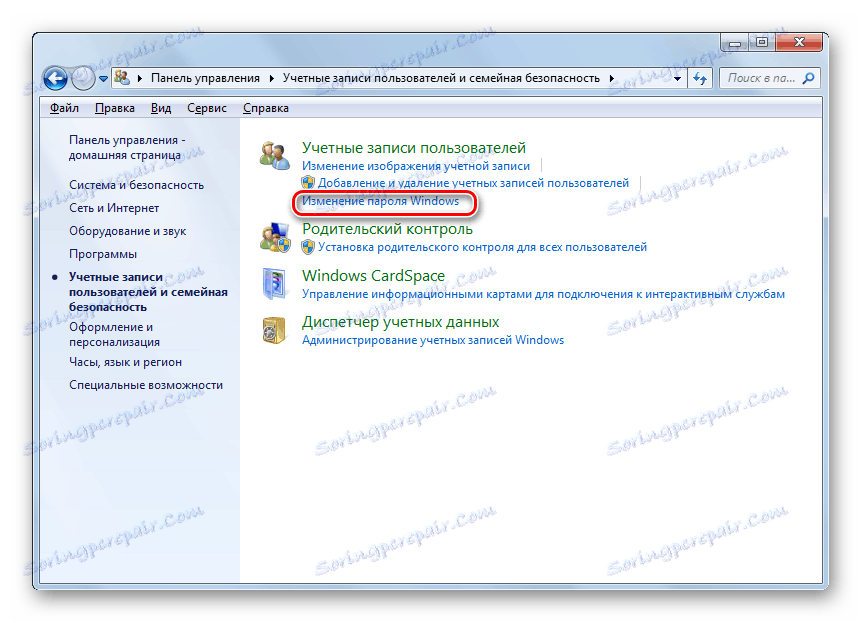
Přečtěte si více: Jak změnit heslo v systému Windows 7
V případě kritických situací, kdy chcete zcela zakázat přístup zadáním tajného slova, můžete jej resetovat. Akce jsou relevantní nejen pro váš vlastní profil, ale i pro ostatní stávající uživatele.
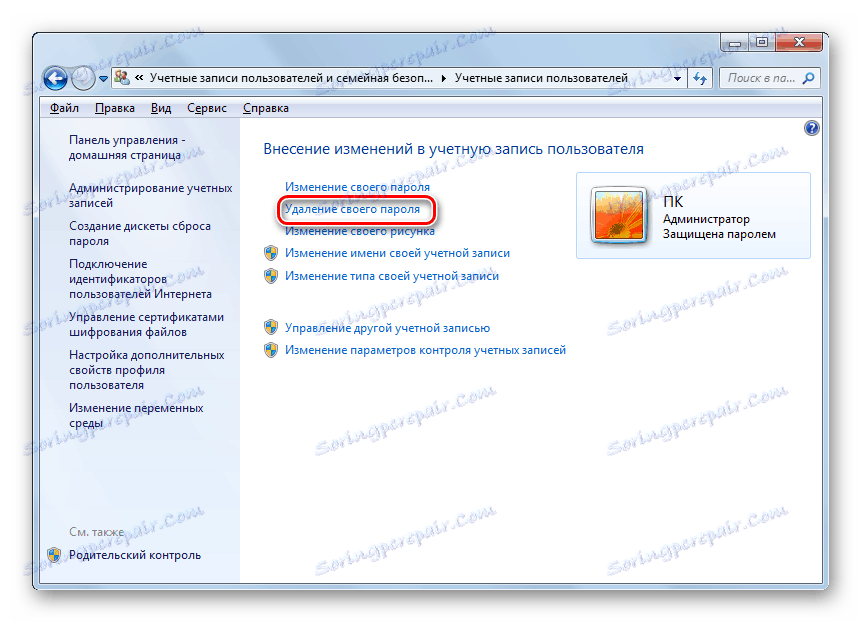
Přečtěte si více: Jak odebrat heslo z účtu systému Windows 7
Jiné verze
Operační systémy starší než sedmá verze se velmi podobají, pokud jde o umístění oddílů a způsoby změny parametrů. Současně na našich stránkách získáte jedinečné pokyny pro podobný proces v různých operačních systémech.

Čtěte také: Jak nastavit heslo pro systém Windows 8 a Windows 95
Stejně jako v případě sedmi, můžete provést změnu klíčů a obnovit tak pohodlný přístup k osobním údajům.
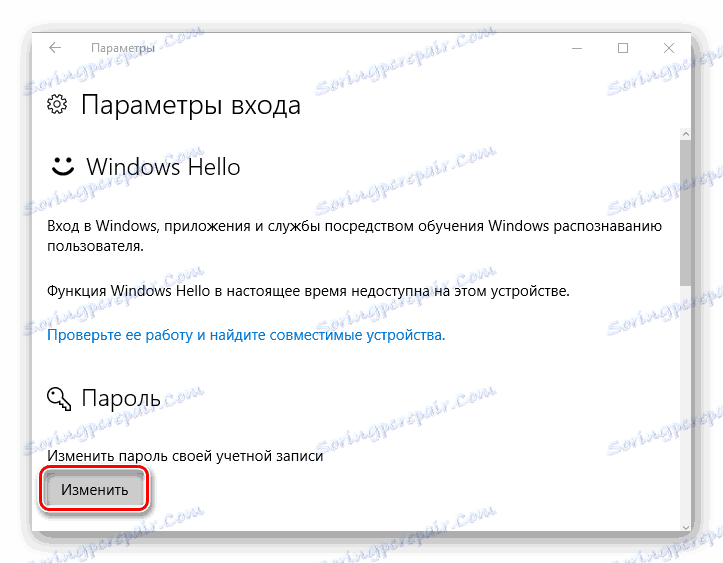
Přečtěte si více: Jak změnit heslo pro Windows 8 a Windows 10
Mimo jiné můžete zcela zakázat omezení zápisu do operačního systému.
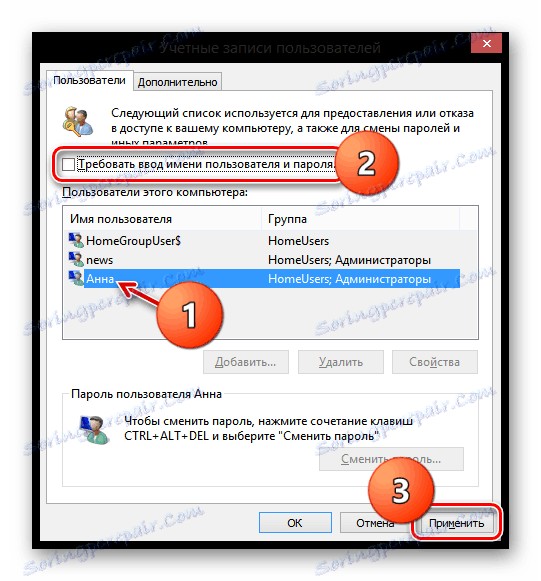
Přečtěte si více: Jak odstranit ochranu systému Windows 8 a Windows 95
Grafický klíč lze resetovat stejnými metodami jako normální. Chcete-li to provést, musíte přepnout autorizační metodu v operačním systému.
Samozřejmě existují okolnosti, kdy je nainstalované tajné slovo neznámé a není k dispozici také nastavení OS. Zde vám mohu pomoci pouze s doporučeními pro resetování hesla z účtu Microsoft.
Pokud používáte místní uživatelský účet, doporučení v části "Metoda 2" přímo související s nastavením systému BIOS vám mohou pomoci.
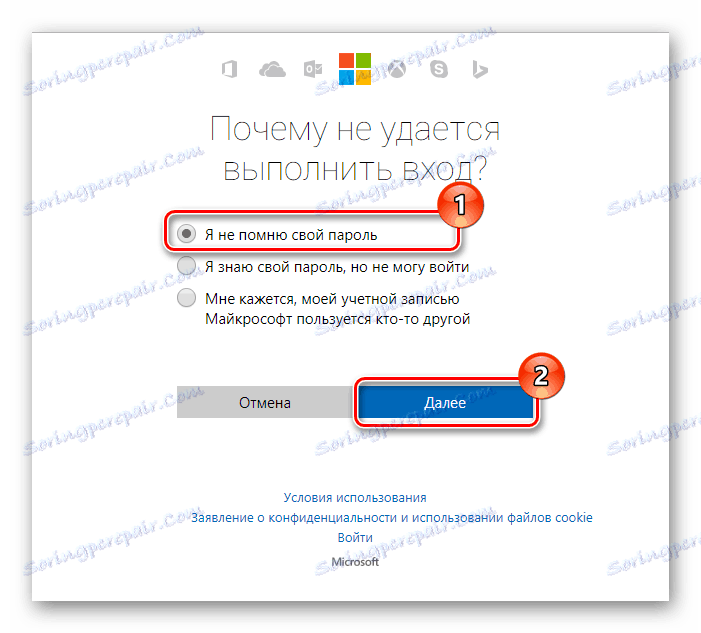
Přečtěte si více: Problémy s ověřením s účtem Microsoft
Metoda 2: Obnovení hesla pomocí systému BIOS
Někdy v důsledku ztráty přístupu k notebooku nebo osobnímu počítači mohou být vyžadovány metody obnovení hesla bez nutnosti zadání operačního systému. Zde přichází na záchranu BIOS - základní hardware jakékoli základní desky, která umožňuje manipulovat téměř se všemi základními parametry vašeho zařízení.
Doporučení pro resetování pomocí parametrů systému BIOS jsou univerzální a vyhovují vám bez ohledu na operační systém, který používáte.
Čtěte také: Systém BIOS se nespustí
Za prvé, budete muset spustit hlavní menu systému BIOS, což je velmi snadné, řídí se pokyny uvedenými v speciální sekci na našich webových stránkách a bez obtíží s ochranou samotného BIOSu.
Po úspěšném přihlášení do hlavní nabídky systému BIOS můžete zadat dvě různé metody:
- Použijte technické heslo;
- Proveďte úplný reset.
Přečtěte si více: Jak obnovit přístup pomocí systému BIOS
Pokud existují omezení vstupu do systému BIOS, můžete obnovit všechny jeho hlavní parametry.

Přečtěte si více: Jak obnovit nastavení systému BIOS
Bez ohledu na zvolenou metodu bude položka OS plně obnovena. Nezapomeňte však, že v případě hromadného vynulování parametrů je nejlepší nastavit vše, co bylo před provedením doporučených akcí.
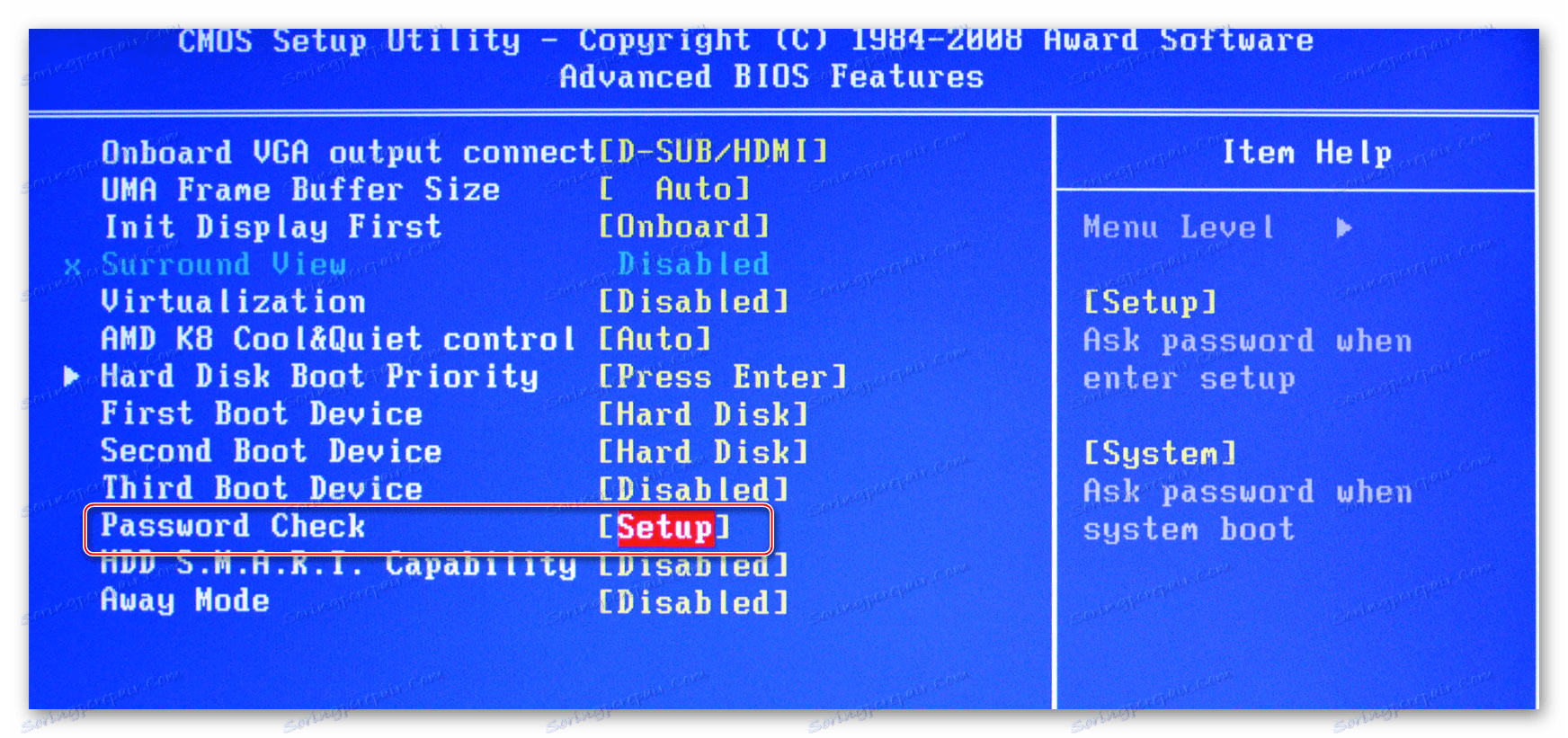
Přečtěte si více: Jak konfigurovat systém BIOS v počítači
Metoda 3: Zakázání síťového hesla
V návaznosti na hlavní téma tohoto článku týkajícího se obnovení a obnovení přístupu není možné zmínit možnost zakázání síťových omezení, která mohou výrazně ovlivnit akce uživatele v rámci používání domácí sítě. Bezprostředně si uvědomte, že tato metoda platí stejně pro všechny operační systémy, počínaje sedmou verzí.
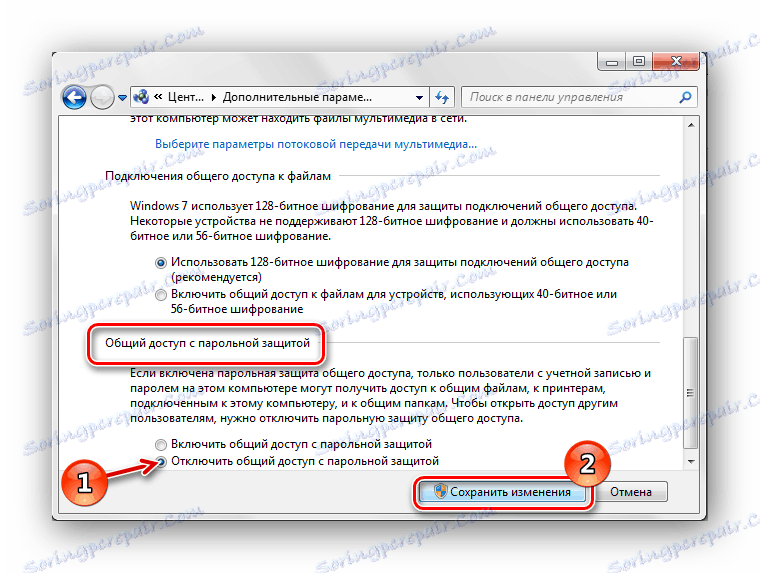
Přečtěte si více: Jak zakázat zadání síťového hesla na sedmi
Vzhledem k tomu, že problémy s sdílením mohou přímo zasahovat do připojení zařízení třetích stran, u něhož se nejčastěji jedná o tiskárně, měli byste věnovat pozornost dalším pokynů. Nezapomeňte, pokud je to nutné, použít boční vazby v rámci našich navrhovaných článků.
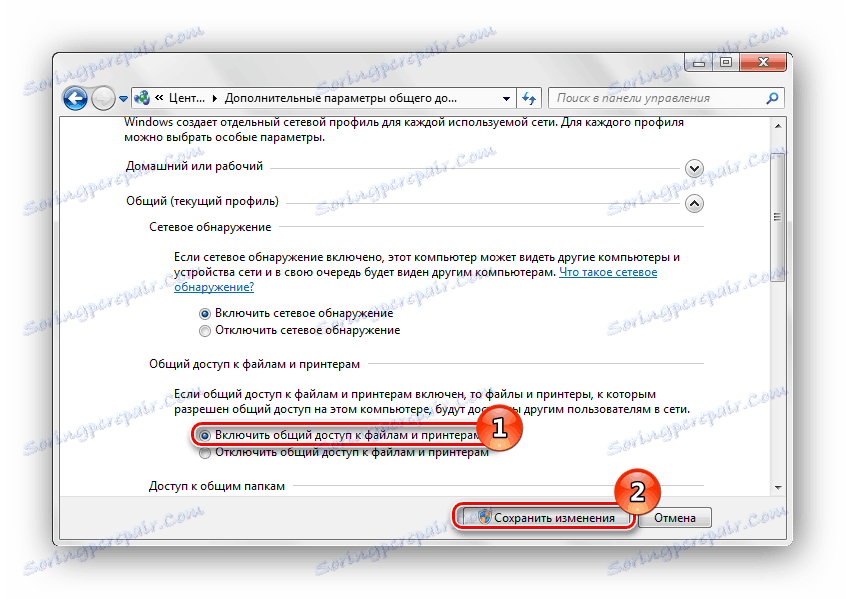
Čtěte také: Jak povolit sdílení tiskárny
Metoda 4: Obnovení hesla pro složky
Mnoho uživatelů používá speciální programy pro zajištění dodatečné ochrany svých osobních údajů, což vám umožňuje skrýt a nastavit heslo pro jednotlivé dokumenty nebo adresáře souborů. Ačkoli tento typ omezení je velmi spolehlivý, může každý uživatel, který má přístup k systému, provést reset klíčového slova.
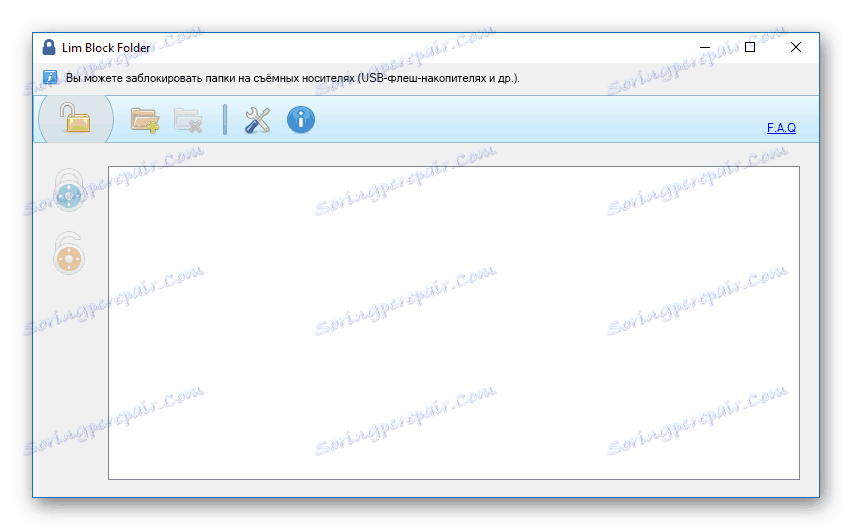
Čtěte také: Programy pro skrytí složek
Obecně platí, že každý zvláštní účel softwaru se liší od jiných podobných programů tím, že může být vybaven interním systémem pro obnovu zapomenutého hesla. Pokud ztratíte přístup k souborům bez selhání, zkontrolujte nastavení programu pro dostupnost příslušné funkce.
Pokud se vyskytnou problémy s dostupností osobních dokumentů a adresářů souborů, ale pokud neexistuje žádný integrovaný systém obnovy, můžete program odinstalovat pomocí základních nástrojů operačního systému Windows.
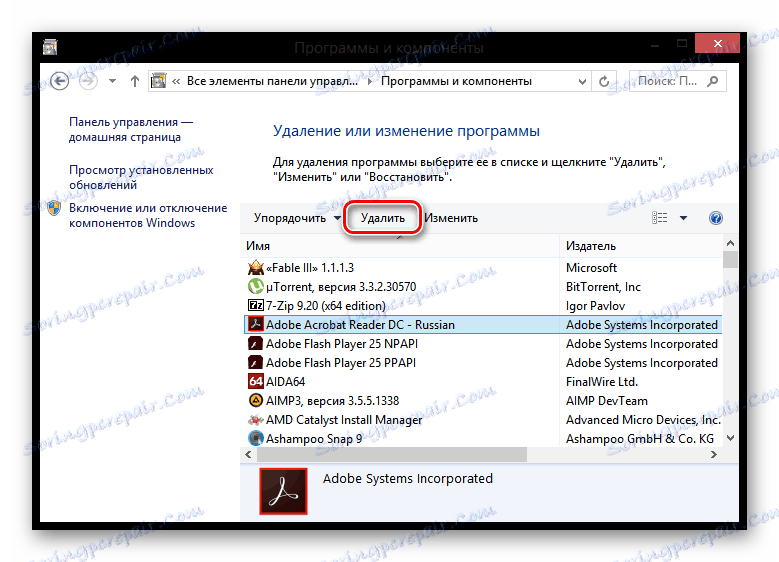
Přečtěte si více: Jak odebrat programy ze systému
Také existují takové okolnosti, že měkké, které působí jako prostředek ochrany, nelze vymazat prostřednictvím správce programů a součástí. Poté, co jste narazili na takové obtíže, použijte naše doporučení pro odstranění softwaru pomocí speciálních programů.
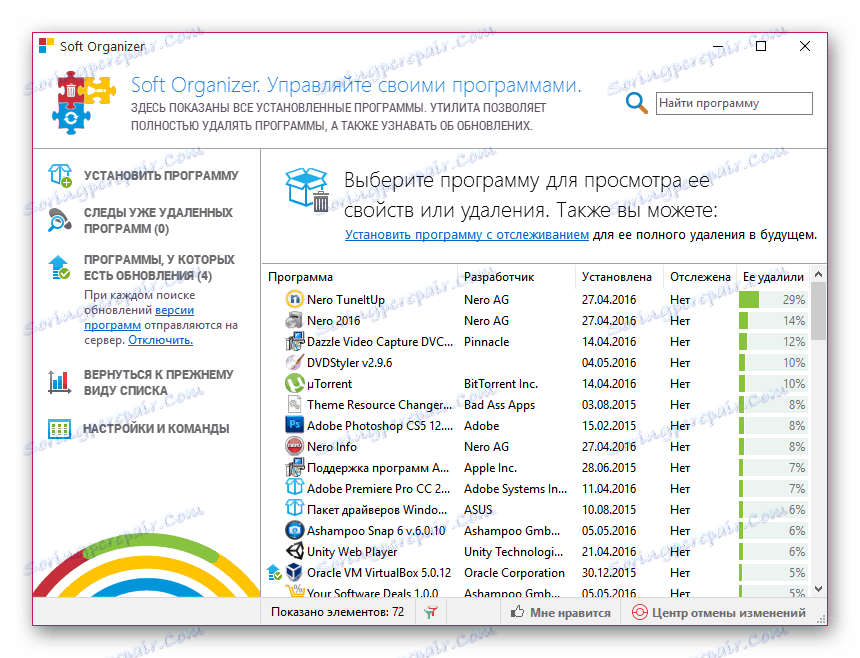
Přečtěte si více: Software pro odstraňování softwaru
Navíc k ochraně osobních dokumentů lze použít přenosný software, který lze zbavit pouze vymazáním složky přes menu pravého tlačítka myši. Ve většině případů se však tento typ softwaru spouští automaticky, když je systém zapnutý, což omezuje odstranění, které se odstraňují vypnutím procesu v manažerovi úloh.
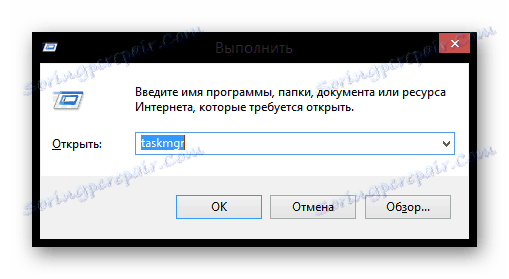
Čtěte také: Jak otevřít Správce úloh
Pokud se kvůli procesu vypnutí stále zachovávají omezení odstranění, můžete pomocí pokynů zbavit neoprávněných složek.
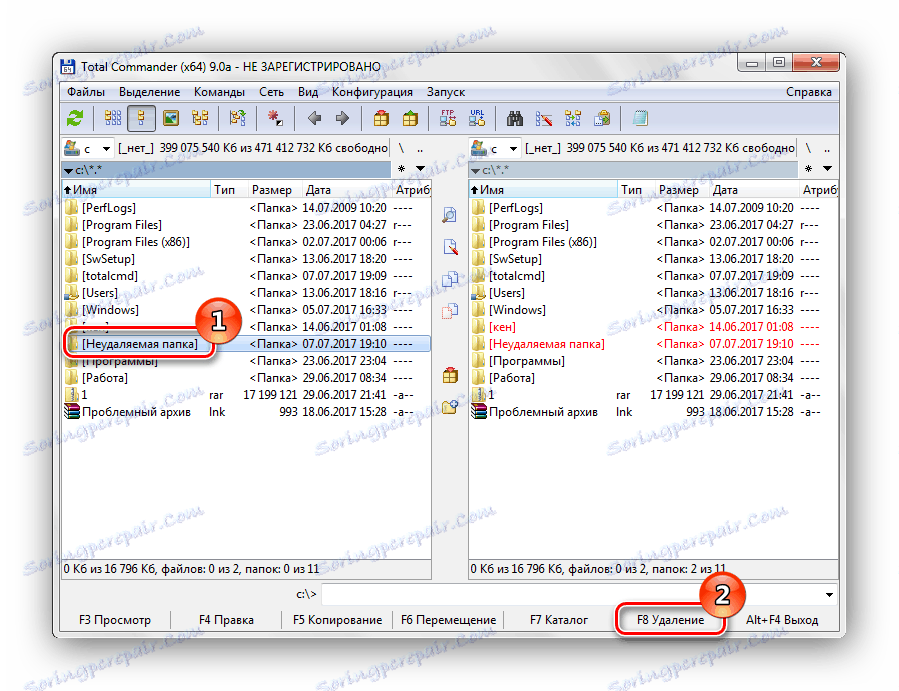
Přečtěte si více: Jak odstranit nesmazatelnou složku
Po dokončení doporučení vyčistěte systém, zejména registr od trosky.
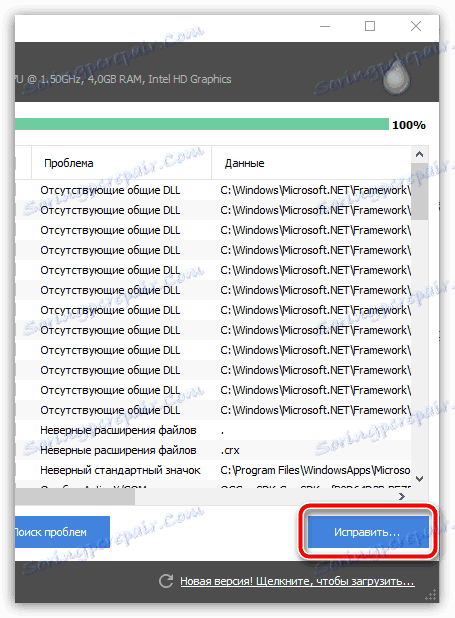
Čtěte také: Jak vymazat OS odpadků pomocí CCleaner
Po dokončení čištění operačního systému restartujte systém Windows libovolným způsobem.

Čtěte také: Jak restartovat počítač
Metoda 5: Nahrazení souborů
Na rozdíl od všech dříve uvedených metod, může tato metoda způsobit řadu potíží, protože vyžaduje nahrazení systémových souborů. Pokud však budete postupovat podle doporučení, získáte skvělou příležitost nejen obnovit heslo z účtu, ale okamžitě jej nahradit jiným.
Pro tuto metodu potřebujete původní médium s verzí operačního systému stejné verze, která je nainstalována v zařízení.

Při každém spuštění systému Windows se před zadáním hesla automaticky spustí několik dalších procesů, mezi nimiž nás zajímá sethc.exe. Tento soubor je zodpovědný za automatické volání okna "Klíčenka" , když je opakovaně a opakovaně stisknuto tlačítko "Ctrl" , "Alt" nebo "Shift" .

Je snadné si uvědomit, že k dosažení pozitivních výsledků z provedených akcí je nutné se starat o začlenění funkčnosti klíčů předem, které se řídí relevantním materiálem na našich webových stránkách. V opačném případě bude nahrazení souborů neúspěšné.
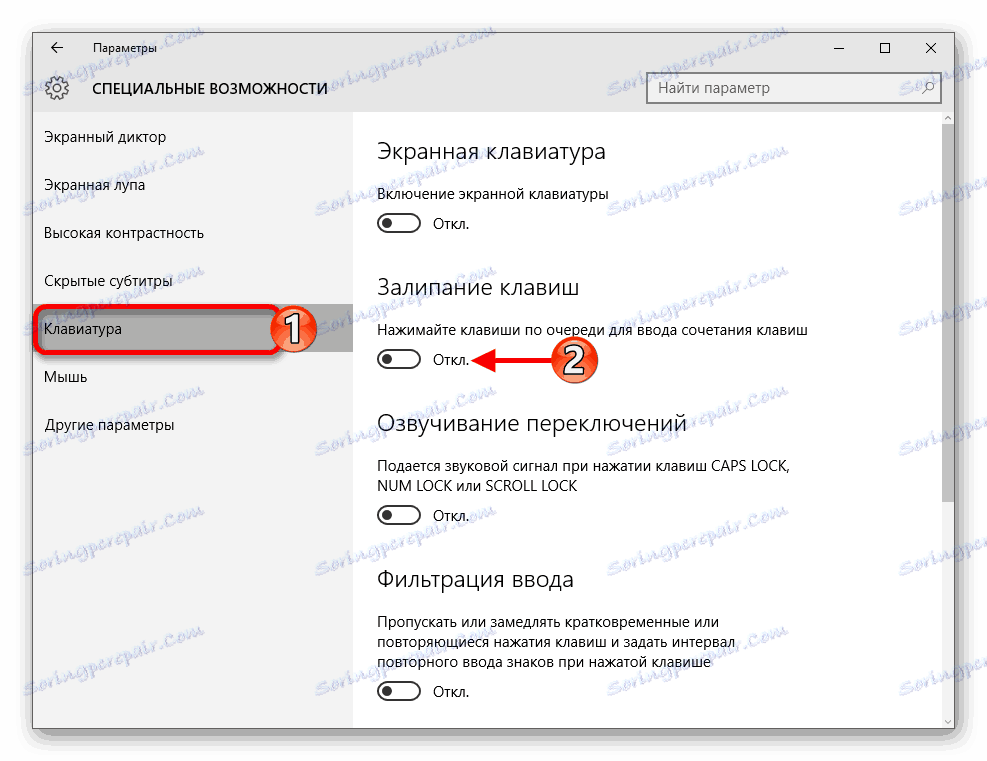
Čtěte také: Jak zakázat připojení klíče v systému Windows 7 a Windows 10
Přejdete-li přímo k hlavním pokynům, nezapomeňte, že děláte všechno na vlastní nebezpečí as rizikem změny systémových souborů, i když je doporučujete.
- Po připojení odnímatelného média z operačního systému a otevření instalačního okna na klávesnici stiskněte klávesy "Shift + F10" .
- Abyste předešli případným problémům v budoucnu, potřebujete znát přesné písmeno svazku z Windows. Pro tyto účely můžete použít standardní poznámkový blok voláním okna pro uložení souboru a otevřením oddílu "Tento počítač" .
- Nyní je nutné zálohovat soubor, pokud potřebujete změnit změny. Ručně zadejte následující příkaz, kde se písmeno svazku může lišit v závislosti na vlastnostech názvu disku:
- Poté musíte použít podobný příkaz, který nahradí spustitelný příkaz sethc.exe příkazovým řádkem.
- Potvrďte kroky pro kopírování souboru zadáním "y" na klávesnici a pomocí tlačítka "Enter" .
- V každé fázi bude úspěch operace označen příslušnými podpisy.
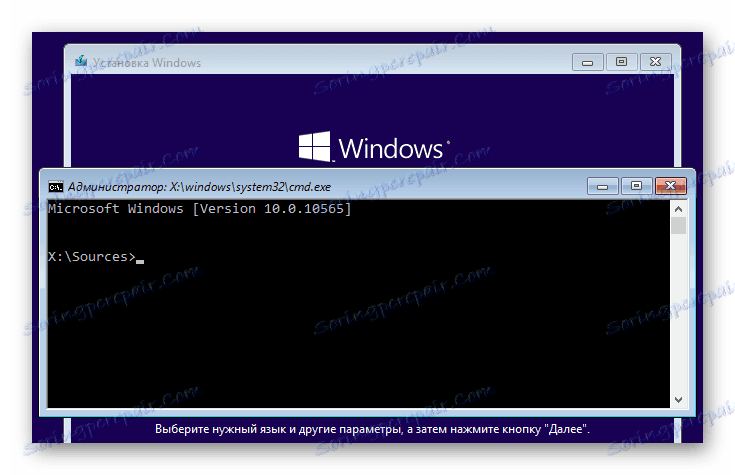
Notepad
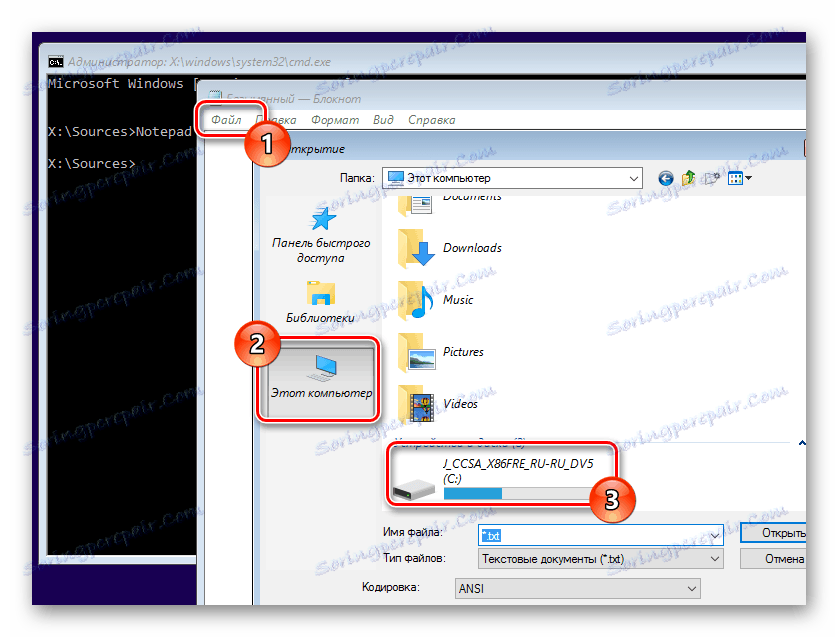
copy c:WindowsSystem32sethc.exe c:

copy c:WindowsSystem32cmd.exe c:WindowsSystem32sethc.exe


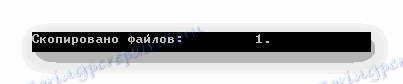
Po provedení akcí opusťte instalační program operačního systému a spusťte operační systém ve standardním režimu.
- Na uvítací obrazovce operačního systému Windows klikněte pětkrát nebo vícekrát na tlačítko "Shift" na klávesnici, dokud se před vámi neobjeví okno "sethc.exe" .
- Nyní na základě základní specifikace příkazu cmd.exe zadejte následující:
- Ve stejném řádku, bezprostředně po zadaném příkazu, zapište jméno uživatele a nahradit všechny existující mezery za dolní podtržítko.
- Posledním krokem za uživatelským jménem je zadání preferovaného hesla nebo ponechání prázdného místa pro úplné odstranění klíče.
- Pokud se setkáte s problémy, obdržíte odpovídající oznámení o chybě.
- Po změně hesla se zobrazí řádek "Příkaz úspěšně dokončen" .
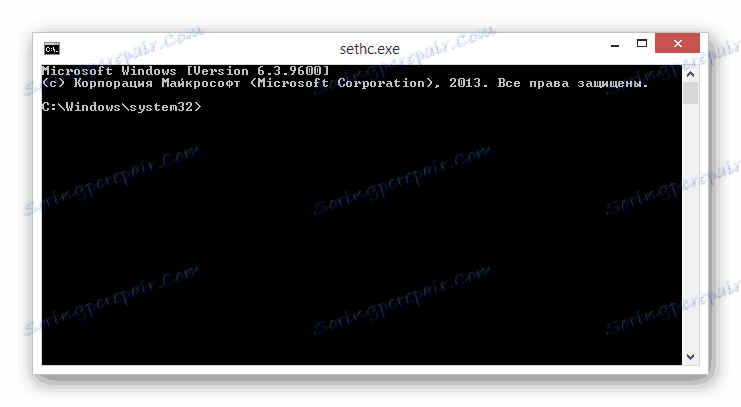
net user
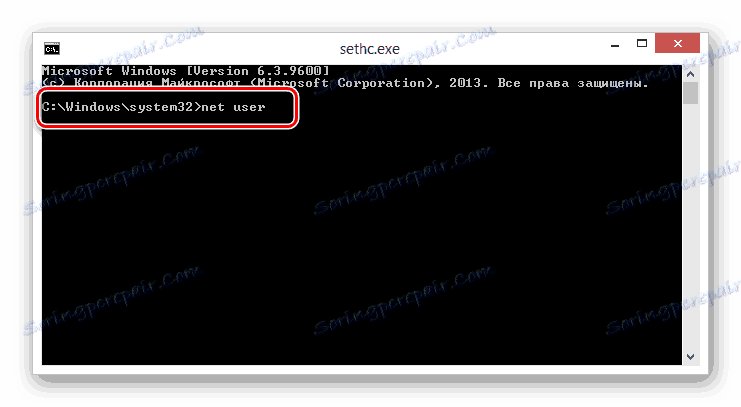
Имя_Пользователя
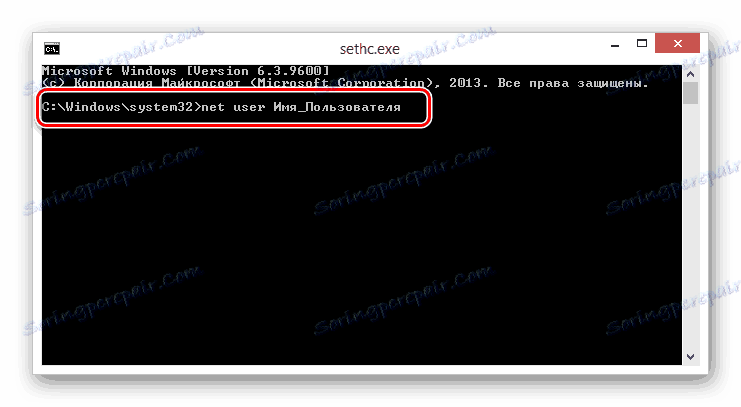
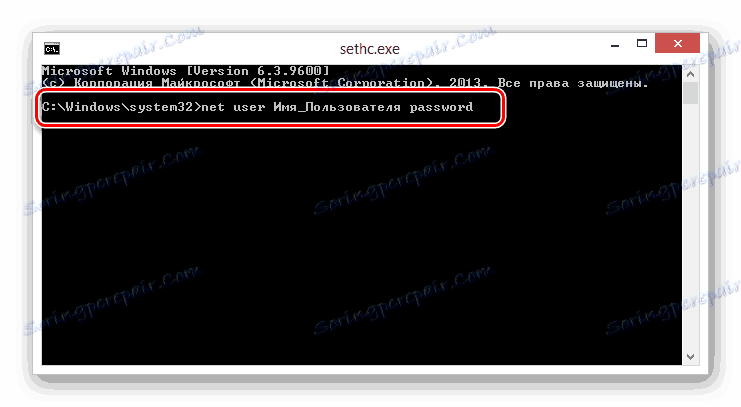
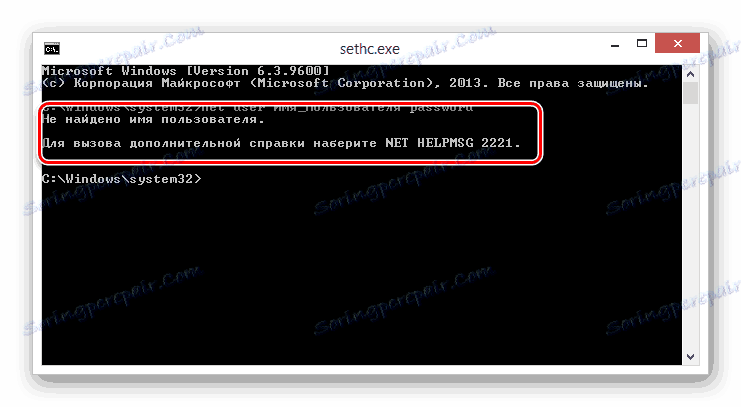

Navíc je důležité poznamenat, že změny mohou být provedeny stejnými příkazy pomocí záložní kopie souboru.
copy c:sethc.exe c:WindowsSystem32sethc.exe
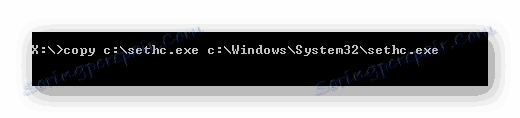
Při této technice můžete dokončit.
Metoda 6: Upravte položky registru
V rámci této metody, stejně jako v případě předchozího pokynu, budete potřebovat originální médium s operačním systémem. Tímto způsobem můžete zkusit použít distribuci osmé nebo desáté verze operačního systému a upravovat registr v dřívější sedmé verzi.
Podstata metody spočívá v tom, že každý OS, který byl později vydán v systému Windows 7, má skrytý administrátorský účet, pomocí něhož můžete upravovat další uživatele. Tento účet však můžete přistupovat pouze úpravou položek registru v okně instalace operačního systému.
- Po otevření úvodní stránky instalačního programu použijte klávesovou zkratku "Shift + F10" pro rozbalení příkazového řádku.
- Z nového řádku zadejte speciální příkaz pro otevření editoru systémové registru a stiskněte klávesu Enter .
- Mezi odeslanými pobočkami registru rozbalte položku "HKEY_LOCAL_MACHINE" .
- Otevřete nabídku "Soubor" a vyberte sekci "Stažení úlovku" .
- Pomocí OS Explorer v okně "Load Hive" přejděte do adresáře, který jste zadali, a vyberte soubor "SAM" .
- Název oddílů ke stažení si můžete představit sám.
- Pak musíte jít na speciální cestu, kde bude "název" nahrazen jménem, který jste zadali.
- V seznamu klíčů této větve registru klepněte levým tlačítkem myši na sekci "F" .
- Nyní použijte okno pro úpravy binárních kódů a vyhledejte 0038 řetězec s číselným parametrem 11.
- Změňte číslo 11 na 10.
- Potvrďte opravy provedené tlačítkem "OK" .
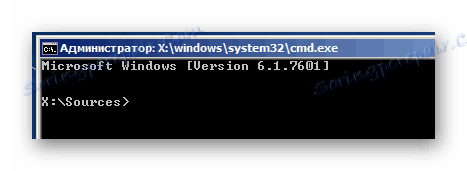
regedit
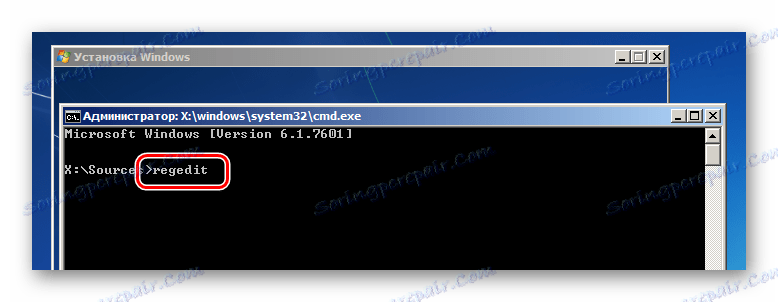
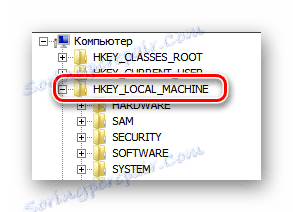

WindowsSystem32config
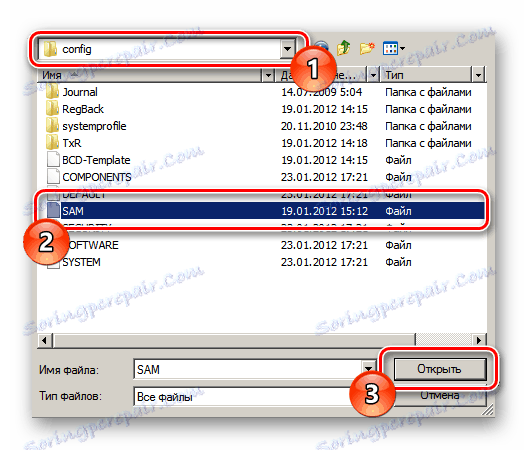
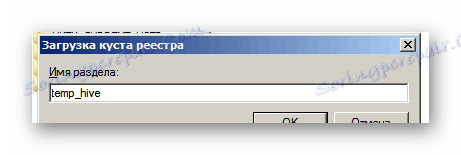
HKEY_LOCAL_MACHINEимяSAMDomainsAccountUsers�00001F4
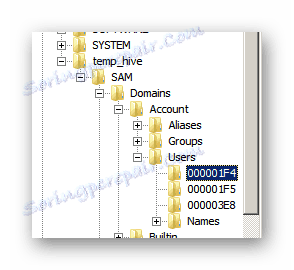
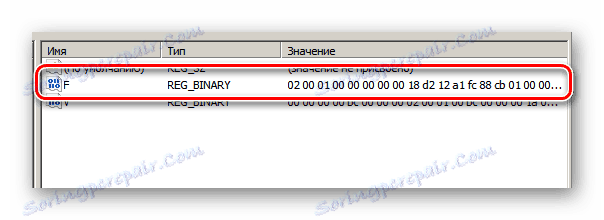
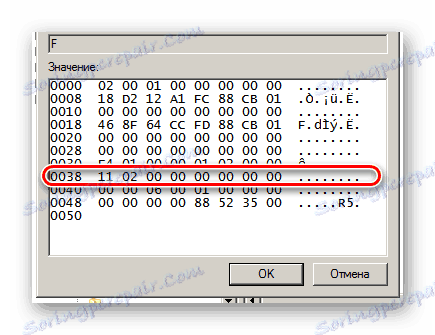
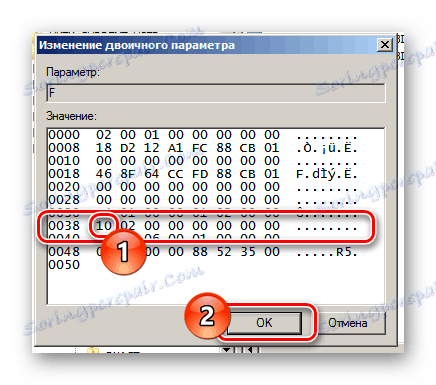
Buďte opatrní, protože změna dalších parametrů může vést k nenapravitelným následkům při práci a spuštění operačního systému.
Všechny změny musí být uloženy v systému.
- Otevřete znovu nabídku File (Soubor) a vyberte položku Unload Hive (Unload Hive) .
- Potvrďte akce pro uložení podregonu a jeho podřízených oddílů.
- Zavřete instalační program operačního systému a načtěte systém Windows v základním režimu.
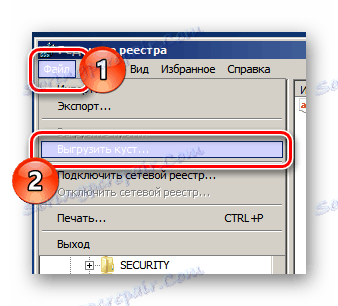
Zvláštní část musí být věnována.

Nyní se na obrazovce výběru uživatele zobrazí další účet "Administrator" . Přihlášením z tohoto záznamu můžete změnit heslo ostatních uživatelů metodami uvedenými v první metodě tohoto článku.

A ačkoli se malovaná metoda může pro začátečníka ztížit, doporučujeme ji použít. Связано это с тем, что вы в любое время сможете удалить созданную ветку реестра, заблокировав тем самым доступ к учетной записи администратора.
Способ 7: Использование утилиты
На те случаи, когда у пользователей операционной системы Виндовс возникают различного рода трудности, существует ряд вспомогательных программ. Одной из наиболее известных утилит является Offline NT Password & Registry editor, созданная специально для сбора пароля.
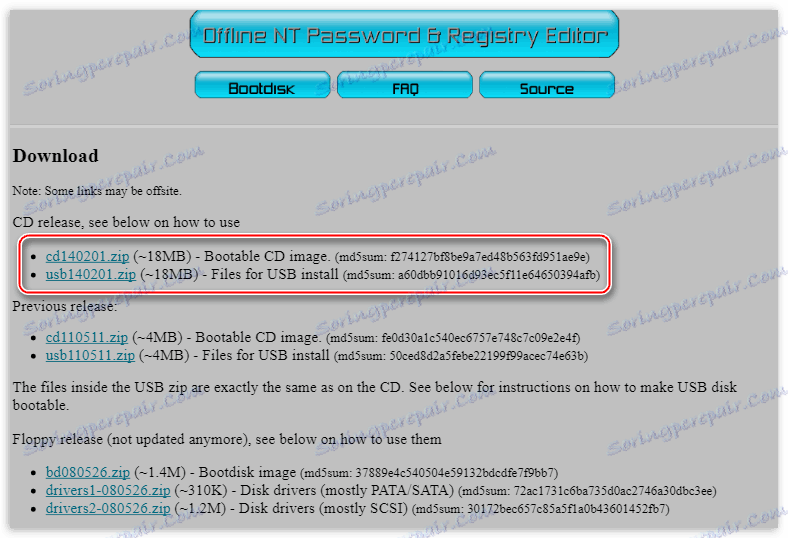
Для использования утилиты вам потребуется подготовить поддерживаемый съемный носитель.
Максимально детально данный софт нами был рассмотрен в специальной статьей на сайте, в рамках ОС Windows XP. Однако тут важно заметить, что сама по себе утилита является универсальным средством и может быть использована в любом другом, даже более позднем, дистрибутиве Виндовс.
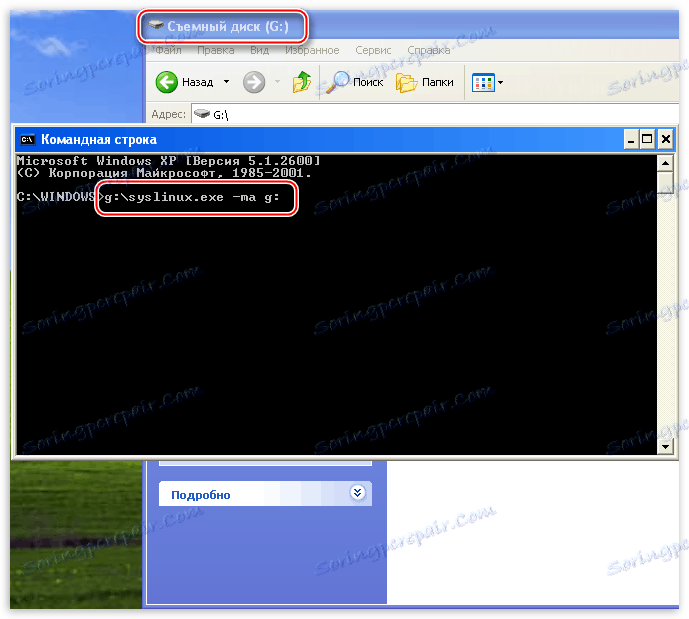
Přečtěte si více: Как сбросить пароль через Offline NT Password & Registry Editor
Závěr
В рамках завершения темы сброса доступа важно сделать оговорку на то, что в некотором числе случаев вам может помочь служба отката системы. Однако такой подход, равно как и переустановка ОС, предназначен для крайних случаев и может быть использован лишь при отсутствии положительных результатов от выполнения расписанных действий.
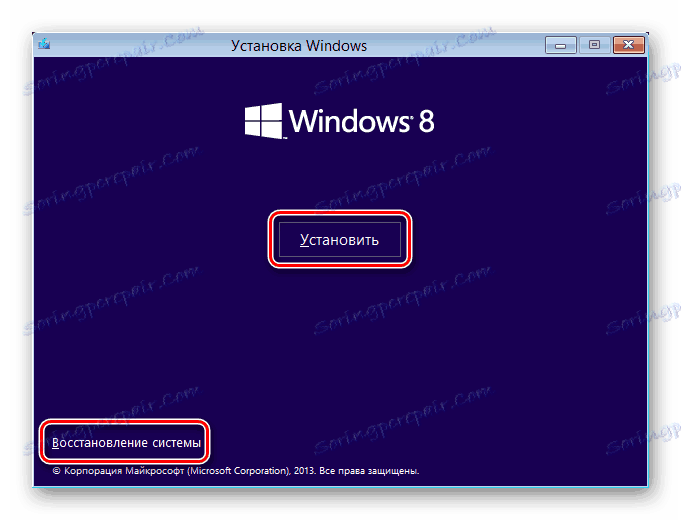
Čtěte také: Как восстановить a переустановить систему
Так или иначе, мы всегда готовы вам помочь посредством формы создания комментариев.