Slovo najdeme a nahradíme v aplikaci MS Word
Při práci s textovým dokumentem v programu Microsoft Word je často nutné slovo nahradit něčím jiným. A pokud na malém dokumentu existuje pouze jedno nebo dvě taková slova, může to být provedeno ručně. Pokud však dokument obsahuje desítky nebo dokonce stovky stránek a potřebuje hodně věcí, které je třeba nahradit, je přinejmenším neúčinné to udělat ručně, nemluvě o zbytečných výdajích sil a osobním čase.
V tomto článku budeme hovořit o tom, jak nahradit slovo v aplikaci Word.
Lekce: Automatické opravy v aplikaci Word
Chcete-li nahradit konkrétní slovo v dokumentu, musíte ho nejdříve najít v textovém editoru od společnosti Microsoft, je vyhledávací funkce implementována velmi dobře.
1. Klepněte na tlačítko "Najít" umístěné na kartě "Domov" , "Upravit" .

2. V okně Navigace, které se zobrazí na pravé straně vyhledávacího panelu, zadejte slovo, které chcete najít v textu.
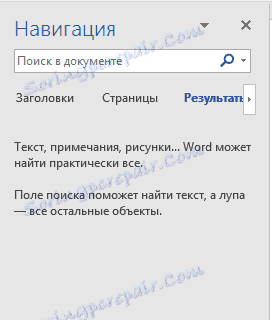
3. Zadané slovo bude nalezeno a zvýrazněno barevným indikátorem.
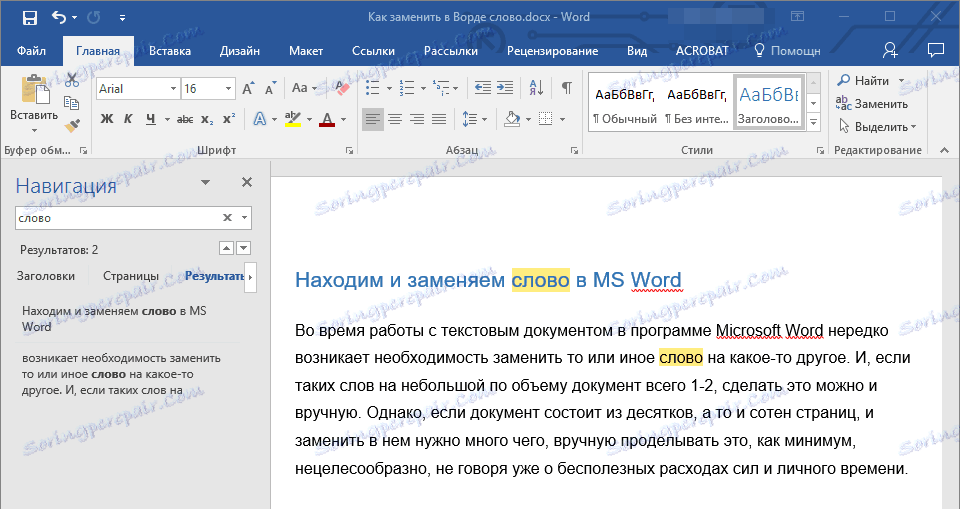
4. Chcete-li toto slovo nahradit jiným, klikněte na malý trojúhelník na konci vyhledávacího řetězce. V zobrazené nabídce vyberte možnost "Nahradit" .
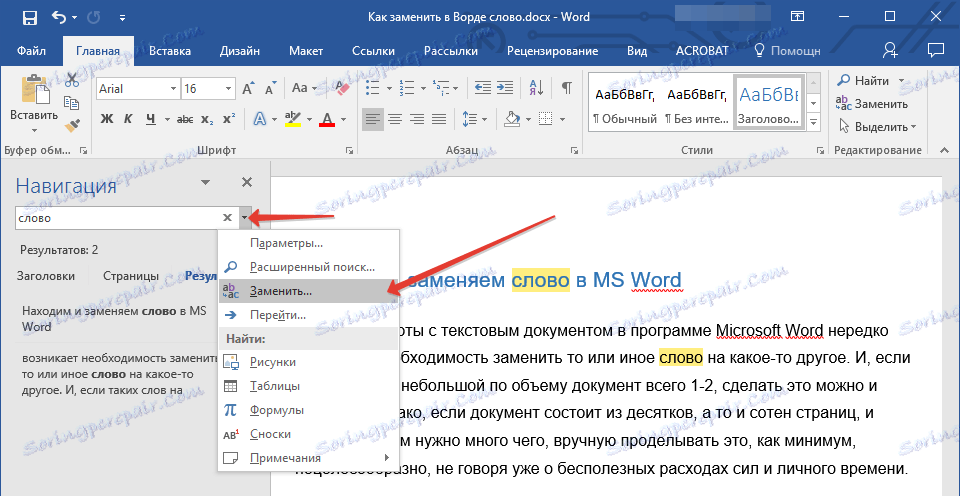
5. Před vámi bude malý dialog, ve kterém budou pouze dva řádky: "Najít" a "Nahradit" .
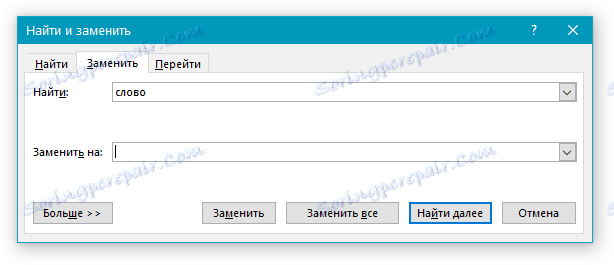
6. Na prvním řádku se zobrazí slovo, které jste hledali ( "slovo" je náš příklad), v druhém je třeba zadat slovo, které chcete nahradit (v tomto případě to bude slovo "slovo" ).
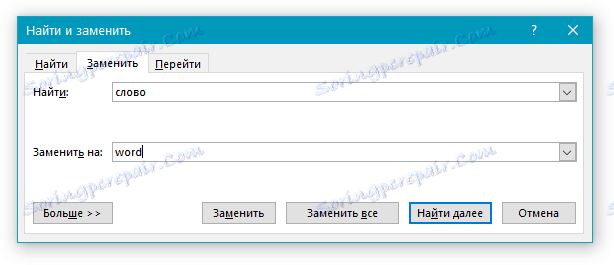
7. Klikněte na tlačítko "Nahradit vše" , chcete-li nahradit všechna slova v textu zadaným textem, nebo klepněte na "Nahradit", pokud chcete provést výměnu, aby bylo nalezeno slovo v textu až do určitého bodu.
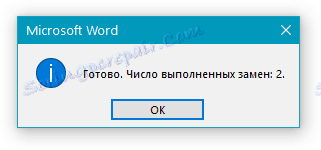
8. Budete informováni o počtu dokončených náhrad. Pokud chcete pokračovat v hledání a nahrazování těchto dvou slov, klikněte na "Ne" . Klikněte na "Ano" a zavřete dialogové okno nahrazení, pokud se vám vyhovuje výsledek a počet náhrad v textu.
9. Slova v textu budou nahrazena slovy, která jste zadali.

10. Zavřete okno hledání / výměny na levé straně dokumentu.
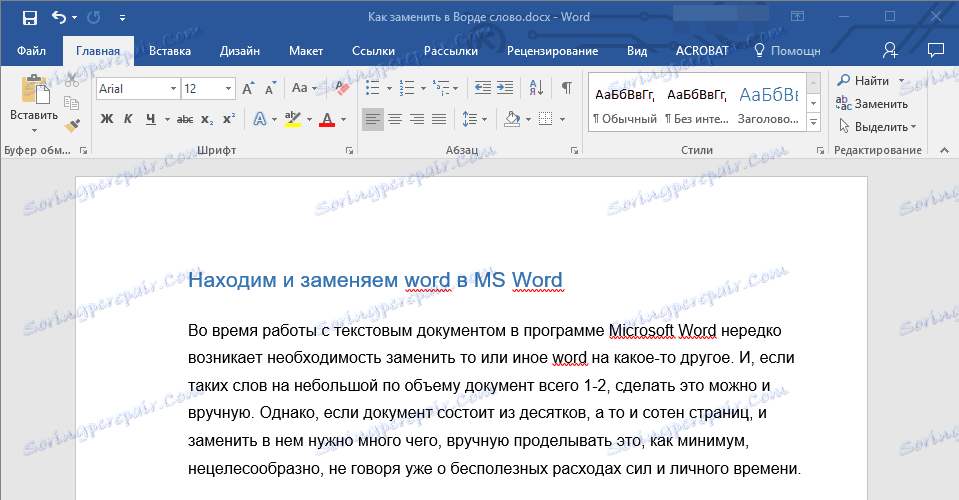
Poznámka: Funkce nahrazení červů funguje stejně dobře nejen pro jednotlivé slova, ale i pro celé fráze, což může být užitečné i v některých situacích.
Lekce: Jak odstranit velké prostory v aplikaci Word
To je všechno, teď víte, jak nahradit slovo ve Slově, a proto můžete pracovat ještě produktivněji. Přejeme vám úspěch v osvojení tak užitečného programu, jako je Microsoft Word.