Jak vrátit zpět ovladač grafické karty NVIDIA
Grafická karta je jednou z nejdůležitějších součástí jakéhokoli počítače, protože právě ona je zodpovědná za zobrazování obrazu na obrazovce. Toto zařízení však nebude fungovat stabilně a při plném výkonu, pokud v systému nebude žádný skutečný ovladač. Kromě toho je v ojedinělých případech softwarová aktualizace způsobující nejrůznější problémy - chyby, poruchy a jednoduše nesprávné fungování grafického adaptéru. Jediným řešením v tomto případě je vrácení řidiče a v tomto článku vysvětlíme, jak to udělat pro zelený produkt.
Viz též: Co dělat, pokud dojde k chybě grafického ovladače NVIDIA
Obsah
Obnovení ovladače grafické karty NVIDIA
Obvykle vše funguje takto - vývojář vydává aktualizaci ovladače, která by měla zlepšit výkon grafického adaptéru, odstranit nedostatky předchozích verzí a eliminovat možné chyby. Někdy se však tato dobře zavedená schéma nezdaří - například se na obrazovce objevují artefakty, hraje se, videosekvence se zpomaluje, programy náročné na grafiku již nesplňují úkoly, které jim byly přiděleny. Pokud se po aktualizaci ovladače objevily problémy s zobrazením vizuálního obsahu, měly by být vráceny zpět na předchozí (stabilní) verzi. Jak to udělat, přečtěte si níže.
Viz též: Řešení problémů s instalací ovladačů NVIDIA
Poznámka: Pokyn pro převracení ovladačů grafických karet je univerzální, platí nejen pro produkty NVIDIA, ale také pro konkurenční AMD, stejně jako pro integrované adaptéry od společnosti Intel. Stejně tak můžete vrátit ovladač jakékoli hardwarové komponenty počítače nebo notebooku.
Metoda 1: Správce zařízení
Správce zařízení je standardní součástí operačního systému, jehož jméno mluví samo za sebe. Zde jsou zobrazeny všechny nainstalované v počítači a připojené zařízení, jsou zde uvedeny obecné informace o nich. Mezi funkce této části operačního systému patří aktualizace, instalace a zrušení ovladače, které potřebujeme.
- Otevřete "Správce zařízení" . To lze provést různými způsoby, například klepnutím pravým tlačítkem myši na tlačítko "Start" a výběrem požadované položky. Univerzální řešení pro všechny verze operačního systému: Win + R na klávesnici - zadejte
devmgmt.mscdo řádku Spustit okno - stiskněte "OK" nebo "Enter" . - V okně "Dispečer" najděte sekci "Video adaptéry" a rozbalte jej kliknutím na ukazatel směřující doprava.
- V seznamu připojených zařízení najděte grafickou kartu NVIDIA a pravým tlačítkem myši na ni vyvoláte kontextové menu a poté vyberte "Vlastnosti" .
- V okně vlastností grafického adaptéru, které se zobrazí, přejděte na kartu "Ovladač" a klikněte na tlačítko "Vrátit zpět" . Může být neaktivní, neboť ovladač nebyl vůbec nainstalován nebo byl zcela nainstalován nebo z jiných důvodů. Pokud narazíte na takový problém, přejděte k druhé metodě tohoto článku.
- V případě potřeby potvrďte svůj záměr vrátit ovladač zpět do okna. Po stisknutí tlačítka "Ano" bude aktuální verze softwaru grafické karty vymazána a předchozí bude nahrazena. Tuto skutečnost můžete ověřit tím, že věnujete pozornost informacím uvedeným v položkách "Datum vývoje:" a "Vývojová verze:" .
- Klepnutím na tlačítko "OK" zavřete vlastnosti grafického adaptéru, zavřete "Správce zařízení" .
Viz též: Jak spustit Správce zařízení ve Windows
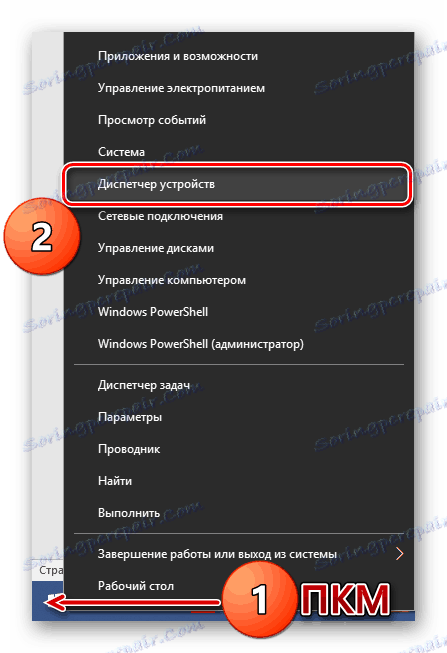

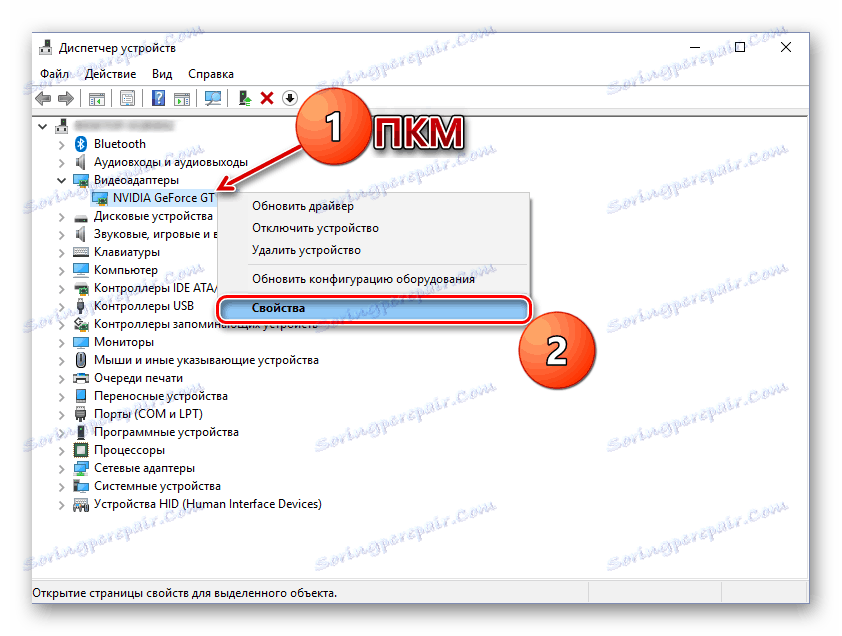
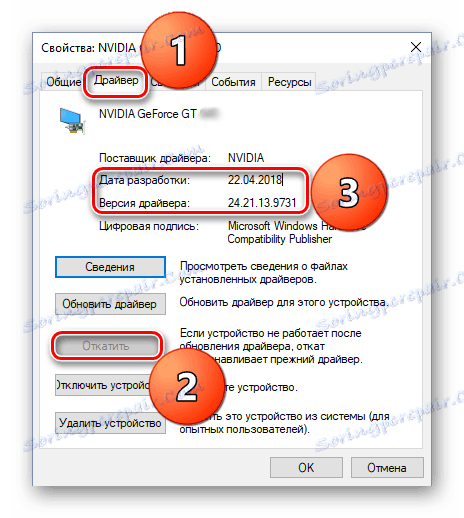
Právě tak můžete vrátit ovladač grafické karty NVIDIA. Nyní můžete svůj počítač používat jako stabilní jako před aktualizací. S největší pravděpodobností bude problém, který vznikl s touto verzí, vyřešen vývojářem již s další aktualizací, takže nezapomeňte jej nainstalovat včas.
Viz též: Jak nainstalovat grafický ovladač NVIDIA
Metoda 2: "Přidat nebo odebrat programy"
Jak již bylo uvedeno výše, schopnost vrátit zpět ovladač grafického adaptéru není ve vlastnostech vždy k dispozici. Naštěstí kromě Správce zařízení existuje další část systému, která nám pomůže při řešení úkolu. Níže budeme hovořit o "Instalace a odinstalování programů" (nemusíte se zaměňovat s "Programy a funkcemi" ), které jsou k dispozici v systému Windows 10.
Poznámka: U starších verzí operačního systému tato metoda nebude fungovat.
- Otevřete sekci Systémy "Přidání nebo odebrání programů" tak, že jednoduše začnete do vyhledávacího pole zadávat jeho název ( Win + S ). Když se požadovaná součást objeví v seznamu výsledků, klikněte na ni levým tlačítkem myši.
- V seznamu aplikací nainstalovaných v počítači vyhledejte "NVIDIA Graphics Driver" a kliknutím na tuto položku rozbalte seznam dostupných možností. Klikněte na tlačítko Upravit .
- Poté budete muset potvrdit své záměry a postupovat podle pokynů průvodce krok za krokem.
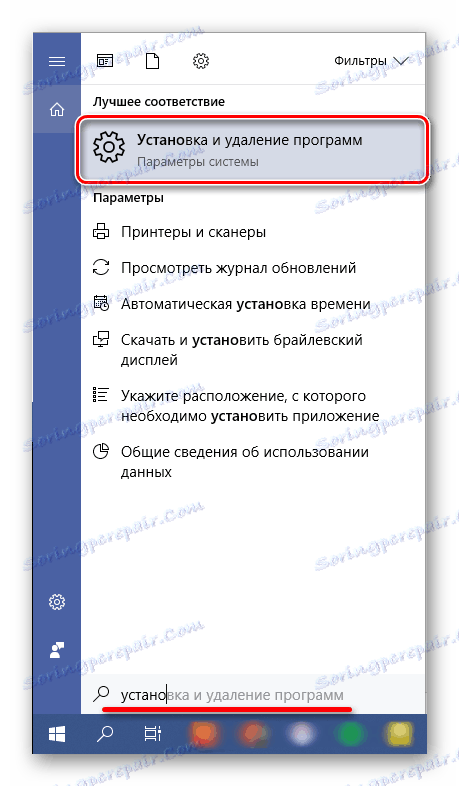
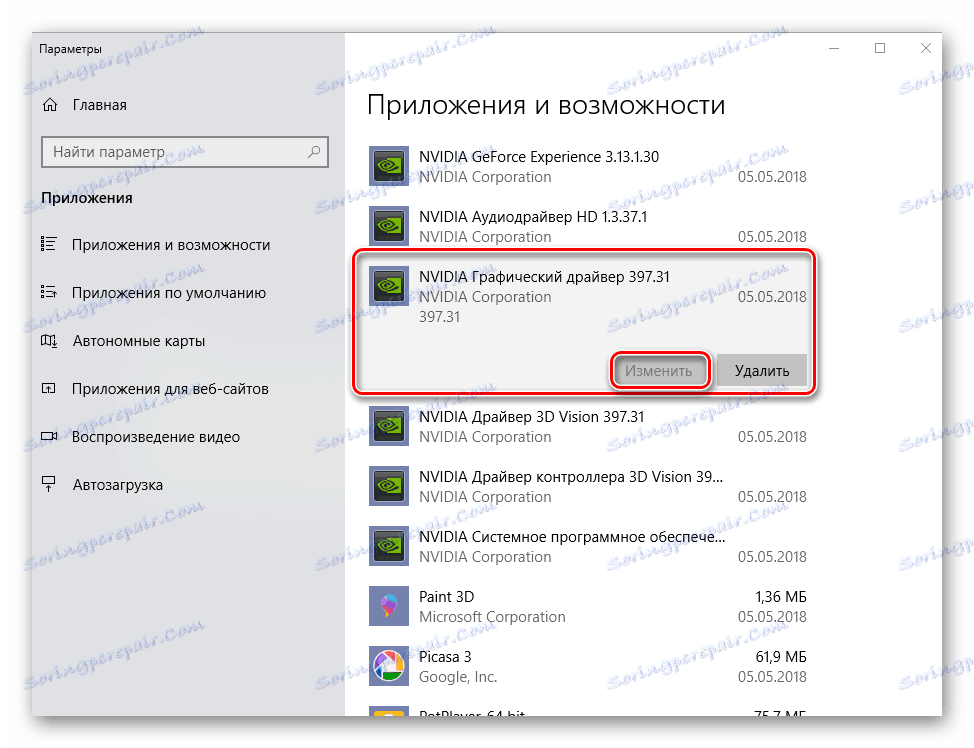
Poznámka: Stejně jako v případě "Správce zařízení" , pokud nebyl ovladač grafické karty dříve nainstalován ve vašem systému nebo byl zcela nainstalován, s předchozími verzemi a všemi odinstalovanými komponentami softwaru, nebude tato funkce k dispozici. Takové věci jsou v našem příkladu.
Ve srovnání s předchozí metodou je tato metoda dobrá, protože vyžaduje uživateli trochu méně akce. Je pravda, že nedostatek obou možností je stejný - v některých případech je velmi potřebná možnost návratu zbavena.
Viz též: Odinstalování grafického ovladače
Metoda 3: Přeinstalace ovladače v prostředí GeForce Experience
Jak již bylo uvedeno na začátku článku, hlavním důvodem, proč budete potřebovat vrátit zpět ovladač grafické karty, je po aktualizaci nesprávné ovládání grafické karty. Možným a velmi efektivním řešením v tomto případě je úplné přeinstalování softwaru namísto návratu k předchozí verzi.
NVIDIA GeForce Experience - vlastní vývojářská aplikace - umožňuje nejen stáhnout a nainstalovat aktualizace ovladačů, ale také jej znovu nainstalovat. Pouze tento postup může pomoci v případě stejných problémů jako po neúspěšné aktualizaci.
Viz též: Jak aktualizovat ovladač grafické karty pomocí technologie NVIDIA GeForce Experience
- Spusťte zážitek NVIDIA GeForce Experience ze systémové lišty, nejprve klikněte levým tlačítkem myši na ukazovací trojúhelník (přímo na hlavním panelu) a potom klikněte pravým tlačítkem myši na ikonu aplikace. V zobrazené nabídce vyberte požadovaný název programu.
- V okně, které se otevře, přejděte na kartu "Ovladače" .
- Jakmile je vpravo od linky s informacemi o nainstalovaném softwaru, najděte tlačítko ve formě tří vertikálních teček, klepněte na něj levým tlačítkem myši a vyberte možnost "Znovu nainstalovat ovladač" .
- Postup se spustí automaticky, ale stačí se řídit pokyny Průvodce instalací.

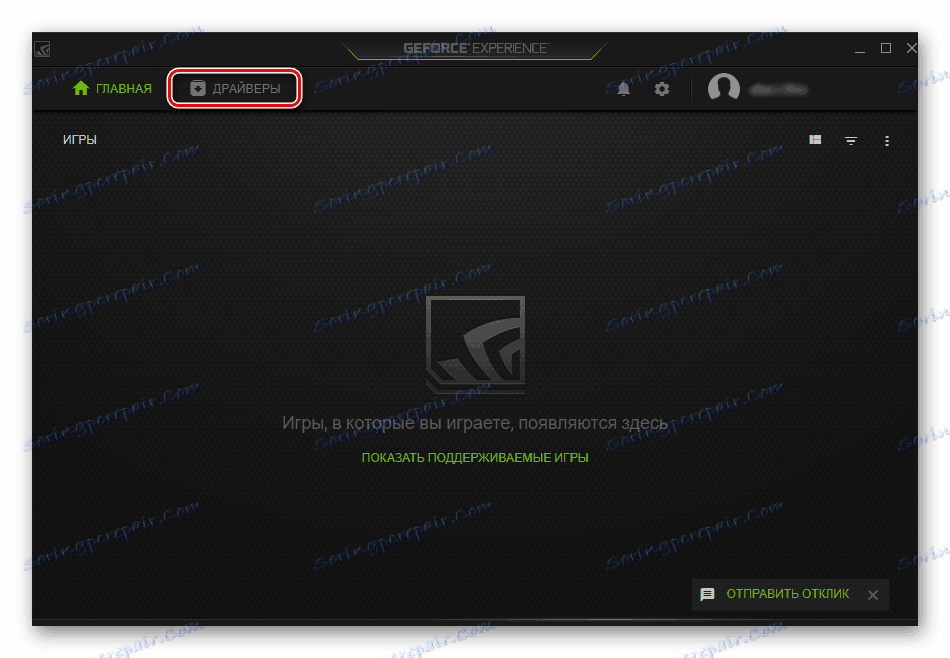
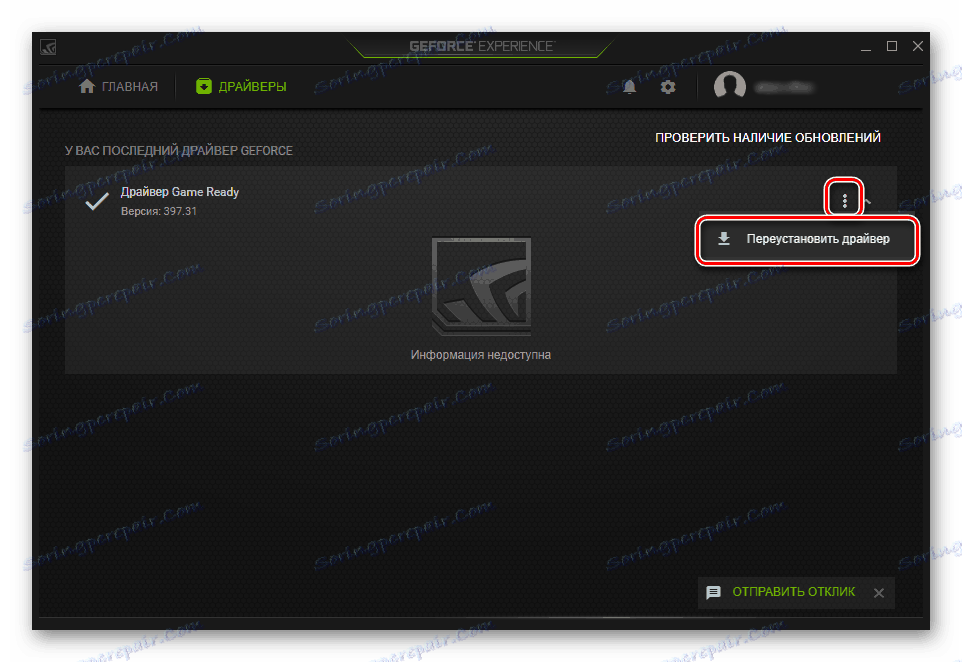
Toto není jediná možnost přeinstalovat grafický ovladač. Jak jinak můžete přeinstalovat software NVIDIA s cílem odstranit tyto nebo jiné problémy ve své práci popsané v samostatném materiálu na našich webových stránkách.
Více informací: Přeinstalujte ovladač grafické karty
Závěr
V tomto článku jsme se zabývali dvěma způsoby, jak vrátit ovladač grafické karty NVIDIA zpět na předchozí verzi, a také jednu z možných možností přeinstalace. Ve většině případů vám jedna z těchto dvou řešení jistě umožňuje zbavit se problémů s zobrazováním grafiky na počítači. Doufáme, že vám tento materiál pomůže. Navíc doporučujeme, abyste si přečetli následující článek, možná to bude také informativní.
Více informací: Odstraňujte problémy s instalací ovladače videa NVIDIA