Nastavení webové kamery na notebooku se systémem Windows 7
Prakticky každý moderní notebook má webovou kameru. Ve většině případů je umístěn v krytu nad obrazovkou a jeho ovládání se provádí pomocí funkčních kláves. Dnes chceme věnovat pozornost nastavení tohoto zařízení na přenosných počítačích s operačním systémem Windows 7.
Obsah
Konfigurace webové kamery na přenosném počítači se systémem Windows 7
Než začnete upravovat parametry, musíte se postarat o instalaci ovladačů a zapnutí samotného fotoaparátu. Celý postup jsme rozdělili na stupně, abyste se neměli v pořadí akcí zaměňováni. Začněme první fázi.
Viz též:
Jak zkontrolovat fotoaparát na notebooku se systémem Windows 7
Proč webová kamera nefunguje na přenosném počítači
Krok 1: Stažení a instalace ovladačů
Začněte stahováním a instalací vhodných ovladačů, protože bez takového softwaru fotoaparát nepracuje správně. Nejlepší možností vyhledávání bude stránka podpory na oficiálních stránkách výrobce, protože tam jsou vždy nejnovější a vhodné soubory, ale existují i další metody vyhledávání a instalace. Můžete se s nimi seznámit na příkladu notebooku od společnosti ASUS v našem dalším materiálu na následujícím odkazu.
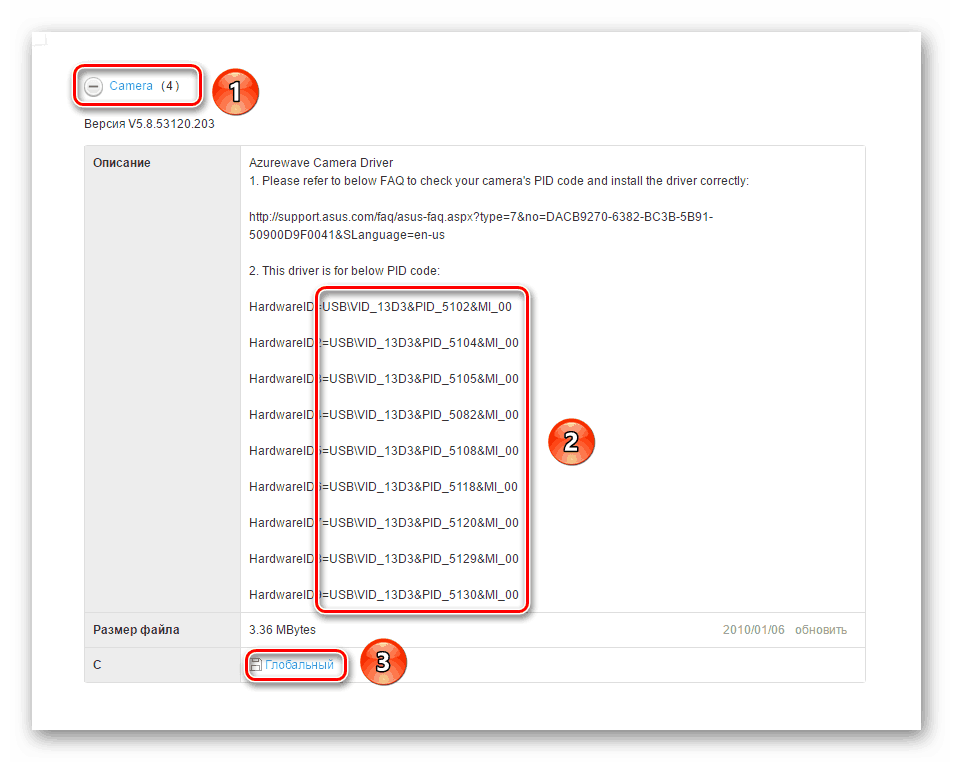
Více informací: Instalace ovladače webových kamer ASUS pro notebooky
Krok 2: Zapněte webkameru
Ve výchozím nastavení může být webová kamera deaktivována. Je třeba ji aktivovat pomocí funkčních kláves, která jsou umístěna na klávesnici, nebo prostřednictvím "Správce zařízení" v operačním systému. Oba tyto možnosti jsou namalovány jiným autorem v následujícím článku. Postupujte podle pokynů uvedených v této příručce a přejděte k dalšímu kroku.
Více informací: Zapnutí fotoaparátu v počítači v systému Windows 7
Krok 3: Nastavení softwaru
V mnoha modelech notebooků s ovladačem fotoaparátu je speciální program, který s ním pracuje. Nejčastěji tohle Youcam od společnosti CyberLink. Podívejme se na proces její instalace a konfigurace:
- Počkejte, až začne instalační program po instalaci ovladačů nebo otevřete sami.
- Vyberte místo v počítači, kde budou staženy instalační soubory programu.
- Počkejte na stažení všech souborů.
- Zvolte příslušný jazyk jazyka YouCam, umístění pro uložení souborů a klikněte na tlačítko "Další" .
- Přijměte podmínky licenční smlouvy.
- Během instalace nevypínejte okno Průvodce instalací a nerestartujte počítač.
- Spusťte software kliknutím na příslušné tlačítko.
- Během prvního otevření okamžitě přejděte do režimu nastavení klepnutím na ikonu ozubeného kola.
- Zkontrolujte, zda je vybráno správné zařízení pro přenos obrazu, zda je rozlišení obrazovky optimální a zda je zvuk nahráván z aktivního mikrofonu. V případě potřeby proveďte úpravu měřítka a zapněte funkci automatického rozpoznání obličeje.
- Nyní můžete začít pracovat s YouCam, fotografovat, nahrávat videa nebo používat efekty.
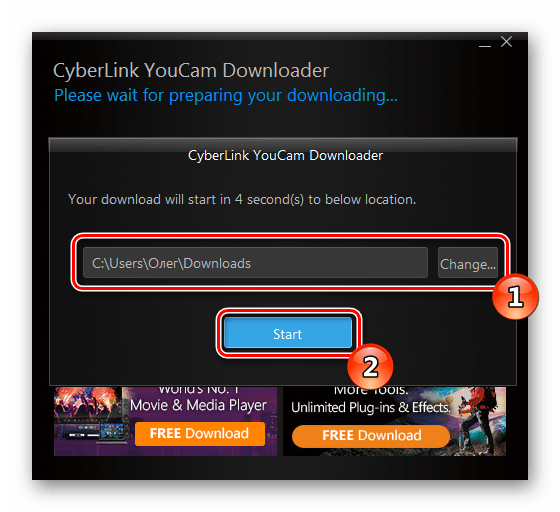
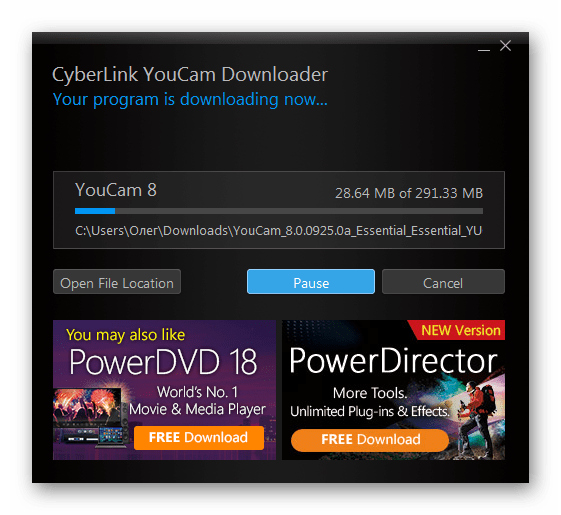
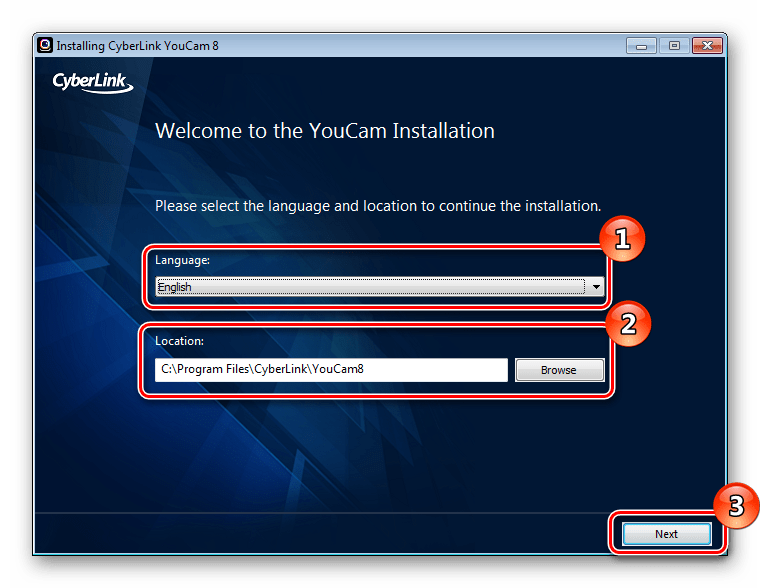
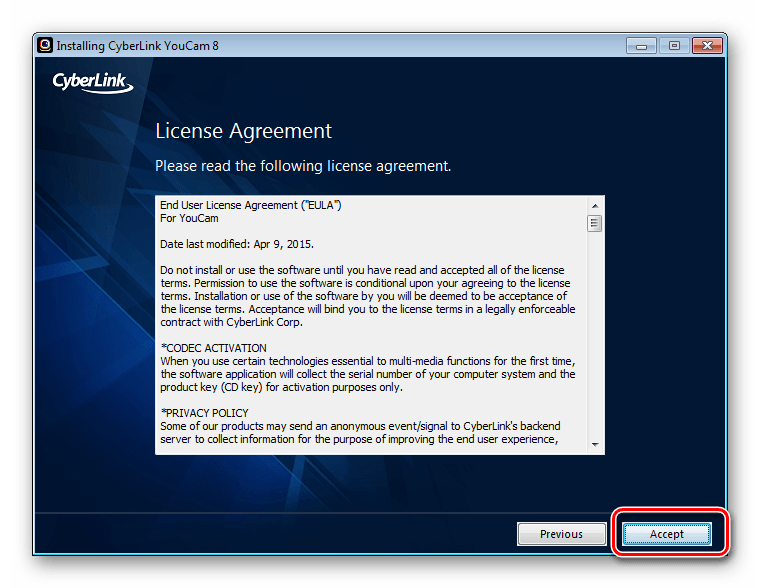
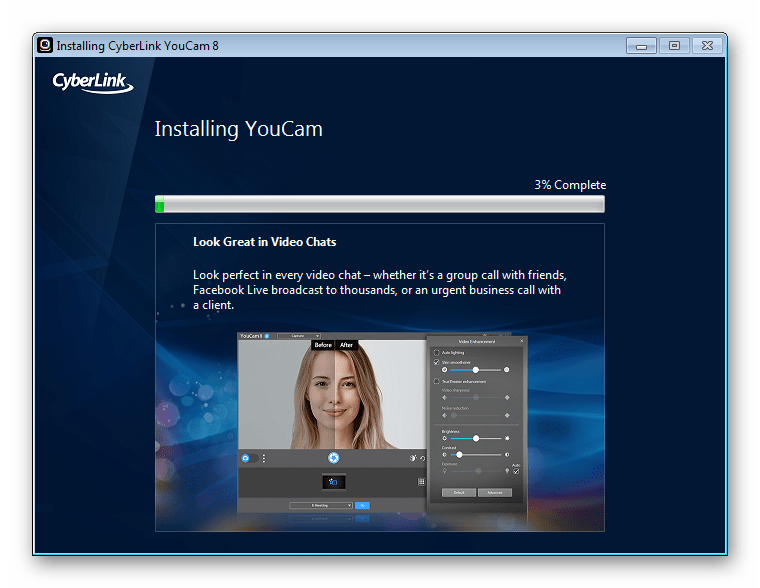
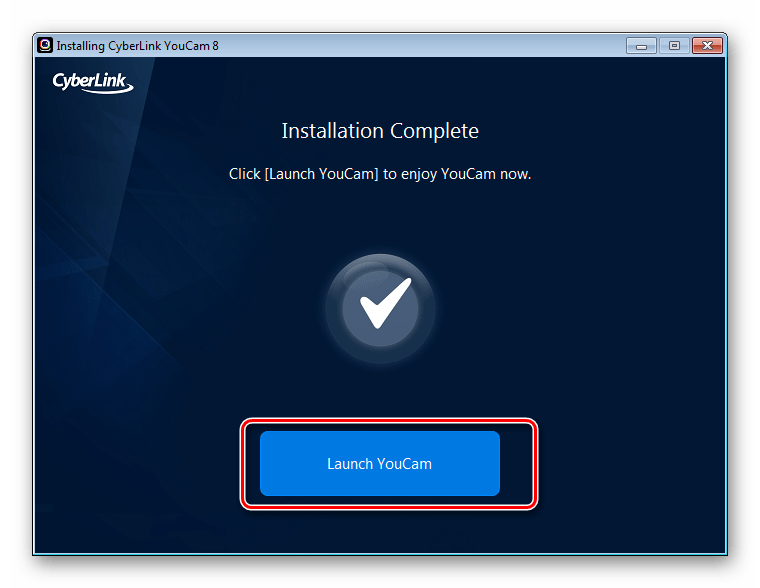
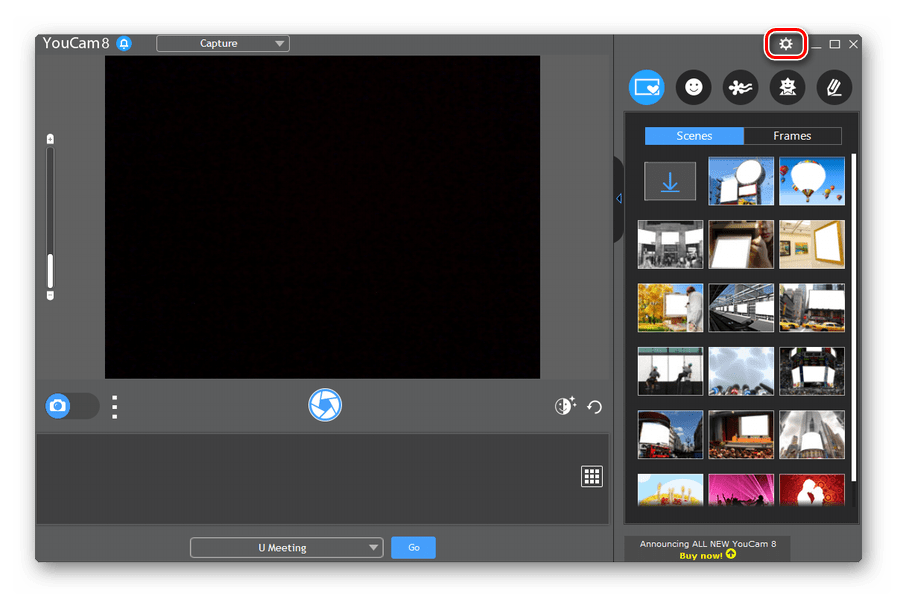
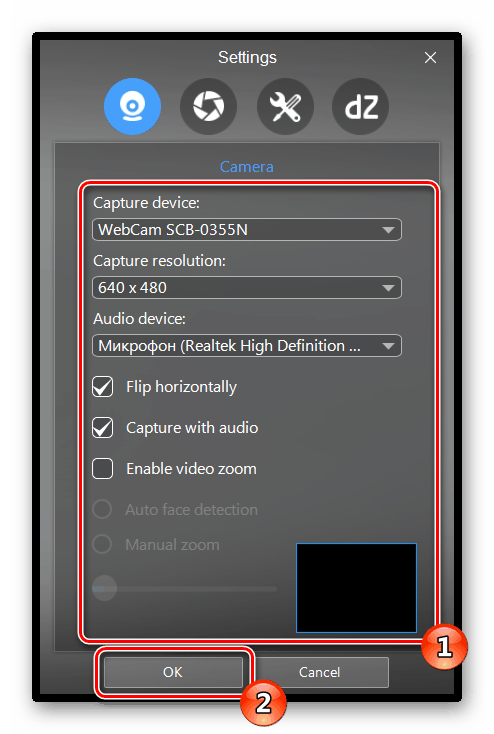
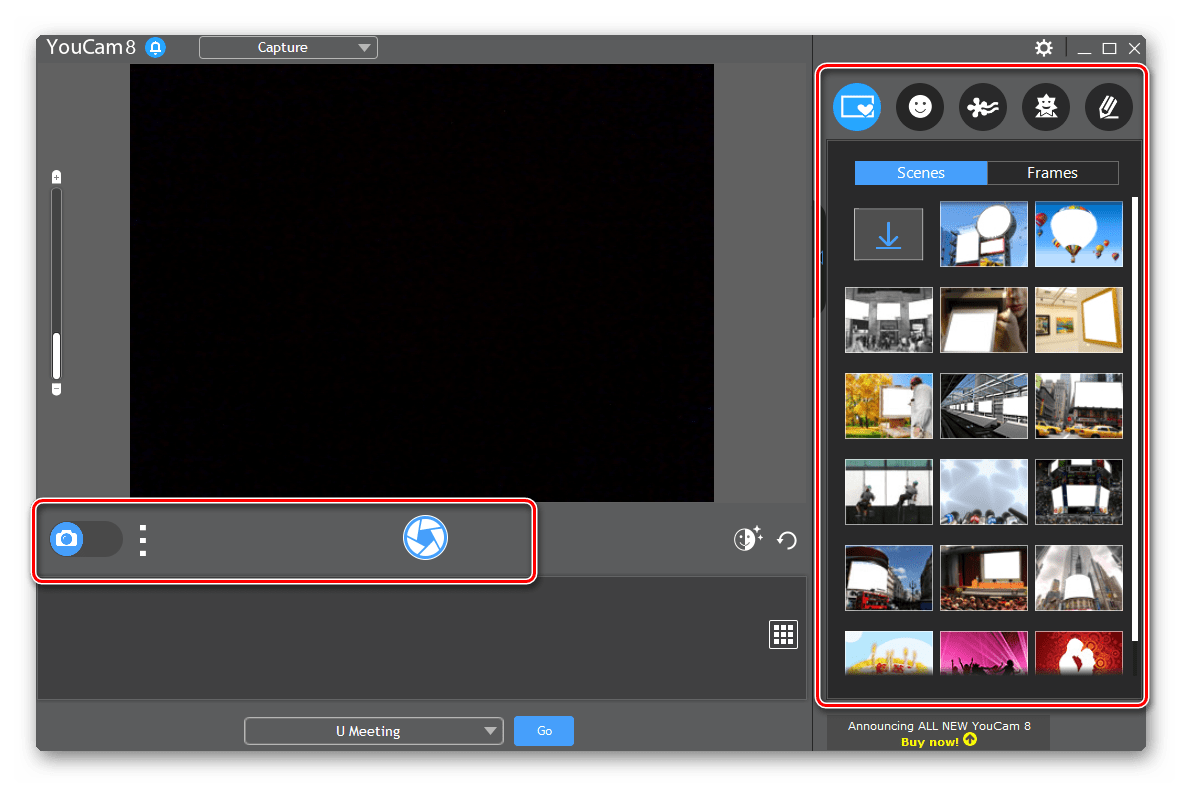
Pokud tento software neproběhl s ovladačem, stáhněte si z oficiálních webových stránek kdy je potřeba, nebo použijte jakýkoli jiný podobný program. Seznam zástupců tohoto softwaru naleznete v našem samostatném článku na níže uvedeném odkazu.
Viz též: Nejlepší webová kamera
Kromě toho může být vyžadován mikrofon pro záznam videa a pokračování v práci s webovou kamerou. Pokyny, jak je povolit a nakonfigurovat, naleznete v dalších níže uvedených materiálech.
Více informací: Zapněte a ladění mikrofon v oknech 7
Krok 4: Nastavení fotoaparátu v aplikaci Skype
Mnoho uživatelů notebooků aktivně používá službu Skype pro video chatování a vyžaduje samostatnou konfiguraci webové kamery. Tento proces netrvá dlouho a nevyžaduje další znalosti nebo dovednosti od uživatele. Podrobné pokyny k tomu, jak tento úkol splnit, doporučujeme odkazovat na jednotlivé materiály.
Více informací: Nastavení fotoaparátu ve Skype
V tomto článku dochází k logickému závěru. Dnes jsme se pokoušeli co nejvíce sdělit, jak postupovat při konfiguraci webové kamery na notebooku v systému Windows 7. Doufáme, že krok za krokem vám pomohl snadno zvládnout úkol a nemáte další otázky k tomuto tématu.
