Jak používat vazby aplikace AutoCAD
Vazby jsou speciální intuitivní nástroje aplikace AutoCAD, které slouží k přesnému vytváření výkresů. Pokud potřebujete připojit objekty nebo segmenty v určitém bodě nebo přesně uspořádat prvky vůči sobě navzájem, nemůžete to udělat bez vázání.
Ve většině případů vám vazby umožňují okamžitě začít budovat objekt v požadovaném místě, aby nedocházelo k následným pohybům. Tím je proces kreslení rychlejší a lepší.
Zvažte vazby podrobněji.
Jak používat vazby aplikace AutoCAD
Chcete-li začít používat vazby, stačí stisknout klávesu F3 na klávesnici. Stejně tak mohou být deaktivovány, pokud vázání naruší.
Můžete také aktivovat a konfigurovat vazby pomocí stavového řádku kliknutím na tlačítko vazby, jak je znázorněno na obrázku obrazovky. Aktivní funkce je zvýrazněna modře.
![]()
Pomoci studentovi: Klávesové zkratky v aplikaci AutoCAD
Když jsou vázání zahrnuty, nové a existující tvary jsou intuitivně "přitahovány" k bodům kreslených objektů, u kterých se kurzor pohybuje.
Rychlá aktivace vazeb
Chcete-li vybrat požadovaný typ vazby, klepněte na šipku vedle tlačítka vazby. V otevřeném panelu stačí kliknout jednou na požadovanou vazbu. Zvažte nejčastěji používané.
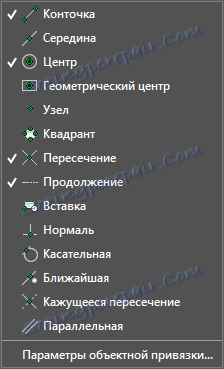
Kde jsou použity vazby: Jak oříznout obrázek v aplikaci AutoCAD
Nějaký kečup. Vazba nového objektu na rohy, křižovatky, body uzlů existujících objektů. Konec je zvýrazněn zeleným čtverečkem.
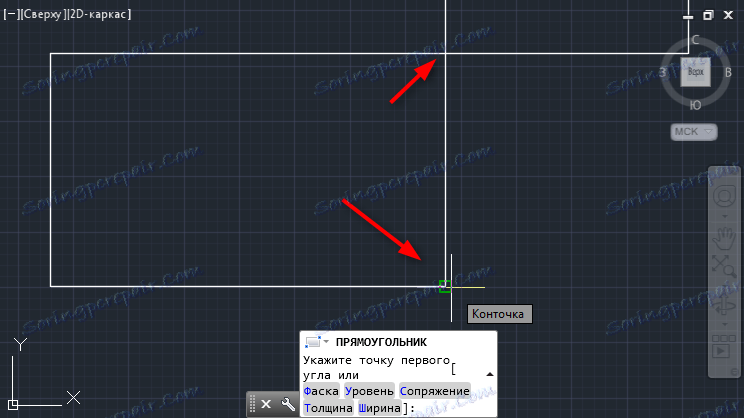
Uprostřed. Najít prostřední čáru, na které kurzor směřuje. Střed je označen zeleným trojúhelníkem.
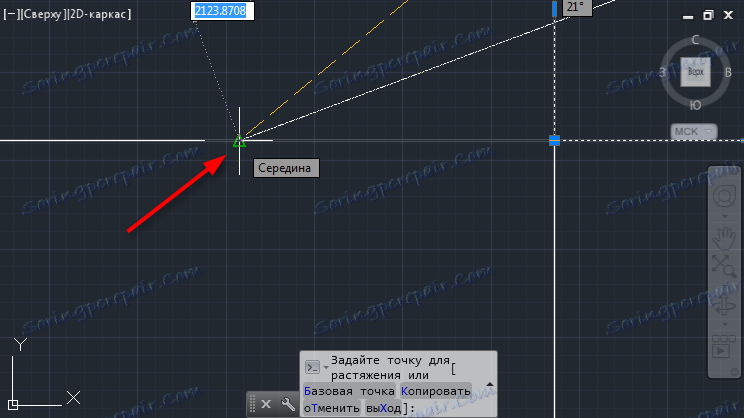
Centrální a geometrické centrum. Tato vazba jsou užitečná pro umístění uzlových bodů ve středu kruhu nebo jiného tvaru.
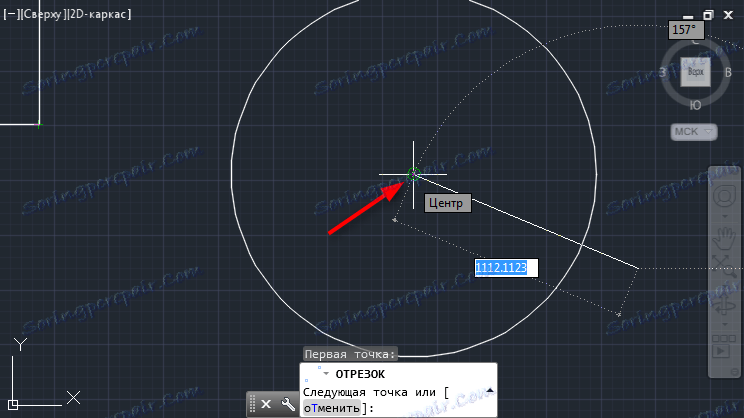
Křižovatka. Chcete-li začít budovat na průsečíku segmentů, použijte tento odkaz. Umístěte kurzor nad křižovatku a stane se zeleným křížem.
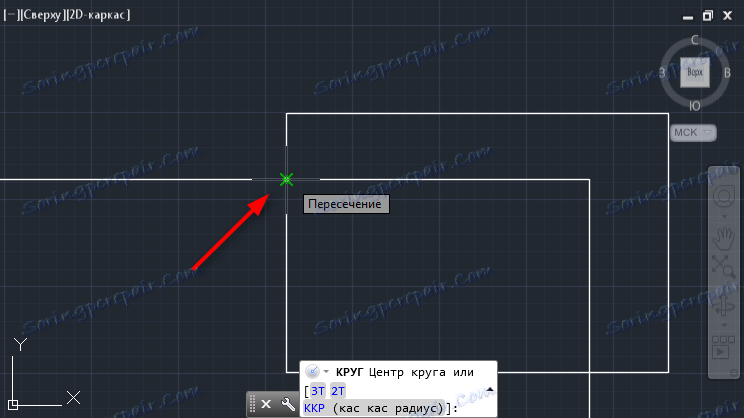
Pokračování. Velmi pohodlná vazba, která umožňuje kreslit z určité úrovně. Jednoduše přiložte kurzor na řádek z vodicí linie a po prohlédnutí přerušované čáry začněte konstrukci.
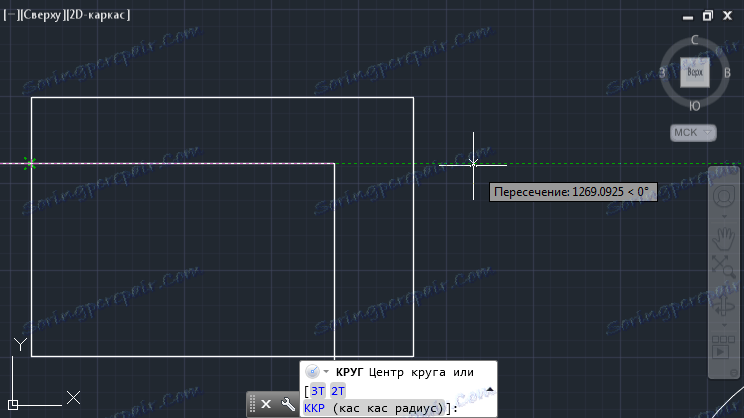
Tangent. Tato vazba pomůže vykreslit segment přes dva body podél dotyčnice kruhu. Nastavte první bod segmentu (mimo kruh) a přesuňte kurzor na kruh. AutoCAD zobrazí jediný možný bod, kterým můžete nakreslit tangenci.
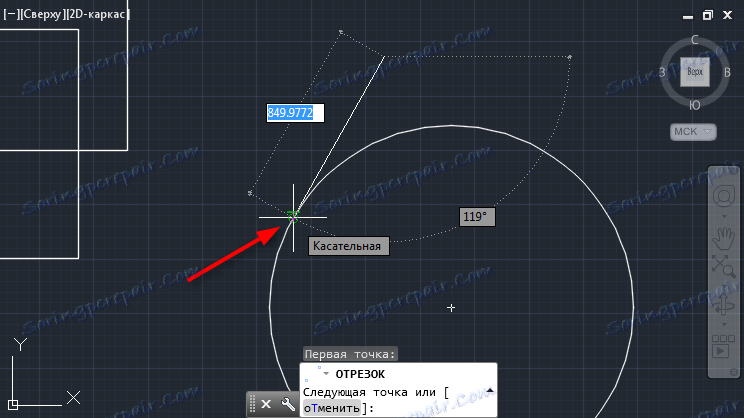
Paralelní. Aktivujte tento snap pro získání části rovnoběžné s existující částí. Nastavte první bod segmentu a současně přemístěte a podržte kurzor na řádku paralelně, čímž vytvoříte řádek. Určete koncový bod linky přesunutím kurzoru podél přerušované čáry.
Čtěte také: Jak přidat text do AutoCADu
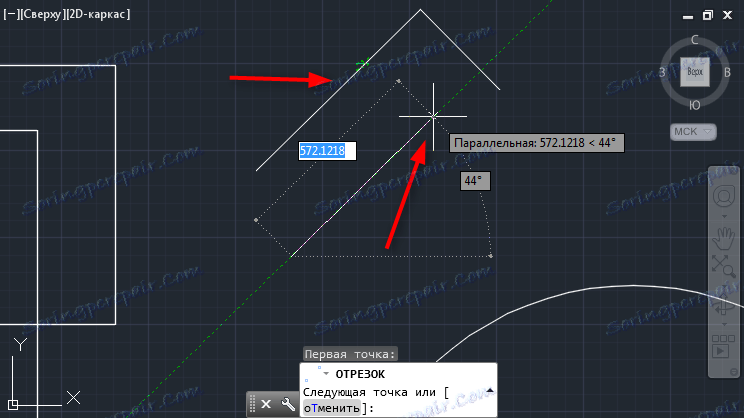
Možnosti vazby
Chcete-li zahrnout všechny potřebné typy vázání pomocí jedné akce, klikněte na "Parametry uchopení objektu". V okně, které se otevře, zaškrtněte políčka vedle požadovaných vazeb.
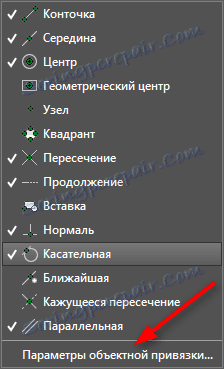

Klikněte na kartu Object Snap to 3D. Zde můžete označit vazby potřebné pro 3D konstrukce. Princip jejich práce je analogický s rovinnou kresbou.
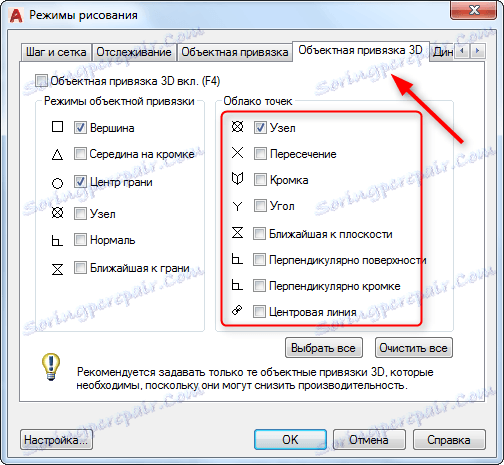
Doporučujeme Vám číst: Jak používat aplikaci AutoCAD
Takže mechanismus vazeb v AutoCADu funguje obecně. Použijte je ve svých vlastních projektech a oceníte jejich pohodlí.