Oříznutí obrázku v aplikaci AutoCAD
Obrázky importované do aplikace AutoCAD nejsou vždy vyžadovány v plné velikosti - pro jejich práci může být zapotřebí jen malá oblast. Kromě toho může velký obrázek překrývat důležité části výkresů. Uživatel se potýká se skutečností, že obraz je třeba oříznout nebo jednodušeji oříznout.
Multifunkční AutoCAD má samozřejmě řešení tohoto malého problému. V tomto článku popisujeme proces oříznutí obrázku v tomto programu.
Související informace: Jak používat aplikaci AutoCAD
Obsah
Jak oříznout obrázek v aplikaci AutoCAD
Jednoduché ořezávání
1. Mezi lekce na našich stránkách se dozvíte, jak přidat obrázek do AutoCADu. Předpokládejme, že obrázek je již umístěn v pracovním prostoru AutoCADu a stačí oříznout obrázek.
Doporučujeme Vám číst: Jak umístit obrázek do aplikace AutoCAD
2. Vyberte obrázek tak, aby se kolem něj objevil modrý rámeček a kolem okrajů byly čtvercové tečky. Na panelu nástrojů v panelu Oříznutí klepněte na příkaz Vytvořit osnovy osnovy.
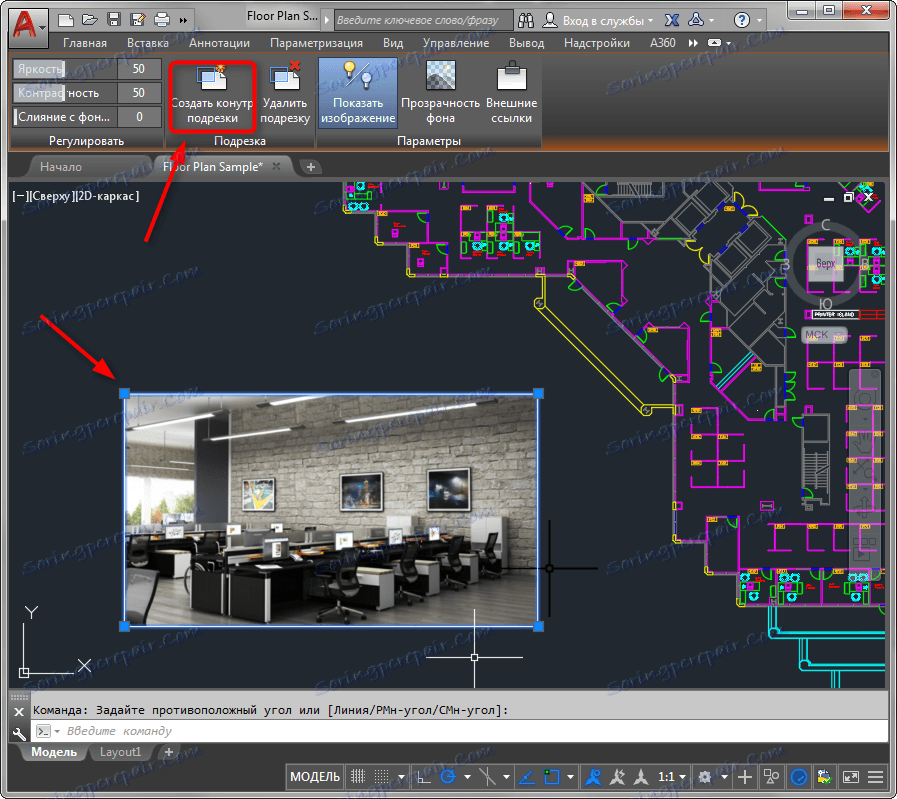
3. Uchopte požadovanou oblast obrazu. Nejprve klepněte na levé tlačítko myši a nastavte začátek rámečku a zavřete jej druhým kliknutím. Obrázek byl oříznut.
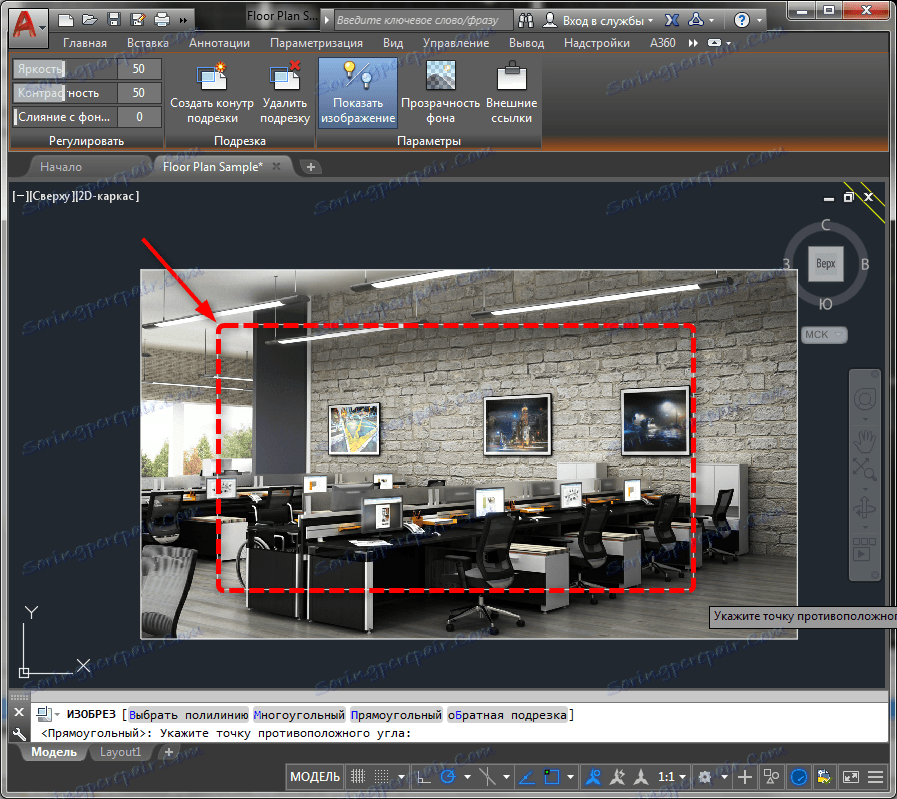
4. Odříznuté okraje obrazu nezmizely neodvolatelně. Pokud přetáhnete snímek o čtvercový bod, budou oříznuté části viditelné.
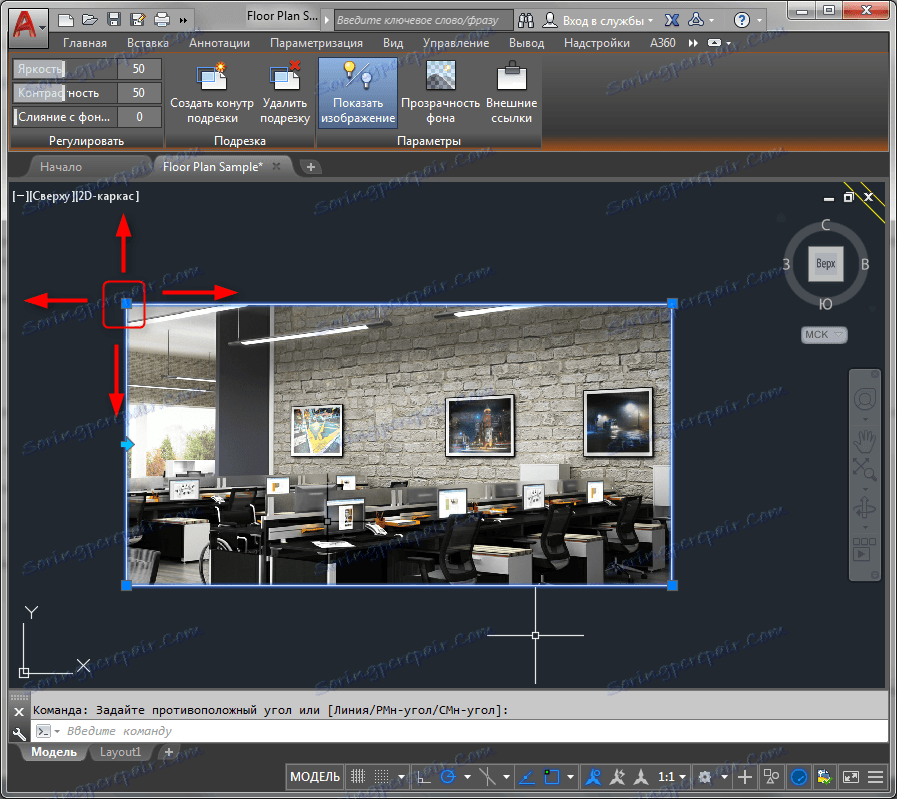
Další možnosti úprav
Pokud jednoduché oříznutí umožňuje omezit obraz pouze na obdélník, můžete provést pokročilé řezy po zavedeném obrysu podél polygonu nebo odstranit oblast umístěnou v rámečku (zpětné oříznutí). Zvažte ořezávání polygonu.
1. Postupujte podle kroků 1 a 2 výše.
2. Vyberte příkaz "Polygon" z příkazového řádku, jak je znázorněno na obrázku obrazovky. Na obrázku nakreslete polohovací čarou, kterou chcete upravit, kliknutím na LMB.
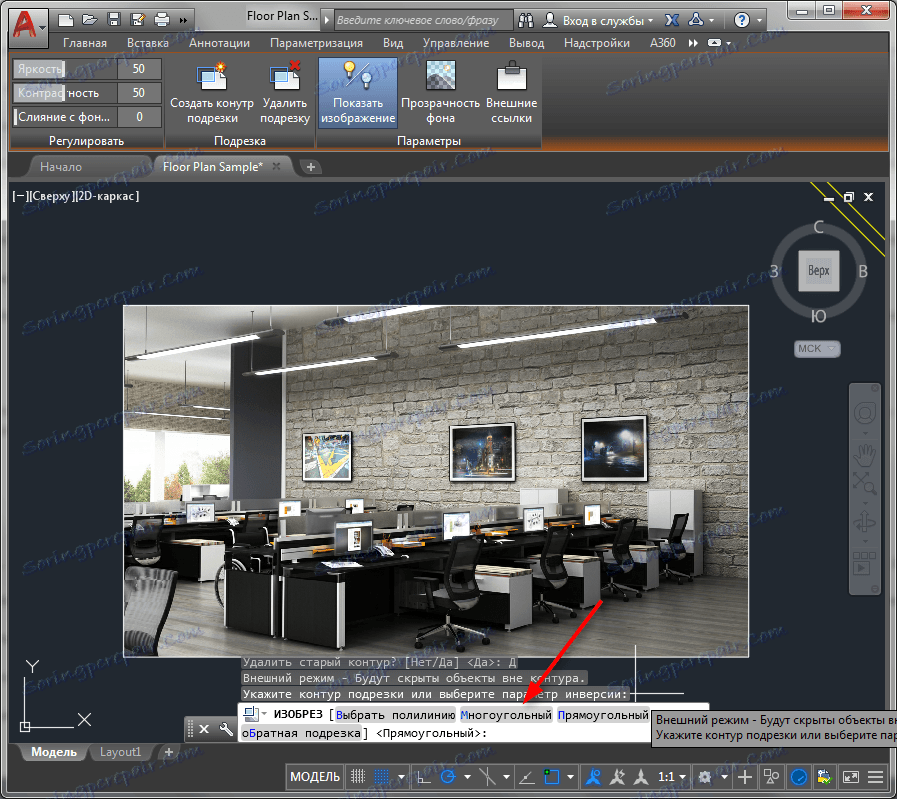
3. Obraz se rozřezá po obrysu vytaženého polygonu.
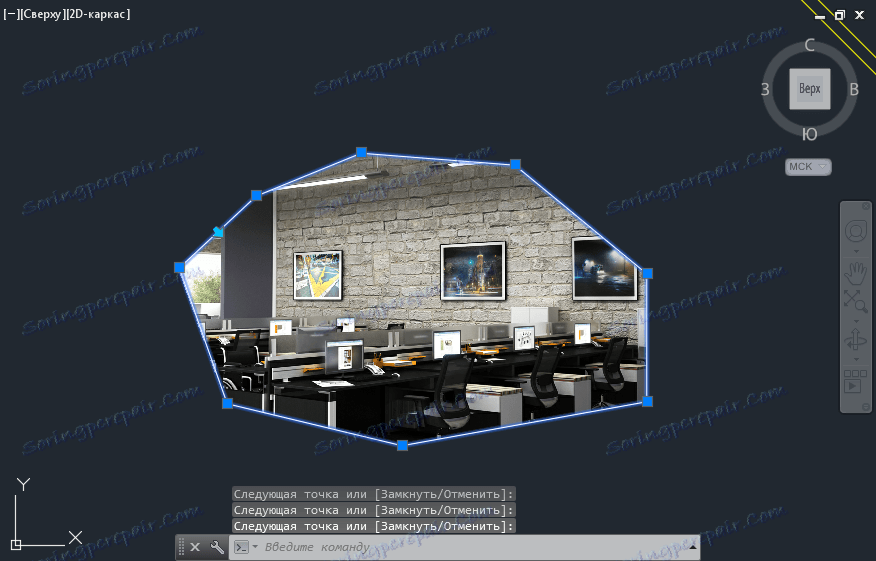
Pokud jste obtěžováni vazbou, nebo naopak potřebujete je pro přesné zarámování, můžete je aktivovat a deaktivovat tlačítkem "Object Snap to 2D" na stavovém řádku.
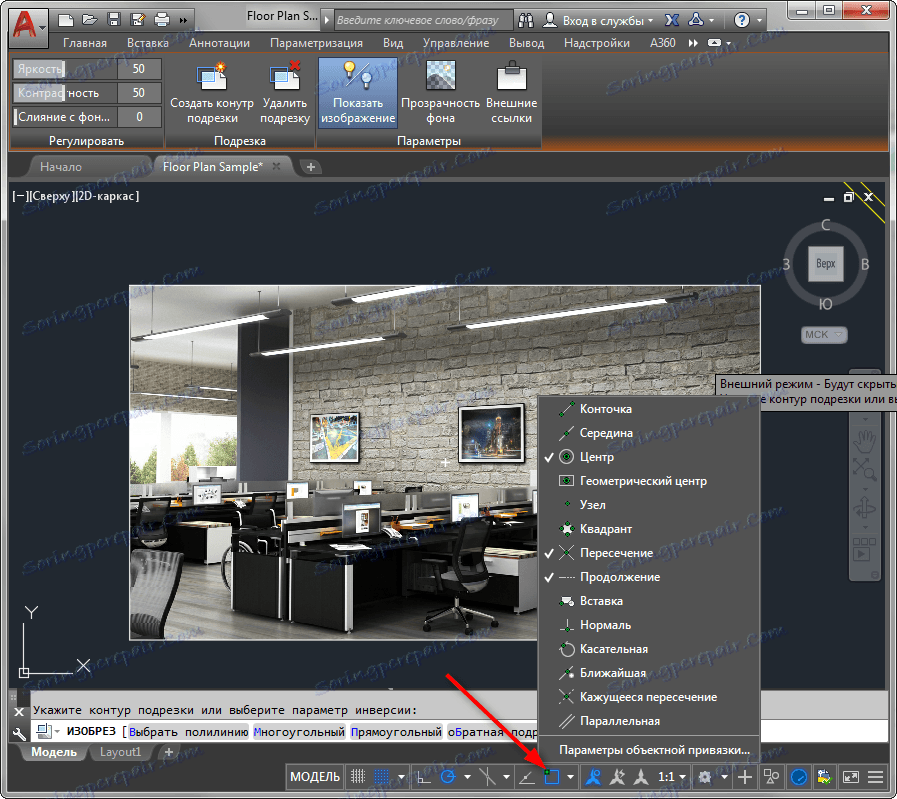
Další informace o vazbách aplikace AutoCAD naleznete v části: Vazby aplikace AutoCAD
Chcete-li zrušit oříznutí, v panelu Oříznutí vyberte možnost Odstranit oříznutí.
Čtěte také: Jak vložit PDF do aplikace AutoCAD
To je všechno. Nyní se nedostanete do cesty k extra hranám obrazu. Tuto techniku použijte pro každodenní práci v AutoCADu.
