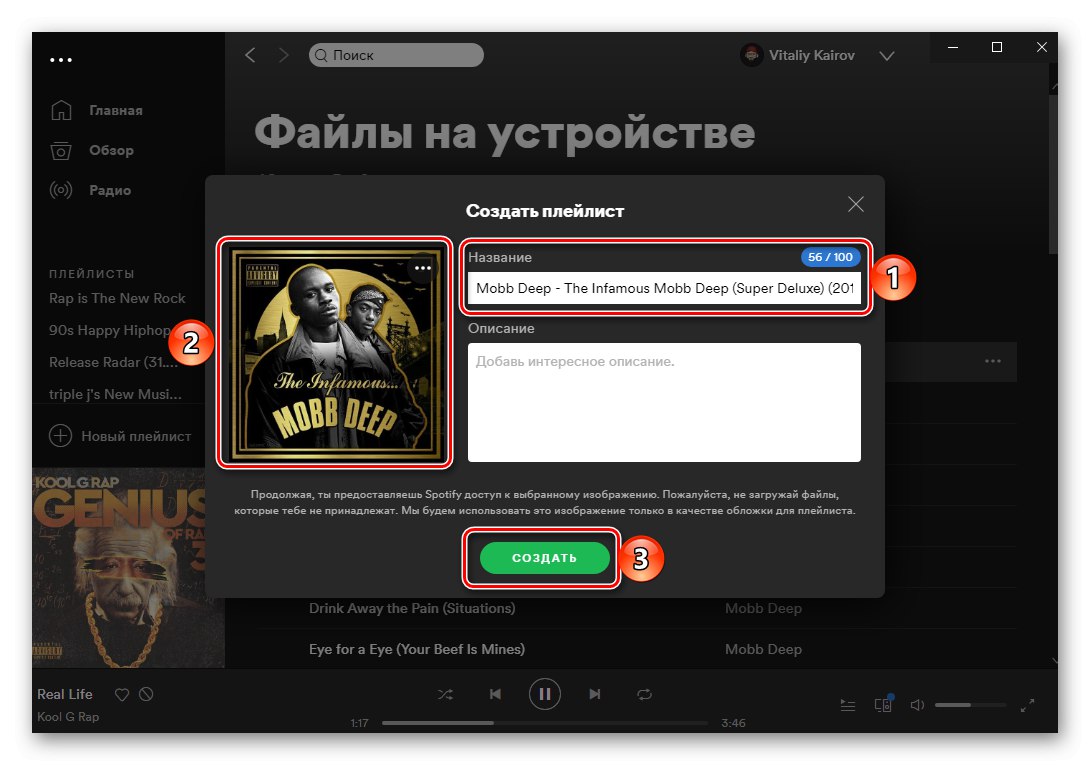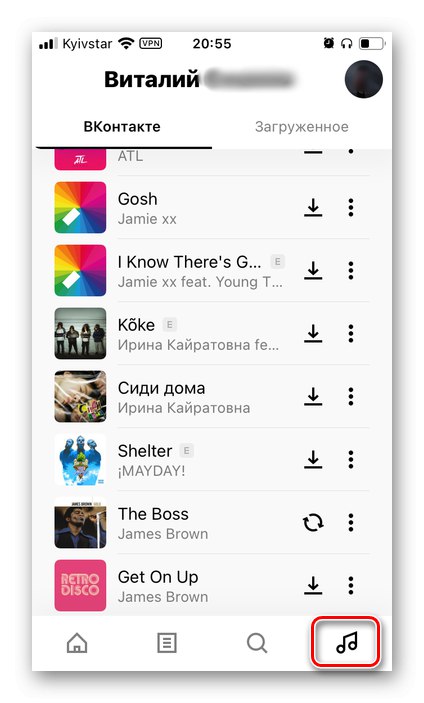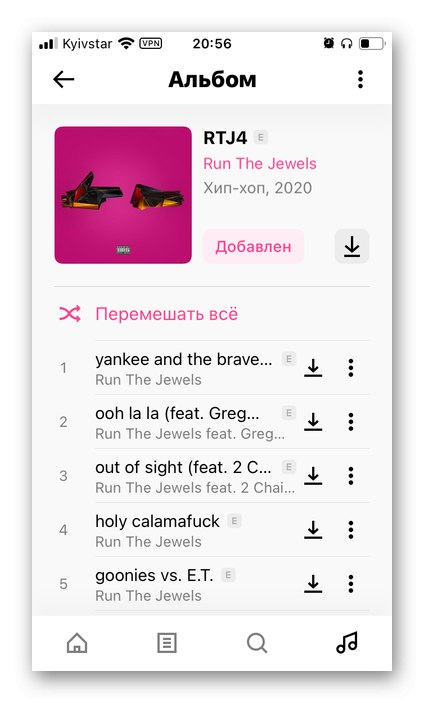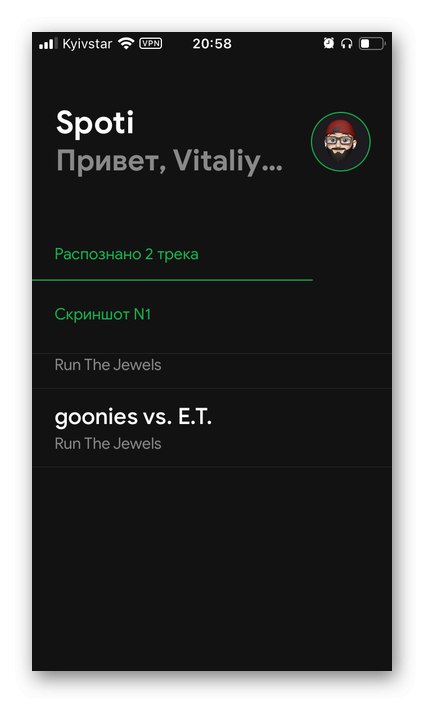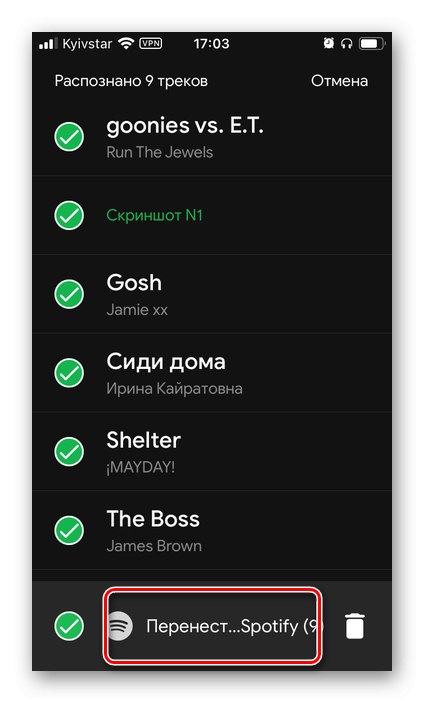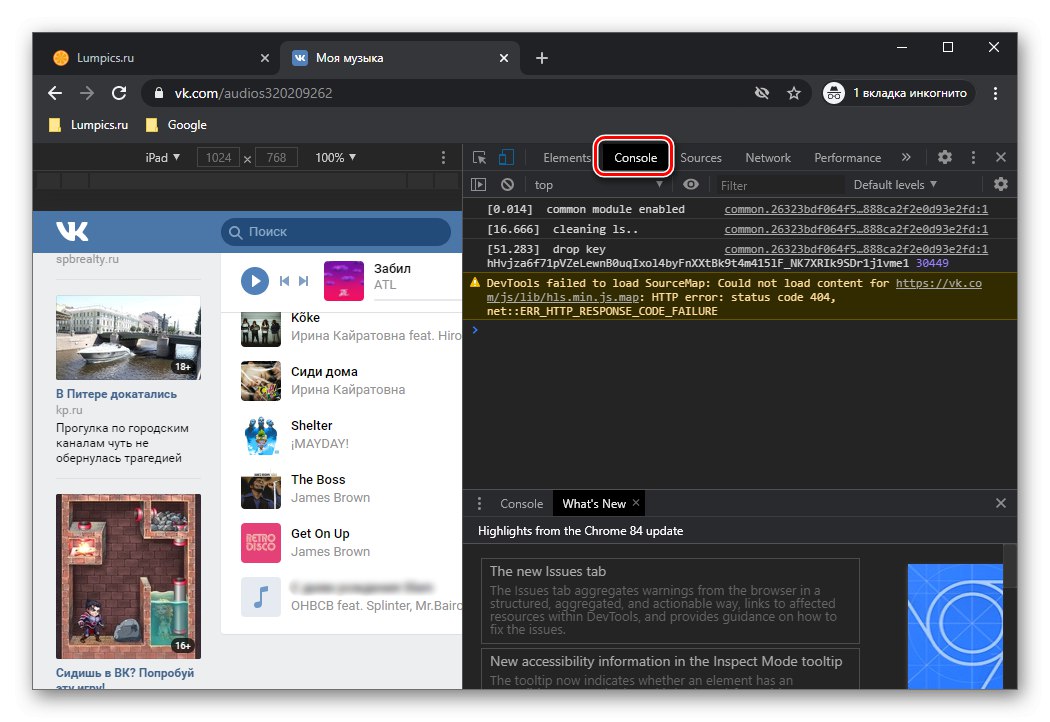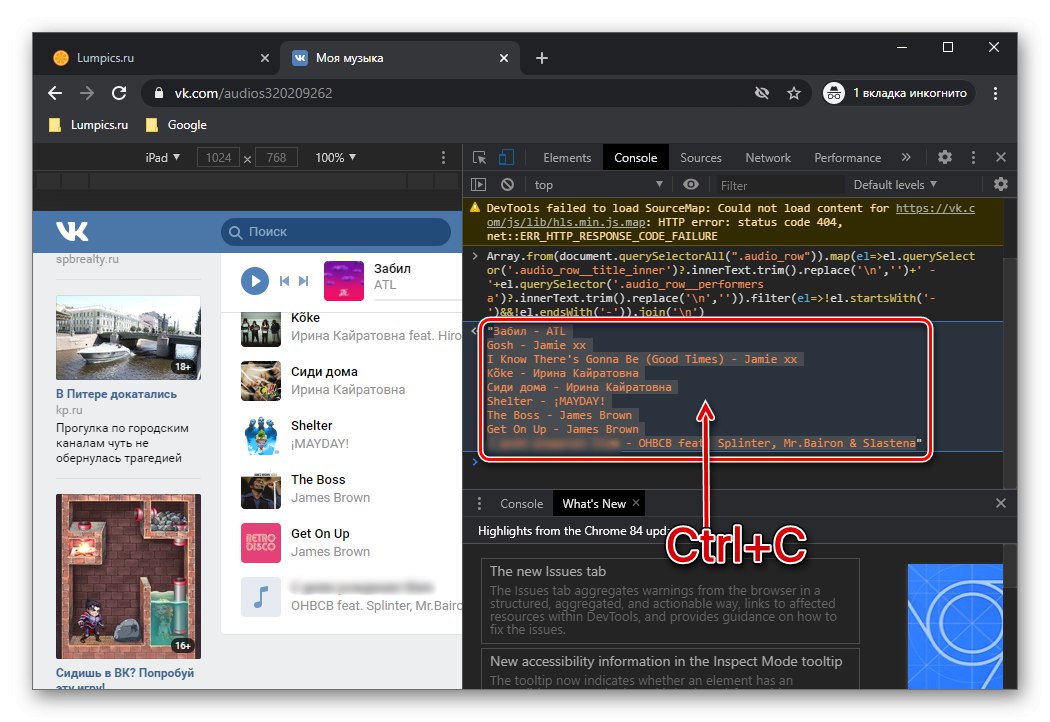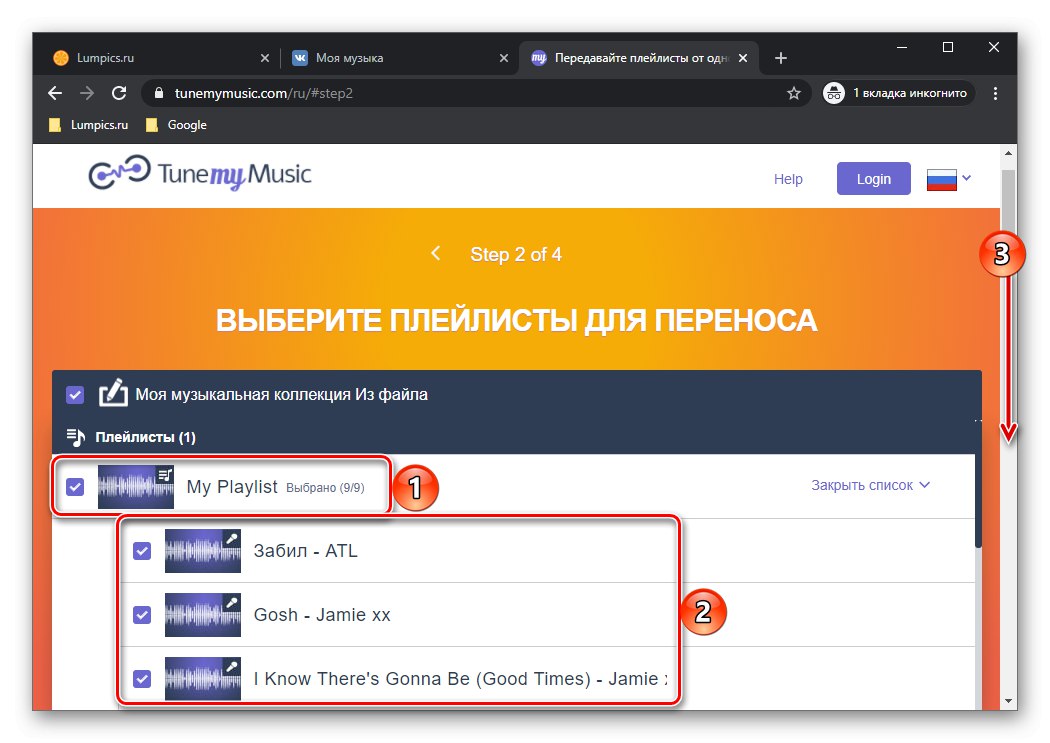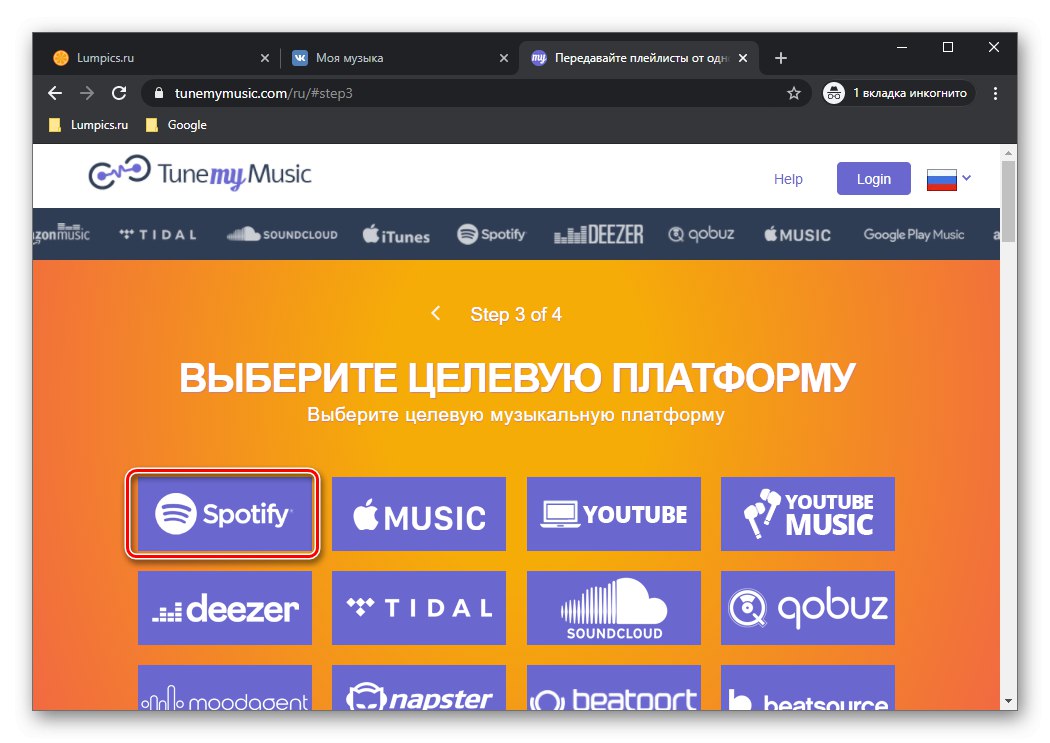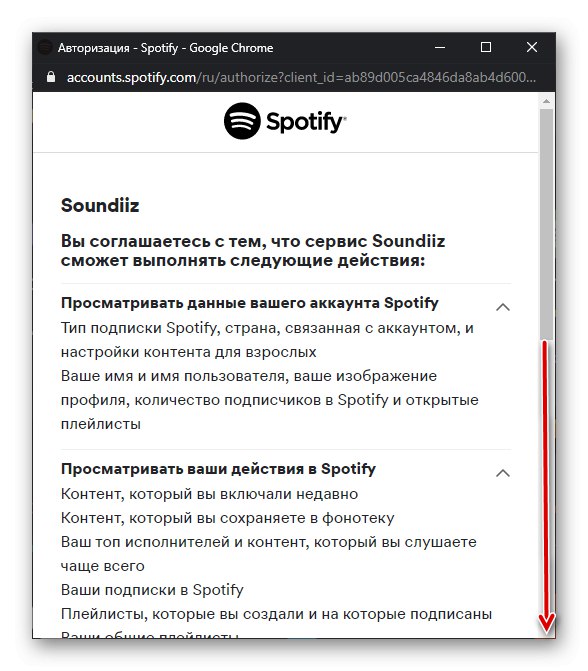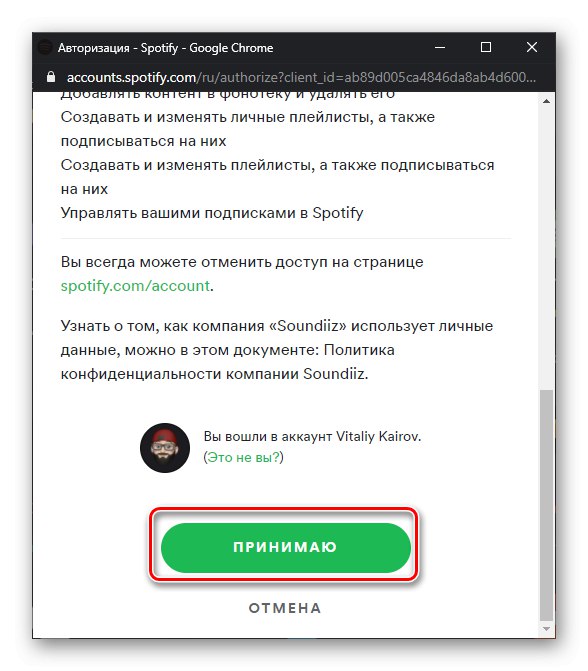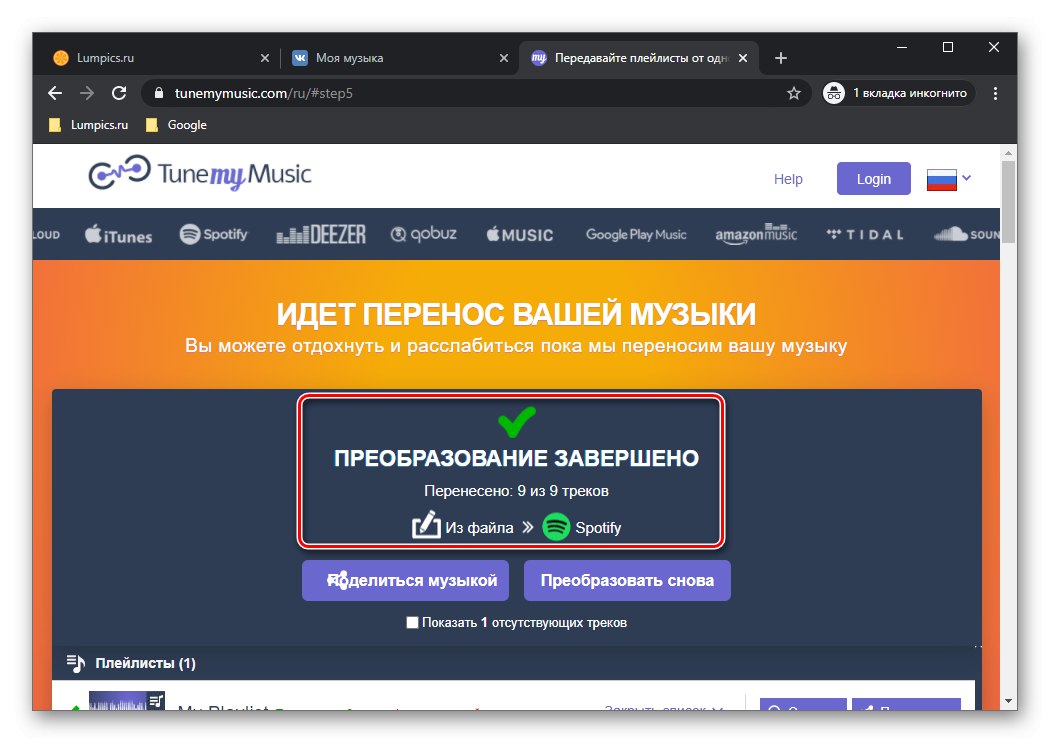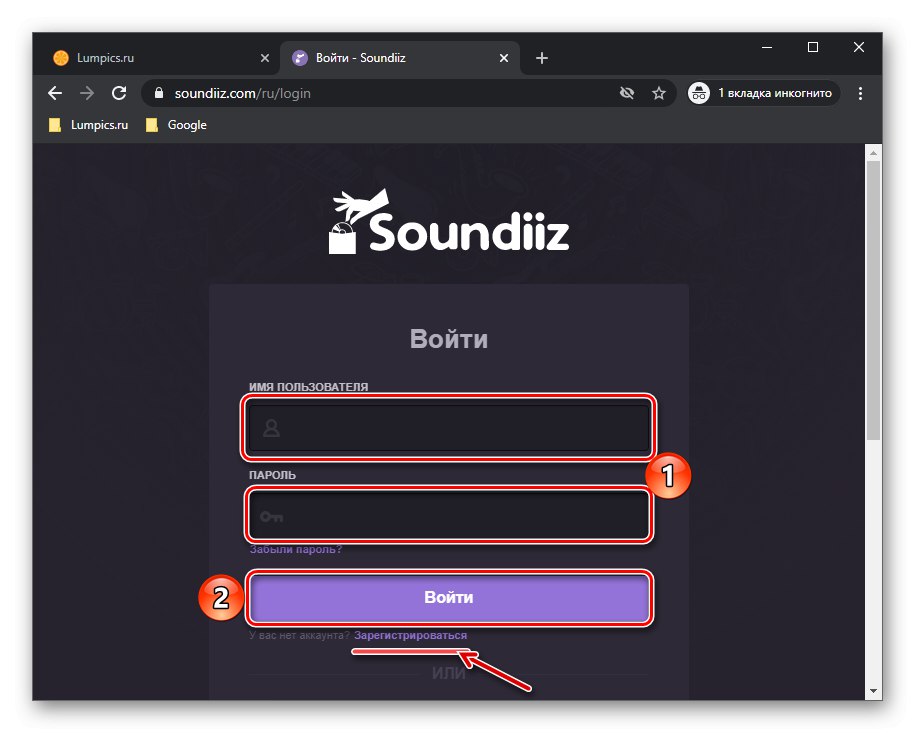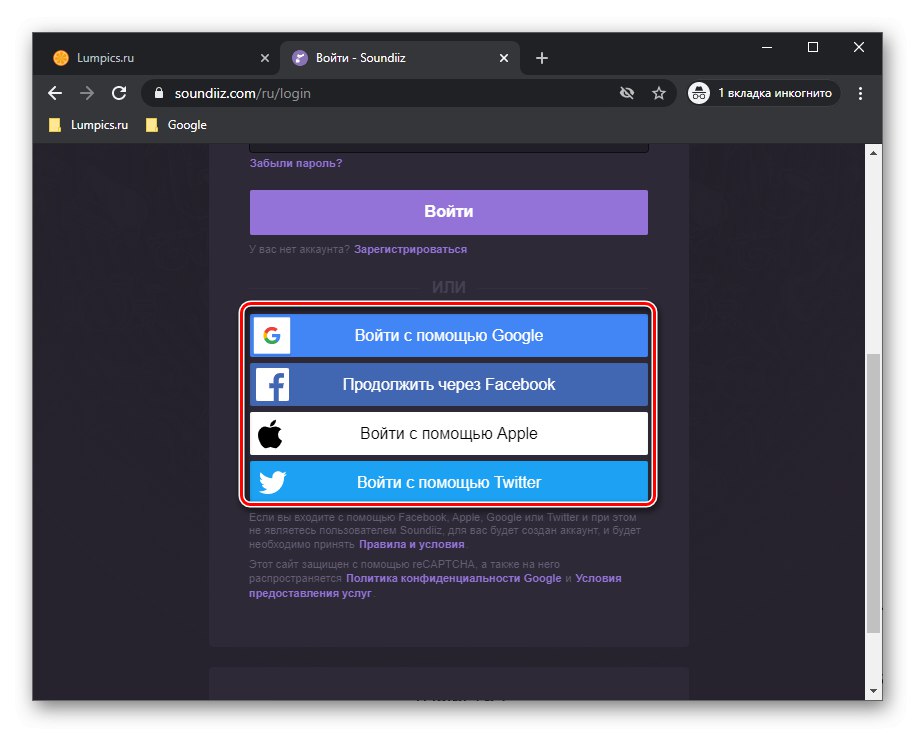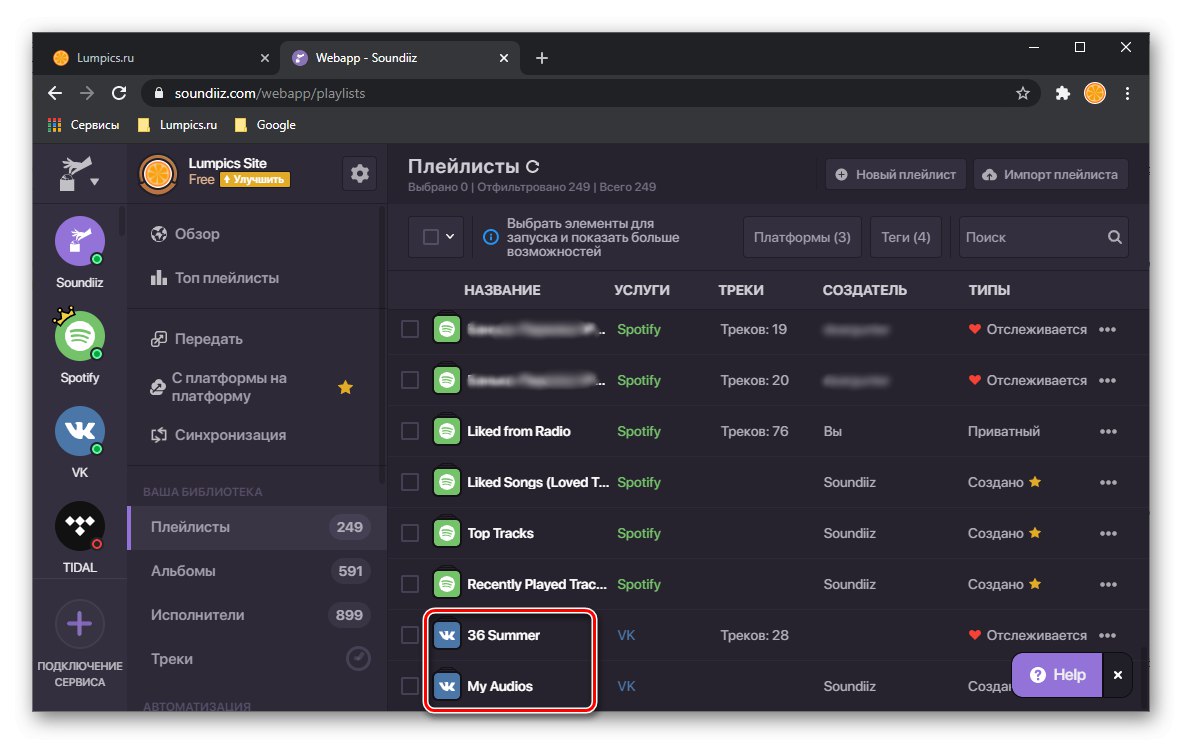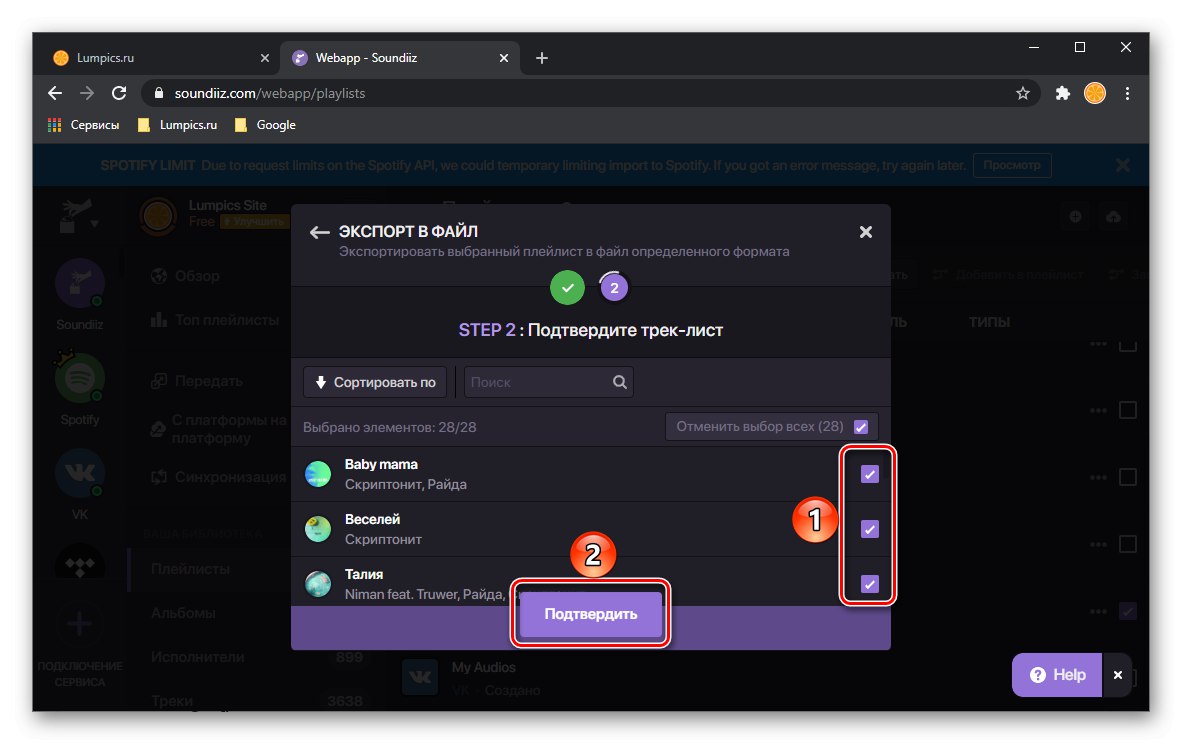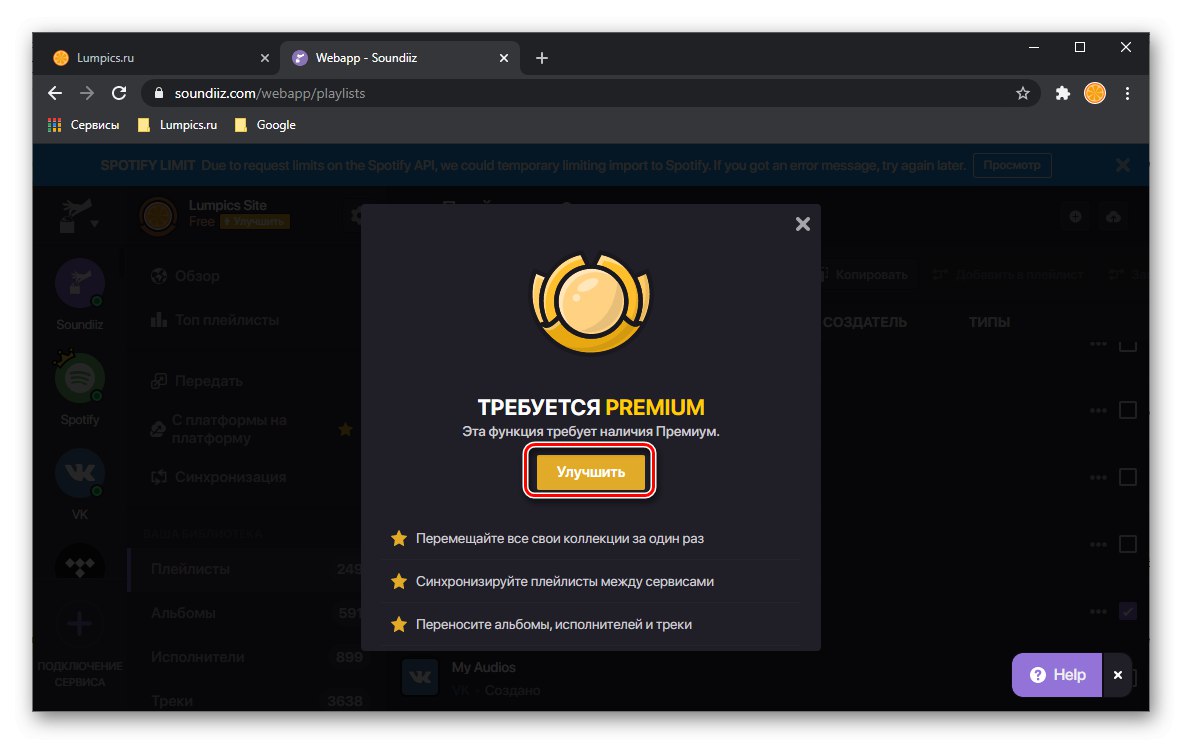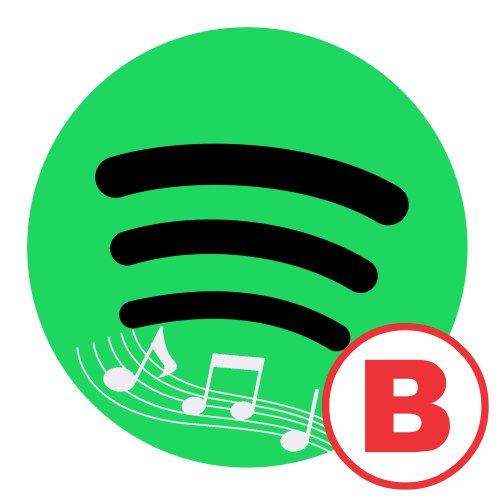
Důležité! V mediální knihovně služby Boom i na VKontakte existuje velké množství nelegální hudby - jedná se o různé (často amatérské) coververze, remixy a další neoficiální variace určitých skladeb. Drtivou většinu z nich nelze přenést do Spotify, protože v knihovně této služby nejsou žádné takové stopy a nikdy se neobjeví.
Metoda 1: SpotiApp
Existuje univerzální, i když ne vždy správná pracovní metoda přenosu zvukových záznamů z jedné služby do druhé. Spočívá v použití mobilní aplikace, která dokáže rozpoznat hudební skladby ze snímků obrazovky a přidat je do Spotify. Zvažme, jak jej použít k vyřešení našeho problému iPhone a Android.
Stáhněte si SpotiApp z App Store
Stáhněte si SpotiApp z obchodu Google Play
- Nainstalujte si aplikaci do smartphonu a spusťte ji.
- Klikněte na tlačítko v dolní části obrazovky „Přihlásit se pomocí Spotify“.
- Přihlaste se ke svému účtu zadáním uživatelského jména a hesla a klepnutím na "Vejít do".
- Přejděte dolů na stránku podmínek používání a klepněte na "Přijímám".
- Zavřete SpotiApp a spusťte aplikaci Boom.
- Přejděte na hudbu, kterou chcete přenést do Spotify,
![Přejít na hudbu v přenosu Boom do aplikace Spotify v telefonu]()
a pořizovat snímky obrazovky těchto seznamů skladeb.
![Pořiďte snímek alba z aplikace Boom Transfer do aplikace Spotify v telefonu]()
Přečtěte si také: Jak pořídit snímek obrazovky do telefonu
Poznámka! U řady alb je uveden pouze název skladby bez jména umělce - takové seznamy nelze přenést do Spotify pomocí SpottiApp.
- Spusťte SpotiApp znovu. Klepněte na kulaté tlačítko se znaménkem «+».
- Poskytněte aplikaci přístup k fotkám ve vašem zařízení.
- Zaškrtnutím políček vyberte obrázky ze seznamu skladeb, které jste vytvořili v kroku 6. Pokud se z nějakého důvodu nebudou zobrazovat v oblasti náhledu, použijte položku „Otevřít galerii“ a najděte je tam.
- Poté, co jste se rozhodli pro výběr souborů, klikněte na „Scan number of screenshots“.
- Počkejte na dokončení rozpoznávání zvukových souborů,
![Čekání na rozpoznání snímku obrazovky pro přenos skladeb ze služby Boom do Spotify přes SpotiApp v telefonu]()
poté zkontrolujte konečný seznam a klepněte na „Transfer to Spotify“.
![Přenos skladeb z Boomu do Spotify přenesený přes SpotiApp v telefonu]()
Pokud máte takové přání, můžete poděkovat vývojářům aplikace zveřejněním jednoho z příspěvků, které navrhli ve vašem příběhu.
- Skladby rozpoznané aplikací SpotiApp budou přeneseny do Spotify, ale ne do samostatného seznamu skladeb, ale do seznamu „Oblíbené skladby“, to znamená, že každý z nich bude automaticky označen jako oblíbený.
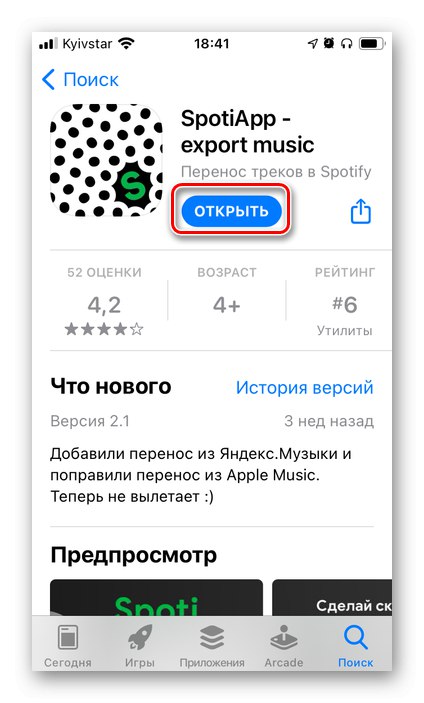
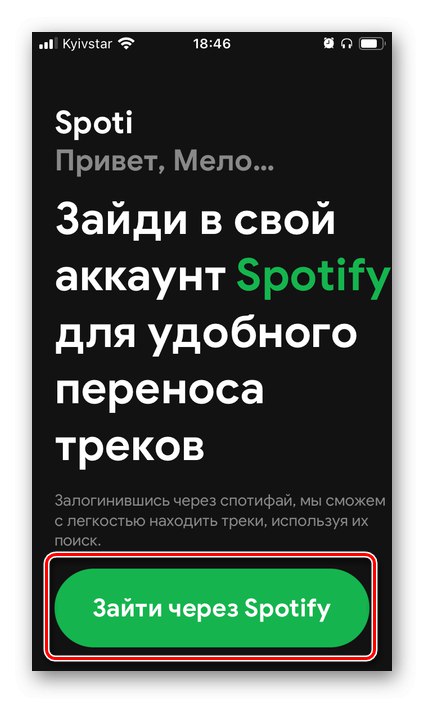
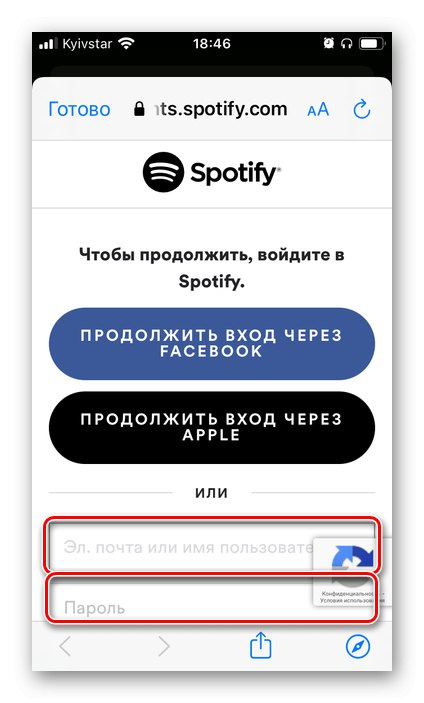
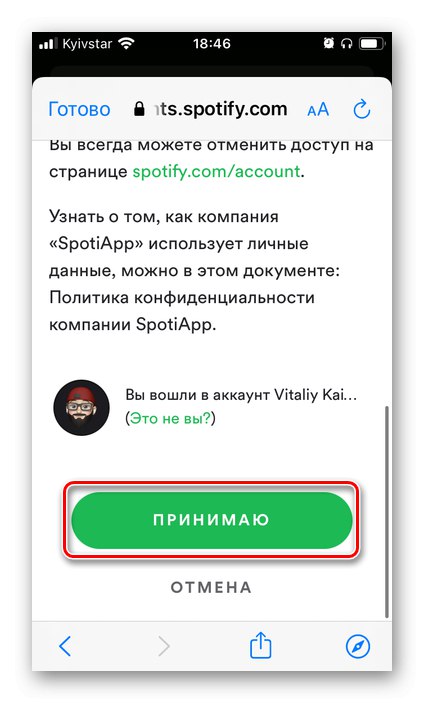
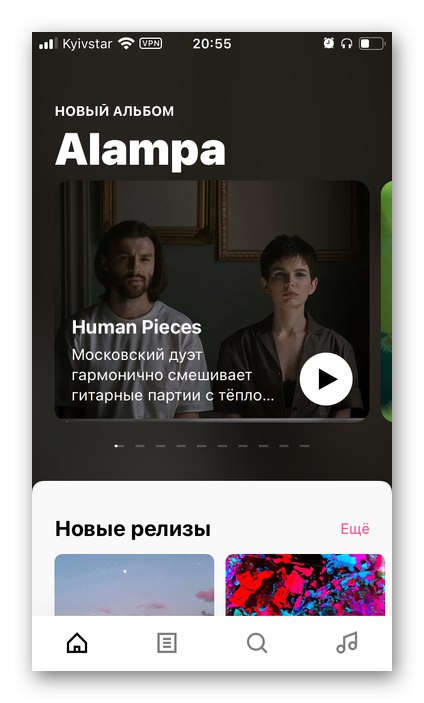
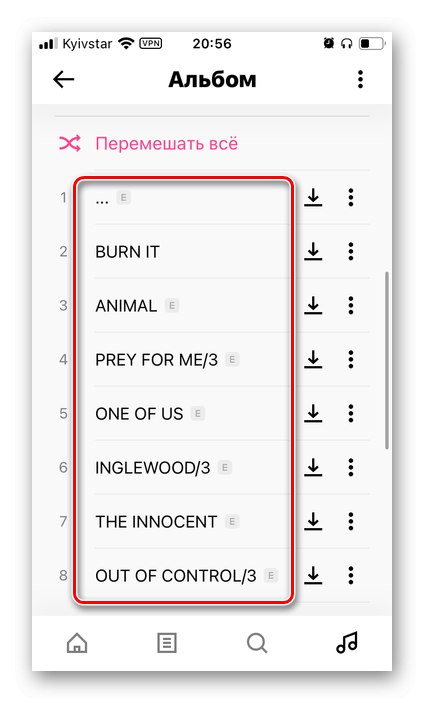
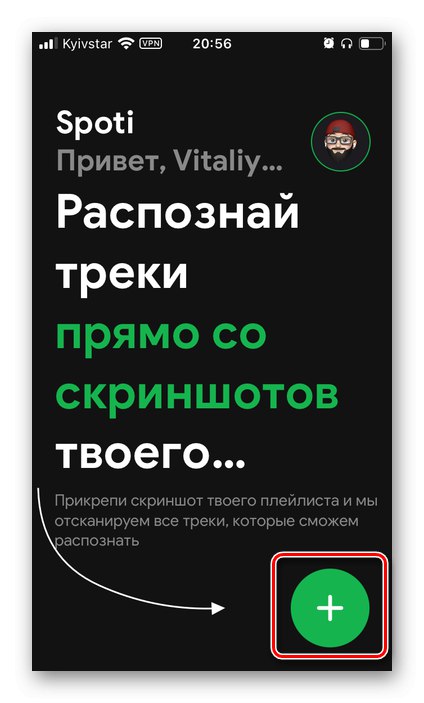
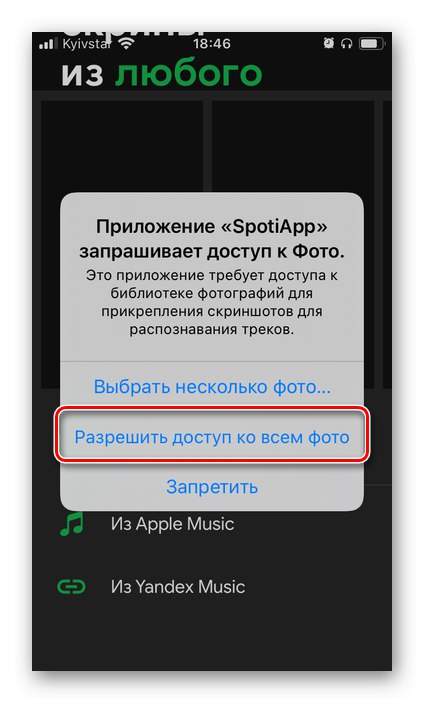
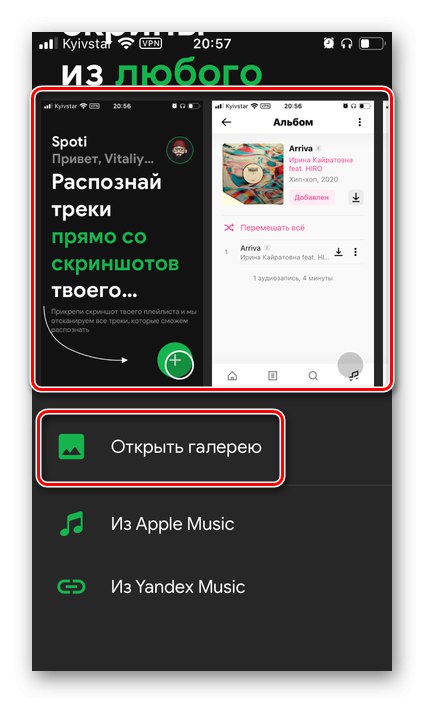
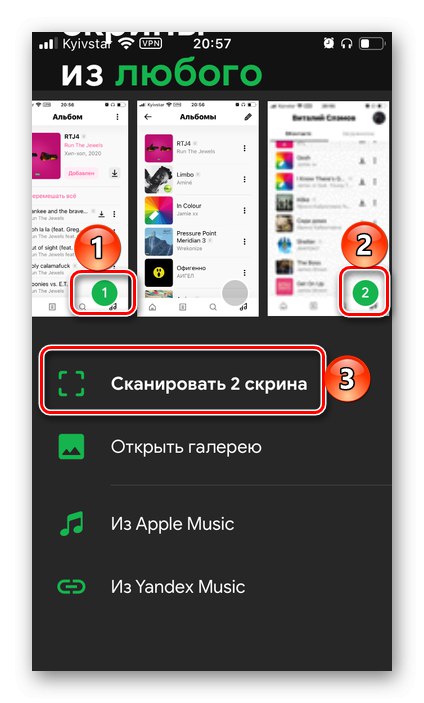
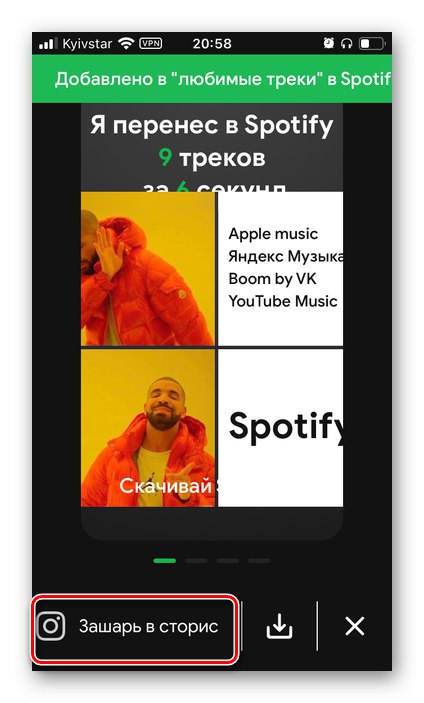
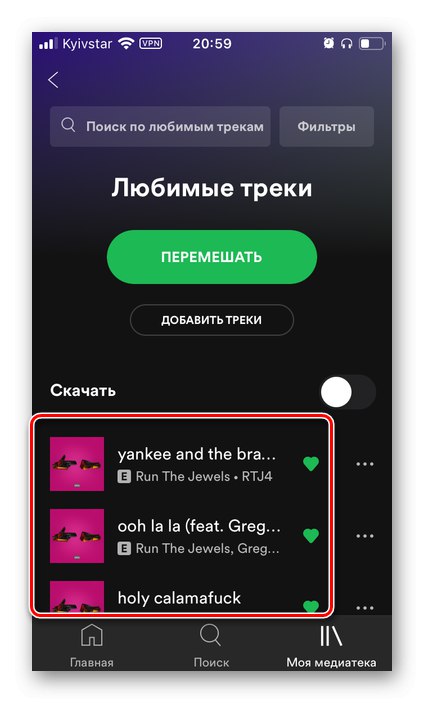
Klíčovou nevýhodou SpotiApp, kromě výše uvedeného, je to, že nerozpozná všechny stopy, navzdory skutečnosti, že jsou určitě ve Spotify. Takže z 12 kompozic přítomných na snímku obrazovky bylo v našem příkladu přeneseno pouze 9, což ještě není nejhorší volba.
Rada: Ukládejte screenshoty svých seznamů skladeb Boom - v poslední části tohoto článku vám ukážeme, jak si je sami přidat do Spotify.
Metoda 2: Soubor + online služba
Většina online služeb, které umožňují přenos hudby z jedné streamovací platformy na druhou, tak získává data z připojených účtů. Existují však ty, které podporují práci se soubory - textové seznamy skladeb, které lze získat pomocí jedné ze dvou metod.
Možnost 1: Skript + TuneMyMusic
Díky integraci Boom a VKontakte můžete kontaktovat oficiální web sociální sítě vytvořit textový seznam hudebních skladeb pomocí speciálního skriptu.
Poznámka: V sekci se zobrazí veškerá hudba, kterou přidáte do knihovny služeb Boom "Hudba" sociální síť. Právě tuto funkci budeme dále používat.
- V libovolném prohlížeči na PC přejděte na web sociální sítě VK a přejděte do sekce s hudbou a procházejte touto stránkou až na samý konec.
- Zavolejte na konzoli - k tomu můžete použít klíč „F12“ (musíte přejít na kartu "Řídicí panel") nebo jejich kombinace „Ctrl + Shift + I“.
![Volání konzoly k přenosu zvukových záznamů z VKontakte do Spotify prostřednictvím prohlížeče]()
Přečtěte si také: Jak vyvolat vývojářské nástroje v prohlížeči
- Zkopírujte a vložte následující text do oblasti příkazů a stiskněte „Enter“.
Array.from (document.querySelectorAll (". Audio_row")). Map (el => el.querySelector ('. Audio_row__title_inner')?. InnerText.trim (). Replace ('n', '') + '-' + el.querySelector ('. audio_row__performers a')?. innerText.trim (). replace ('n', '')). filter (el =>! el.startsWith ('-') &&! el.endsWith ( '-')). join ('n') - Jakmile je příkaz zpracován, uvidíte seznam všech stop dostupných ve VK, a tedy v Boomu. Vyberte jej a zkopírujte pomocí kláves „Ctrl + C“ nebo tlačítkem "Kopírovat"který se zobrazí, pokud je seznam dostatečně velký.
![Kopírování výstupu pro přenos zvukových záznamů z VK do Spotify prostřednictvím prohlížeče v počítači]()
Důležité! Skript umožňuje „extrahovat“ pouze ty stopy, které jsou uvedeny v kořenové části, což je v příkladu výše karta "Hudba"... Chcete-li jej použít na jednotlivé seznamy skladeb nebo alba, musíte je otevřít, také přejít na konec a postupovat podle kroků od kroku 3 aktuální instrukce. Všechna takto získaná data lze nakonec shromáždit jak v jednom seznamu, tak naopak rozdělit do několika.
- Vložte zkopírovaná data do poznámek nebo textového dokumentu a uložte je.
- Pomocí níže uvedeného odkazu přejděte na web TuneMyMusic. Na jeho hlavní stránce klikněte na tlačítko "Začněme".
- Na stránce výběru zdroje klikněte na tuto možnost „Ze souboru“.
- Vložte do pole seznam skladeb zkopírovaný z VKontakte jako text „Zadejte svůj seznam skladeb:“... Klikněte na tlačítko „Převést seznam skladeb“.
- Počkejte, až budou skladby rozpoznány.
![Prozkoumejte seznam zvukových záznamů ze souboru z VKontakte do Spotify prostřednictvím služby TuneMyMusic v prohlížeči]()
Posunutím seznamu dolů zobrazte výsledek a poté použijte tlačítko Další: Vyberte cílovou platformu.
- Klikněte na Spotify a v případě potřeby
![Vyberte Spotify pro přenos zvukových záznamů ze souboru z VKontakte do Spotify prostřednictvím služby TuneMyMusic v prohlížeči]()
přihlaste se ke svému účtu, prozkoumejte
![Listujte v dohodách Spotify a Soundiiz v prohlížeči na PC]()
a udělit službě oprávnění, která potřebuje k práci.
![Přijměte souhlas se službami Spotify a Soundiiz v prohlížeči na PC]()
Přečtěte si také: Jak se přihlásit do Spotify z počítače
- Posuňte dolů rozbalený seznam skladeb a stiskněte „Zahájit přenos hudby“.
- Počkejte na dokončení exportního postupu,
![Konverze dokončena z VK na Spotify přes TuneMyMusic v prohlížeči]()
a poté zkontrolujte výsledky.
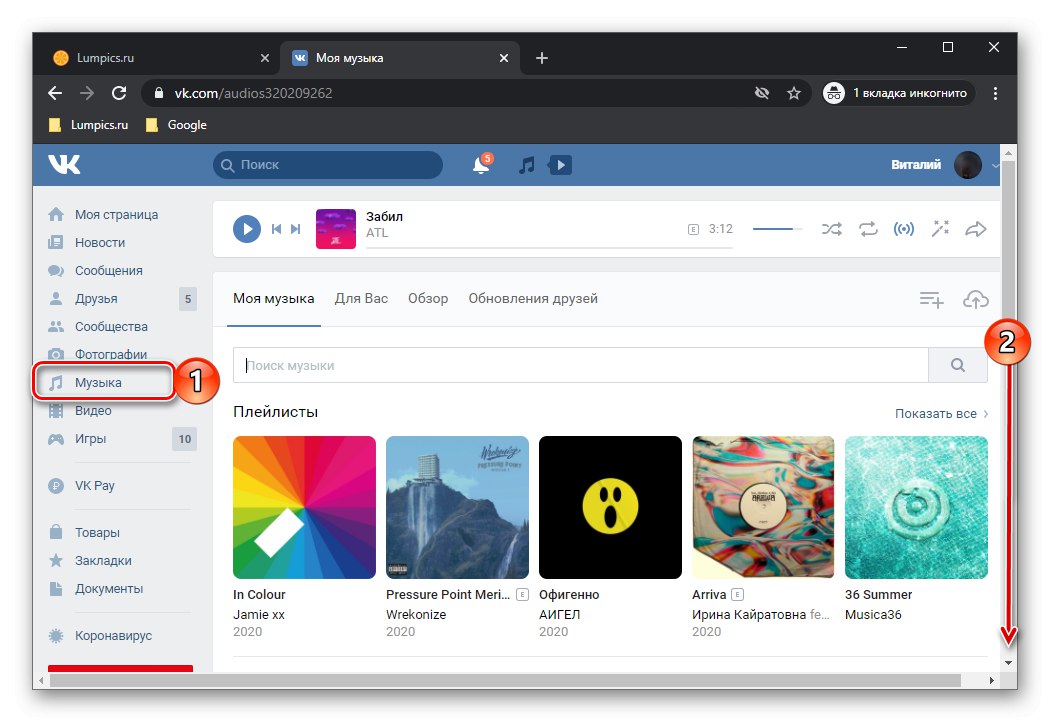
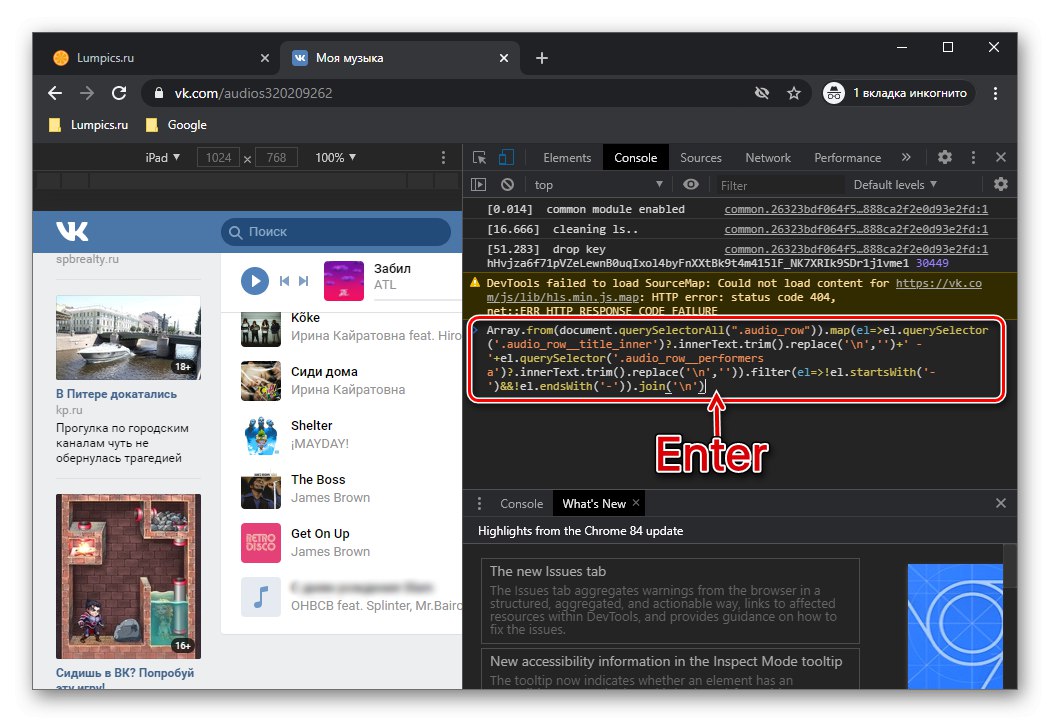
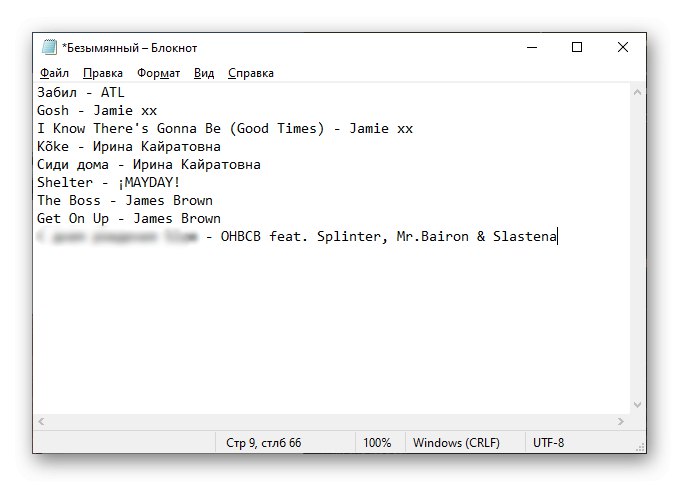
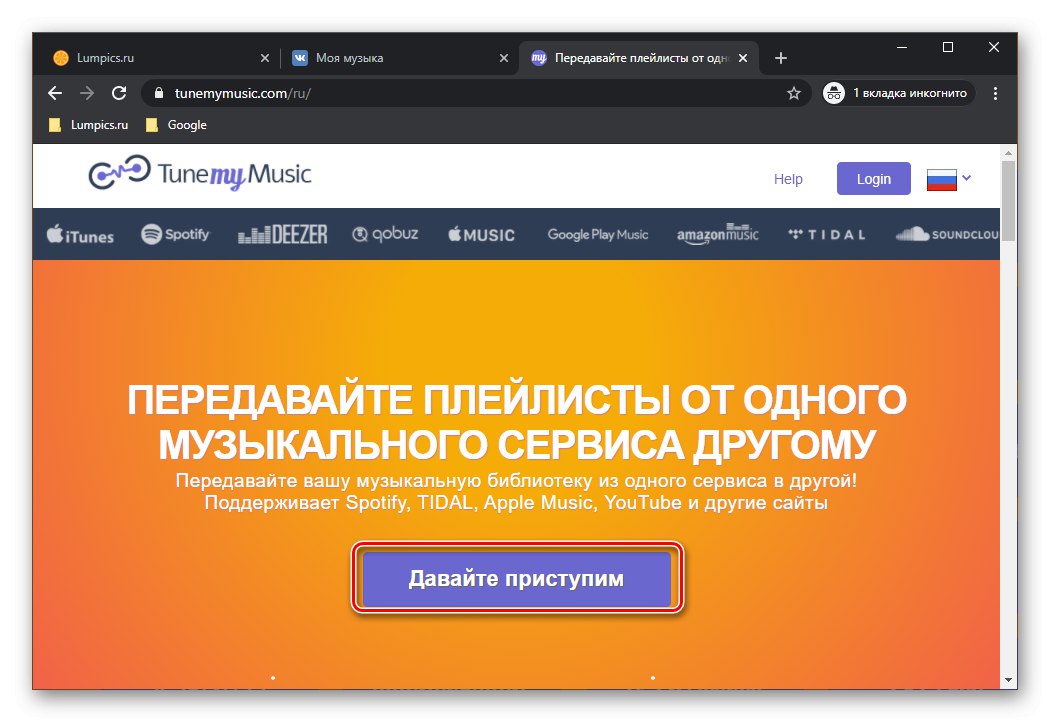

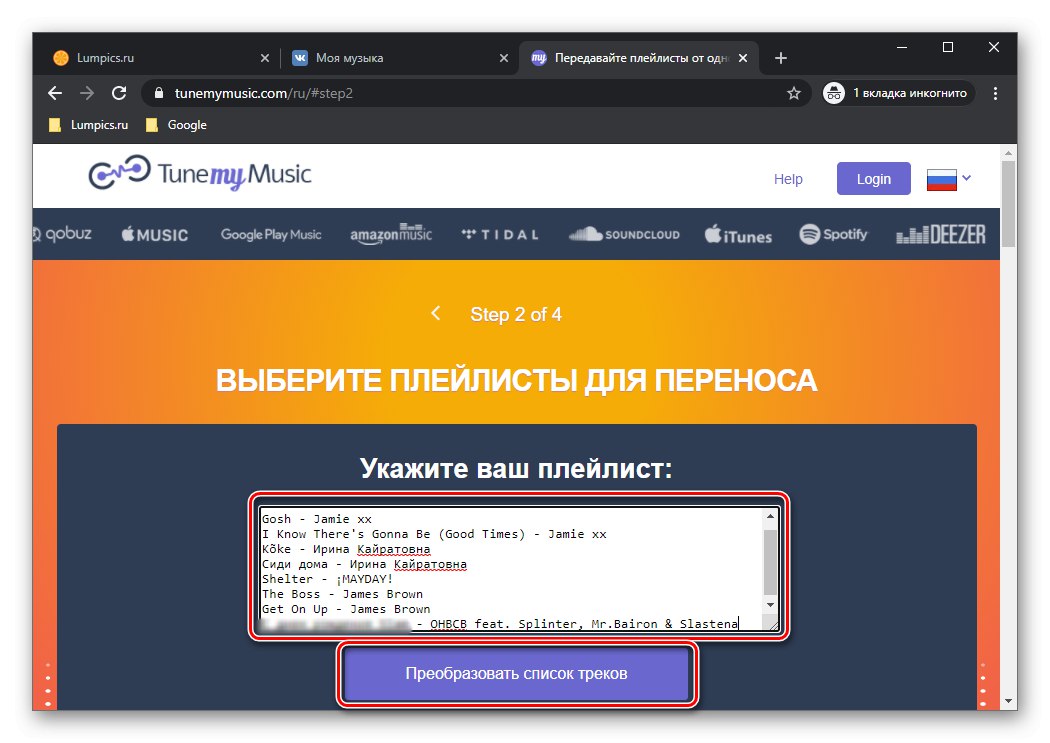
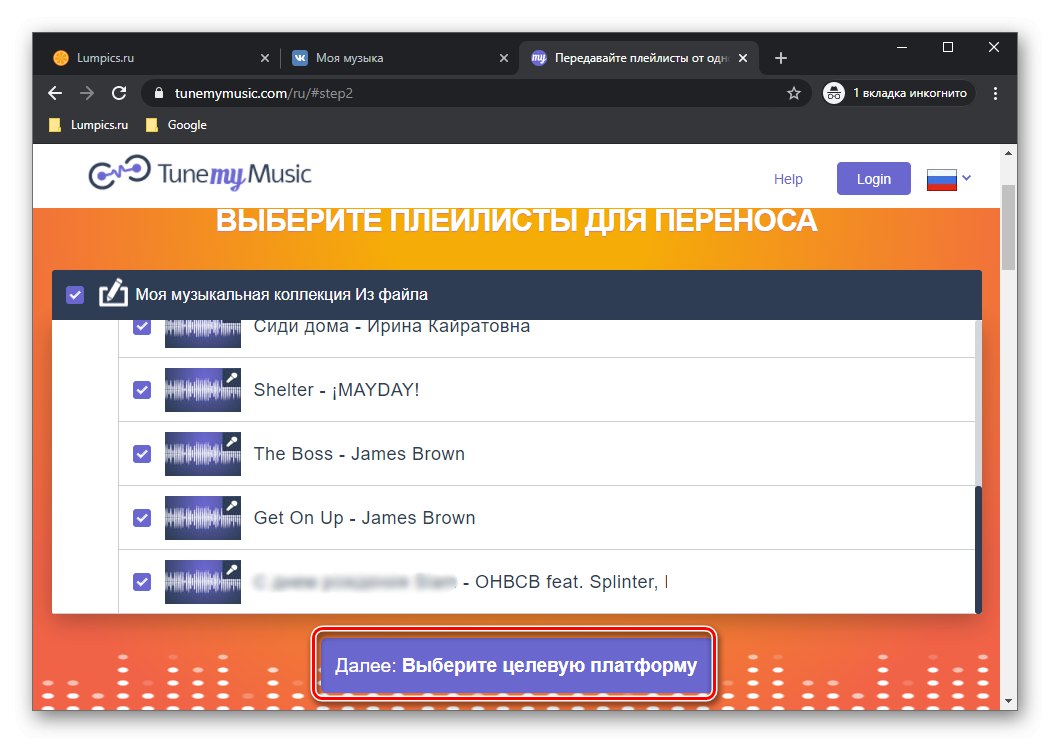
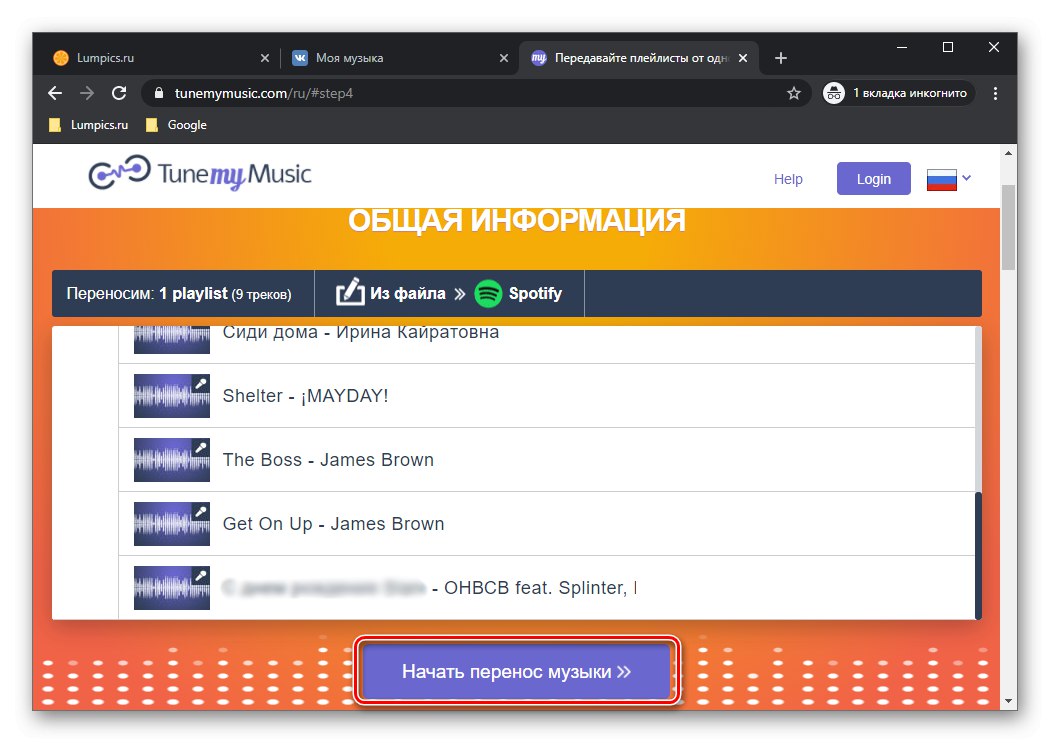
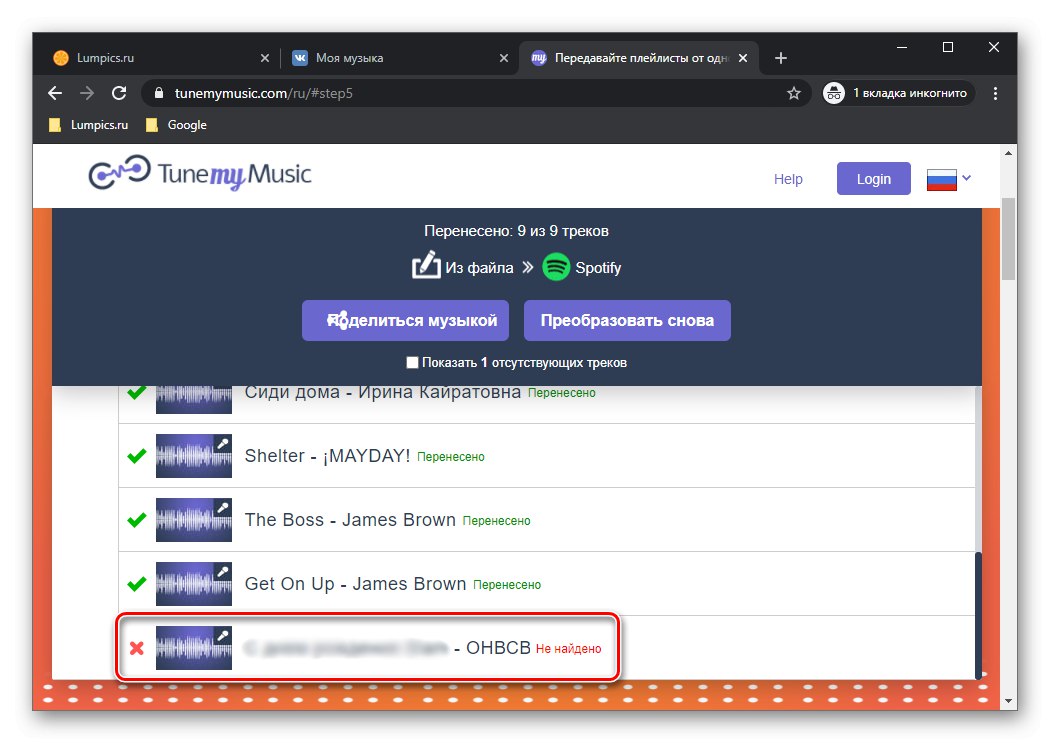
Stejně jako v předchozí metodě existuje možnost, že nebudou rozpoznány všechny hudební skladby. Existují přinejmenším dva důvody - chybí v knihovně Spotify nebo mají nesprávná metadata (názvy), která se liší od těch na cílové platformě. První způsob neexistuje, ale druhý má řešení, i když není stoprocentně efektivní. O tom si povíme v sekci „Volitelné: Oprava jmen“ a poslední část článku.
Možnost 2: Soundiiz + TuneMyMusic
Pro ty uživatele, kteří se nechtějí obtěžovat skripty, existuje jednodušší způsob, jak extrahovat textový seznam skladeb, i když ne zdarma. Spočívá v přechodu na jinou službu, která poskytuje schopnost přenášet knihovnu médií z platformy na platformu.
- Pomocí výše uvedeného odkazu přejděte na oficiální web služby a klikněte na tlačítko „Start now“.
- Přihlaste se k němu zadáním svého uživatelského jména a hesla, pokud existuje, registrací nebo použitím účtu v jedné ze sociálních sítí pro tento účel.
![Přihlaste se nebo se zaregistrujte a přeneste hudbu z VKontakte do Spotify prostřednictvím služby Soundiiz v prohlížeči]()
Nejjednodušší je podle našeho názoru přihlášení pomocí účtu Google, Facebook nebo Twitter.
![Přihlaste se pomocí sociálních sítí k přenosu hudby z VKontakte do Spotify prostřednictvím služby Soundiiz v prohlížeči]()
Vybereme první možnost.
- Po autorizaci klikněte na "Vpřed".
- Najděte VKontakte v seznamu podporovaných platforem a použijte tlačítko pod tímto názvem "Připojit".
- V okně, které se otevře, zadejte přihlašovací jméno a heslo ze svého účtu v sociální síti a poté klikněte na "Připojit".
- Dále se vraťte na domovskou stránku Soundiiz a v seznamu seznamů skladeb najděte ten, který chcete přenést z VK do Spotify.
![Seznam skladeb, který chcete přenést z VKontakte do online služby Soundiiz]()
Poznámka: Kromě seznamů skladeb můžete také otevírat alba a skladby - k tomu jsou na bočním panelu samostatné karty.
- Nabídku vyvolejte kliknutím na tři vodorovné tečky napravo od názvu seznamu skladeb a vyberte „Export to file“.
- Dále vyberte formát uloženého souboru - TXT nebo CSV.
- Počkejte, až se vytvoří seznam skladeb, a zkontrolujte jeho obsah.V případě potřeby odstraňte nepotřebné stopy a stiskněte "Potvrdit" (nebo "Potvrdit").
![Výběr skladeb, které se mají uložit jako seznam textových seznamů skladeb, z VKontakte ve službě online Soundiiz]()
Poté vstoupí v platnost servisní omezení - pro získání finálního souboru je nutné se přihlásit.
![Vylepšete svůj účet v online službě Soundiiz a přeneste seznam skladeb z VKontakte do Spotify]()
Mimo jiné umožňuje přenášet neomezený počet skladeb a seznamů skladeb najednou.
- Po přihlášení k prémiovému Soundiiz nejprve opakujte kroky z 8–9 kroků aktuální instrukce a poté 6–12 z předchozí části článku. Můžete tedy přenést celou svou knihovnu médií z VKontakte do Spotify.
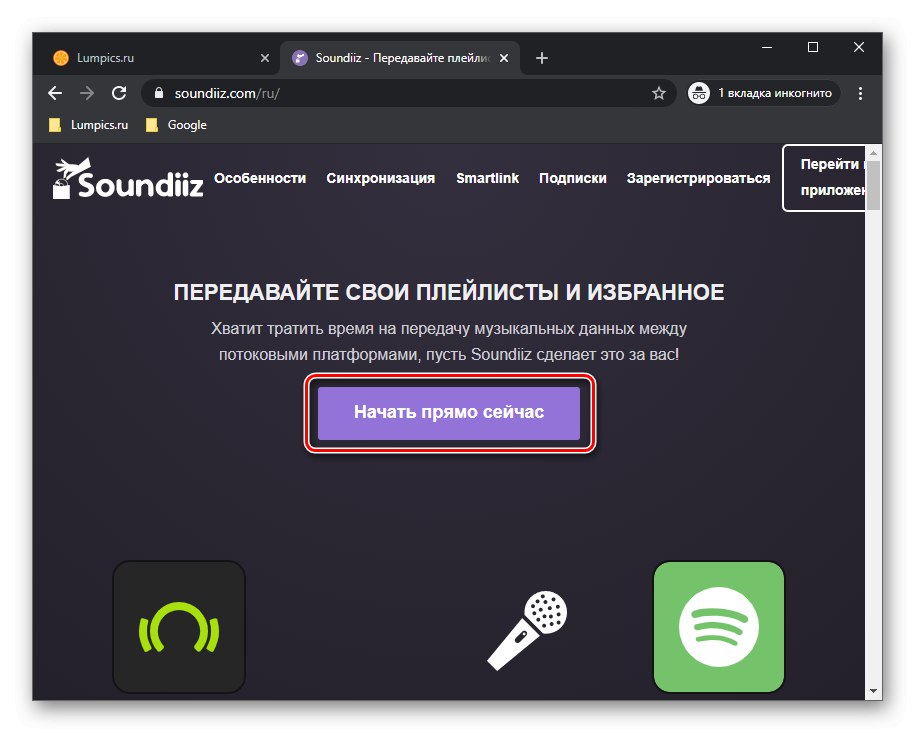
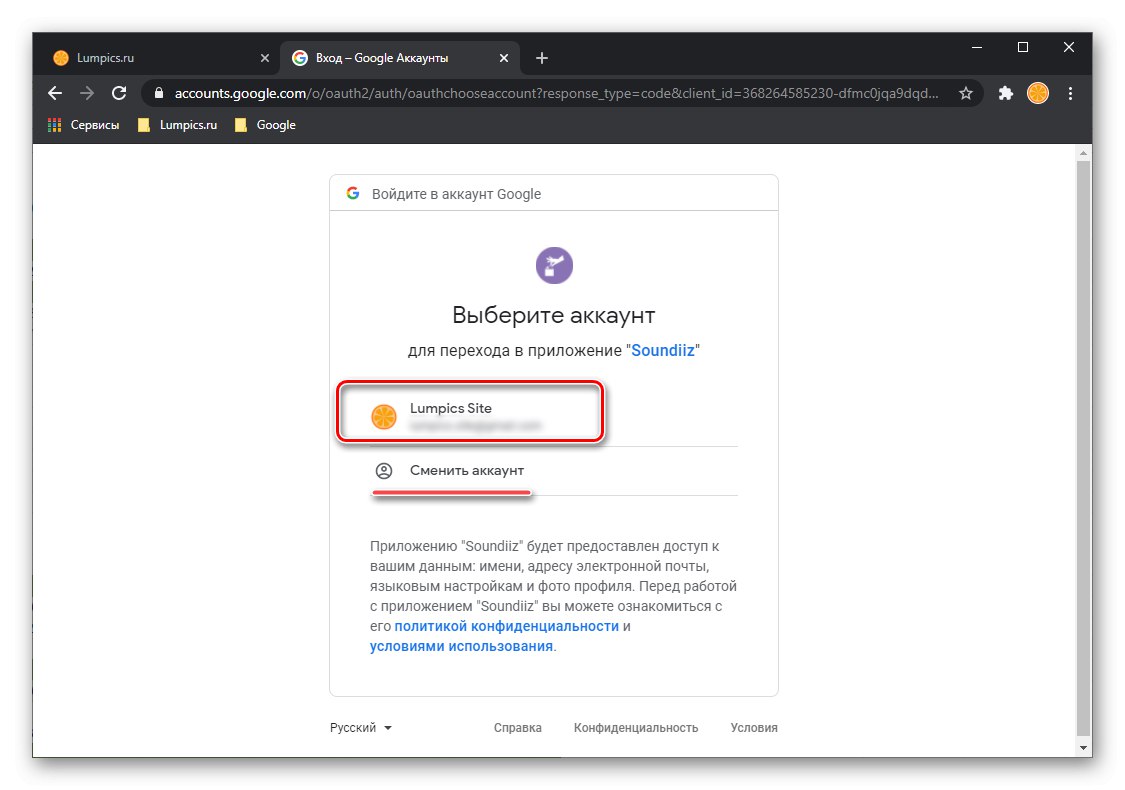
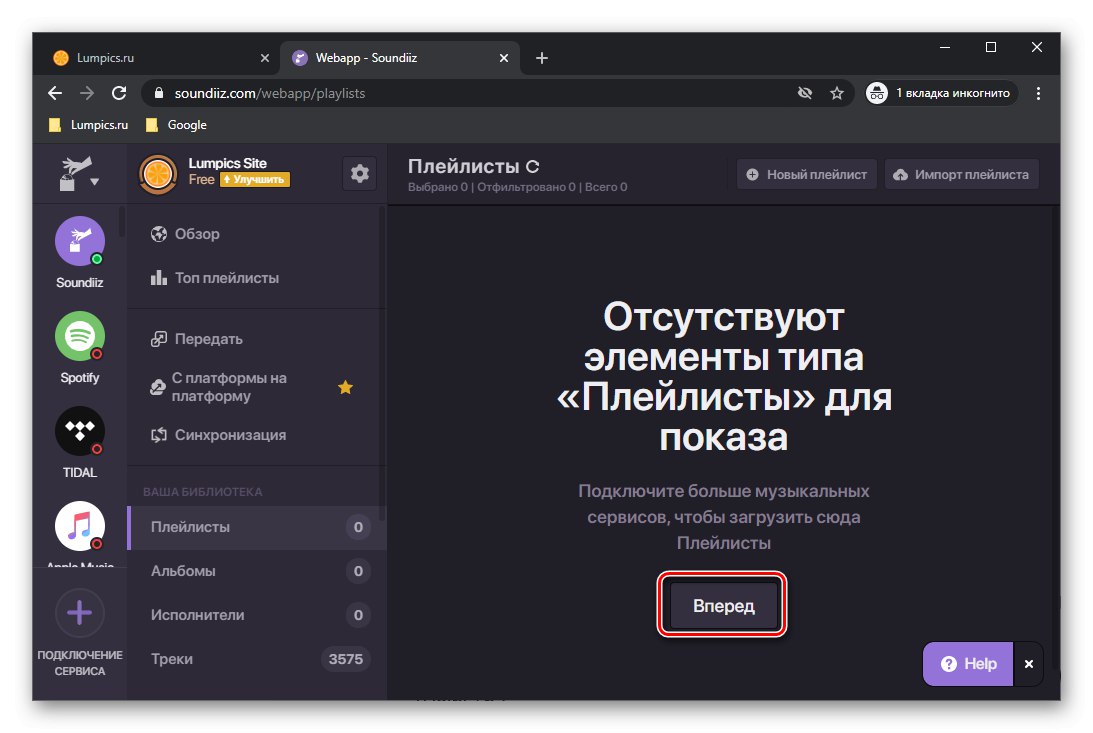
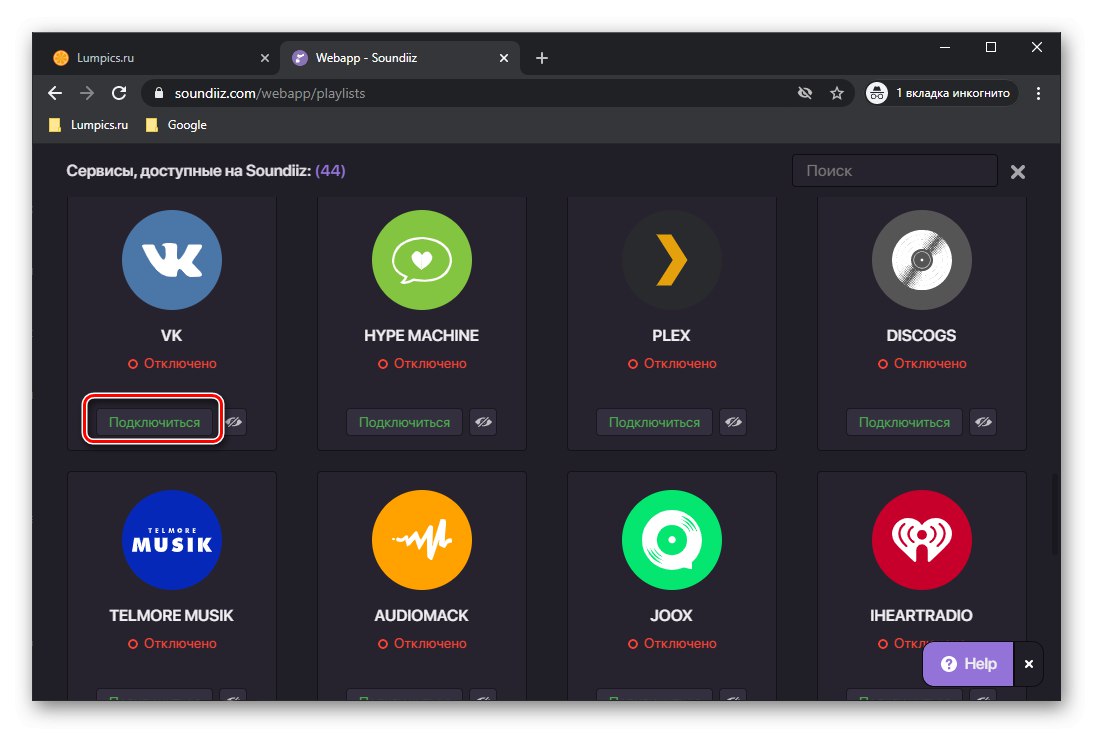
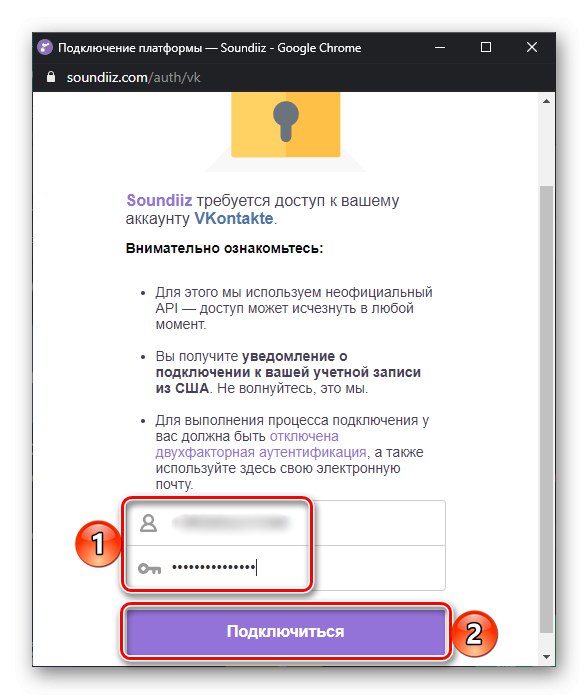
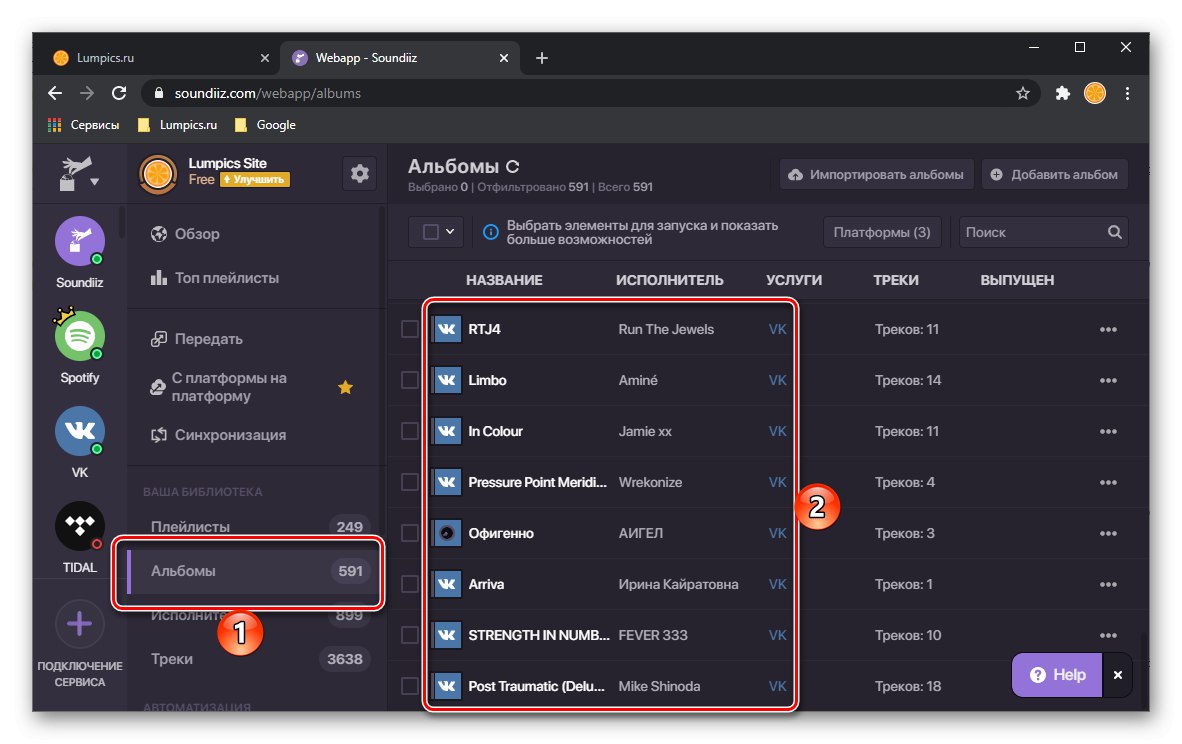
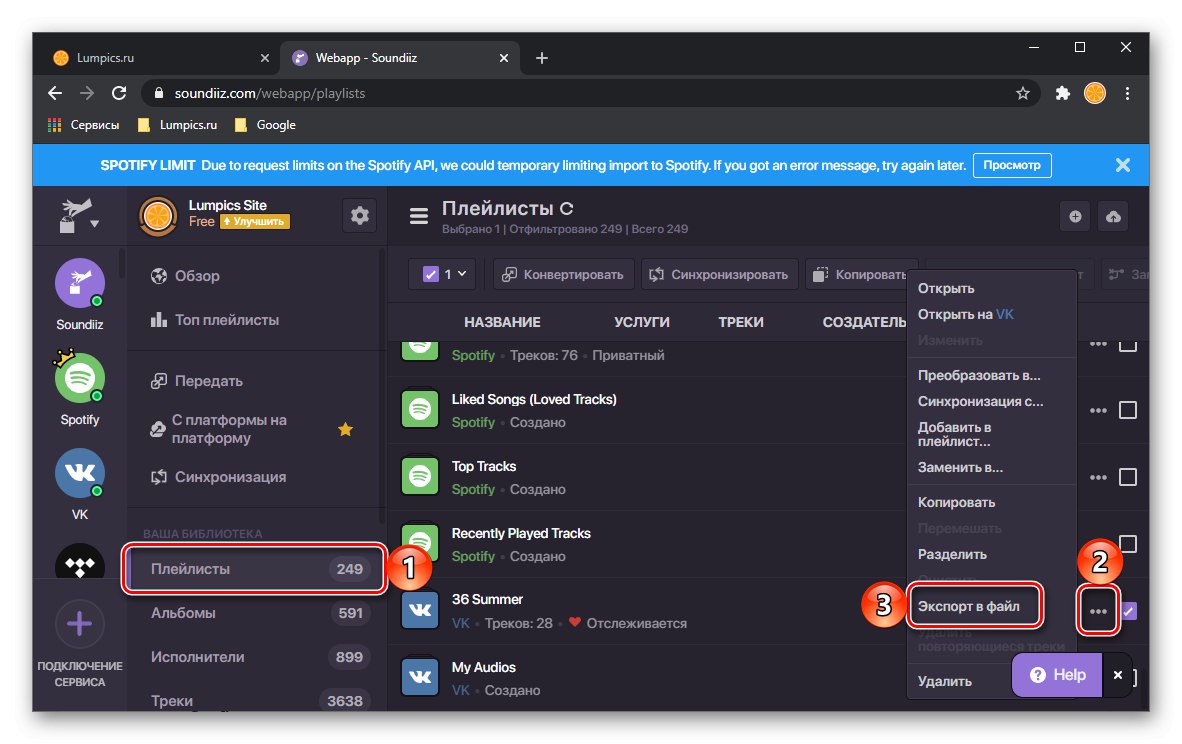
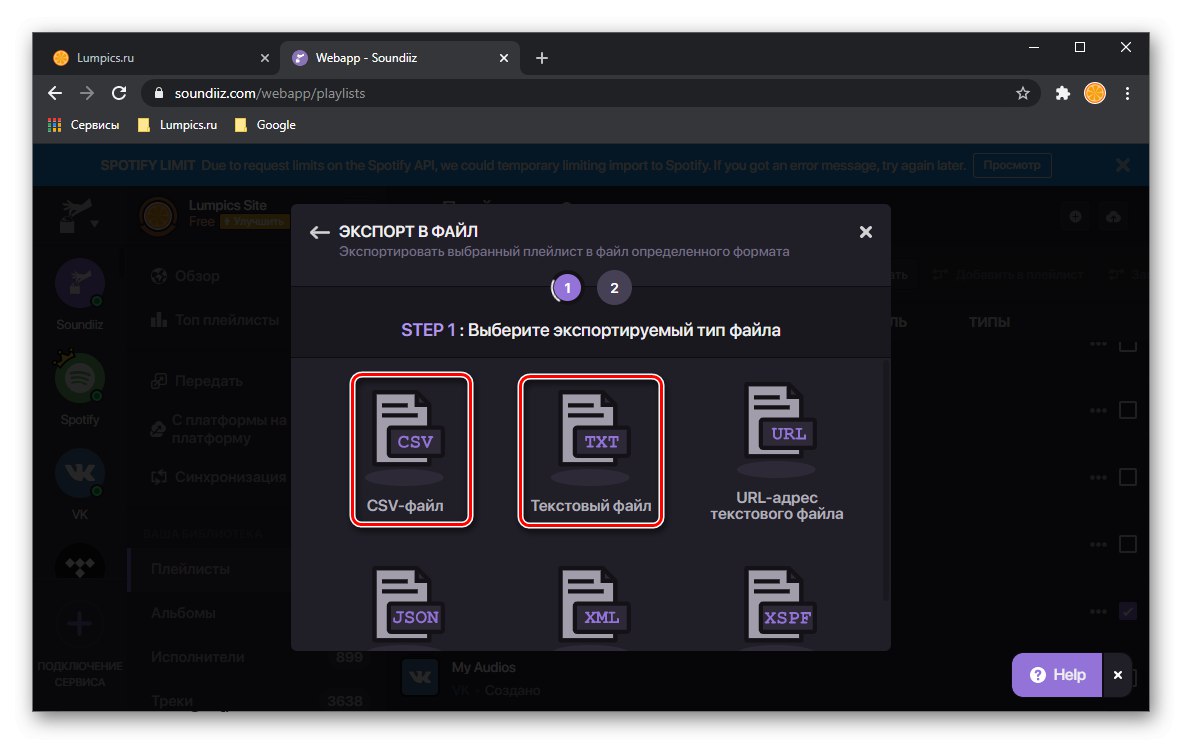
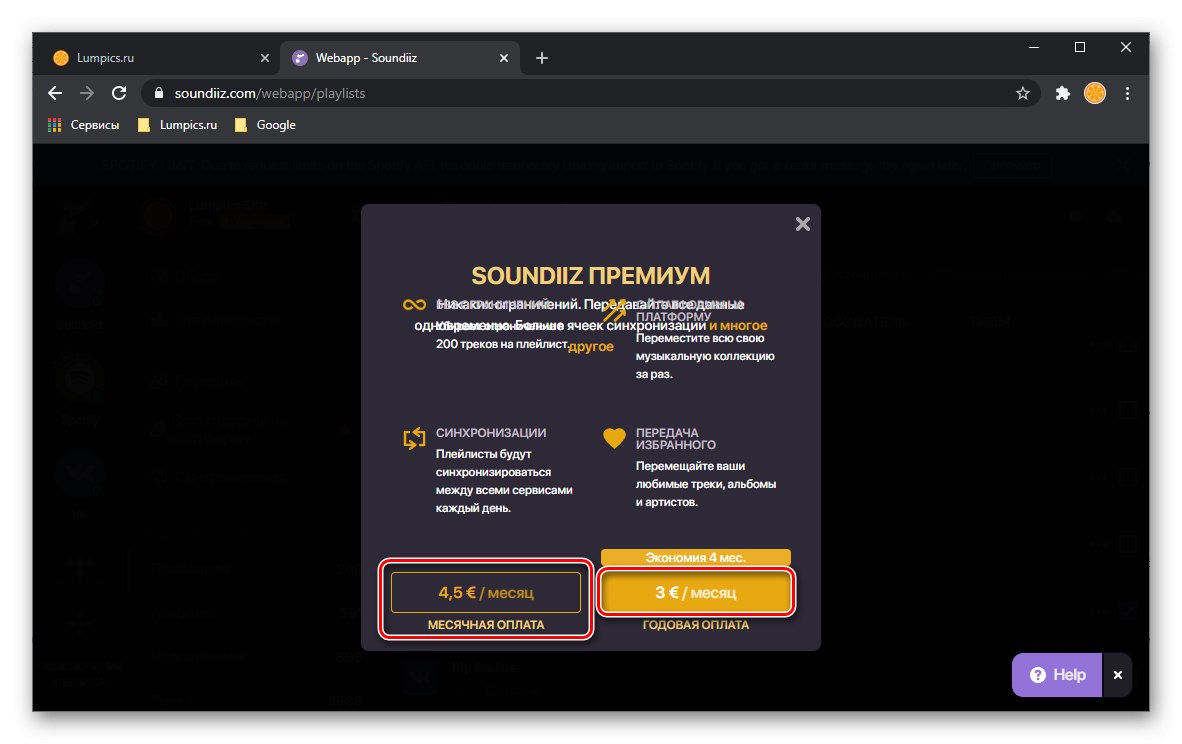

Poznámka! Pokud jste exportovali soubor se seznamem skladeb ve formátu CSV, budete muset na hlavní stránce služby TuneMyMusic kliknout na tlačítko "Soubor" a přetáhněte ji do příslušné oblasti. Další akce se neliší od těch ve výše uvedeném případě.
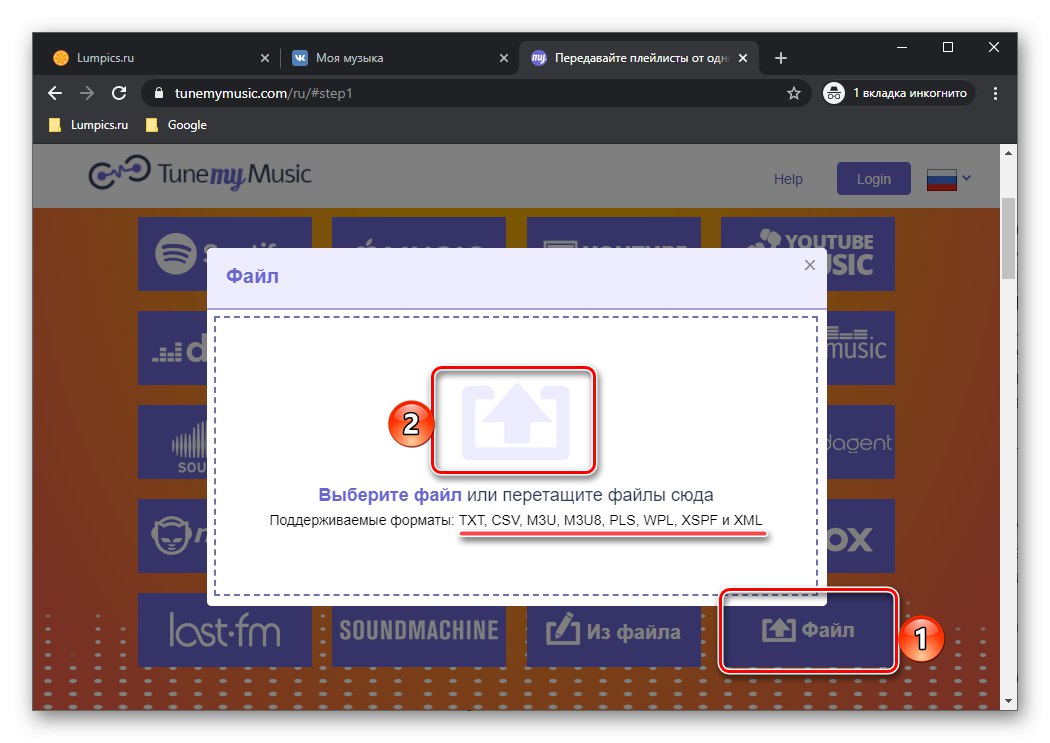
Volitelné: Oprava jmen
Úzký vztah mezi společnostmi Boom a VKontakte může nejen výrazně zjednodušit řešení problému vyjádřeného v názvu článku, ale také způsobit určité problémy. Faktem je, že některé skladby na sociální síti a na ní implementované hudební službě jsou podepsány opačně - nejdříve označují název písně a poté jméno umělce, i když na všech streamovacích platformách je akceptován opak.
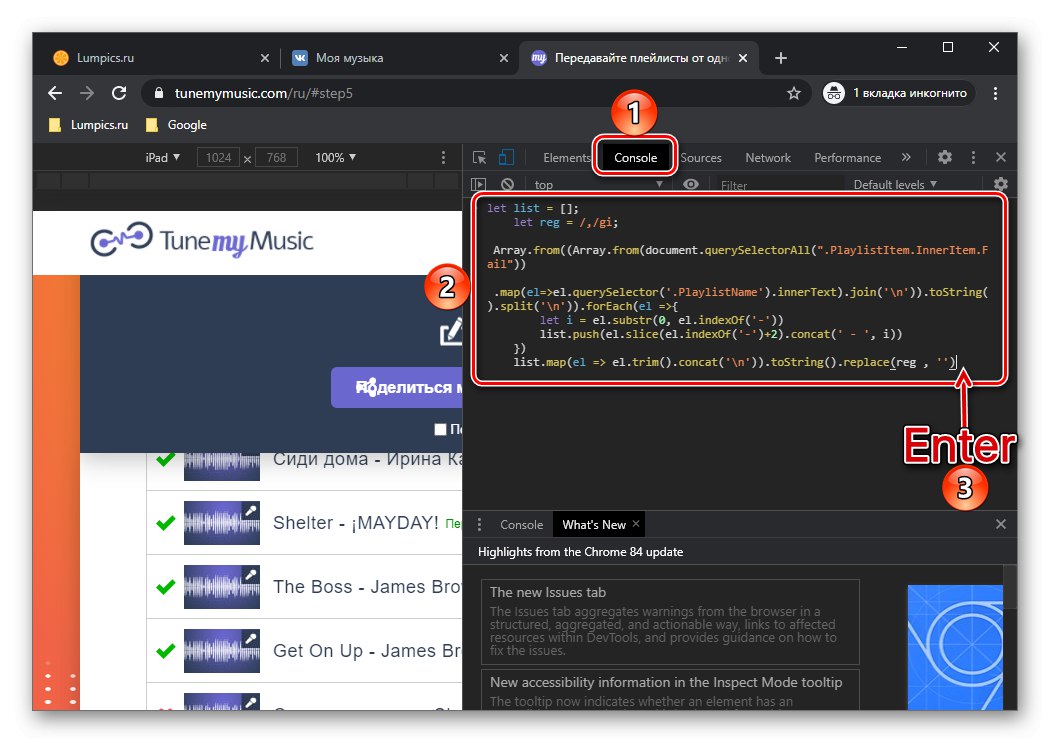
To je to, co se často stává důvodem, proč TuneMyMusic a podobné služby nenajdou některé stopy na cílovém webu a neuvádějí chyby jako ta, kterou jsme ukázali v kroku 12 části „Možnost 1: Skript + TuneMyMusic“ tohoto článku. Naštěstí můžete snadno extrahovat seznam „problémových“ zvukových záznamů a dát jejich jména do pořádku. Chcete-li to provést, musíte také použít speciální skript, který se v dalším článku dozvíte více o tom, jak s ním pracovat.
Více informací: Oprava chyb při exportu stop z VK do Spotify
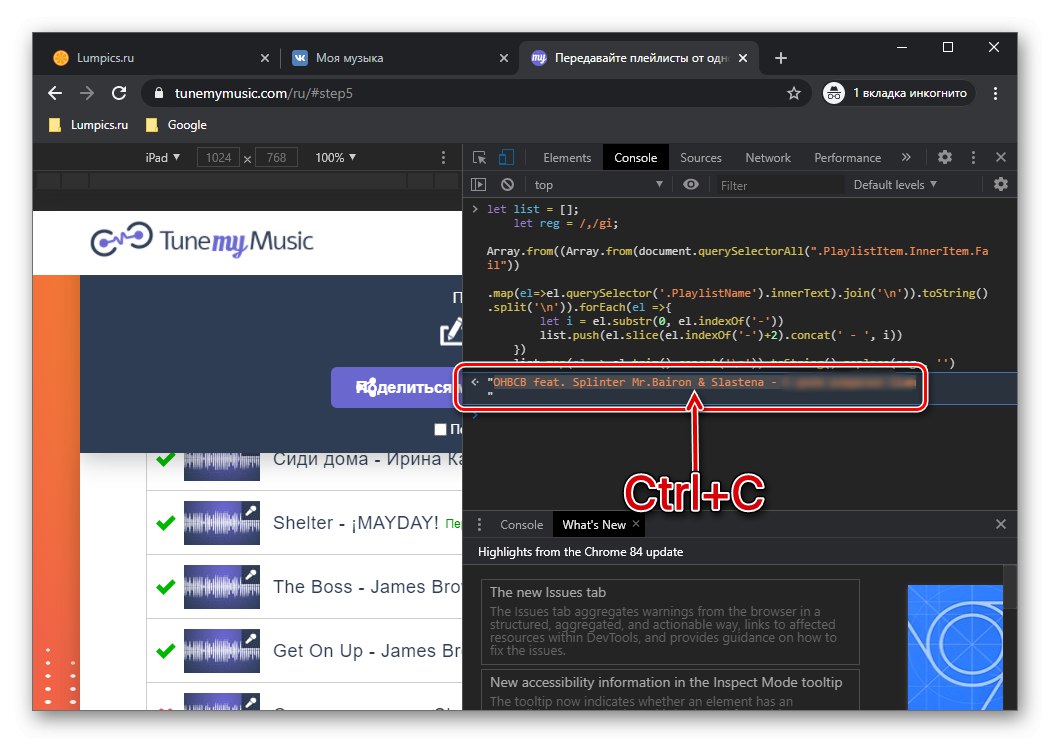
Metoda 3: VKontakte
Jak jsme již uvedli výše, všechny hudební skladby, seznamy skladeb a alba přidané do Boomu se automaticky zobrazí na VKontakte. Chcete-li tedy přenést hudbu do Spotify, můžete přejít přímo na web sociální sítě nebo do jeho mobilní aplikace. Tento přístup je podle našeho názoru nejpohodlnější a nejúčinnější. Existuje několik způsobů, jak problém vyřešit, a každý z nich byl dříve popsán v samostatném článku na našem webu.
Více informací: Jak přenášet hudbu z VKontakte do Spotify
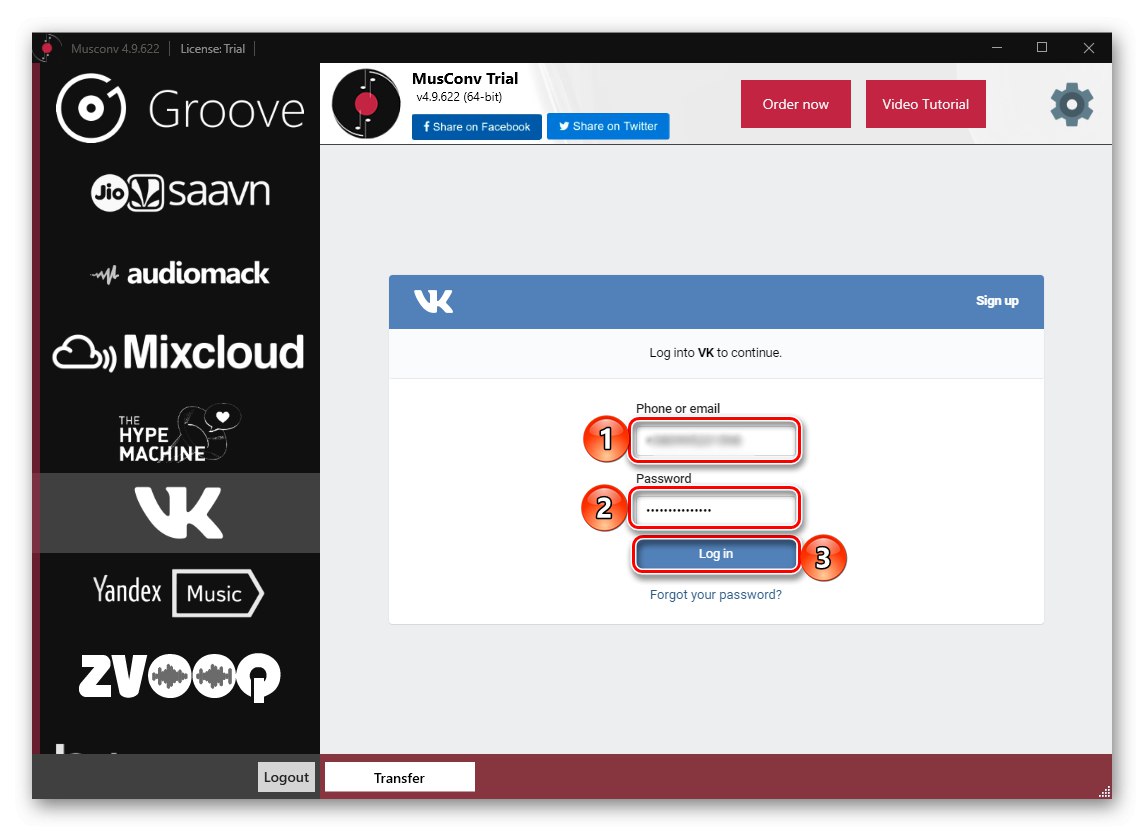
Metoda 4: Ruční přenos
Pokud vaše knihovna médií Boom není příliš velká nebo se skládá převážně z alb a EP, nikoli ze seznamů skladeb a jednotlivých skladeb, můžete ji sami přenést do Spotify. Stejná metoda by měla být použita v případech, kdy výše diskutovaná řešení fungovala s chybami, a tak je opravila.
Možnost 1: Hledat a přidat
Spotify implementuje poměrně chytrý vyhledávací systém, který kromě jednoduchých dotazů podporuje také různé operátory, které vám umožní do značné míry určit výsledky hledání. Mluvili jsme o tom, jak ji použít při naší kontrole všech funkcí tohoto programu.
Více informací: Funkce vyhledávání Spotify
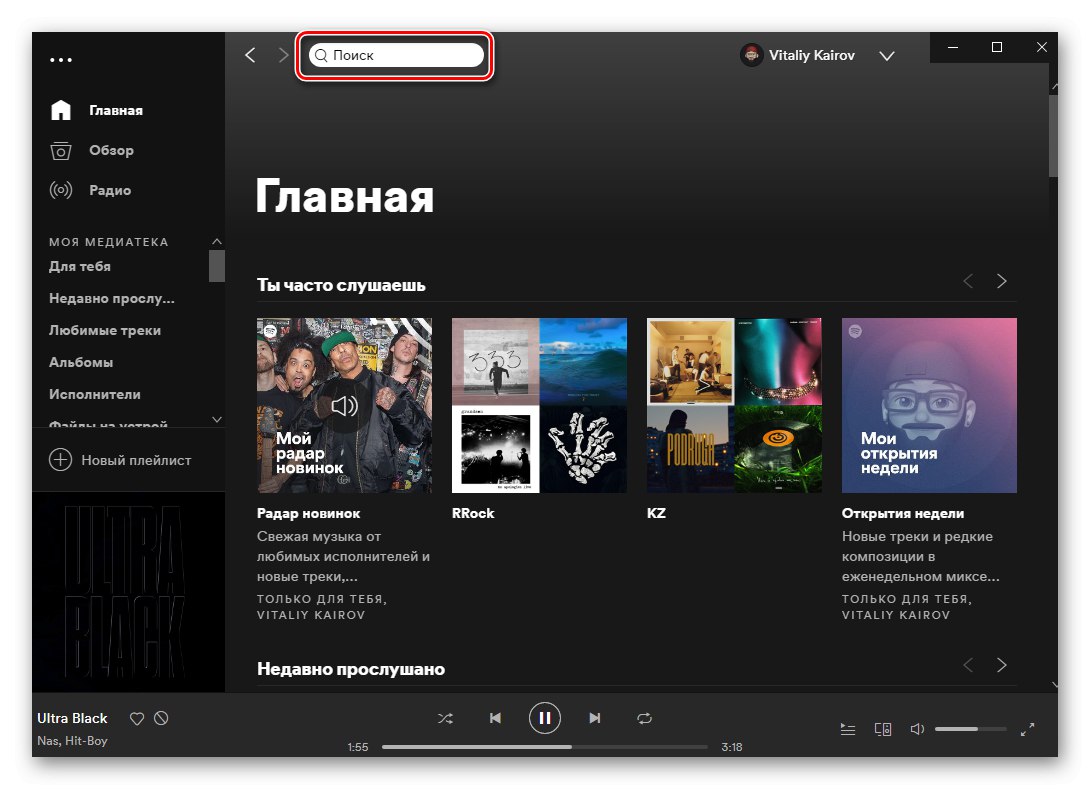
Instrukce uvedená na výše uvedeném odkazu bude sloužit jako dobrý pomocník při hledání stop z knihovny médií Boom a / nebo těch, které z ní z nějakého důvodu nebyly přeneseny. Chcete-li do služby přidat do knihovny médií celovečerní alba a EP umělců, které znáte, nebo jednotlivé písně, můžete jít zjevnějším způsobem, o kterém jsme podrobně hovořili dříve v samostatném materiálu.
Více informací: Vyhledávejte a přidávejte skladby do Spotify

Možnost 2: Self-boot
Navzdory skutečnosti, že servisní knihovna Spotify je největší, mohou v ní absentovat některé hudební skladby, alba a dokonce i veškerá práce jednotlivých interpretů (zejména domácí scéna minulých desetiletí).Pokud máte takové stopy v počítači nebo na externí jednotce, můžete je sami nahrát do své knihovny médií ve službě a poté je synchronizovat s mobilními aplikacemi. Postup je popsán v článku uvedeném na níže uvedeném odkazu.
Více informací: Jak nahrát hudbu do Spotify