Způsoby aktualizace ovladačů grafických karet v systému Windows 10
Bez ohledu na to, jakou verzi operačního systému používáte, je důležité aktualizovat software pro zařízení čas od času. Taková opatření umožní zařízení pracovat správně a bez chyb. Dnes budeme hovořit o tom, jak aktualizovat ovladače grafické karty v operačních systémech Windows 10.
Obsah
Metody instalace softwaru grafické karty v systému Windows 10
K dnešnímu dni existuje mnoho způsobů, které vám umožní snadno aktualizovat ovladač adaptéru. V některých případech je nutné uchýlit se k programům třetích stran a někdy lze požadovaný efekt dosáhnout pomocí oficiálních zdrojů. Všechny dostupné metody, které považujeme za další.
Metoda 1: Oficiální stránky a programy
Dnes jsou tři hlavní výrobci grafických adaptérů: AMD, NVIDIA a Intel. Každá z nich má oficiální zdroje a specializované programy, pomocí kterých můžete aktualizovat ovladač grafické karty.
Nvidia
Chcete-li aktualizovat software pro adaptéry tohoto výrobce, musíte provést následující kroky:
- Postupujte podle odkazu stáhnout stránku řidičů.
- V příslušných políčích uvádíme verzi použitého operačního systému, jeho kapacitu a model zařízení. Poté klikněte na tlačítko pro vyhledávání.
- Na další stránce se můžete seznámit s funkcemi softwaru, které vám budou automaticky nabízeny. Ve výchozím nastavení se jedná o nejnovější verzi softwaru. Klikněte na tlačítko Stáhnout nyní a pokračujte.
- Posledním krokem je přijetí licenční smlouvy. V tomto případě si přečtěte, že samotný text je nepovinný. Stačí kliknout na tlačítko "Přijmout a stáhnout" .
- Poté stáhněte instalační soubor do počítače. Čekáme na konec postupu a spustíme stažený instalační program. Všechny další akce budou vyzvány samotným Průvodcem instalace. Je nutné pouze sledovat jeho tipy a triky. V důsledku toho obdržíte aktualizovanou verzi ovladače.
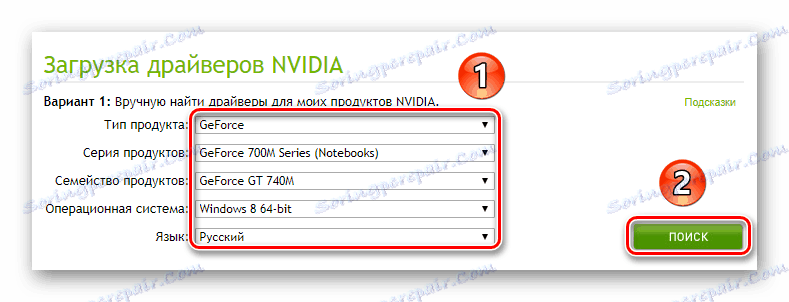
Vezměte prosím na vědomí, že musíte specifikovat verzi OS a bitovou hloubku velmi opatrně. V této fázi mnoho uživatelů dělá chyby, které vedou k dalším obtížím.
Více informací: Řešení problémů při instalaci ovladače NVIDIA
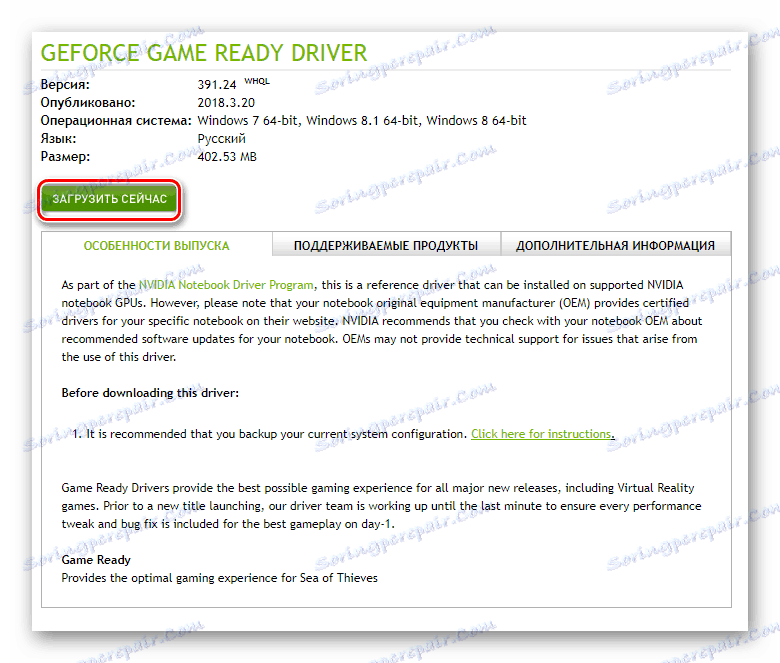

Navíc lze pomocí oficiálního programu nainstalovat nejnovější verzi softwaru. NVIDIA GeForce Experience . Jak to udělat, podrobně jsme popsali v samostatném článku.
Více informací: Instalace ovladačů s technologií NVIDIA GeForce Experience
AMD
Pro vlastníky grafických karet AMD budou akce aktualizace softwaru vypadat takto:
- Jdi na speciální stránku místě výrobce.
- Na pravé straně vyberte požadované parametry z rozevíracích seznamů - typ adaptéru, jeho série a model. Poté klikněte na tlačítko Zobrazit výsledky .
- Na další stránce vyberte požadovanou verzi ovladače a klepněte na tlačítko Stáhnout.
- Následuje postup ukládání instalačního souboru do počítače. Potřebujete počkat, dokud není stažena, a poté ji spustit. Podle pokynů a tipů krok za krokem Průvodce instalací budete moci podle potřeby aktualizovat váš adaptér.
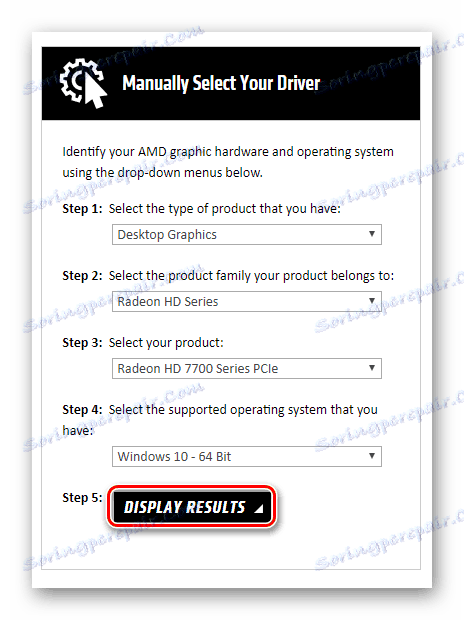
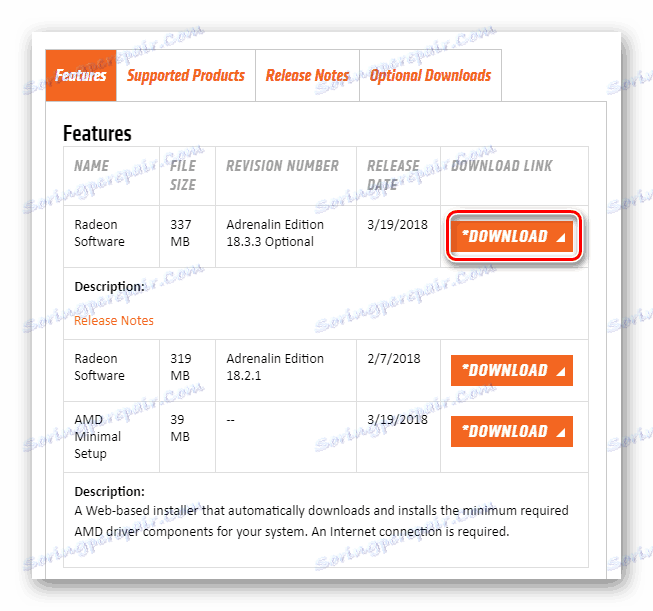
Pokud jste program dříve nainstalovali AMD Radeon Software nebo AMD Catalyst Control Center , můžete jej použít k instalaci nových konfiguračních souborů. Již jsme zveřejnili podrobné pokyny pro práci s tímto softwarem.
Více informací:
Instalace ovladačů pomocí technologie AMD Radeon Software Crimson
Instalace ovladačů prostřednictvím řídicího centra AMD Catalyst
Intel
Majitelé integrované grafické karty Intel mohou aktualizovat software pomocí následujících manipulací:
- Postupujte podle odkazu stránka ke stažení softwaru .
- V první rozbalovací nabídce určete produkt, pro který chcete nainstalovat nový software. V nejnovějším poli vyberte operační systém s bitovou hloubkou.
- Stránka automaticky vybere příslušné ovladače a zobrazí je v seznamu. Klikněte na název, který odpovídá zvolenému softwaru.
- Na další stránce byste měli vybrat formát staženého souboru - archiv nebo spustitelný soubor. Kliknutím na požadované jméno spusťte stahování.
- Po stažení dříve vybraného souboru byste ho měli spustit. Zobrazí se průvodce instalací ovladače. Každá z vašich dalších kroků bude doplněna o rady. Stačí je sledovat a můžete snadno nainstalovat nejnovější software pro grafickou kartu Intel.
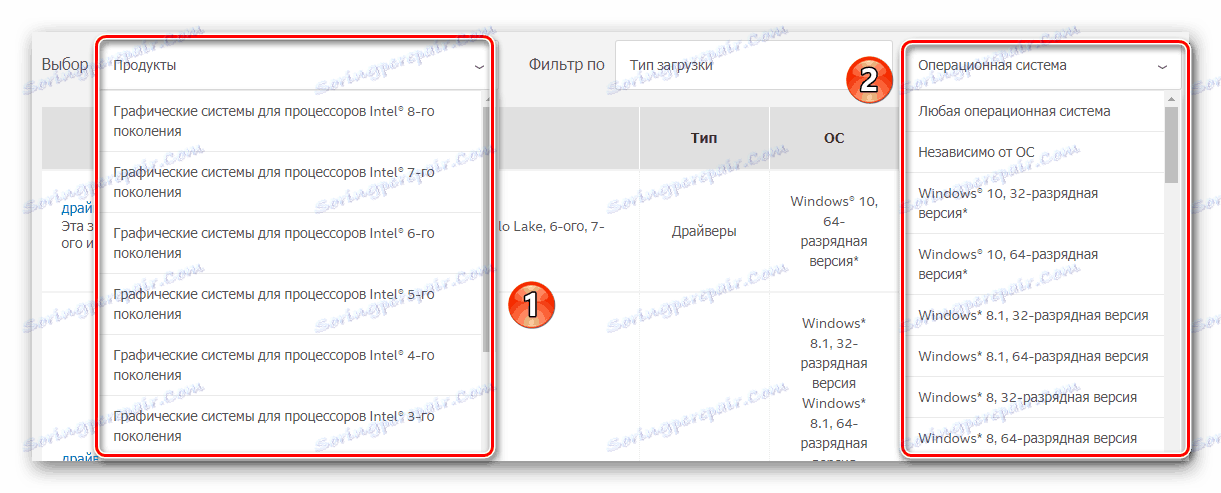
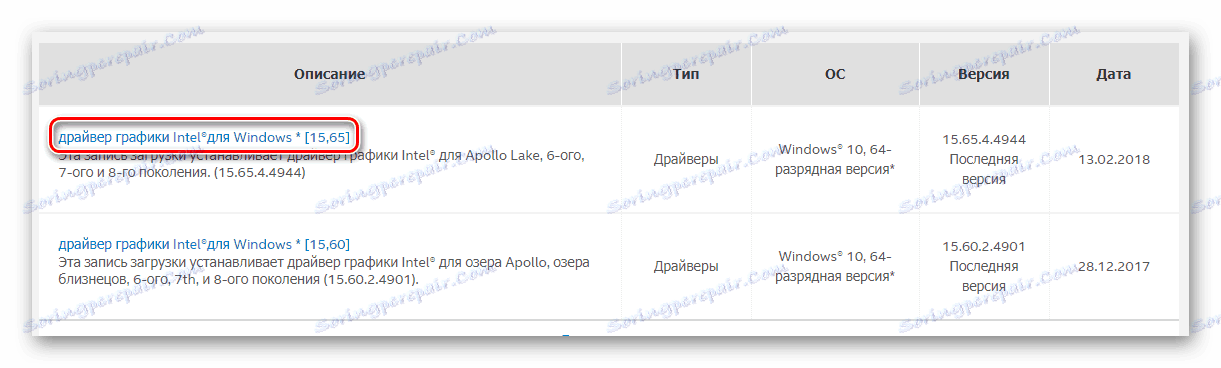
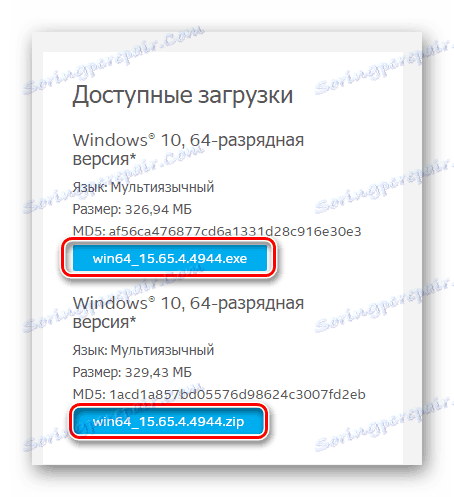
Analog výše popsaného procesu je nástroj Intel Driver & Support Assistant. Automaticky vybírá ovladač, který byste měli použít.
Stáhněte si Intel Driver & Support Assistant
- Přejděte na stránku ke stažení softwaru a klikněte na tlačítko Stáhnout .
- Uložte instalační soubor do počítače a spusťte jej.
- Po jednoduchých výzvách nainstalujte nástroj. Během tohoto procesu budete muset souhlasit pouze s podmínkami používání. Zbytek instalace se bude provádět automaticky.
- Po dokončení instalace musíte spustit software. Všimněte si, že zástupce se nezobrazí na ploše. Aplikaci můžete najít následujícím způsobem:
- V zásobníku se objeví ikona nástrojů. Klikněte na obrázek RMB a vyberte možnost "Zkontrolovat nové ovladače" .
- Ve výchozím prohlížeči se otevře nová karta. Proběhne proces skenování počítače.
- Pokud nástroj vyhledá zařízení od společnosti Intel, která vyžadují aktualizace ovladače, zobrazí se následující zpráva:
![Zpráva o nalezených ovladačích Intel]()
Klikněte na tlačítko Stáhnout všechny aktualizace .
- Po dokončení stahování klikněte na "Instalovat stažené soubory" .
- Spustí se průvodce instalací. S ním musíte nainstalovat ovladač do počítače. V této fázi není nic obtížného. Je nutné stisknout tlačítko "Další" jen několikrát.
- Výsledkem bude, že nový software bude nainstalován na zařízení. Zbývá restartovat počítač, po kterém můžete zařízení začít používat.
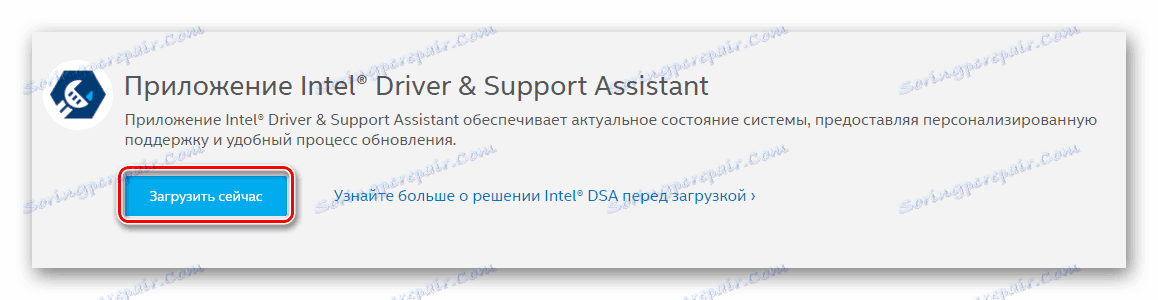
C:Program Files (x86)Intel Driver and Support AssistantDSATray
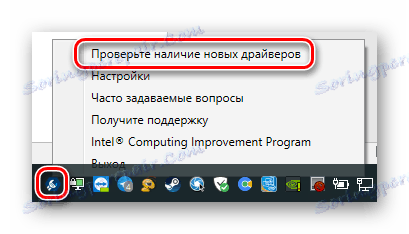
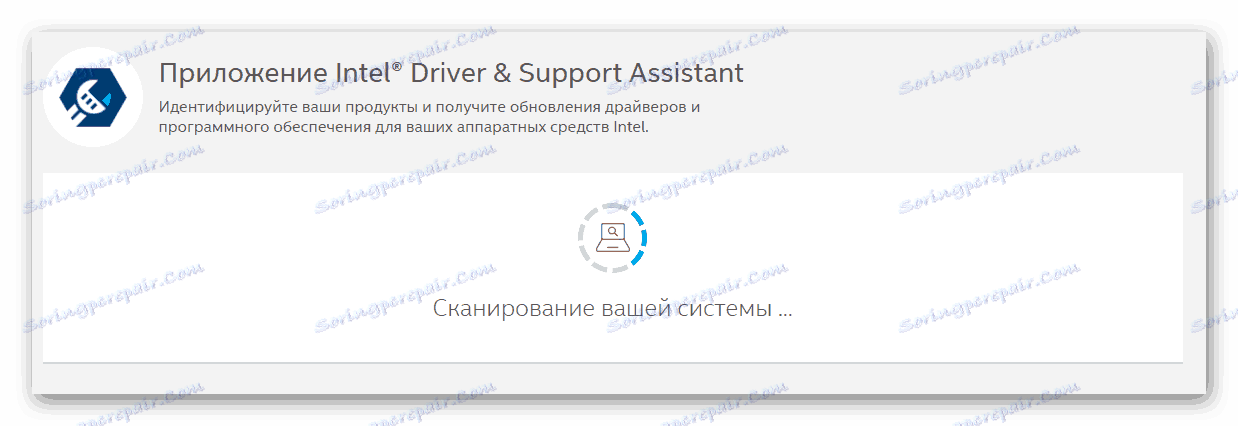


Metoda 2: Programy třetích stran
Na internetu najdete nejen oficiální software pro aktualizaci ovladačů grafických karet, ale také programy od vývojářů třetích stran. Výraznou vlastností tohoto softwaru je možnost instalace softwaru pro libovolné zařízení, nejen grafické adaptéry.
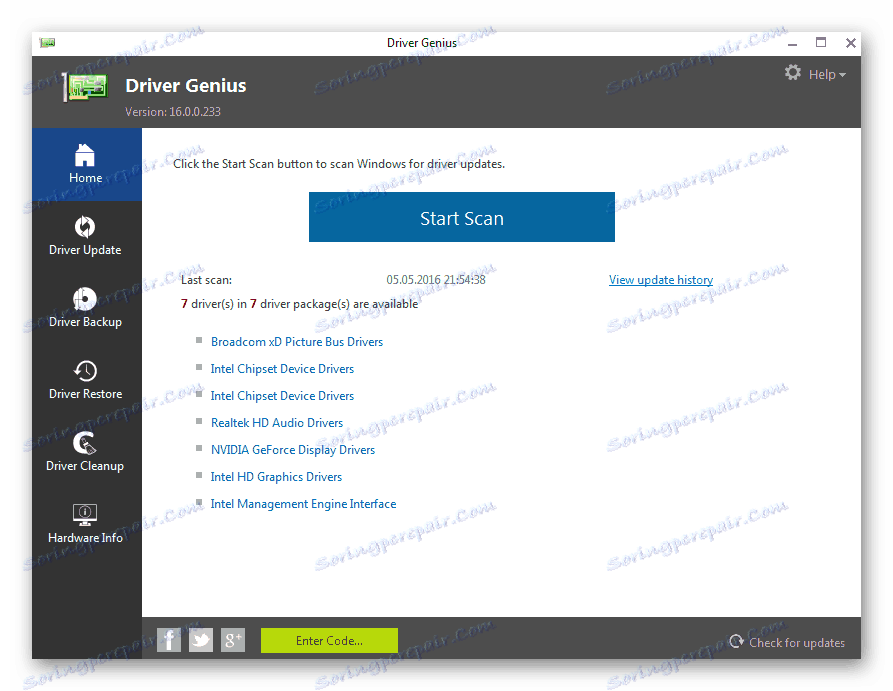
V samostatném článku jsme se podívali na nejoblíbenější nástroje tohoto typu. Následujícím odkazem se můžete seznámit s každým z nich a zvolit pro ně ten nejvhodnější.
Více informací: Nejlepší software pro instalaci ovladačů
Můžeme vám doporučit pouze používat Řešení Driverpack nebo Drivermax . Obě řešení se ukázaly jako velmi pozitivní a mají působivou databázi zařízení. V případě potřeby si můžete přečíst příručku pro každý z těchto programů.
Více informací:
Jak aktualizovat ovladače v počítači pomocí programu DriverPack Solution
Aktualizujeme ovladače grafické karty pomocí programu DriverMax
Metoda 3: ID hardwaru
Každé zařízení v počítači má svůj vlastní jedinečný identifikátor (ID). Pokud znáte toto číslo, můžete snadno najít potřebný ovladač na internetu. Za tímto účelem existují specializované on-line služby. Významnou nevýhodou této metody je skutečnost, že navrhovaný software není vždy relevantní. Tato skutečnost přímo závisí na tom, jak často majitelé těchto stránek aktualizují databázi softwaru.
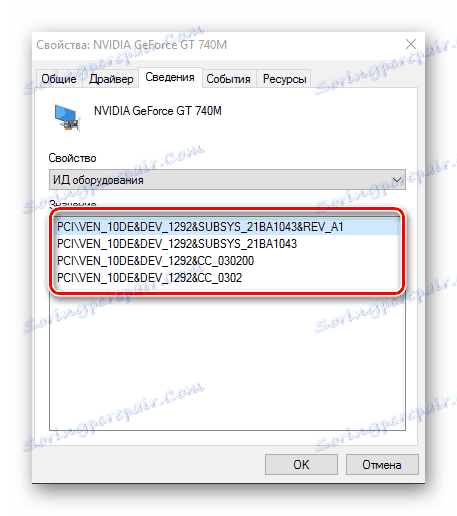
Dříve jsme zveřejnili podrobný návod k procesu nalezení identifikátoru. Na stejném místě najdete seznam nejúčinnějších online služeb, které vyberou potřebný software podle ID.
Více informací: Vyhledání ovladačů podle ID hardwaru
Metoda 4: Správce zařízení
V arzenálu systému Windows 10 jsou vestavěné funkce, které umožňují instalovat ovladače. Jedná se o používání standardních knihoven ovladačů OS. Podobná aktualizace se provádí prostřednictvím Správce zařízení .

Pomocí příručky, jejíž odkaz se nachází trochu níže, nainstalujete hlavní konfigurační soubory grafické karty. To znamená, že v některých případech nebudou instalovány další komponenty. Systém však správně identifikuje adaptér a může být použit. Pro maximální výkon však stále potřebuje plnou sadu softwaru.
Více informací: Instalace ovladačů pomocí standardních nástrojů Windows
Metoda 5: Služba aktualizace Windows 10
Operační systém Windows 10 je mnohem chytřejší než jeho předchůdci. Umí automaticky instalovat a aktualizovat ovladače pro zařízení pomocí vestavěné služby. Obecně je to velmi užitečná funkce, ale má jednu chybu, o níž budeme hovořit později. Zde je to, co musíte udělat pro použití této metody:
- Otevřete "Parametry" systému současným stisknutím kláves "Windows" a "I" nebo použijte jinou metodu.
- Dále přejděte na část Aktualizace a zabezpečení .
- V pravé části nového okna bude tlačítko "Zkontrolovat aktualizace" . Klikněte na něj.
- Pokud budou nalezeny potřebné aktualizace, systém je okamžitě stáhne. Pokud jste nezměnili nastavení systému, budou automaticky nainstalováni. Jinak budete muset kliknout na tlačítko s příslušným jménem.
- Po dokončení předchozí operace musíte restartovat počítač. Chcete-li to provést, klepněte na tlačítko "Restart Now" ve stejném okně. Objeví se po dokončení všech operací.
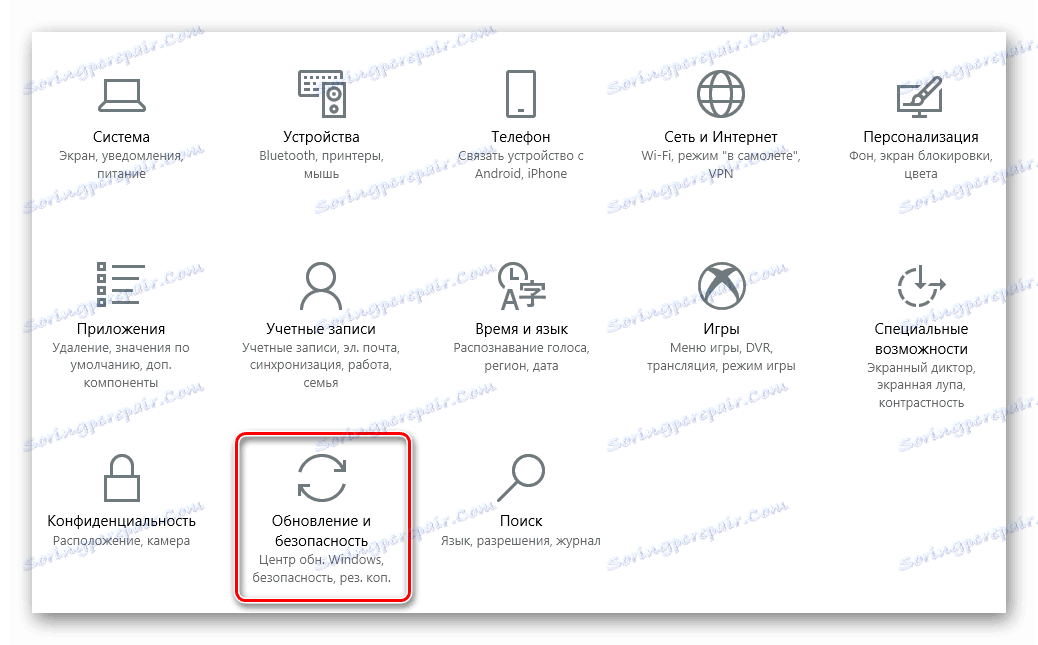
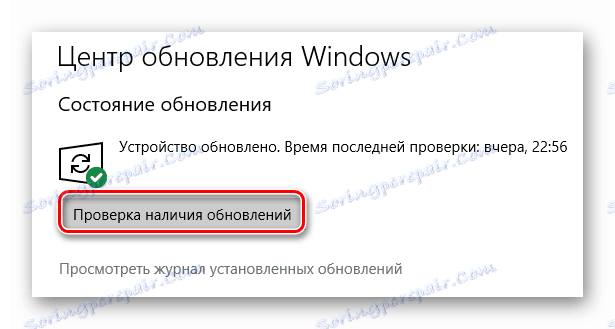
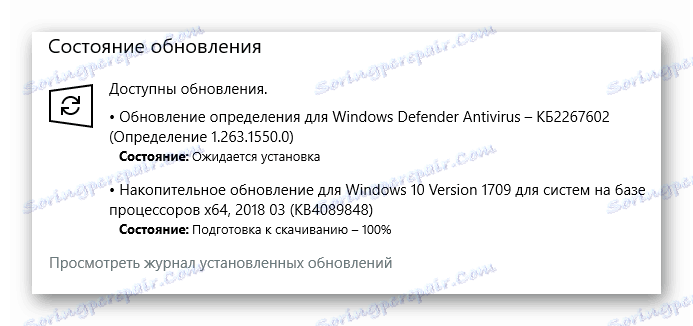
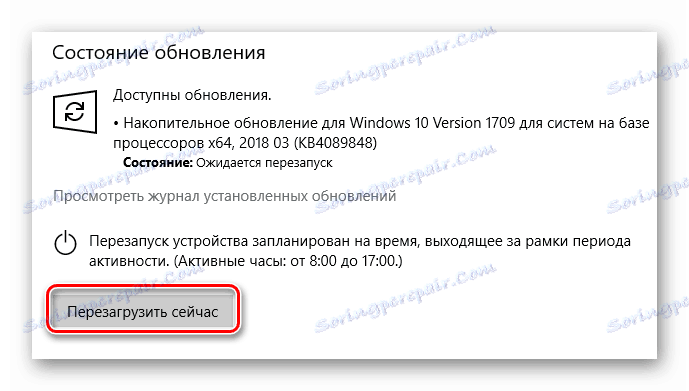
Po restartování počítače bude nainstalován veškerý software. Vezměte prosím na vědomí, že v tomto případě nebudete moci aktualizovat ovladač grafické karty sám. Aktualizace softwaru bude plně provedena pro všechna zařízení. Je také třeba poznamenat, že systém Windows 10 neinstaluje vždy nejnovější verzi softwaru. Nejčastěji je ten, který je nainstalován podle operačního systému, nejvíce stabilní pro vaši konfiguraci.
V tomto článku skončí náš článek. Mluvili jsme o všech stávajících metodách, které pomohou aktualizovat ovladače pro grafickou kartu i další zařízení. Stačí si vybrat pro sebe nejvhodnější.
