Nainstalujte NetworkManager v Ubuntu
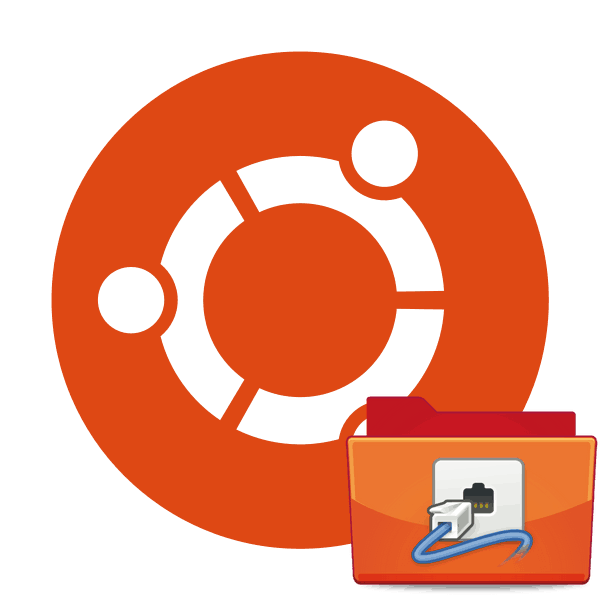
Síťová připojení v operačním systému Ubuntu jsou spravována pomocí nástroje NetworkManager. Prostřednictvím konzoly umožňuje nejen prohlížet seznam sítí, ale také aktivovat spojení s určitými sítěmi a také je nastavovat všemi možnými způsoby pomocí dalšího nástroje. Ve výchozím nastavení je NetworkManager již v Ubuntu přítomen, avšak v případě jeho odstranění nebo poruchy může být nutné přeinstalovat. Dnes ukážeme, jak to udělat dvěma různými způsoby.
Nainstalujte NetworkManager v Ubuntu
NetworkManager, stejně jako většina ostatních nástrojů, se instaluje pomocí vestavěného terminálu pomocí příslušných příkazů. Chceme ukázat dvě metody instalace z oficiálního repozitáře, ale různé týmy, a stačí se seznámit s každým z nich a vybrat ten nejvhodnější.
Metoda 1: příkaz apt-get
Poslední stabilní verze Network Manageru je stažena pomocí standardního příkazu apt-get , který slouží k přidávání balíčků z oficiálních repozitářů. Jste povinni provádět pouze tyto akce:
- Otevřete konzolu pomocí jakékoli vhodné metody, například prostřednictvím nabídky výběrem příslušné ikony.
- Do vstupního pole zadejte
sudo apt-get install network-managera stiskněte klávesu Enter . - Chcete-li potvrdit instalaci, zadejte heslo účtu superuživatele. Z bezpečnostních důvodů nejsou znaky zadané do pole zobrazeny.
- V případě potřeby budou do systému přidány nové balíčky. V přítomnosti požadované složky budete upozorněni.
- Zůstane pouze spuštění programu Network Manager pomocí příkazu
sudo service NetworkManager start. - Chcete-li zkontrolovat výkon nástroje, použijte nástroj Nmcli. Zobrazení stavu pomocí
nmcli general status. - V novém řádku uvidíte informace o připojení a aktivní bezdrátové síti.
- Název hostitele můžete zjistit zapsáním
nmcli general hostname. - Dostupné síťové připojení je určeno pomocí
nmcli connection show.
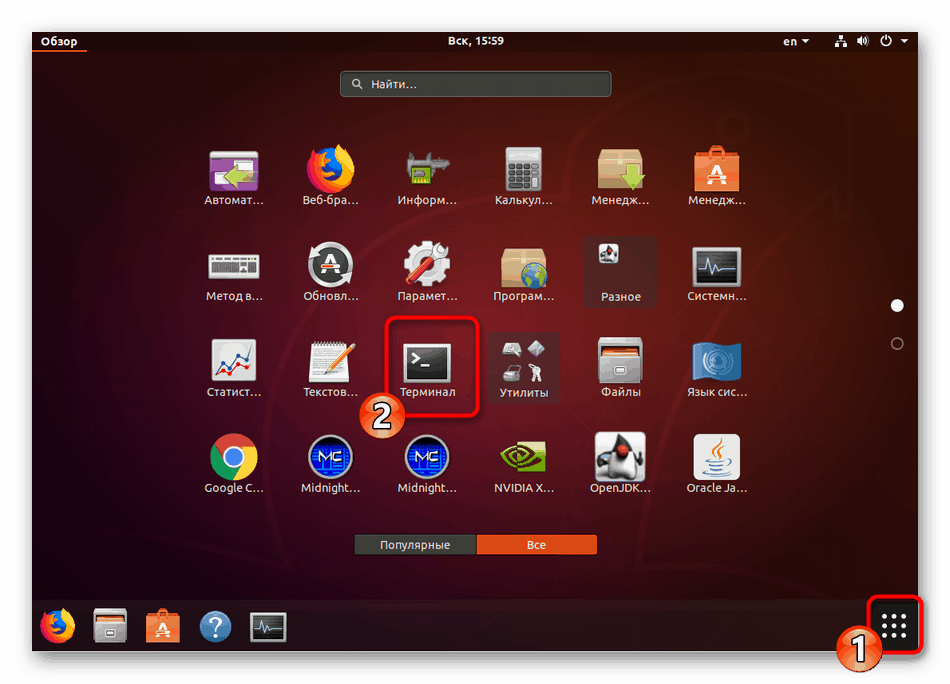
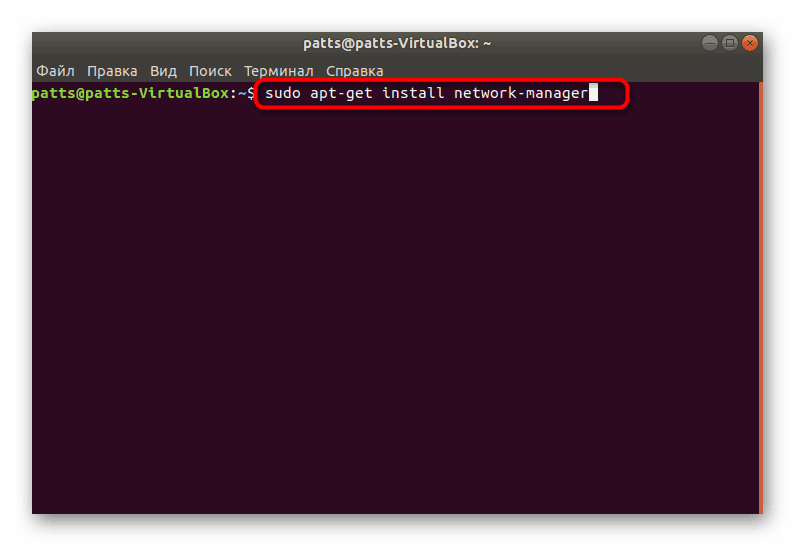
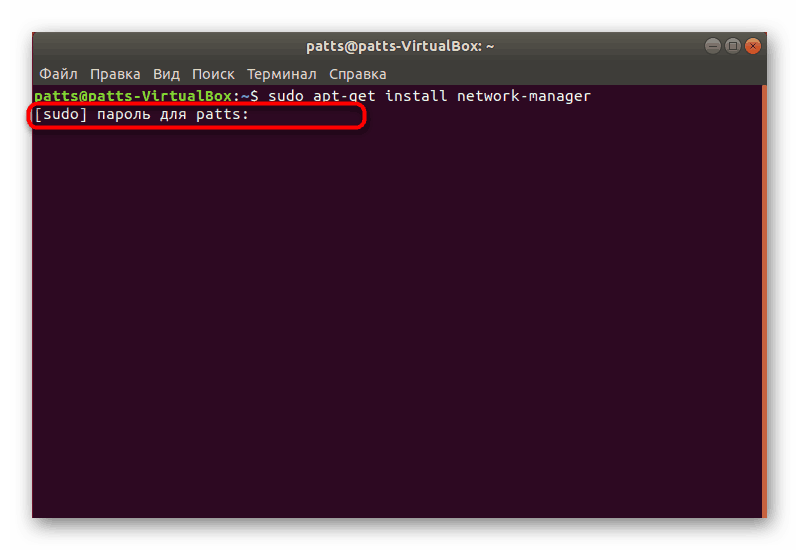
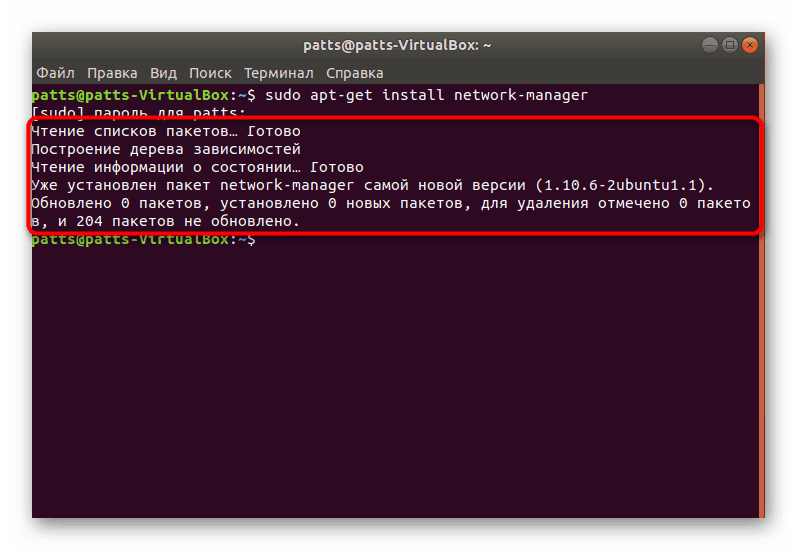
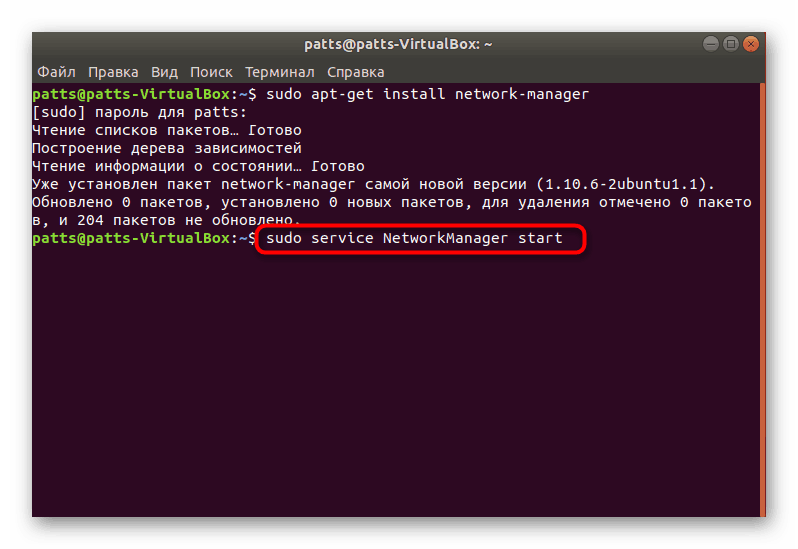
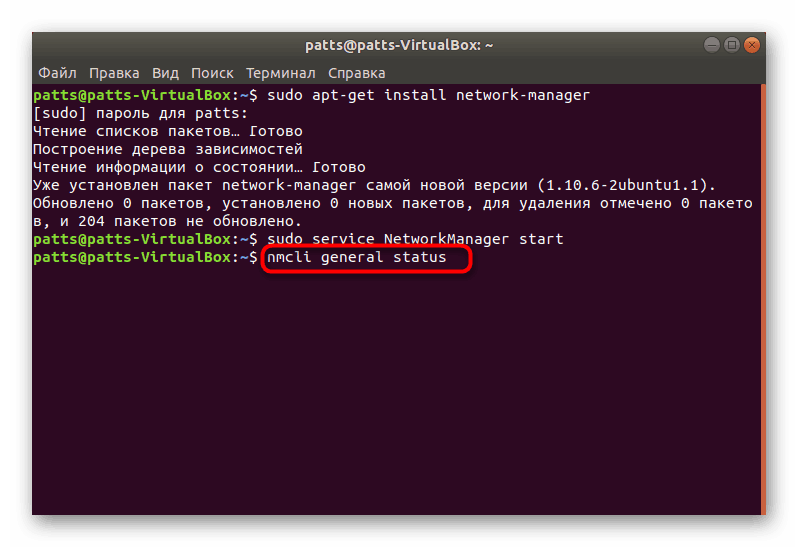
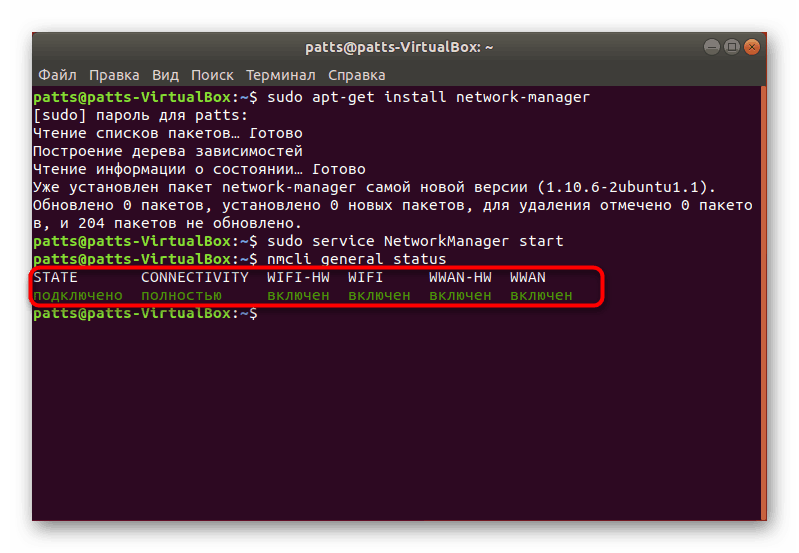
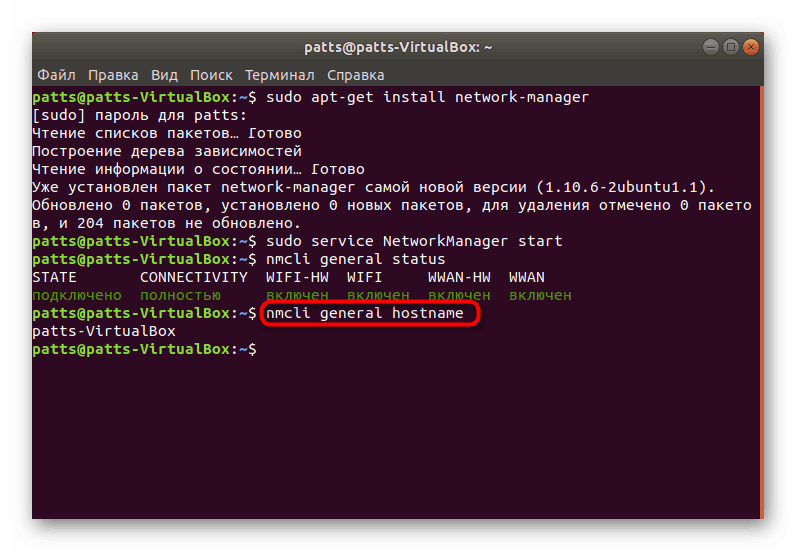
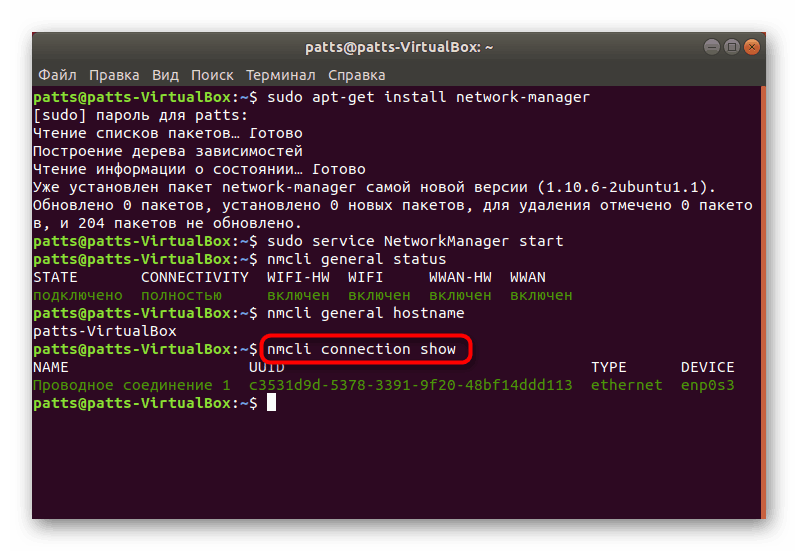
Pokud jde o další argumenty nmcli , existuje několik z nich. Každý z nich provádí určité akce:
-
device- interakce se síťovými rozhraními; -
connection- správaconnection; -
general- zobrazení informací o síťových protokolech; -
radioovládání Wi-Fi, Ethernet; -
networking- nastavení sítě.
Nyní víte, jak se NetworkManager obnovuje a je spravován prostřednictvím dalšího nástroje. Někteří uživatelé však mohou potřebovat jinou metodu instalace, o které budeme diskutovat později.
Metoda 2: Ubuntu Store
Mnoho aplikací, služeb a nástrojů je k dispozici ke stažení z oficiálního obchodu Ubuntu. K dispozici je také "Network Manager" . Pro jeho instalaci existuje samostatný příkaz.
- Spusťte „Terminal“ a do pole vložte příkaz
snap install network-managera stiskněte klávesu Enter . - Objeví se nové okno s žádostí o ověření uživatele. Zadejte heslo a klikněte na "Potvrdit" .
- Počkejte na dokončení stahování všech komponent.
- Zkontrolujte funkčnost nástroje pomocí
snap interfaces network-manager. - Pokud síť stále nefunguje, bude třeba ji zvýšit zadáním
sudo ifconfig eth0 up, kde eth0 je požadovaná síť. - Spojení bude navázáno ihned po zadání hesla pro přístup uživatele root.
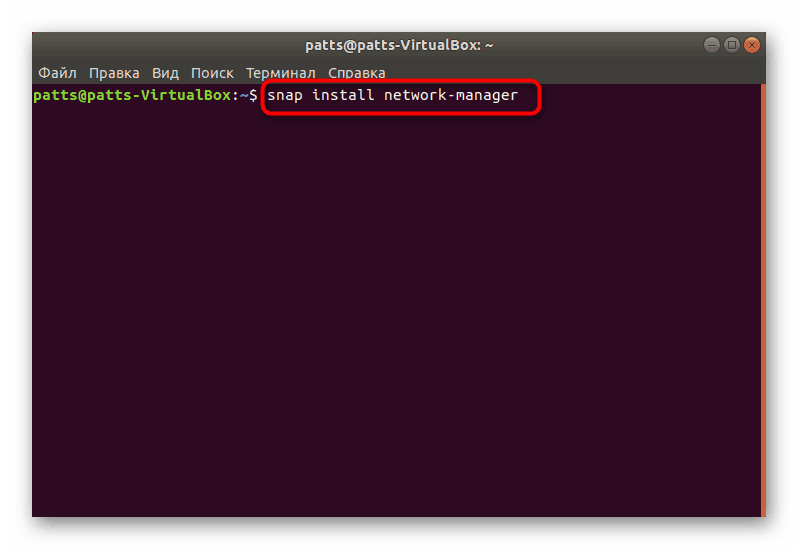
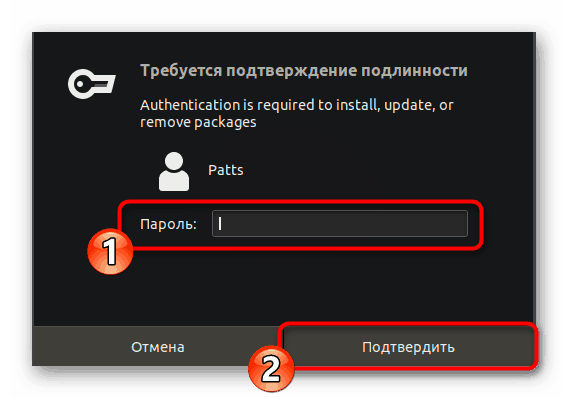
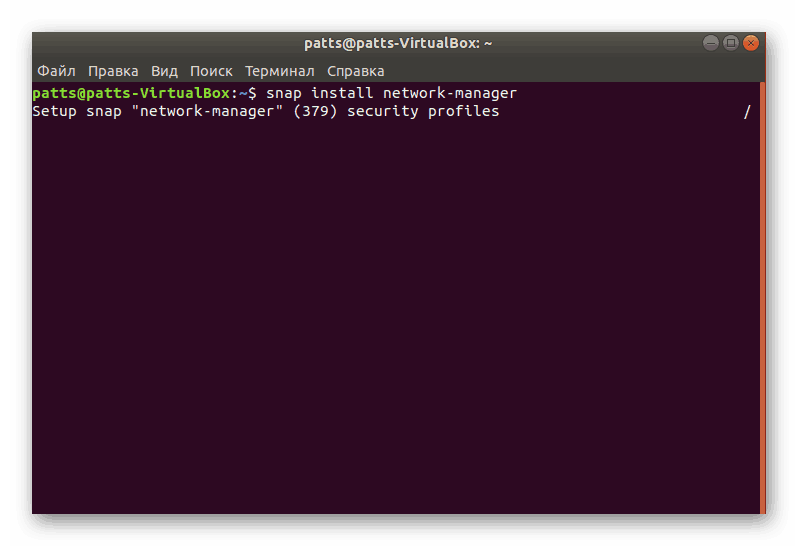
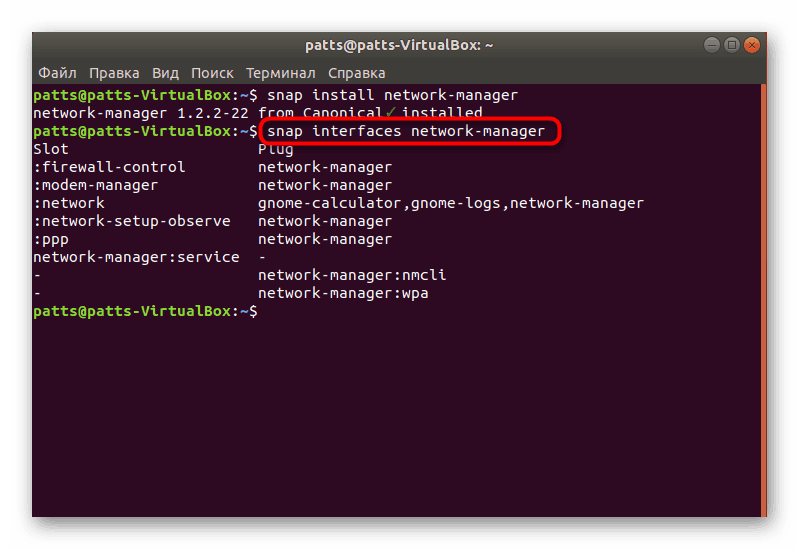
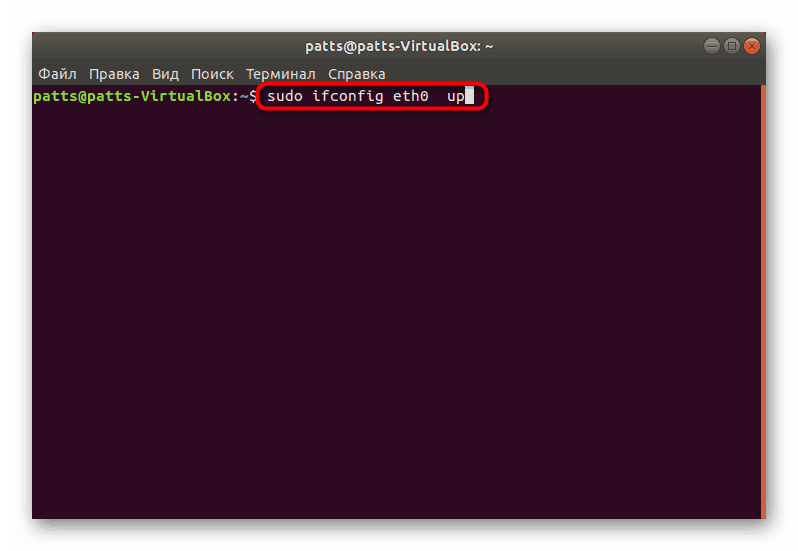
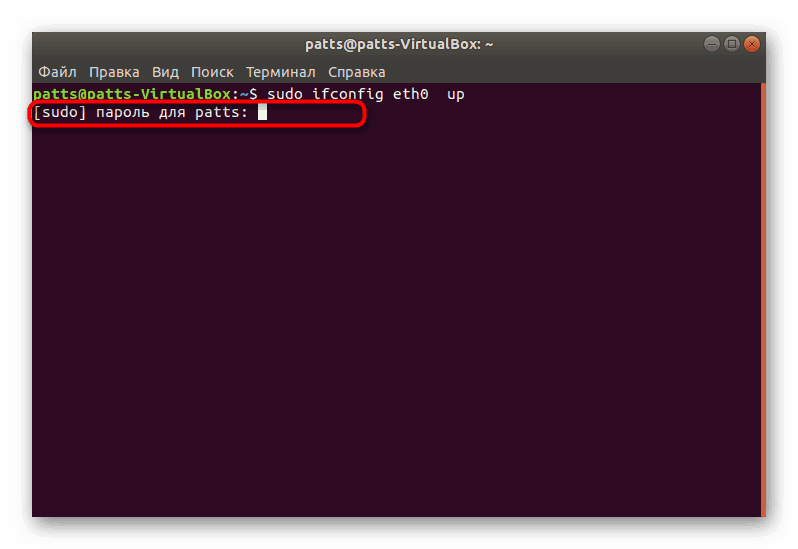
Výše uvedené metody vám umožní bez problémů přidat balíčky aplikací NetworkManager do operačního systému. Nabízíme přesně dvě možnosti, protože jeden z nich se může ukázat jako nefunkční s určitými poruchami v OS.