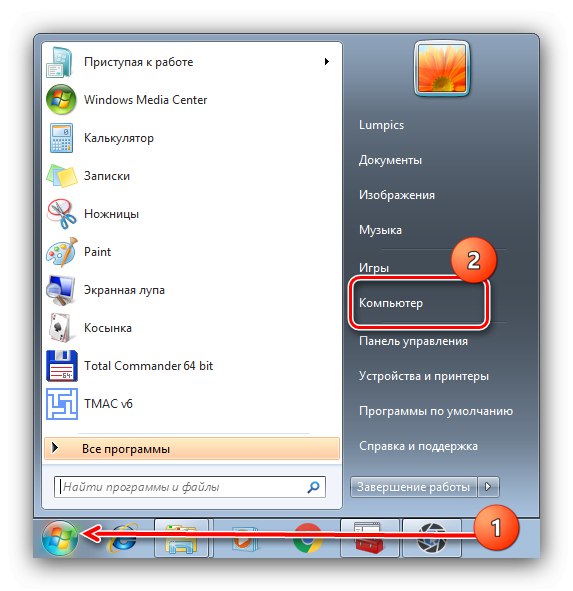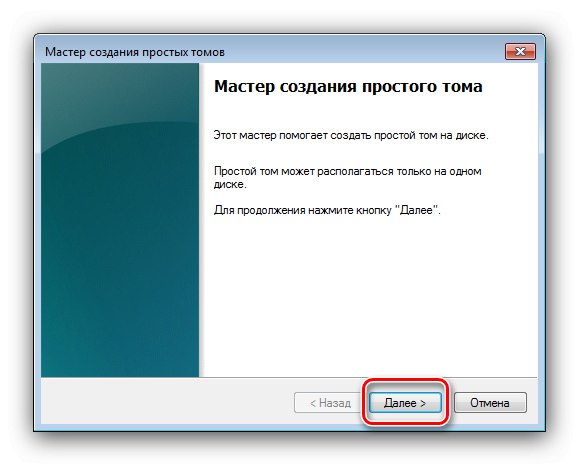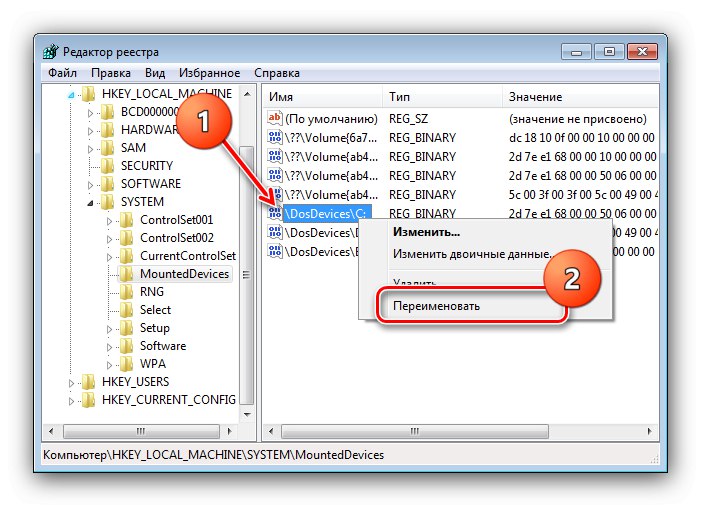Možnost 1: Typická instalace
Chcete-li přeinstalovat „sedmičku“ bez nutnosti vstupu do systému BIOS, postupujte následovně:
- Připojte médium obsahující obraz instalace - vložte disk DVD do jednotky nebo jednotku USB flash do dostupného portu USB.
- V systémech s povoleným automatickým spuštěním by se měl instalační program spustit automaticky.
- Pokud je tato možnost zakázána nebo není k dispozici z jiných důvodů, otevřete ji "Start" – "Počítač".
![Spuštění instalačního programu systému Windows 7 pro instalaci ze systému Windows 7]()
Dále vyhledejte v seznamu instalační médium - mělo by být označeno příslušným logem. Klikněte na něj pravým tlačítkem a vyberte Nainstalujte nebo spusťte program z média uživatele.
- Spustí se postup instalace „sedmičky“, kterou jsme podrobně probrali v samostatném článku.
Přečtěte si více: Nainstalujte Windows 7 pomocí disk nebo flash disky
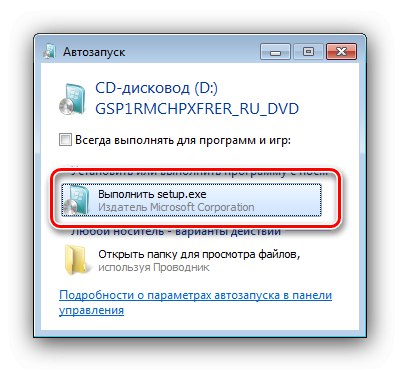
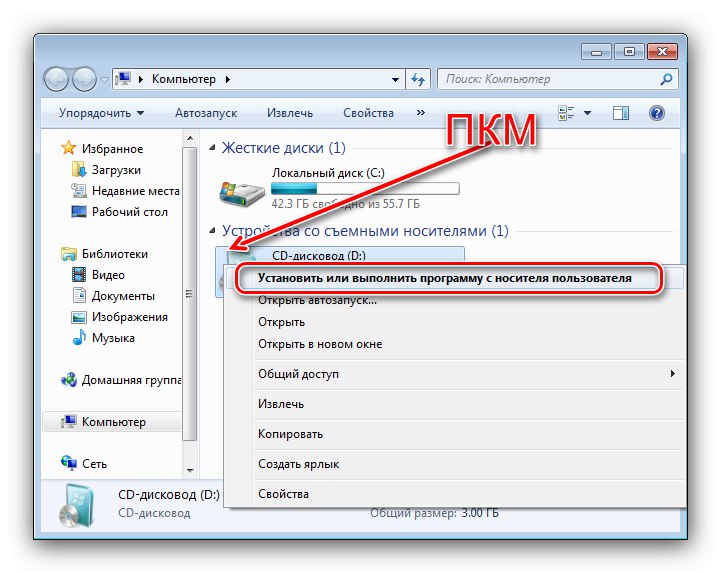
Možnost 2: Nainstalujte Windows 7 druhým systémem
Instalace druhé „7“ na jiný oddíl nebo disk je podobná předchozí metodě, ale má řadu rozdílů.
- Nejprve si musíte připravit HDD nebo SSD. Stiskněte kombinaci Win + R volat prostředky "Běh"a poté, co se objeví, zadejte dotaz
diskmgmt.msca klikněte "OK". - Otevře se systémový nástroj „Správa disků“... Klikněte jednou pravým tlačítkem myši na jednotku Z:, pak použijte položku "Zmenšit objem".
- Zobrazí se okno nástroje pro vytvoření oddílu. Potřebujeme pole "Velikost stlačitelného prostoru" - zadejte do něj požadovaný objem a stiskněte "Zmenšit".
- Vedle hlavní části systému se zobrazí oblast nepřiděleného prostoru - klikněte na ni PKM a vyberte "Vytvořit jednoduchý svazek ...".
- Při spuštění New Volume Wizards klikněte "Dále".
![Vytvoření nového svazku pro instalaci WIndows 7 z Windows 7 do jiného oddílu]()
V dalším okně jsou parametry nejlépe ponechány jako výchozí.
- Vyberte písmeno jednotky a poté znovu použijte tlačítko "Dále".
- Ve formátovači označte pozici „Tento svazek naformátujte následujícím způsobem“ a nastavte systém souborů na NTFS, vyberte "Rychlý formát" a zadejte název požadované sekce. Zbytek parametrů ponechte jako výchozí.
- Nyní stiskněte "Hotovo" zahájit postup.
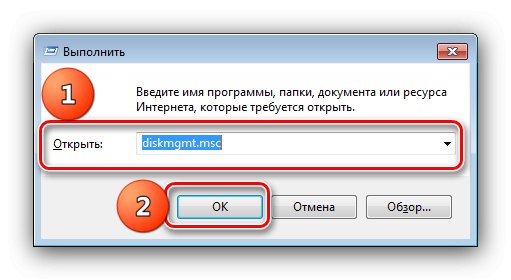
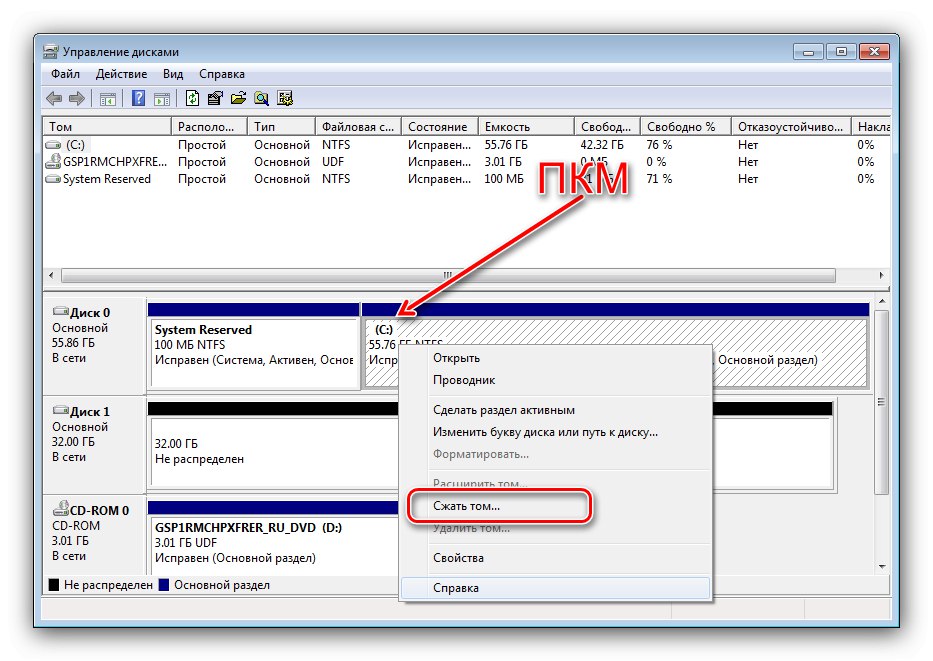
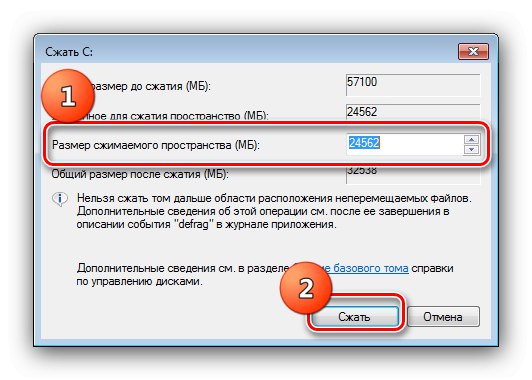
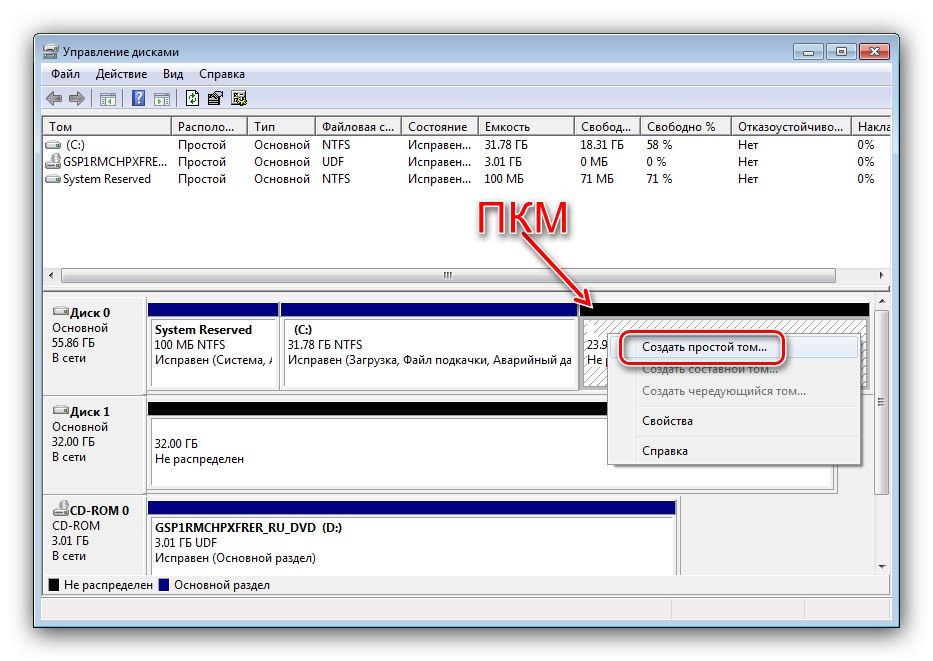
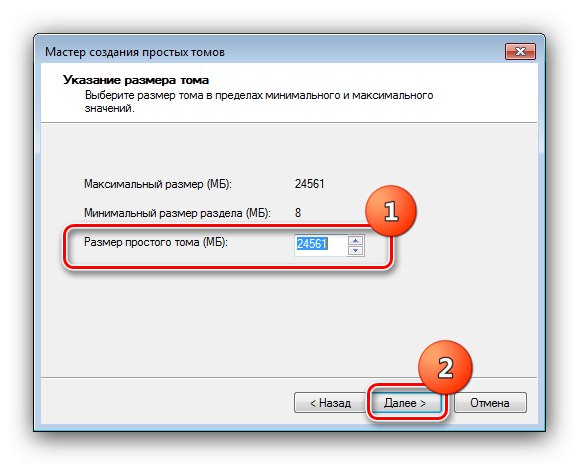
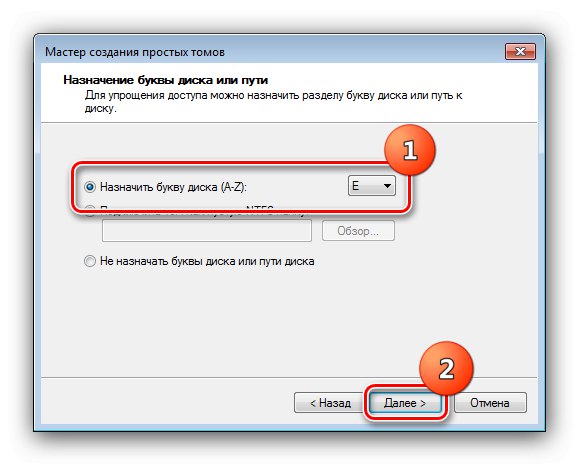
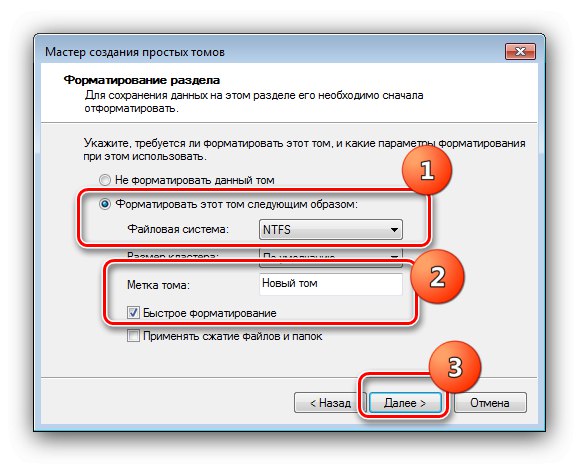
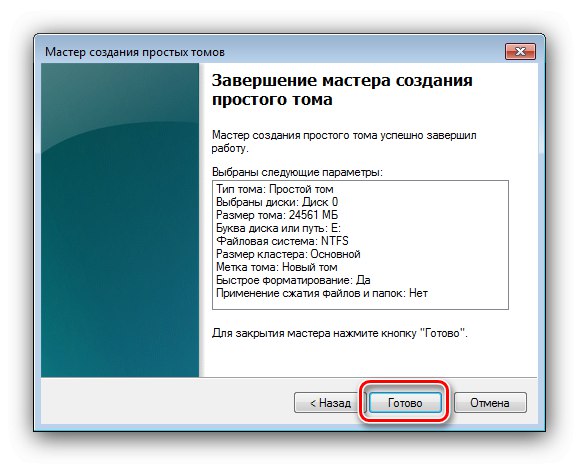
Bude vytvořena nová sekce s prvním volným písmenem. Na tento svazek můžete nainstalovat druhý systém - kroky jsou podobné pokynům uvedeným v možnosti 1. Po instalaci bude výběr OS k dispozici při zapnutí a restartu.
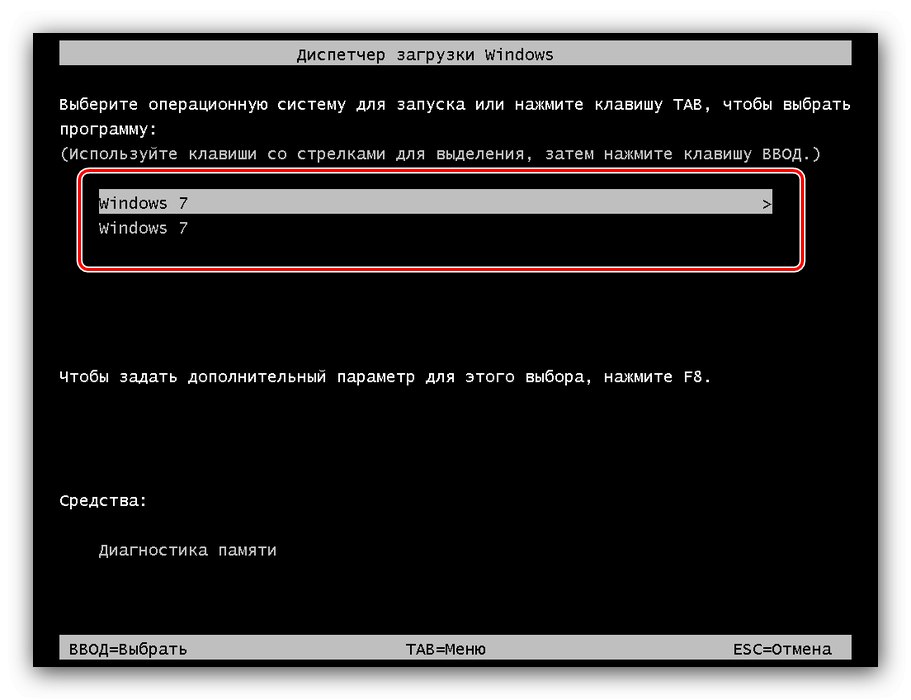
Změnit písmeno jednotky
Pokud z nějakého důvodu potřebujete změnit písmeno jednotky nebo oddílu s čerstvě nainstalovaným systémem Windows, můžete to provést následujícím způsobem:
- Spusťte systém, který byl dříve hlavním systémem, a poté jej otevřete "Běh", vstoupit
Regedt32.exea stiskněte "OK". - Spustí se 32bitová verze "Editor registru"... Přejít na:
HKEY_LOCAL_MACHINESYSTEMMountedDevicesVyberte složku Připojená zařízení, Klikněte na to PKM a vyberte položku „Oprávnění ...“.
- Nastavit oprávnění pro „Tvůrce-vlastník“ jako níže uvedený snímek obrazovky a poté klikněte na "Aplikovat" a "OK".
- Zavřete Regedt32 a použijte metodu z kroku 1 ke spuštění normálu "Editor registru".
- Přejděte na stejnou adresu jako v kroku 2 a klikněte na PKM podle parametru "DosDevicesC:" a vyberte "Přejmenovat".
![Přejmenujte možnost přemapovat písmeno jednotky po instalaci systému Windows 7 ze systému Windows 7]()
Namísto "C:" zadejte jakékoli neobsazené písmeno - například "L:".
- Dále najděte parametr s písmenem svazku nebo jednotky s druhou „sedmičkou“, v našem příkladu je "DosDevicesE:" - opakujte akce z předchozího kroku, ale nyní místo "E:" vstoupit "C:".
- Nahraďte písmeno v parametru "DosDevicesL:" na "E:", potom Opakujte kroky 1-3, ale prozatím odeberte přístupová oprávnění z „Tvůrce-vlastník“ a restartujte počítač.
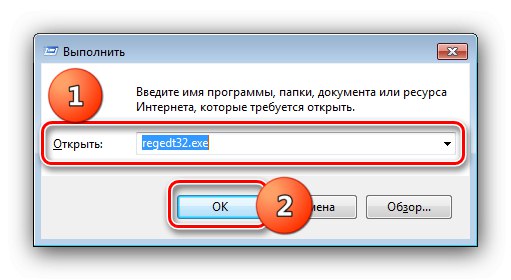
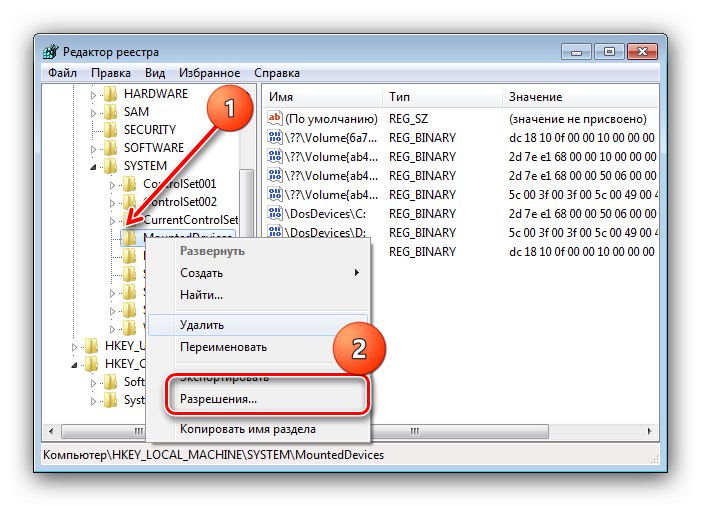
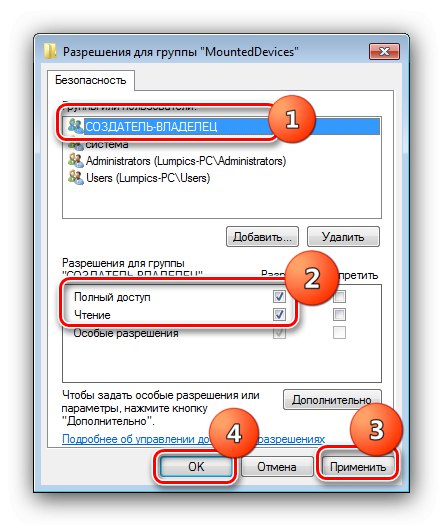
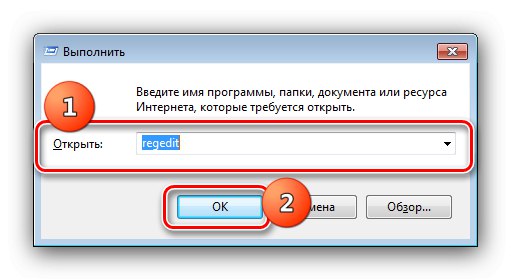
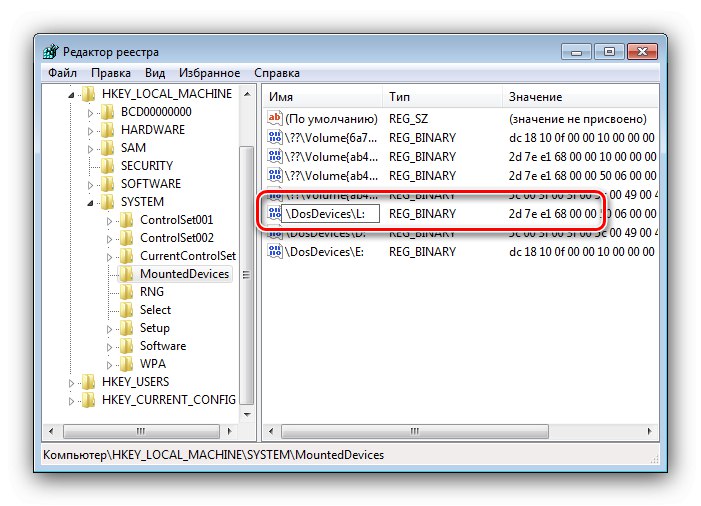
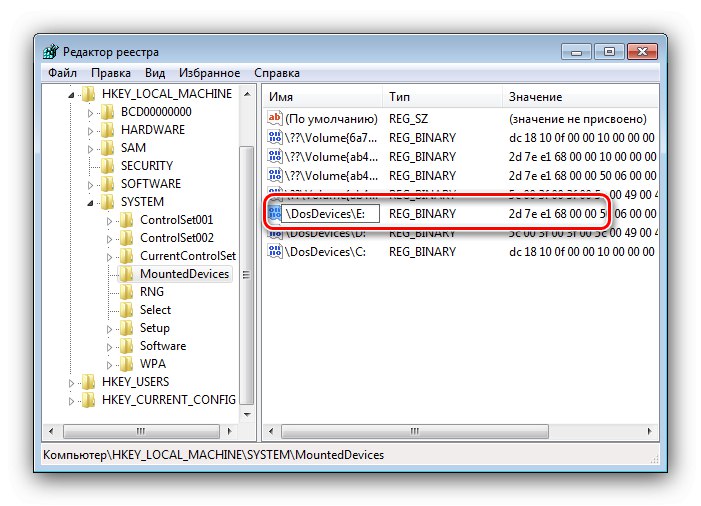
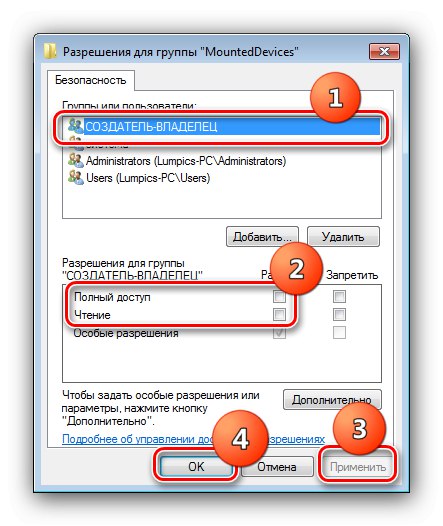
Sekundární oddíl Windows 7 bude nyní mít písmeno C:.