Pomocí interpolace v aplikaci Microsoft Excel
Existuje situace, kdy v řadě známých hodnot potřebujete najít přechodné výsledky. V matematice se to nazývá interpolace. V aplikaci Excel lze tuto metodu použít jak pro tabulková data, tak pro vykreslování. Budeme analyzovat každou z těchto metod.
Obsah
Použití interpolace
Hlavní podmínkou, za kterou lze použít interpolaci, je, že požadovaná hodnota musí být uvnitř datového pole a nesmí překročit její limit. Například pokud máme soubor argumentů 15, 21 a 29, pak když najdeme funkci pro argument 25, můžeme použít interpolaci. A najít odpovídající hodnotu pro argument 30 - již neexistuje. To je hlavní rozdíl mezi tímto postupem a extrapolací.
Metoda 1: interpolace tabulkových dat
Především zvážit použití interpolace pro data, která je umístěna v tabulce. Pro příklad uvažujme řadu argumentů a jejich odpovídající hodnoty funkcí, jejichž vztah lze popsat lineární rovnicí. Tyto údaje jsou uvedeny v následující tabulce. Musíme najít odpovídající funkci argumentu 28 . To lze nejlépe provést pomocí operátora PRESCASE .
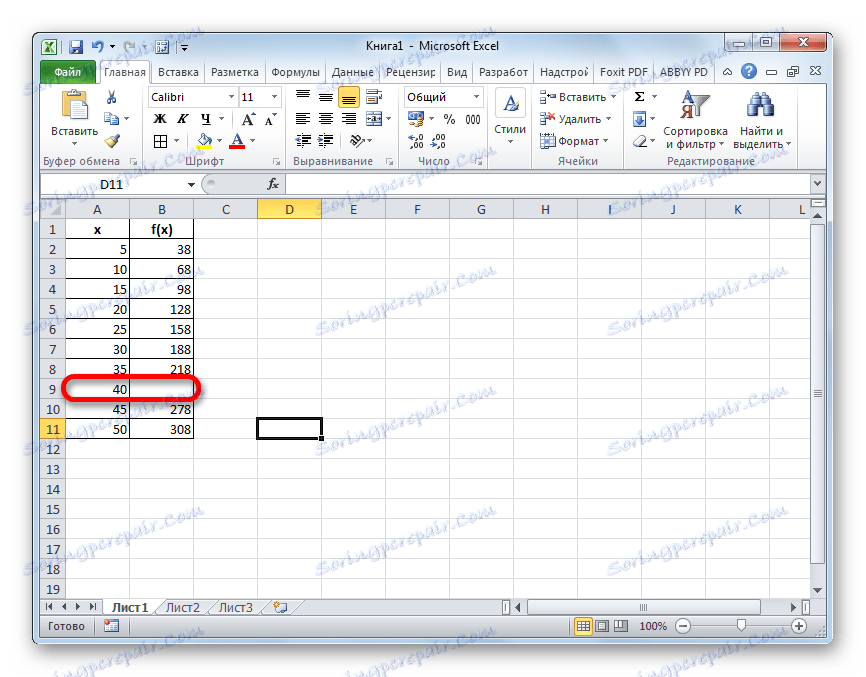
- Vyberte libovolnou prázdnou buňku na listu, kde uživatel plánuje zobrazovat výsledek z provedených akcí. Potom klikněte na tlačítko "Vložit funkci" , která je umístěna nalevo od čáry vzorce.
- Okno průvodce funkcí je aktivováno. V kategorii "Matematický" nebo "Úplný abecední seznam" hledáme název "PREDICTION" . Po nalezení příslušné hodnoty ji vyberte a klikněte na tlačítko "OK" .
- Zobrazí se okno s argumenty funkce PRESCASE . Má tři pole:
- X ;
- Známé hodnoty y ;
- Známé hodnoty x .
V prvním poli stačí ručně zadat hodnoty argumentu z klávesnice, jejíž funkce by měla být nalezena. V našem případě to je 28 .
V poli "Známé hodnoty y" je třeba zadat souřadnice rozsahu tabulky, ve které jsou obsaženy hodnoty funkce. To lze provést ručně, ale je mnohem jednodušší a pohodlnější nastavit kurzor v poli a vybrat příslušnou oblast na listu.
Podobně nastavte souřadnice polí "Známé hodnoty x" na souřadnice souřadnic s argumenty.
Po zadání všech potřebných údajů klikněte na tlačítko "OK" .
- Požadovaná hodnota funkce se zobrazí v buňce, kterou jsme vybrali v prvním kroku této metody. Výsledkem je číslo 176. Toto je výsledek interpolačního postupu.
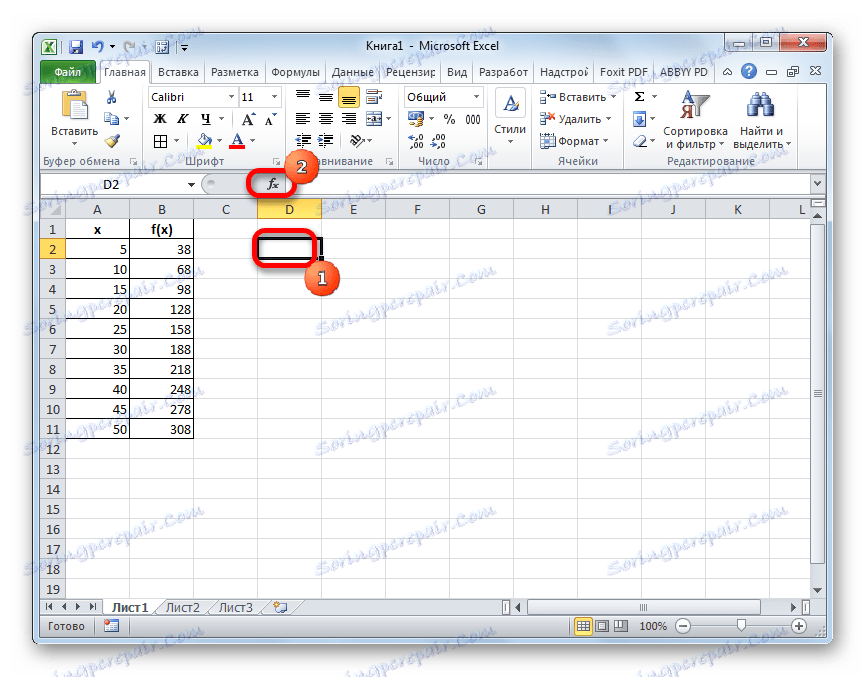

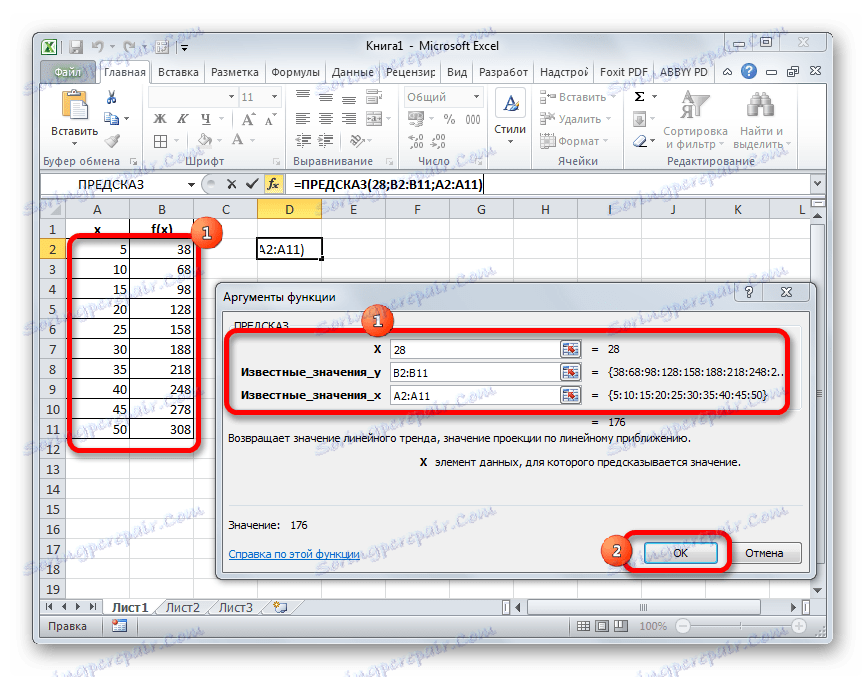
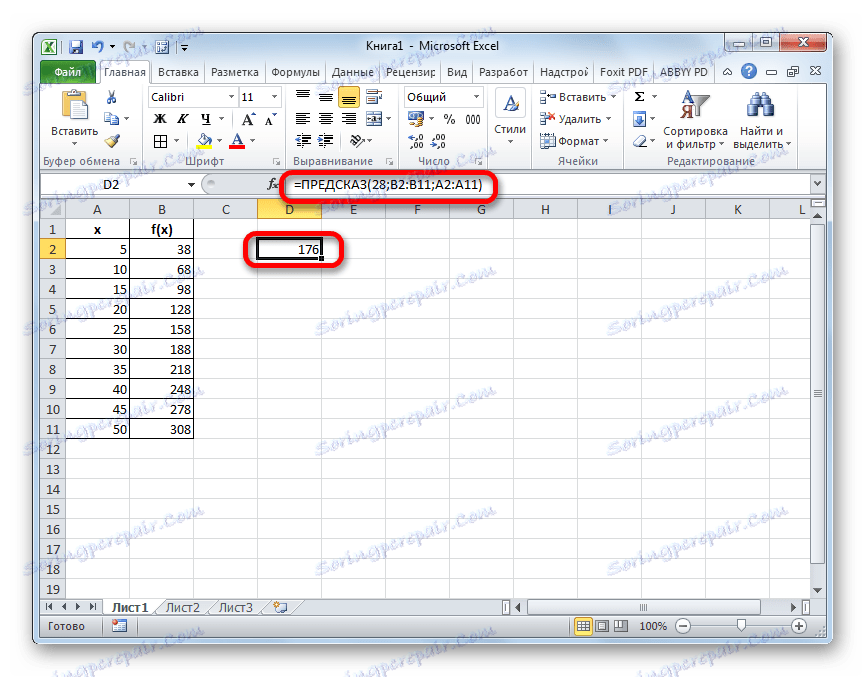
Lekce: Průvodce funkcemi v aplikaci Excel
Metoda 2: Interpolate graf pomocí jeho nastavení
Interpolační postup lze použít také pro vykreslování funkce. Je to relevantní v případě, že v tabulce, na jejímž základě je graf vybudován, jeden z argumentů nenaznačuje odpovídající hodnotu funkce, jako na obrázku níže.
- Konstrukci grafu provedeme obvyklým způsobem. To znamená, že když na kartě "Vložit" , vyberte tabulkový rozsah, na kterém se sestavení postaví. Klikneme na ikonu "Graf" v poli "Diagramy" . Ze seznamu zobrazených grafů vybíráme ten, o kterém si myslíme, že je vhodnější v této situaci.
- Jak můžete vidět, graf je postavený, ale ne tak, jak to potřebujeme. Za prvé, je porušena, protože pro jeden argument neexistovala žádná odpovídající funkce. Zadruhé, na ní je další řada X , která v tomto případě není potřeba, a na vodorovné ose jsou také uvedeny body, které jsou namísto hodnoty argumentů. Pokusíme se to všechno opravit.
Nejprve vyberte tuhou modrou čáru, kterou je třeba odstranit, a stiskněte klávesu Delete na klávesnici.
- Vyberte celou rovinu, na které je graf umístěn. V zobrazené místní nabídce klikněte na tlačítko "Vybrat data ..." .
- Otevře se okno pro výběr zdroje dat. V pravém bloku "Podpisy horizontální osy" klikněte na tlačítko "Změnit" .
- Otevře se malé okno, kde je třeba zadat souřadnice rozsahu, jehož hodnoty budou zobrazeny na měřítku horizontální osy. Nastavte kurzor v poli "Rozsah podpisu osy" a vyberte pouze odpovídající oblast na listu obsahující argumenty funkcí. Klikněte na tlačítko "OK" .
- Nyní zůstává naším hlavním úkolem: pomocí interpolace odstranit mezeru. Vrátit se do okna pro výběr dat kliknutím na tlačítko Skrytá a prázdná buňka umístěná v levém dolním rohu.
- Otevře se okno pro nastavení skrytých a prázdných buněk. V nabídce "Zobrazit prázdné buňky" přepněte přepínač do polohy "Line" . Klikněte na tlačítko "OK" .
- Po návratu do okna výběru zdroje potvrďte všechny změny provedené klepnutím na tlačítko "OK" .
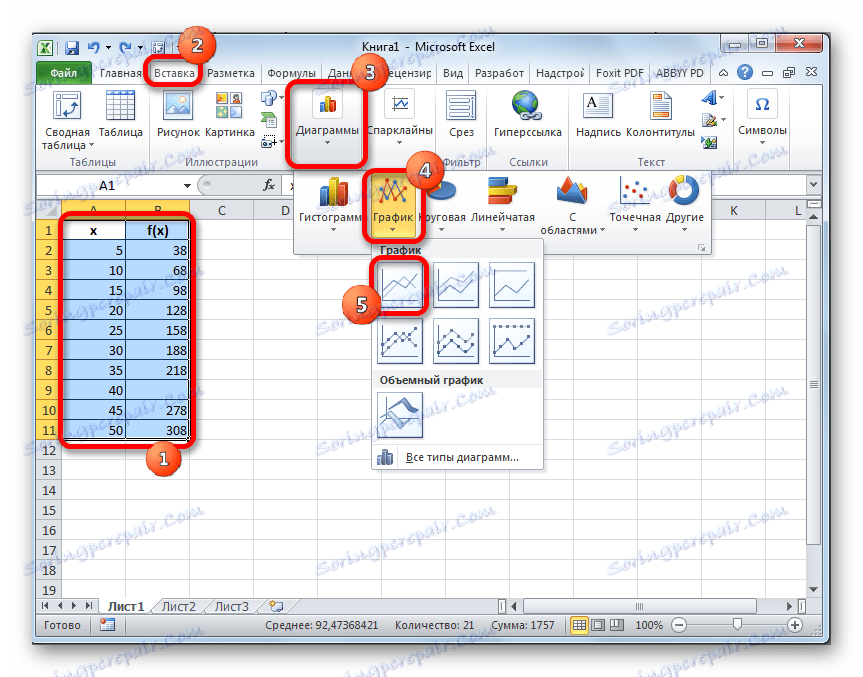
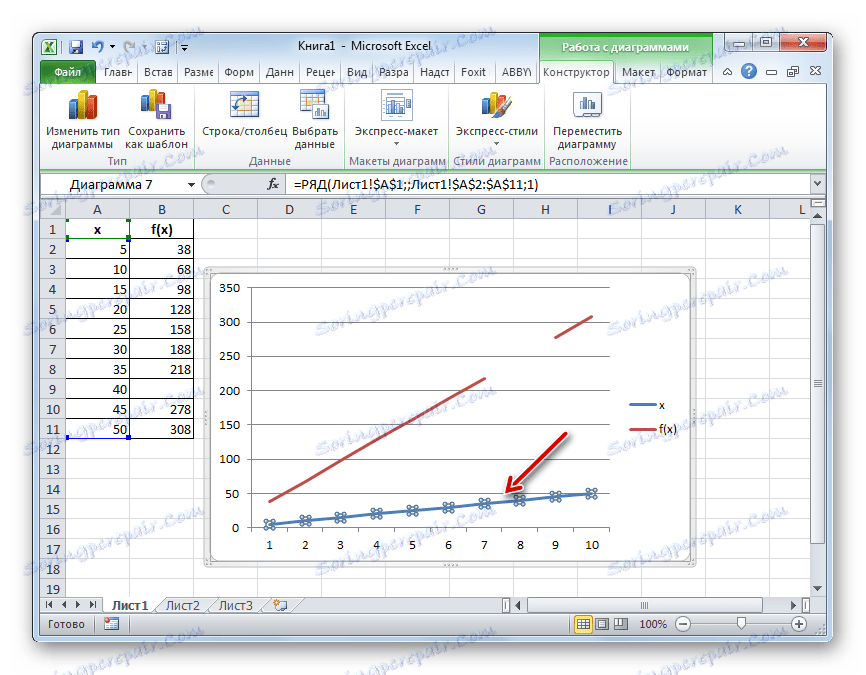
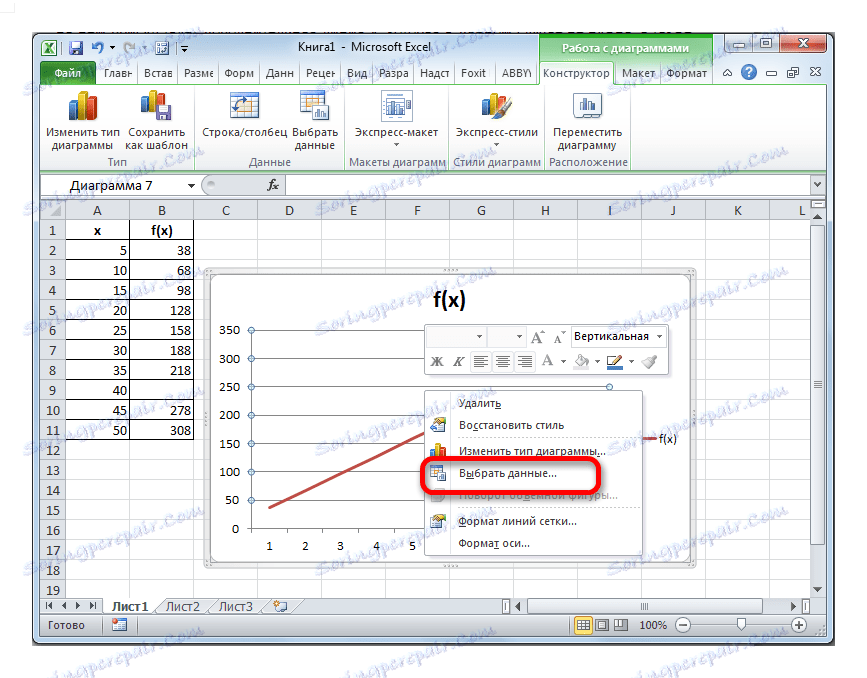
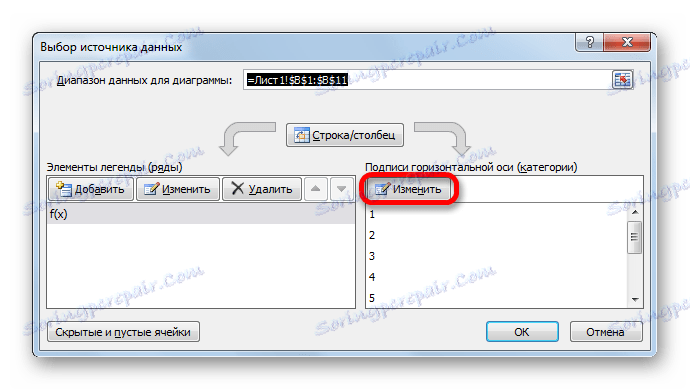
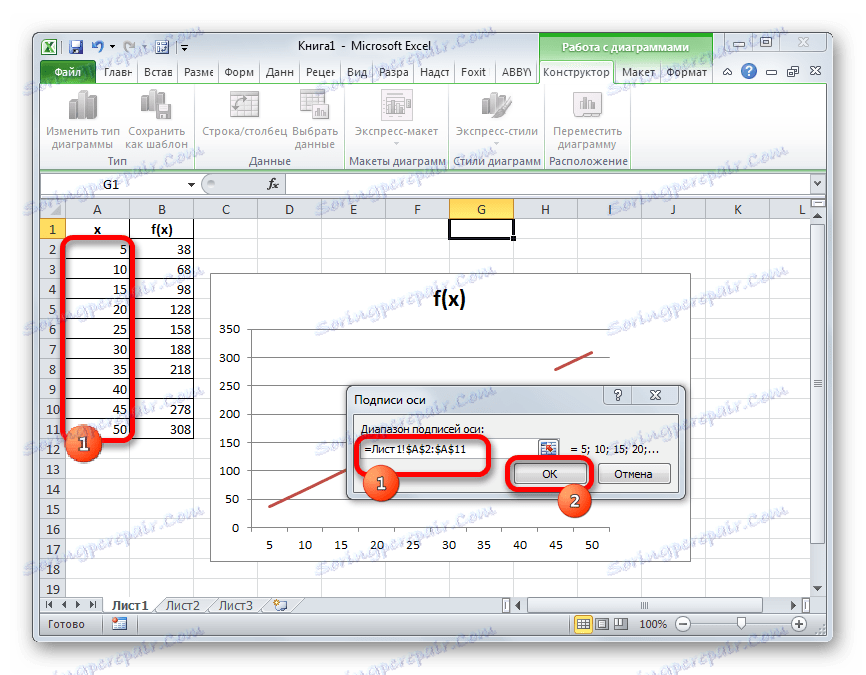
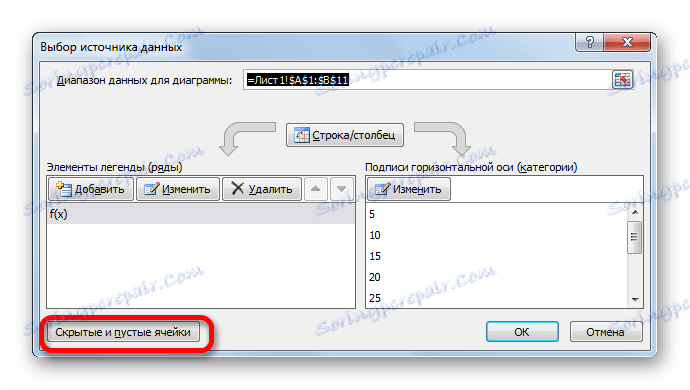
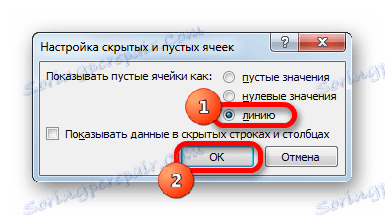
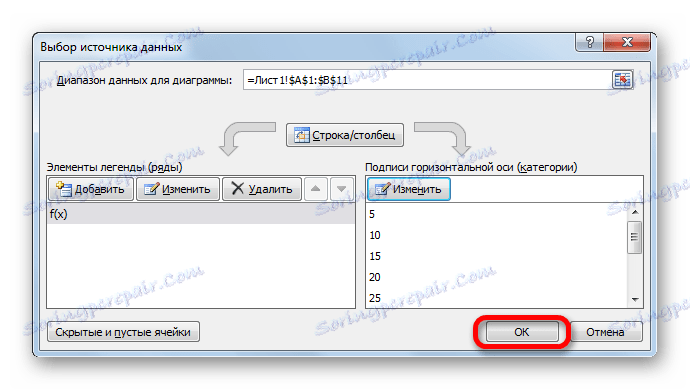
Jak je vidět, graf je opraven a mezera je odstraněna interpolací.
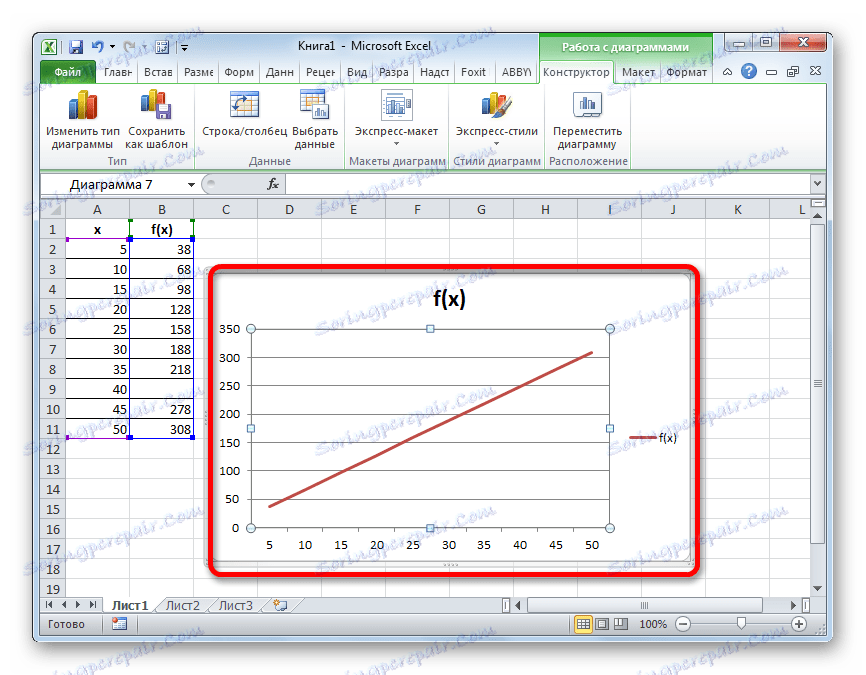
Lekce: Jak vytvořit graf v aplikaci Excel
Metoda 3: Interpolace grafu pomocí funkce
Interpolace grafu lze také provádět pomocí speciální funkce ND. Vrátí nedefinované hodnoty na zadanou buňku.
- Po sestavení a úpravě grafu podle potřeby, včetně správného uspořádání podpisu měřítka, zůstanou pouze mezery. V tabulce, ze které jsou data vytažena, vyberte prázdnou buňku. Klikněte na již známou ikonu "Vložit funkci" .
- Otevře se Průvodce funkcí . V kategorii "Kontrola vlastností a hodnot" nebo "Úplný abecední seznam" najdeme a vybereme položku "ND" . Klikněte na tlačítko "OK" .
- Tato funkce nemá argument, který říká zobrazené informační okno. Chcete-li ji zavřít, stačí kliknout na tlačítko "OK" .
- Po této akci se ve vybrané buňce objevila hodnota chyby "# N / D" , ale jak je vidět, přestávka grafu byla automaticky odstraněna.
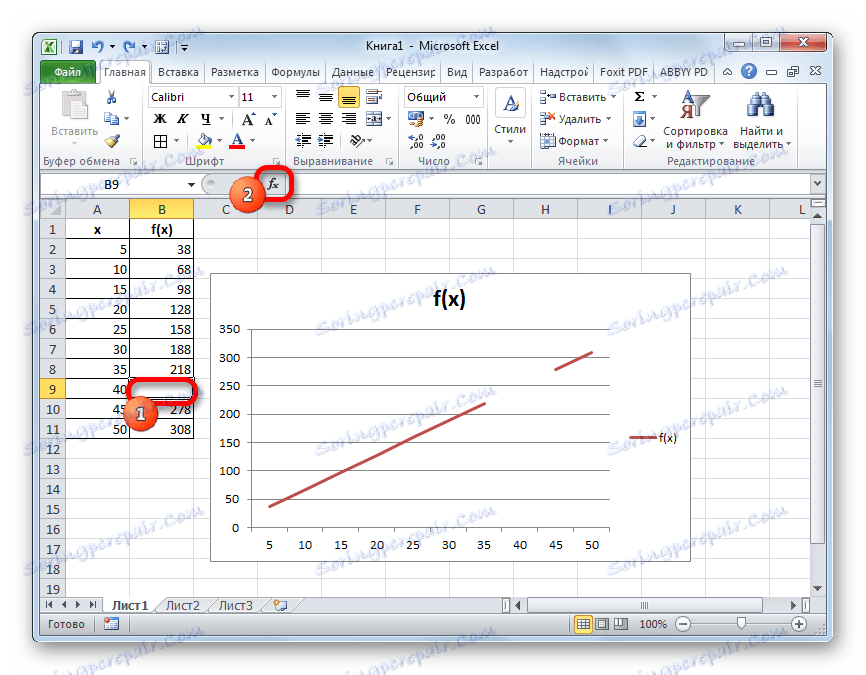


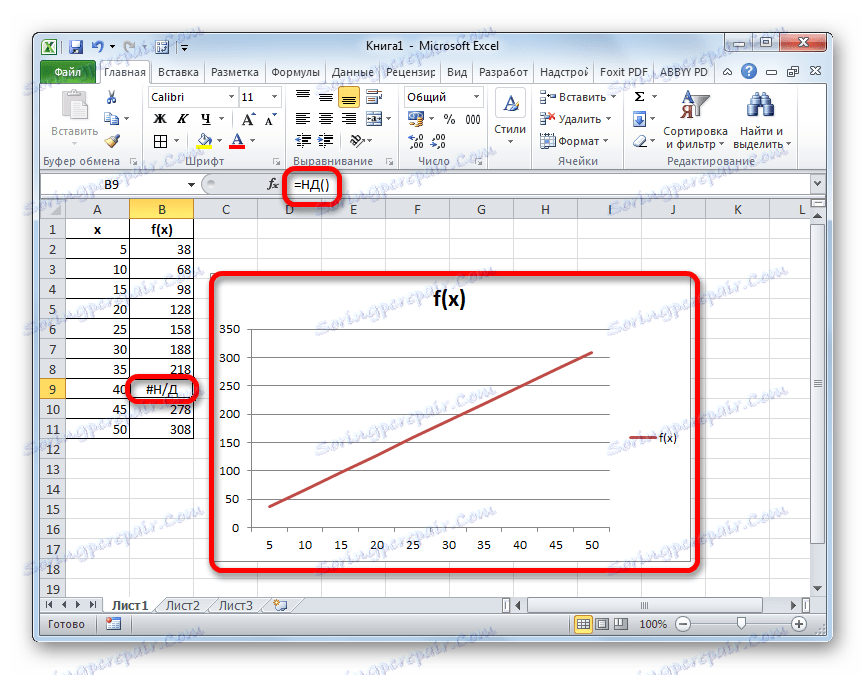
Můžete dokonce jednodušší, aniž byste spustili Průvodce funkcí , a jednoduše zadejte prázdnou buňku s hodnotou "# N / D" bez uvozovek. Ale to závisí na tom, jak je uživatel pohodlnější.
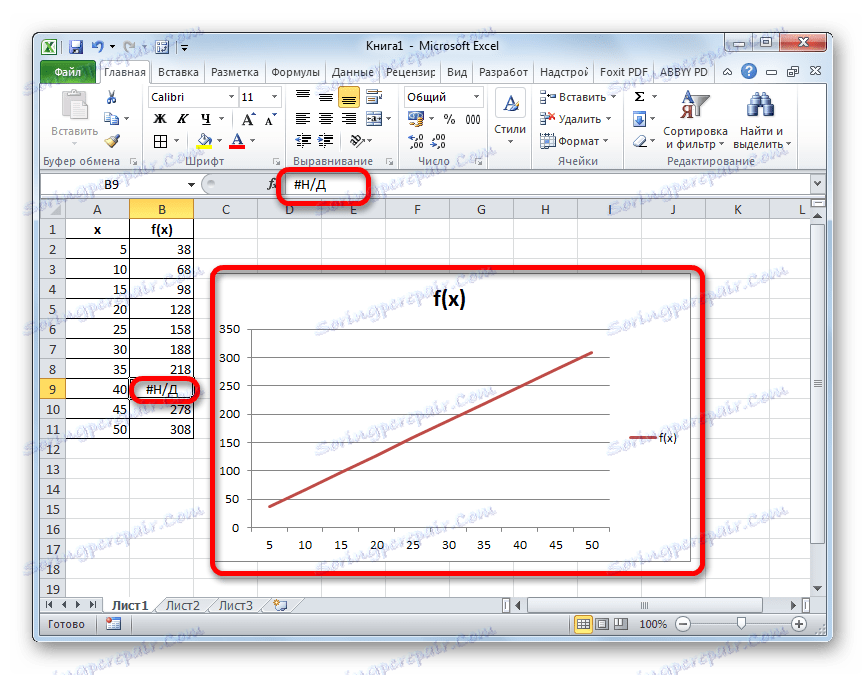
Jak můžete vidět, v programu Excel můžete provádět interpolaci, jak tabelární data, tak funkci PRESCASE a grafiku. V druhém případě je to možné s nastavením grafu nebo s aplikací funkce ND, která způsobí chybu "# N / D" . Volba způsobu použití závisí na nastavení úkolu, stejně jako na osobních preferencích uživatele.