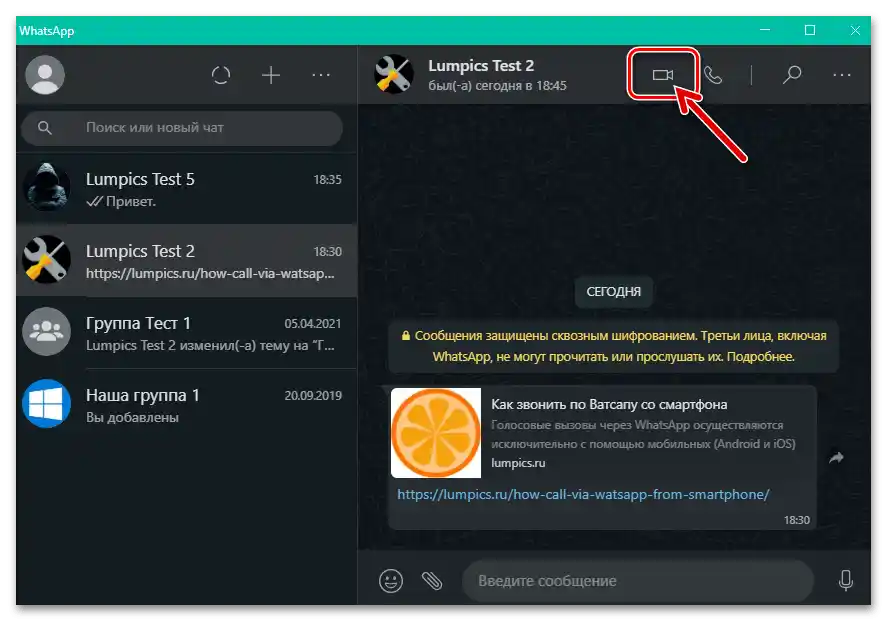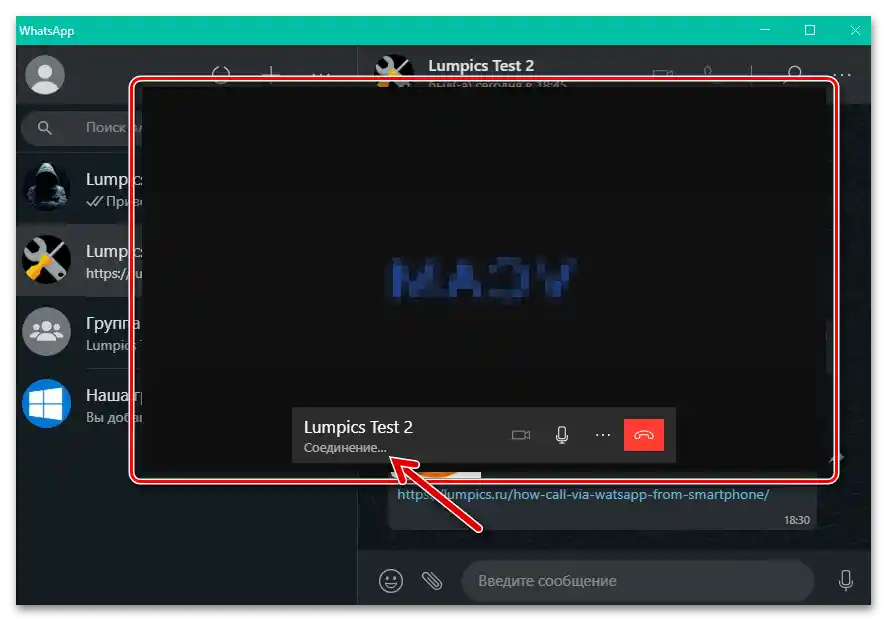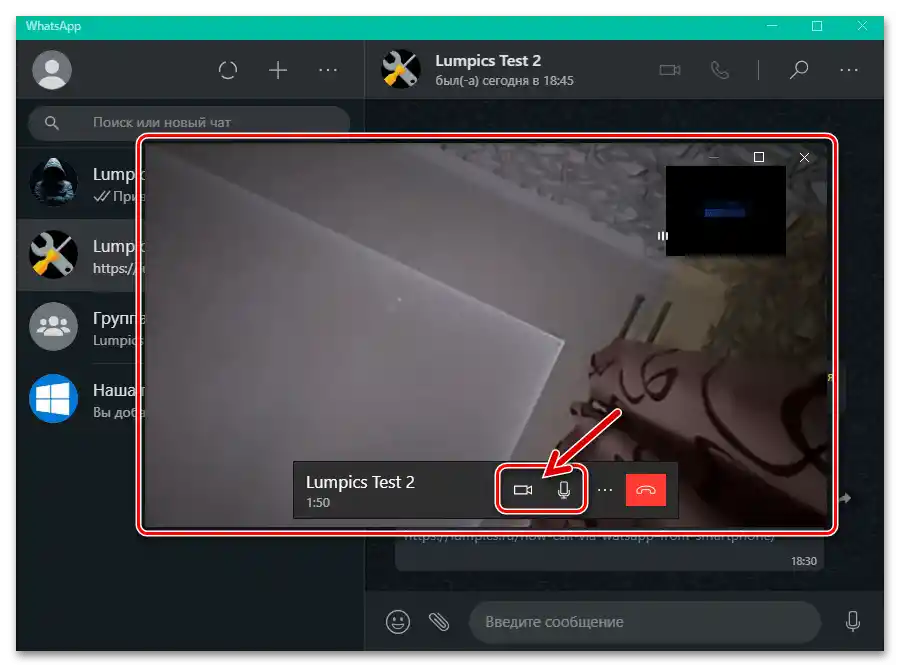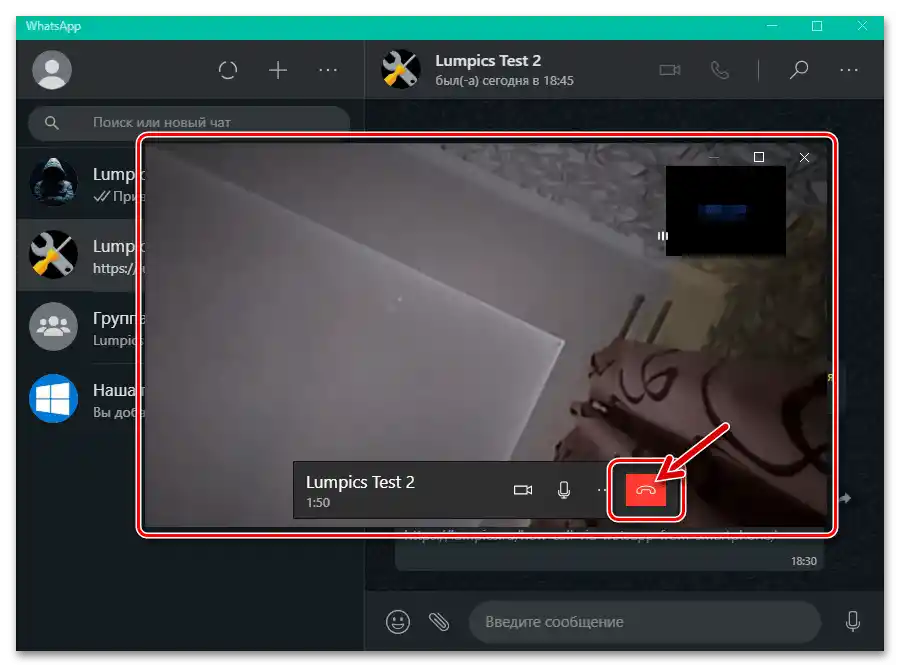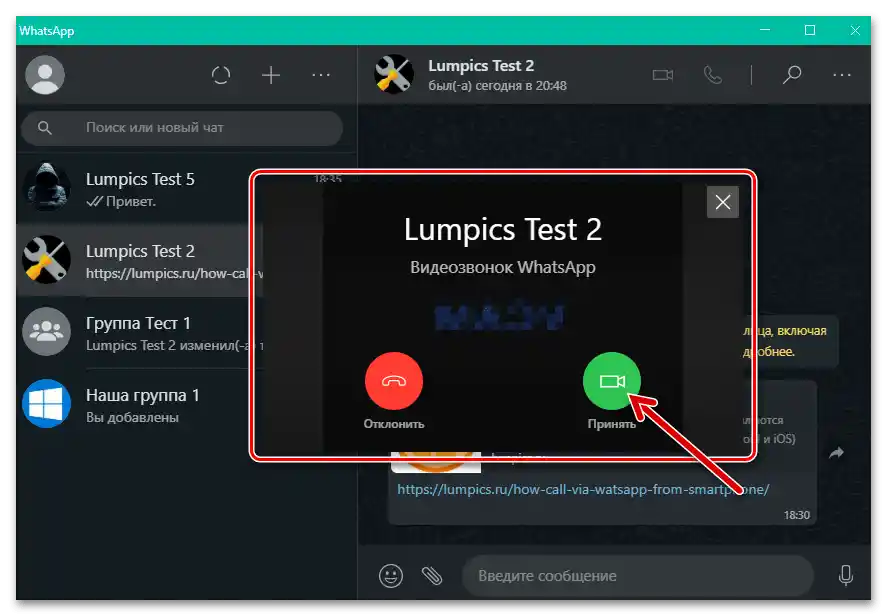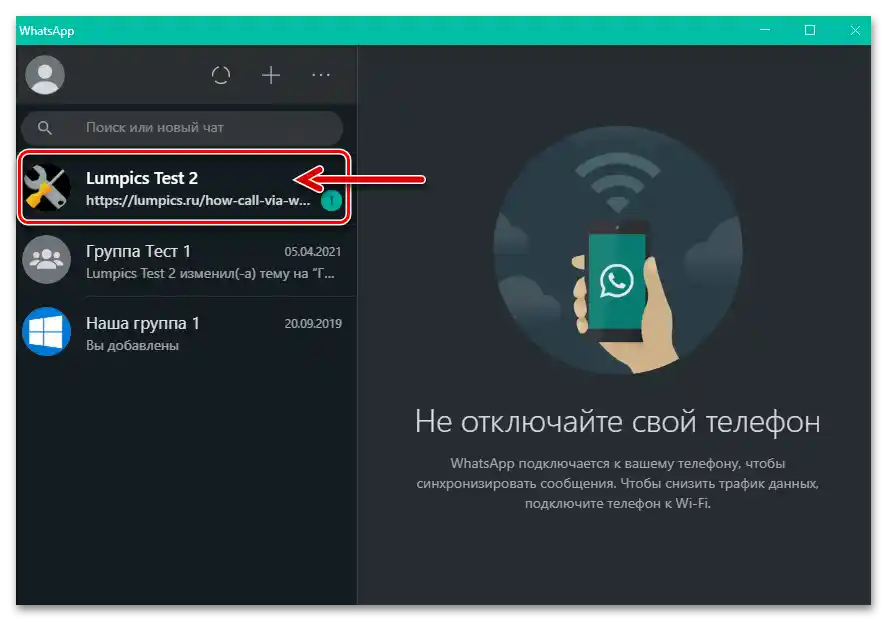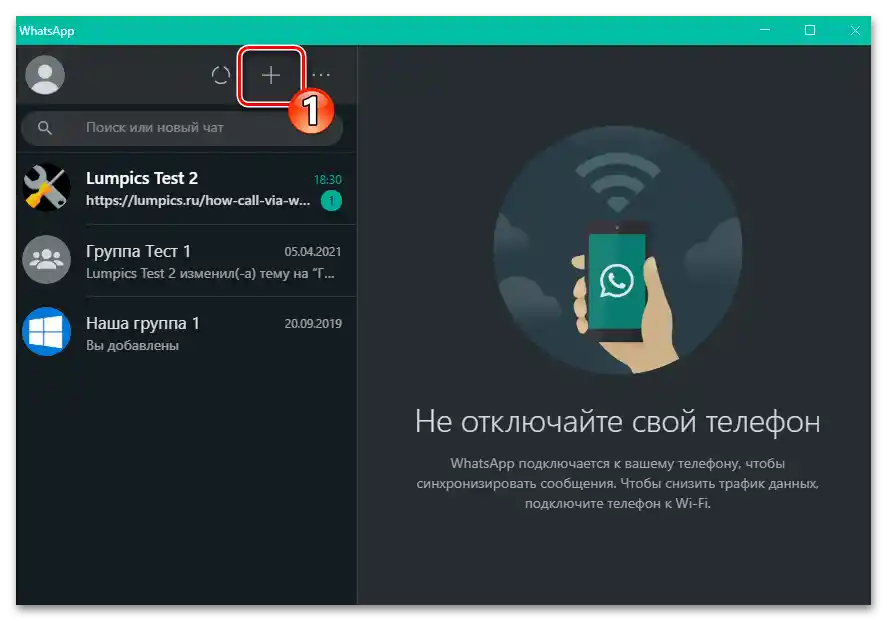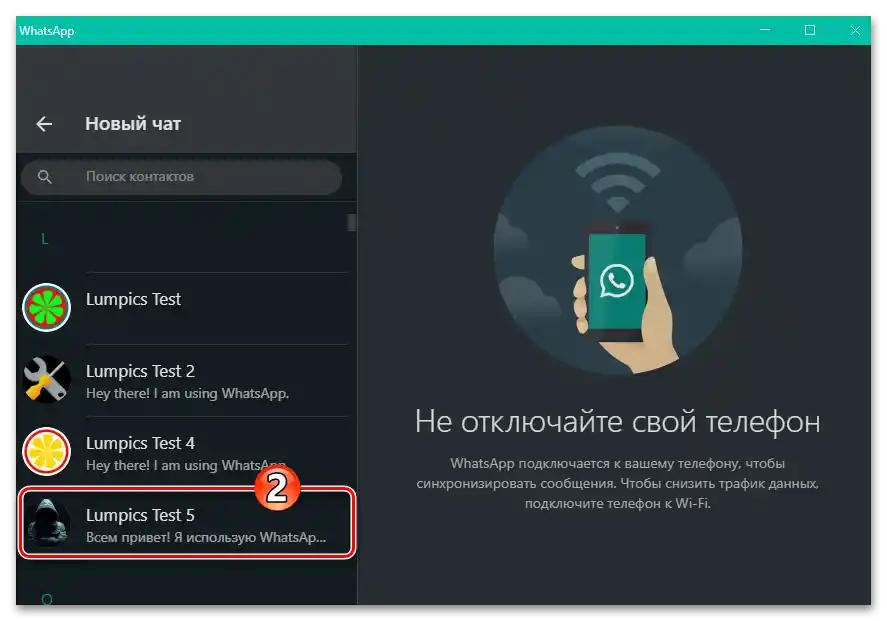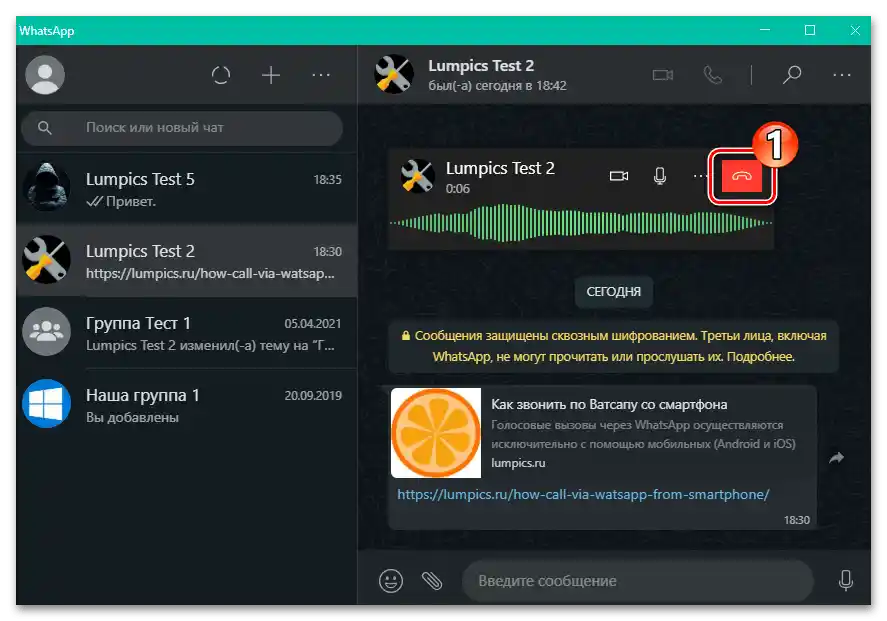Důležité informace
Bezpochyby žádaná a dlouho úspěšně používaná funkce uskutečňování audio- a videohovorů přes WhatsApp byla implementována do programu služby pro Windows v březnu 2021. Tím pádem je možné uskutečňovat hovory přes zmiňovaný messenger z PC nebo notebooku pouze při použití jeho desktopového klienta verze 2.2112.10 a vyšší. Kromě toho nebude na škodu aktualizovat "hlavní" aplikaci WhatsApp na Android zařízení nebo iPhonu, pokud je to možné.
Přečtěte si také: Jak aktualizovat WhatsApp na smartphonech s Androidem a iOS
Druhá povinná podmínka pro efektivní použití následujících instrukcí je předem provedené připojení a nastavení zařízení zapojených do procesu jednání, připojených k desktopu nebo integrovaných v notebooku: mikrofonu, prostředků reprodukce zvuku a, pokud si přejete komunikovat přes videohovor, – webkamery.
Přečtěte si také: Nastavení mikrofonu, reproduktorů, sluchátek a webkamery na počítači s Windows 10
Varianta 1: Hlasové hovory
- Pokud to nebylo provedeno dříve, stáhněte si z oficiálních stránek a nainstalujte na počítač WhatsApp pro Windows.
Podrobnosti: Instalace programu WhatsApp na PC nebo notebook
- Spusťte desktopového klienta messengeru, autorizujte se v něm, naskenováním QR kódu zobrazeného v uvítacím okně pomocí aplikace WhatsApp na smartphonu.
Podrobnosti: Skenování QR kódu pro aktivaci desktopové verze messengeru WhatsApp
- Kliknutím v seznamu vlevo v okně klienta přejděte do chatu s uživatelem, kterému chcete zavolat.
![WhatsApp pro Windows přechod do stávajícího chatu za účelem uskutečnění audio nebo video hovoru s kontaktem prostřednictvím messengeru]()
Pokud nebyl veden dialog s potenciálním abonentem, vytvořte ho: klikněte "+" na panelu nástrojů nad seznamem otevřených konverzací v messengeru,
![Tlačítko pro vytvoření chatu v aplikaci WhatsApp pro Windows]()
poté najděte požadovaného uživatele v "Kontaktech" a klikněte na jeho jméno.
![WhatsApp pro Windows výběr kontaktu v adresáři pro přechod nejprve do chatu a poté k audio nebo video hovoru]()
Čtěte také: Přidání a odstranění kontaktů v WhatsApp
- Klikněte na tlačítko umístěné na panelu nástrojů nad oblastí se zprávami odeslanými a přijatými v chatu, které má tvar telefonní sluchátka – "Hlasový hovor".
- V důsledku toho se na obrazovce PC objeví přetahovatelný widget s ovládacími prvky pro hlasový hovor prováděný přes messenger. Očekávejte odpověď abonenta.
- Proveďte rozhovor, pokud je to nutné, využijte jednu ze dvou dostupných možností v rámci widgetu: "Vypnout/zapnout mikrofon" a/nebo "Aktivace/deaktivace videohovoru".
- Pro ukončení hovoru z vaší iniciativy klikněte na červené tlačítko s telefonní sluchátkem,
![WhatsApp pro Windows ukončuje hlasový hovor s jiným uživatelem prostřednictvím messengeru]()
v důsledku toho okno-widget zmizí z obrazovky během několika sekund.
- Příchozí hlasové hovory přes messenger jsou označeny zobrazením speciálního okna na obrazovce s uživatelským jménem nebo (pokud není odpovídající záznam ve vaší adresářové knize) jeho číslem. Tímto způsobem máte možnost "Přijmout" nebo "Odmítnout" hovor – klikněte na tlačítko, které odpovídá vašim potřebám a přáním v daném okamžiku.Celý proces jednání přes WhatsApp v daném případě probíhá a končí v messengeru přesně stejným způsobem a je řízen stejně jako v případě vašich odchozích hlasových hovorů.
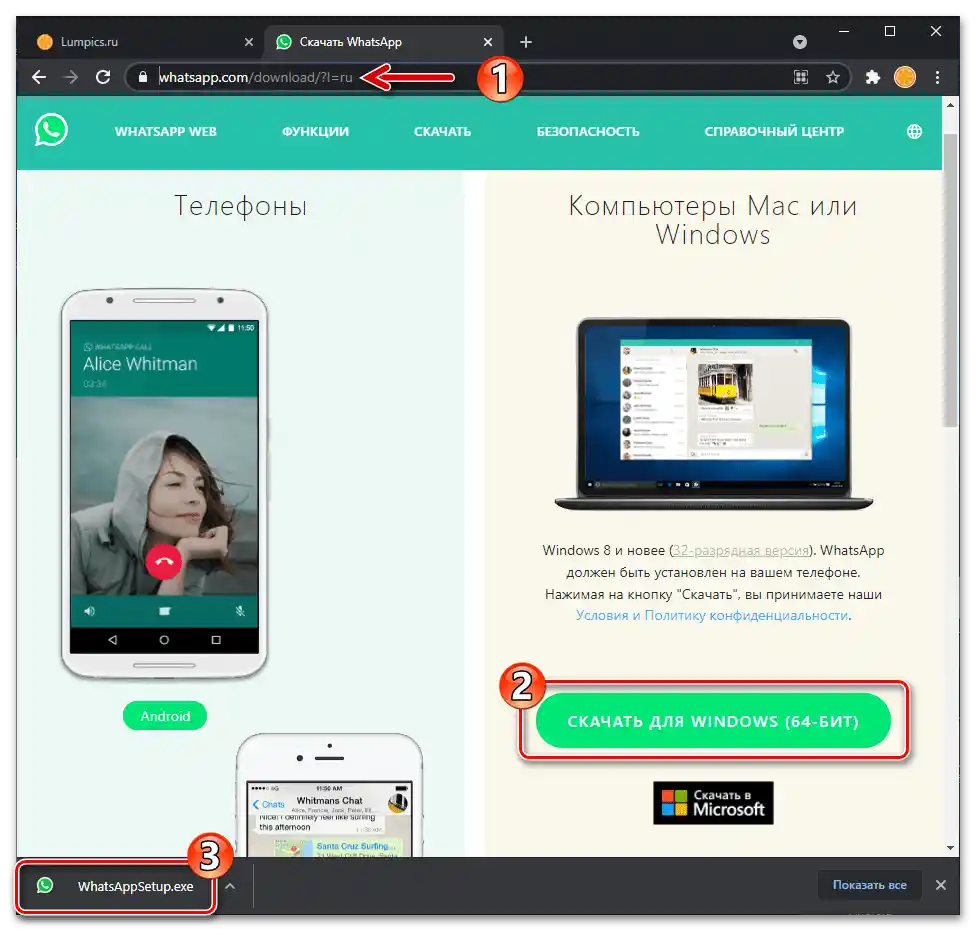
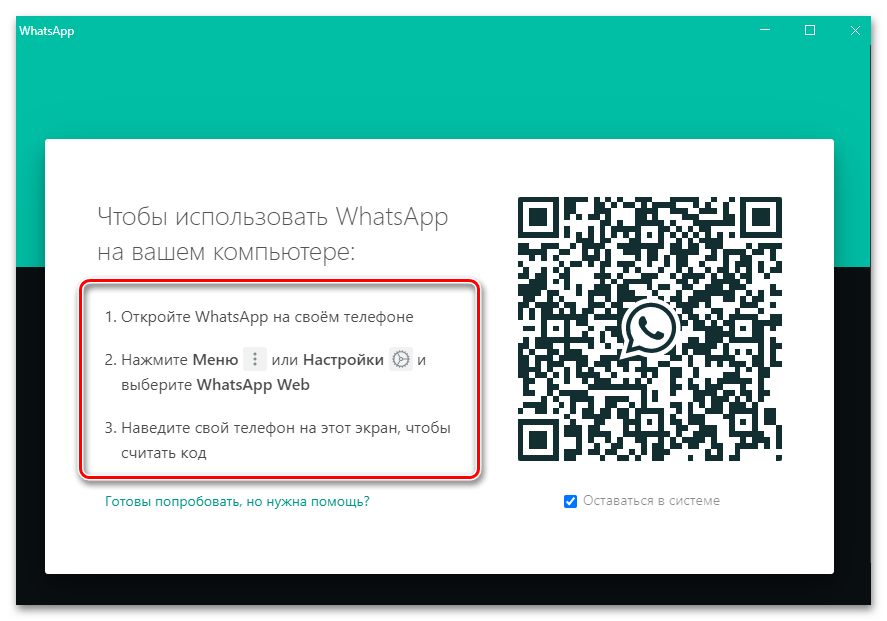
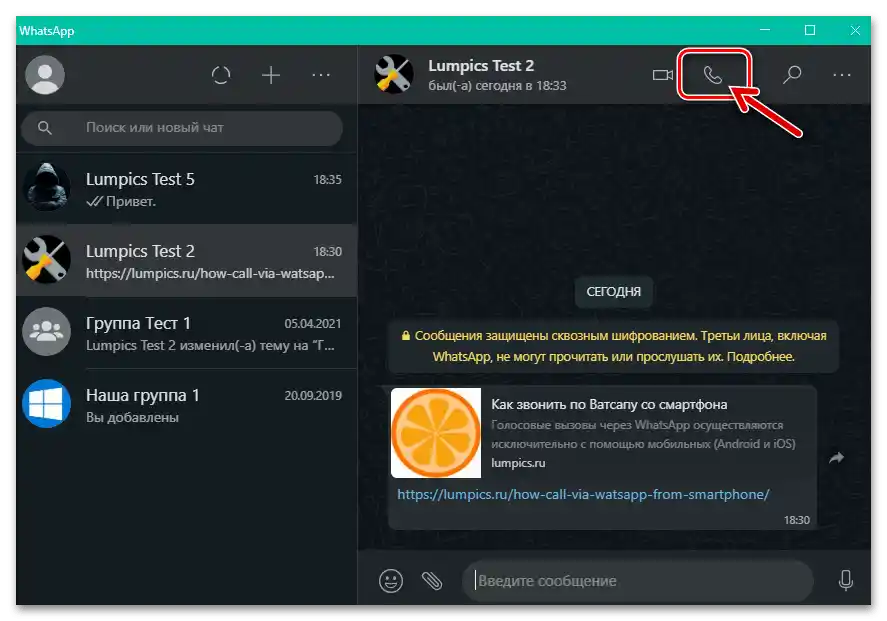
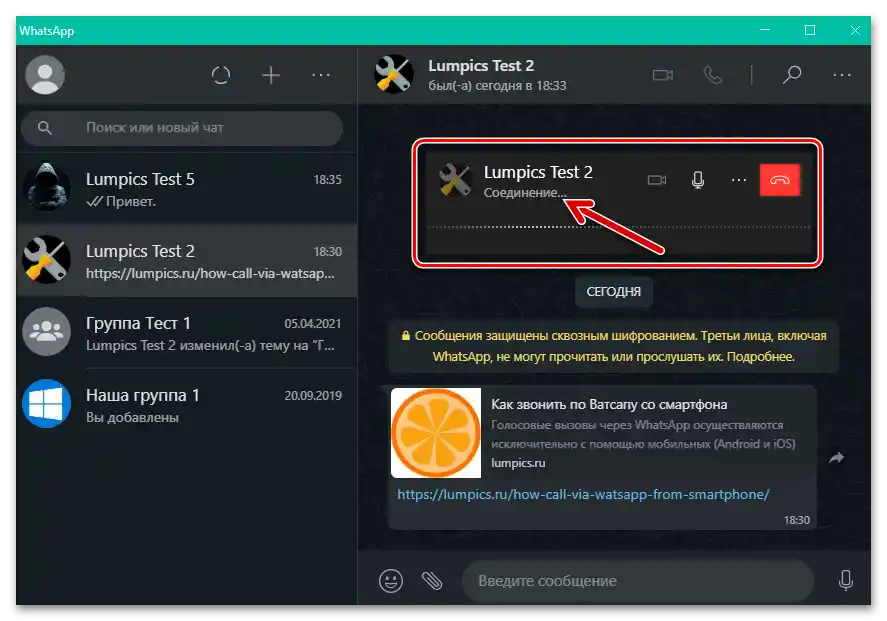
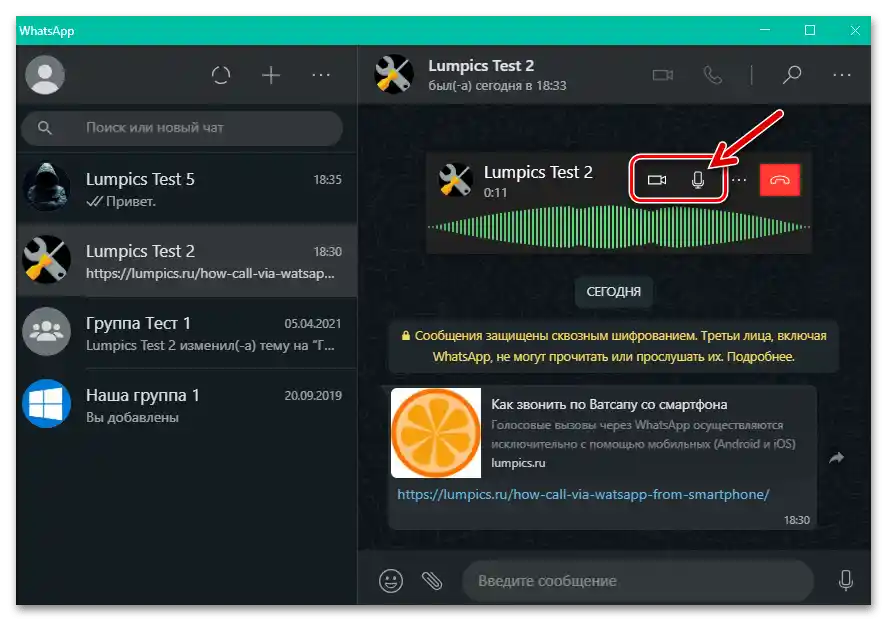
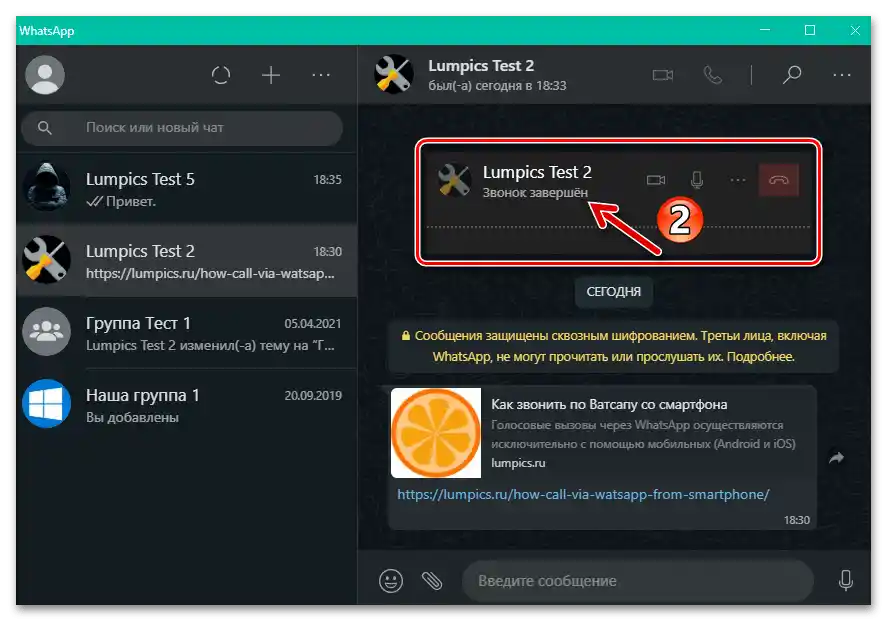
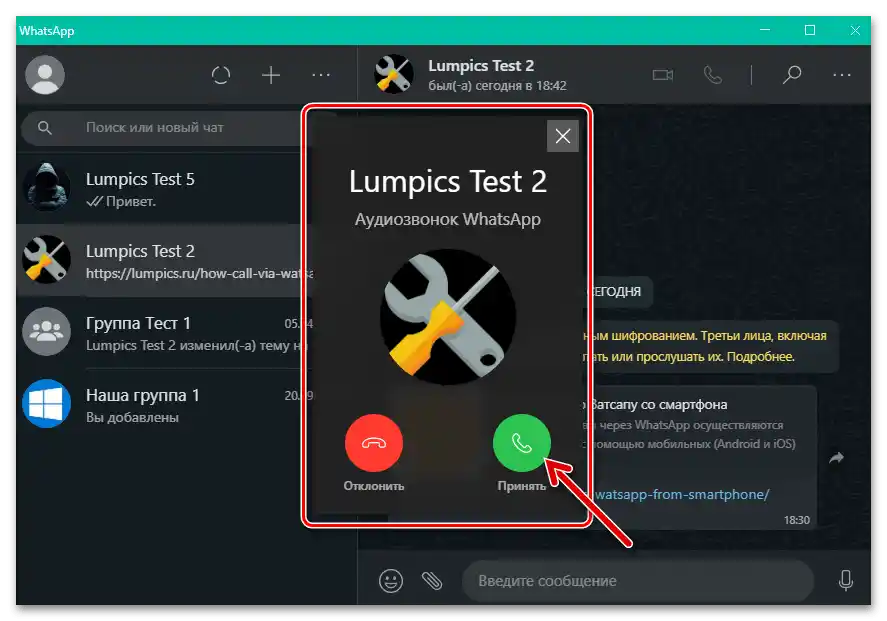
Varianta 2: Videohovory
Videokomunikace přes WhatsApp z počítače se organizuje prakticky analogicky k výše popsaným audiovolem, — rozdíl je pouze v rozhraní prvků programu, které zajišťují iniciaci/přijetí hovoru a řídí jeho proces.
- Proveďte body 1-3 z výše navrženého návodu v tomto článku.
- Klikněte na tlačítko "Kamera", které se nachází vpravo od jména účastníka v chatu nad oblastí s zprávami.
- Očekávejte odpověď volaného uživatele WhatsApp.
- Proveďte videohovor. Během procesu můžete dočasně vypnout mikrofon a svou kameru pomocí tlačítek na panelu umístěném dole pod obrazem přenášeného účastníka.
- Chcete-li ukončit videohovor, klikněte na červené tlačítko se symbolem telefonní sluchátka na panelu nástrojů uvedeném v předchozím bodě.
- V okamžiku přijetí příchozího videohovoru do vašeho WhatsApp na PC, stejně jako v případě audiokomunikace, se na obrazovce zobrazí okno s informacemi o volajícím účastníkovi. Klikněte na něj "Odmítnout" nebo "Přijmout", a ve druhém případě proveďte rozhovor s využitím vaší a účastníkovy webové kamery obdobným způsobem jako u odchozích videohovorů.