Obsah:
- Způsob 1: Nastavení Windows 10
- Způsob 2: Spuštění nástroje pro odstraňování problémů
- Způsob 3: Vynucené spuštění procesu ctfmon
- Způsob 4: Vypnutí rychlého spuštění notebooku (Windows 10)
- Způsob 5: Odstranění problémů s ovladačem
- Způsob 6: Kontrola hodnoty parametru UpperFilters
- Způsob 7: Správa aktualizací Windows
- Způsob 8: Obnovení systému
- Způsob 9: Kontrola OS na viry
- Způsob 10: Oprava klávesnice
- Otázky a odpovědi: 1
Některé způsoby uvedené v tomto článku mohou vyžadovat zadání textu. Většinou je možné se obejít jeho kopírováním a vkládáním pomocí myši, nicméně pro jistotu zmíníme přítomnost virtuální klávesnice v operačním systému.O tom, jak otevřít a využít tento nástroj, čtěte v našem samostatném materiálu.
Podrobnosti: Spouštíme virtuální klávesnici na notebooku s Windows
A nezapomeňte, že pokud se nemůžete přihlásit (klávesnice nefunguje již při zadávání hesla pro váš profil), obrazovková klávesnice je stále k dispozici: tlačítko pro její vyvolání se nachází v pravém dolním rohu obrazovky uzamčení.
Způsob 1: Nastavení Windows 10
Nejprve je třeba zkontrolovat nastavení operačního systému — jedno z nich přímo ovlivňuje vypnutí fyzické klávesnice notebooku, a druhé svou aktivitou může způsobovat konflikty.
- Otevřete "Start" a klikněte na ikonu ozubeného kola, abyste přešli do "Nastavení".
- Klikněte na dlaždici "Usnadnění přístupu".
- Na panelu vlevo najděte položku "Klávesnice" a klikněte na ni. Ve střední části okna se zobrazí seznam možností, kde byste měli věnovat pozornost první — "Použít zařízení bez běžné klávesnice". Samozřejmě, její hodnota by měla být nastavena na "Vyp.", jinak fyzická klávesnice nebude fungovat.
- Pokud jste změnili stav parametru, aniž byste zavřeli okno, přejděte do jakékoli aplikace, kde je podporováno psaní textu, a zkontrolujte, zda zařízení pro vstup začalo fungovat.
- V tomto okně s parametry je ještě jedna možnost — "Použít filtrování vstupu". Někdy s ním dochází k programovým konfliktům a klávesnice začíná fungovat nesprávně. Změňte jeho stav na opačný a znovu zkuste něco napsat.
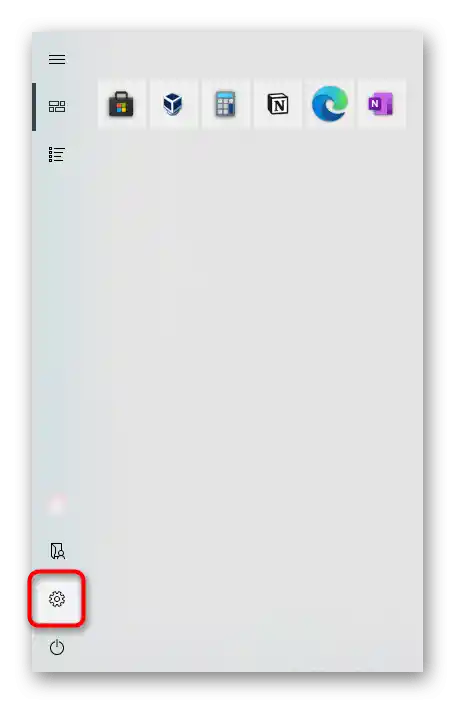
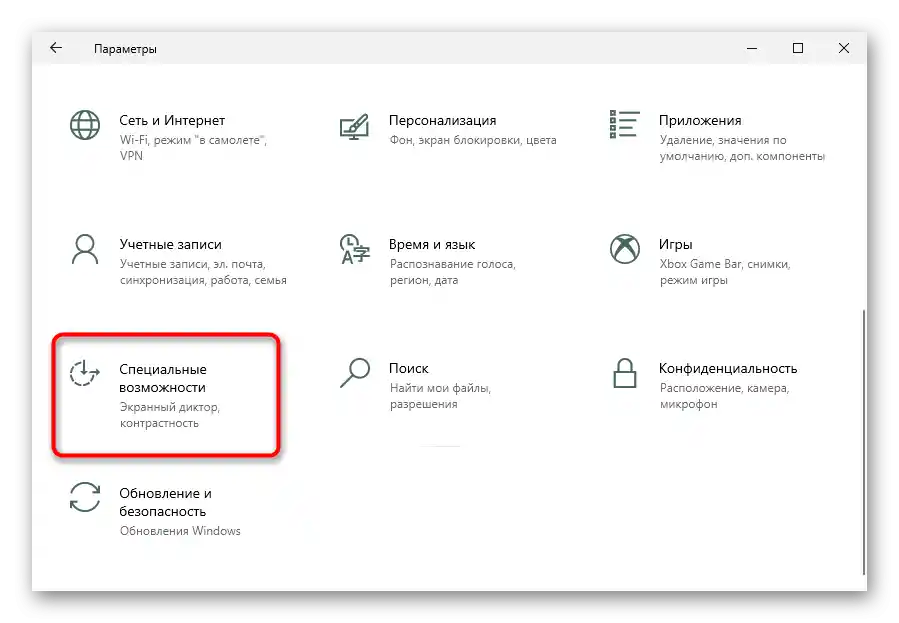
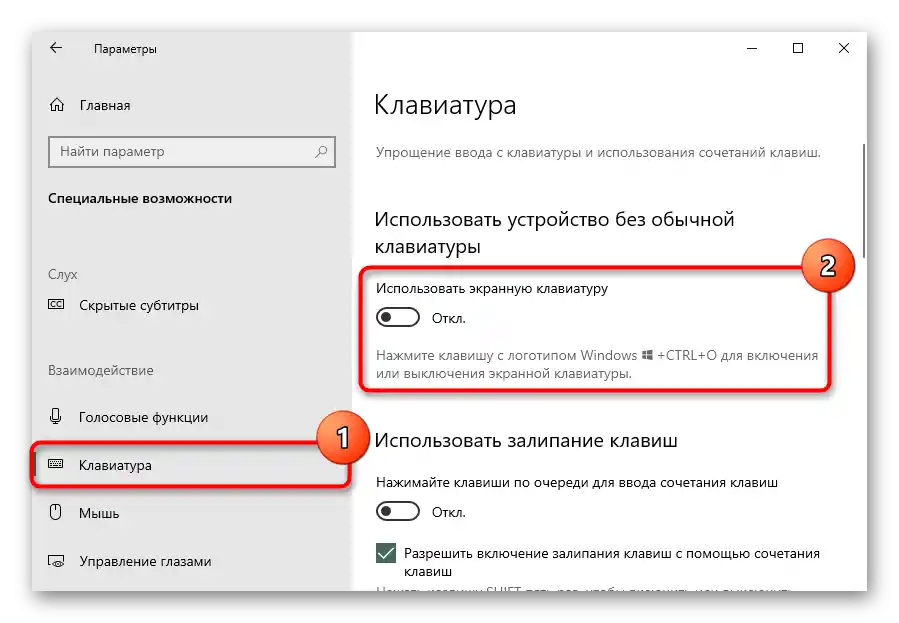
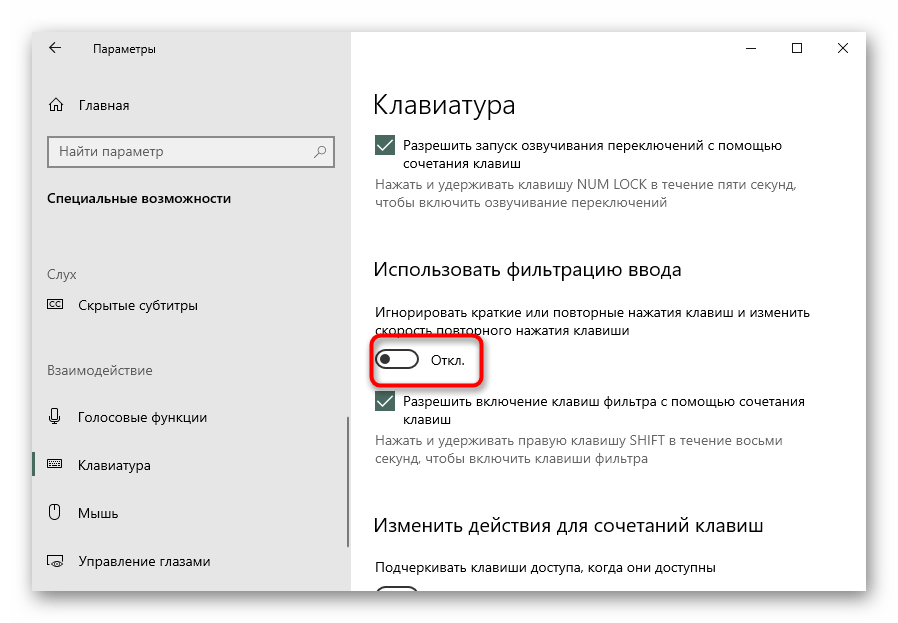
Způsob 2: Spuštění nástroje pro odstraňování problémů
Ve Windows je vestavěná kontrola komponentů počítače a systému na přítomnost problémů, pomocí které lze zkontrolovat i klávesnici.Někdy, i když ne příliš často, to pomáhá, takže můžete zkusit spustit tento nástroj pro automatickou analýzu.
- Stiskněte tlačítko "Start" a přejděte do "Nastavení", poté přepněte do nabídky "Aktualizace a zabezpečení".
- V levém panelu přejděte do sekce "Odstraňování problémů".
- Pokud se ve střední části okna zobrazuje oznámení "Nyní nejsou doporučené nástroje pro odstraňování problémů", klikněte na odkaz "Další nástroje pro odstraňování problémů".
- V bloku "Hledání a odstraňování dalších problémů" zvýrazněte řádek "Klávesnice" a stiskněte zobrazené tlačítko "Spustit nástroj pro odstraňování problémů".
- Postupujte podle pokynů, které aplikace poskytla, a pokud se jí nepodařilo problém zjistit, zkuste následující metody.
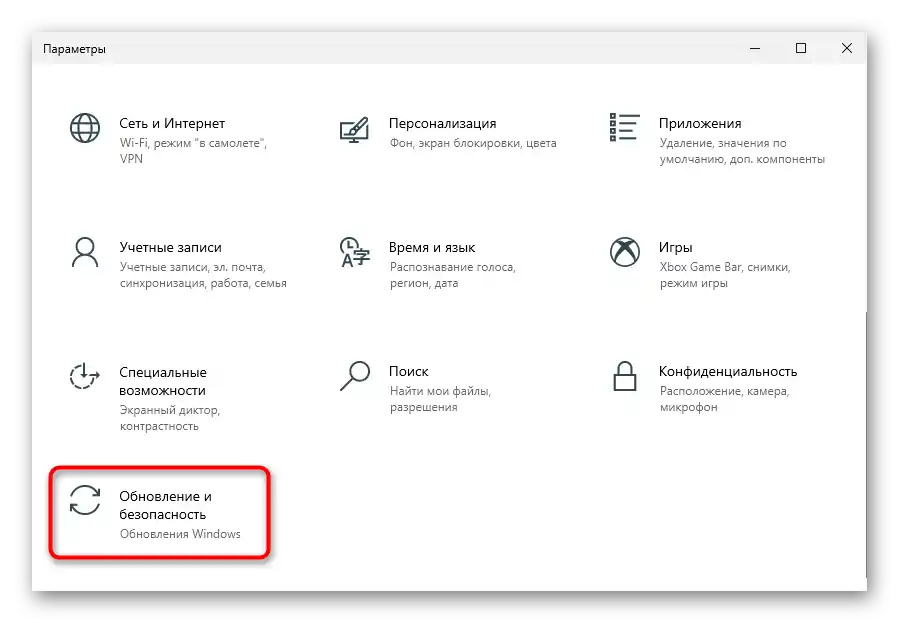
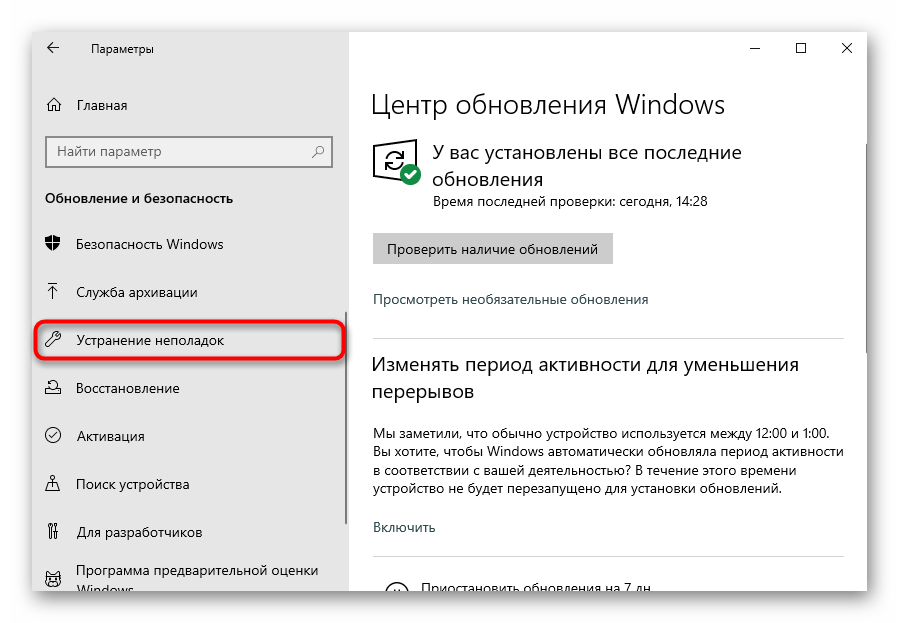
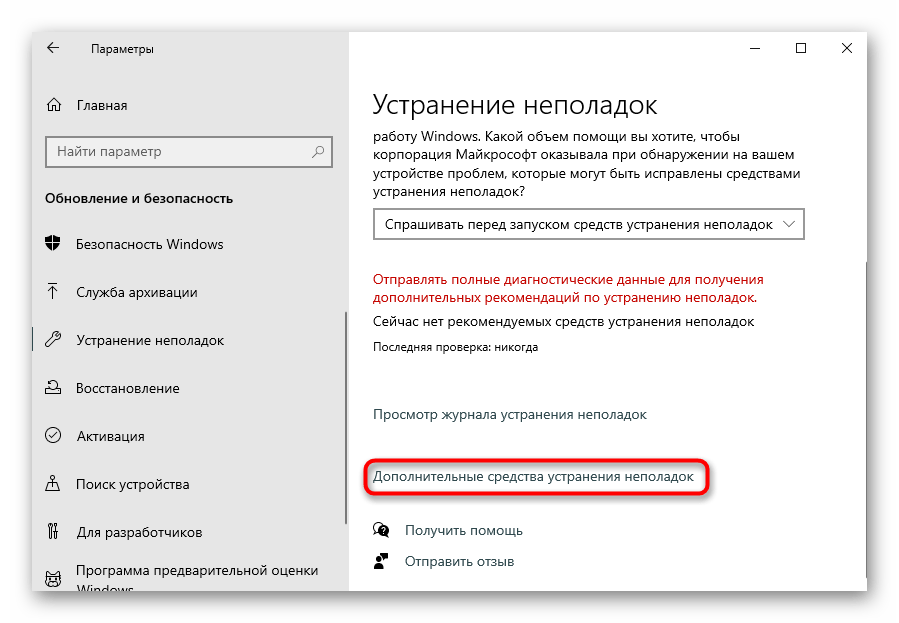
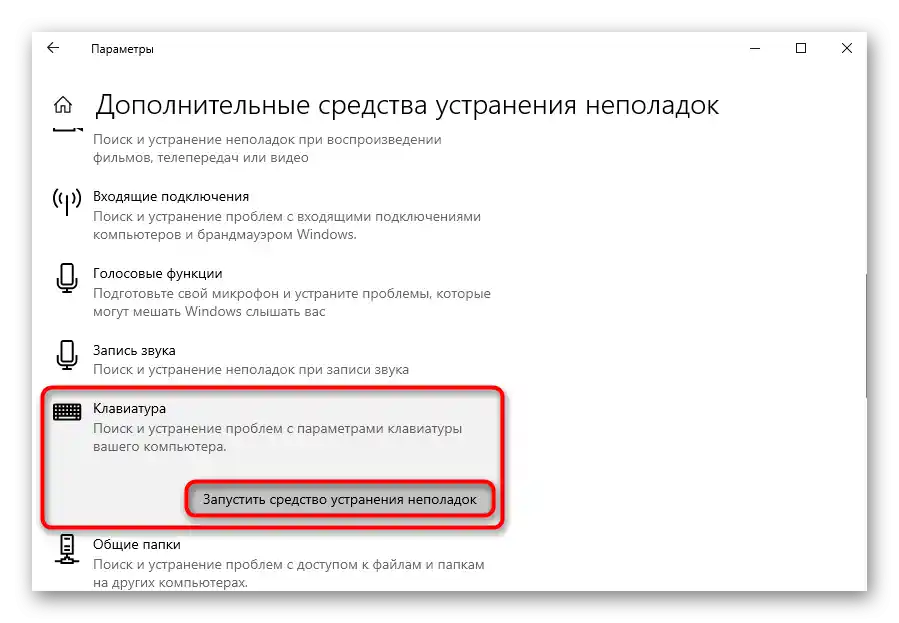
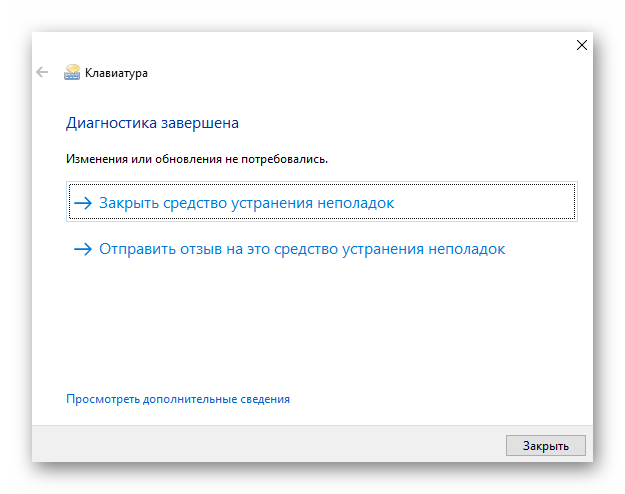
U uživatelů by také měla být předinstalována firemní aplikace od Dell s názvem "SupportAssist". Ta také obsahuje sekci pro hledání problémů, takže pokud jste tuto aplikaci ručně neodstranili, spusťte diagnostiku přes ni.
- Najděte software v "Startu", pokud je to nutné, zkopírujte a vložte název do vyhledávacího pole a spusťte ho.
- Přepněte na kartu "Odstraňování problémů", klikněte na řádek "Chci zkontrolovat konkrétní hardware", aby se rozbalil, a vyberte možnost "Klávesnice".
- Začne skenování, během kterého se otevře utilita pro kontrolu klávesnice. Budete vyzváni, abyste stiskli libovolné klávesy a sledovali, zda na to notebook reaguje. Pokud v polích "Klíč" a "Historie" nevidíte to, co stisknete, stiskněte tlačítko "Selhání" dole a postupujte podle pokynů asistenta.
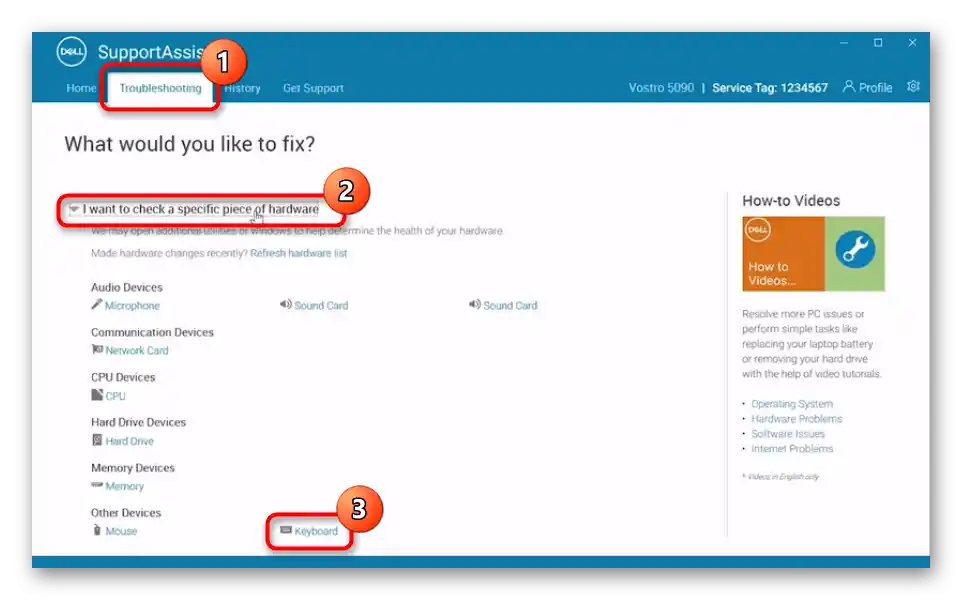
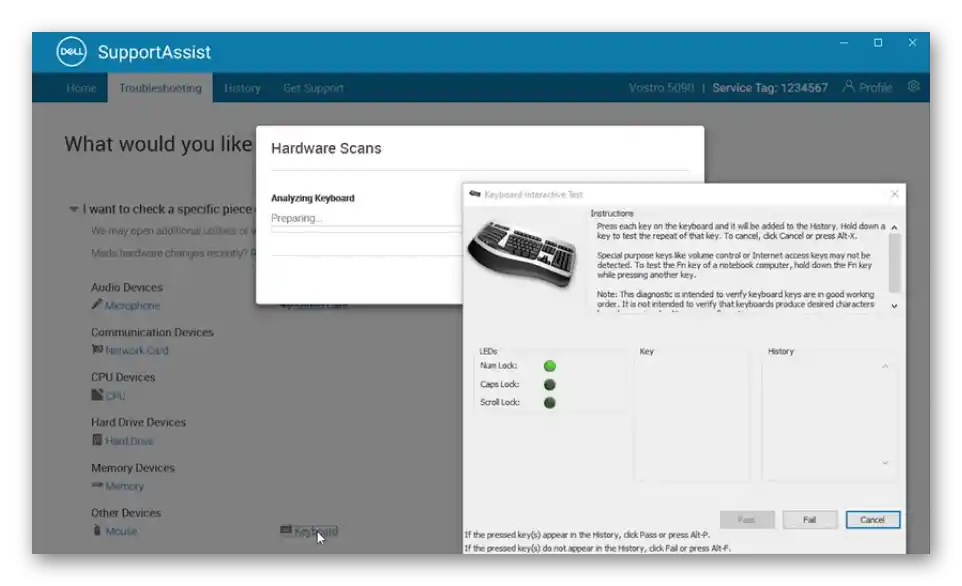
Způsob 3: Vynucené spuštění procesu ctfmon
Za funkčnost klávesnice v operačním systému odpovídá proces, který mohl z různých důvodů přestat správně spouštět při zapnutí notebooku.Z tohoto důvodu bude klávesnice fungovat selektivně – například v messengeru budete snadno psát text, ale v okně pro přihlášení do systému nebo v Microsoft Store to nebude možné. Uživatel si musí sám zkontrolovat, v jakém stavu se nachází, a v případě potřeby zajistit, aby se spouštěl spolu s Windows.
- Pro kontrolu otevřete "Správce úloh", vyvoláte ho kliknutím pravým tlačítkem myši na panel úloh nebo v nabídce "Start".
- V seznamu procesů hledejte "CTF-loader".
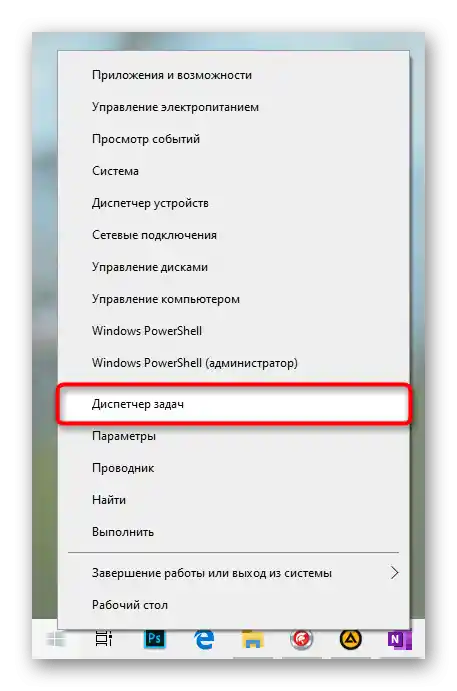
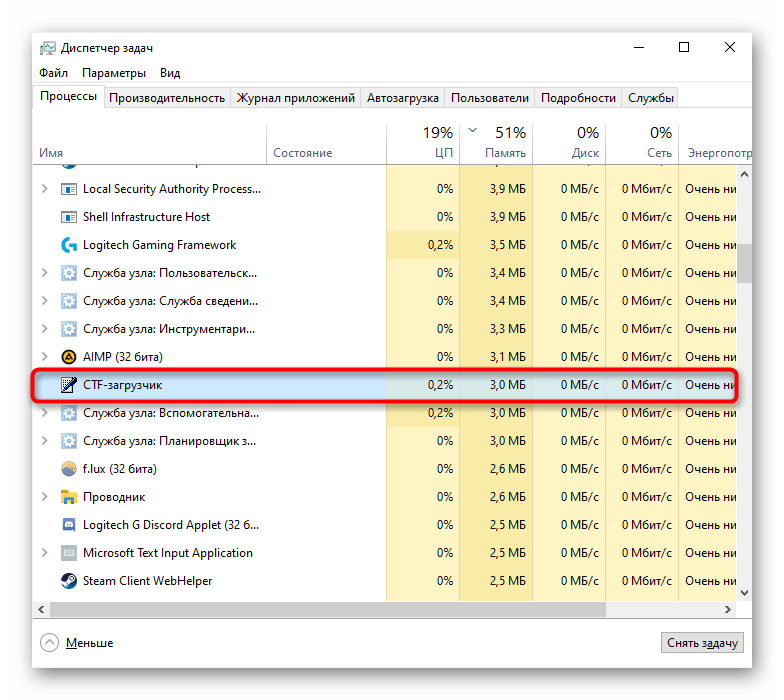
Pokud takový proces nenajdete, podezření se potvrdilo – tato aplikace se nespouští při startu operačního systému.Přidáme ho do načítání násilně:
- Klikněte pravým tlačítkem myši na "Start" a vyvolejte okno "Spustit".
- Zkopírujte a vložte příkaz
regedita stiskněte "OK". - Přejděte na cestu
HKEY_LOCAL_MACHINESOFTWAREMicrosoftWindowsCurrentVersionRun. V "desítce" to lze provést vložením zkopírované cesty do adresního řádku a pomocí klávesy Enter na virtuální klávesnici provést přechod. - Na prázdném místě ve střední části okna klikněte pravým tlačítkem myši a vyberte "Vytvořit" > "Řetězcový parametr".
- Přejmenujte parametr na "ctfmon", poté na něj dvakrát klikněte levým tlačítkem myši, čímž otevřete okno "Vlastnosti". Do pole "Hodnota" vložte následující cestu:
C:WindowsSystem32ctfmon.exe, poté uložte změny tlačítkem "OK".
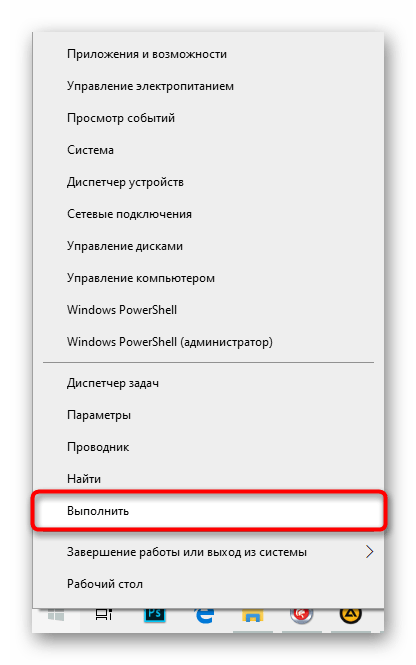

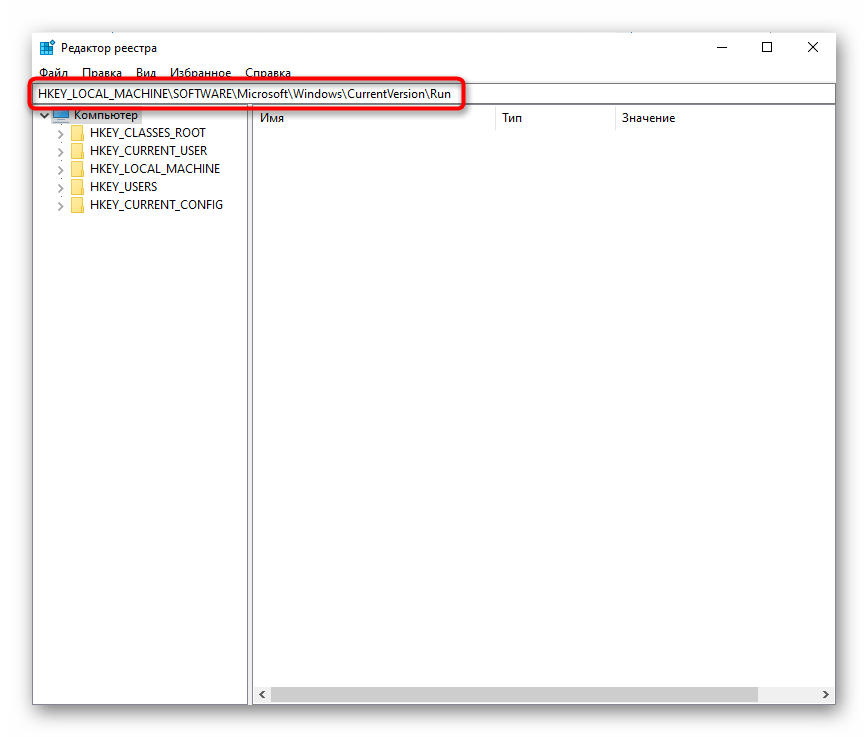
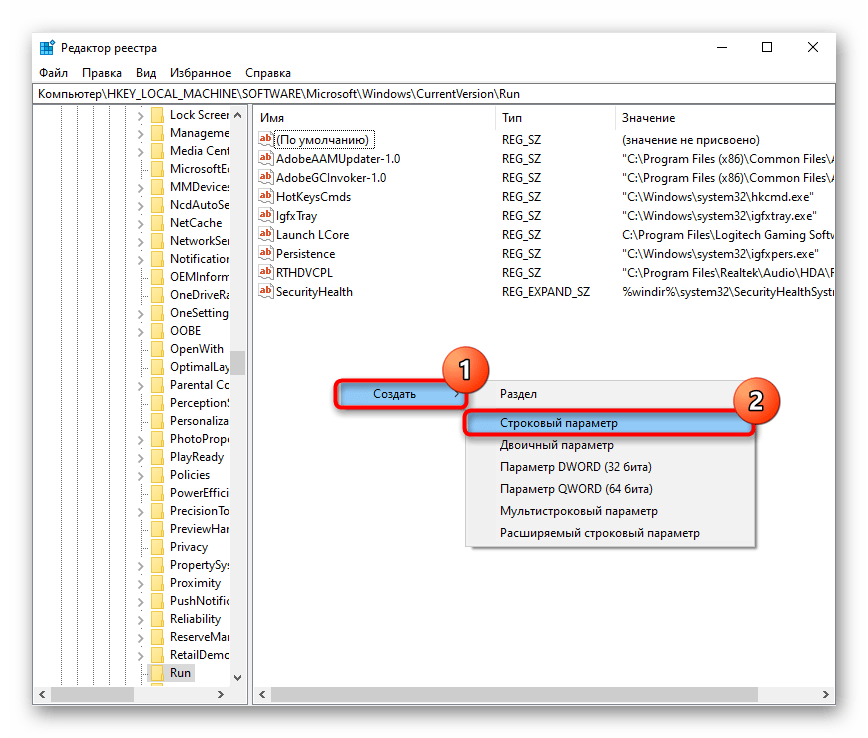
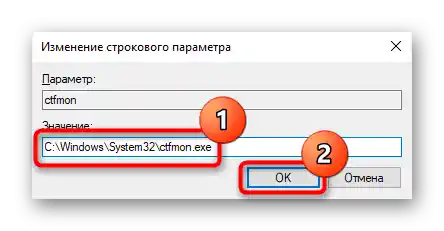
Pro ověření nahlédněte do "Plánovače úloh" — tam by měl být "ctfmon" také zapnutý.
- Klikněte pravým tlačítkem na "Start" a vyvolejte aplikaci "Správa počítače".
- Pomocí panelu vlevo přejděte do "Plánovače úloh".
- Přes něj postupně rozbalte složky "Knihovna plánovače" > "Microsoft" > "Windows" > "TextServicesFramework". Ve střední části okna by měla být úloha "MsCtfMonitor". Ujistěte se, že její stav je "Připraveno".
- Pokud je "Vypnuto", pomocí kontextového menu zapněte úlohu.
- Po všech manipulacích je nutné restartovat notebook a zkontrolovat, zda byla závada opravena.
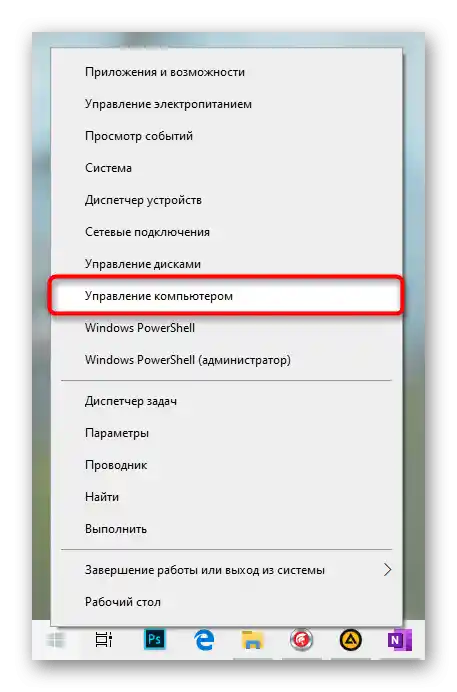
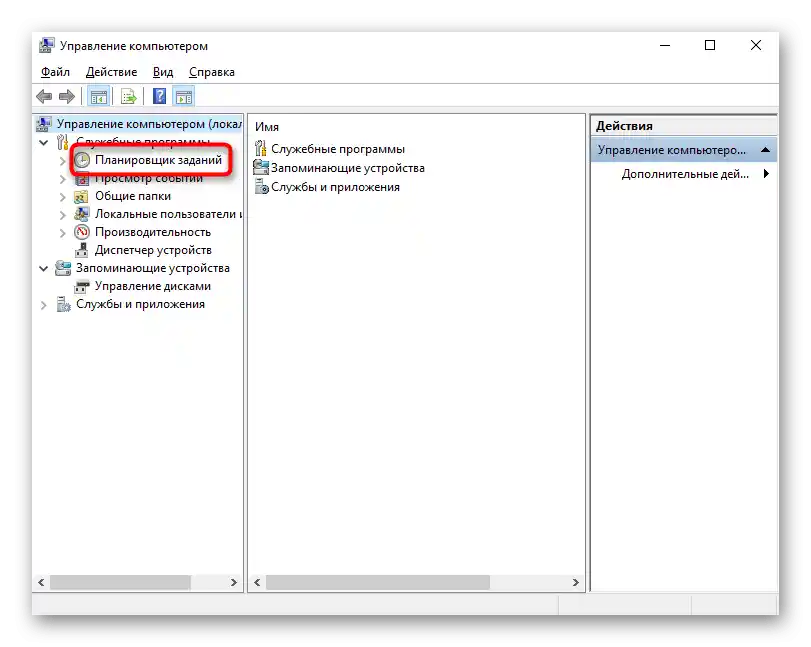
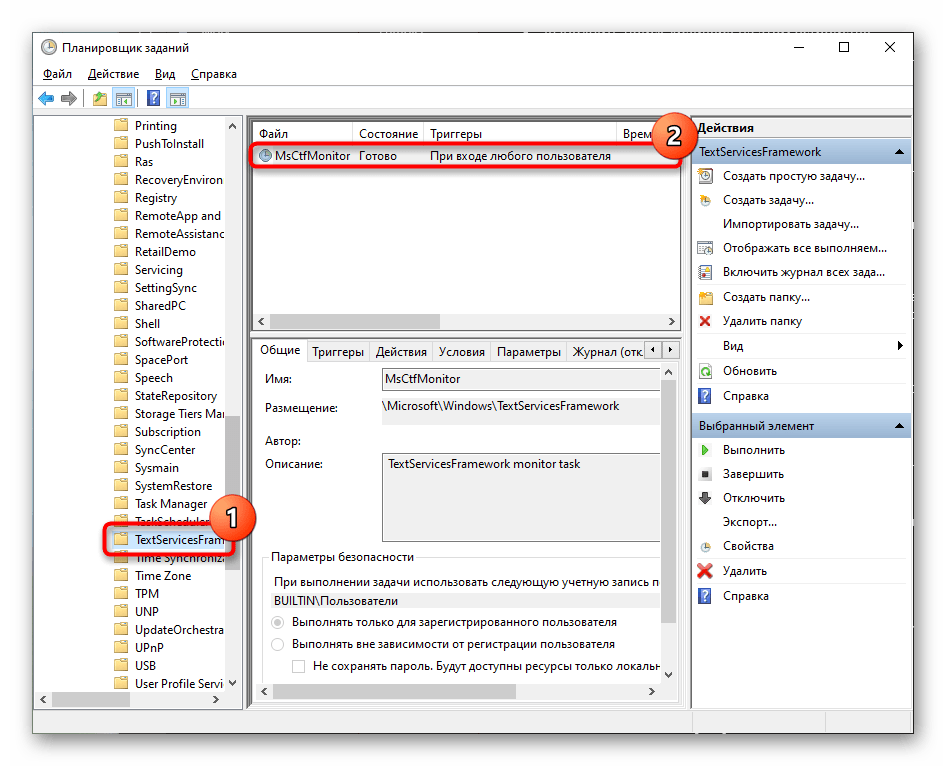
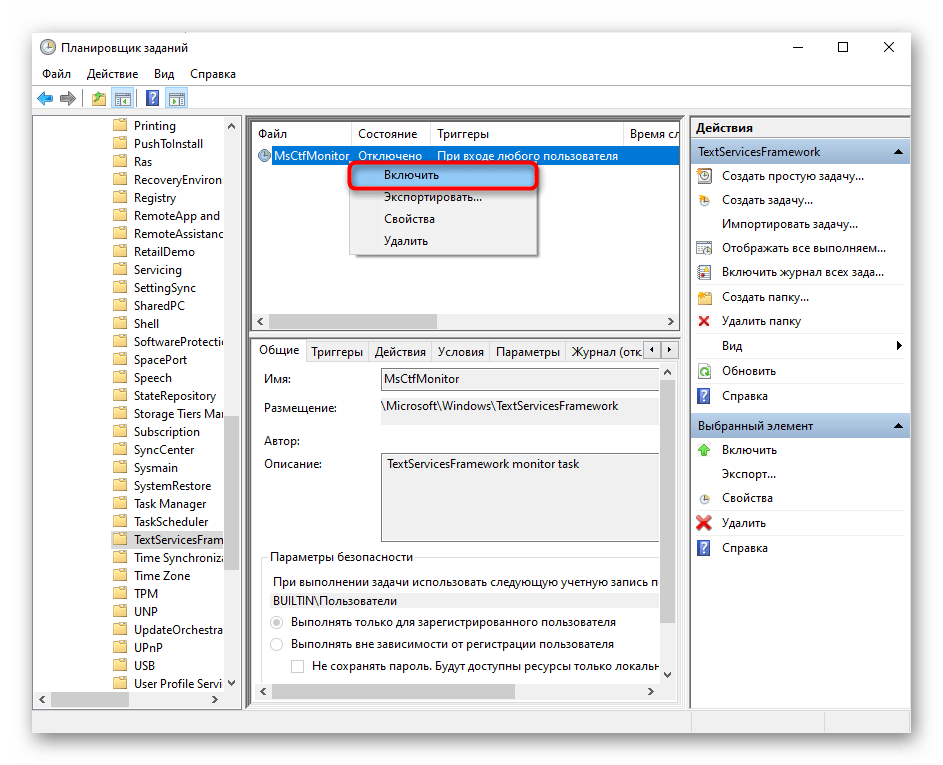
Způsob 4: Vypnutí rychlého spuštění notebooku (Windows 10)
I přes pohodlí funkce rychlého spuštění u některých notebooků vyvolává různé poruchy, včetně těch, které se týkají kláves
I přes pohodlí funkce rychlého spuštění u některých notebooků vyvolává různé poruchy, včetně těch, které se týkají klávesnice.To je vysvětleno tím, že technologie odpovědná za rychlé spuštění uchovává jádro a ovladače operačního systému v hibernaci, aby je při dalším zapnutí notebooku mohla využít, místo aby vytvářela zcela novou relaci. Při vzniku jakýchkoli softwarových konfliktů se Windows nenačítá správně, což se může projevit různými způsoby. Pokud klávesnice přestala fungovat právě z tohoto důvodu, pomůže vypnutí rychlého spuštění.
- Obvykle je tato funkce ve výchozím nastavení aktivována na mnoha noteboocích, takže uživatelé nemuseli vědět, že je zapnuta. Chcete-li ji vypnout, otevřete "Ovládací panely", které najdete v "Startu" uvnitř složky "Systémové nástroje — Windows".
- Nastavte typ zobrazení "Malé ikony" a přejděte do sekce "Napájení".
- Potřebujete položku "Akce tlačítek napájení", která se nachází na levém panelu.
- Je vidět, že změna hodnoty rychlého spuštění je neaktivní — abyste to opravili, klikněte na odkaz "Změnit nastavení, která jsou momentálně nedostupná".
- Nyní zrušte zaškrtnutí u položky "Povolit rychlé spuštění (doporučeno)". Zde bude také uvedeno, že tento parametr ovlivňuje pouze spuštění notebooku od nuly (tj. po ukončení práce Windows, nikoli po restartu). Při restartu nebude proveden čistý start.
- Na základě informací z předchozího kroku notebook nevypínejte, ale vypněte ho a znovu zapněte. Pokud tato instrukce nevyřešila problém s klávesnicí, můžete nastavení vrátit zpět.
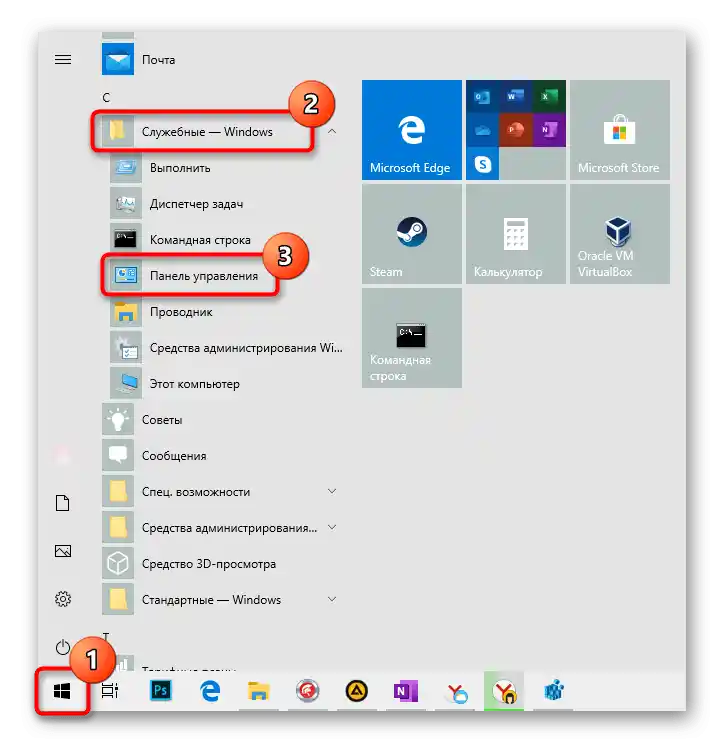
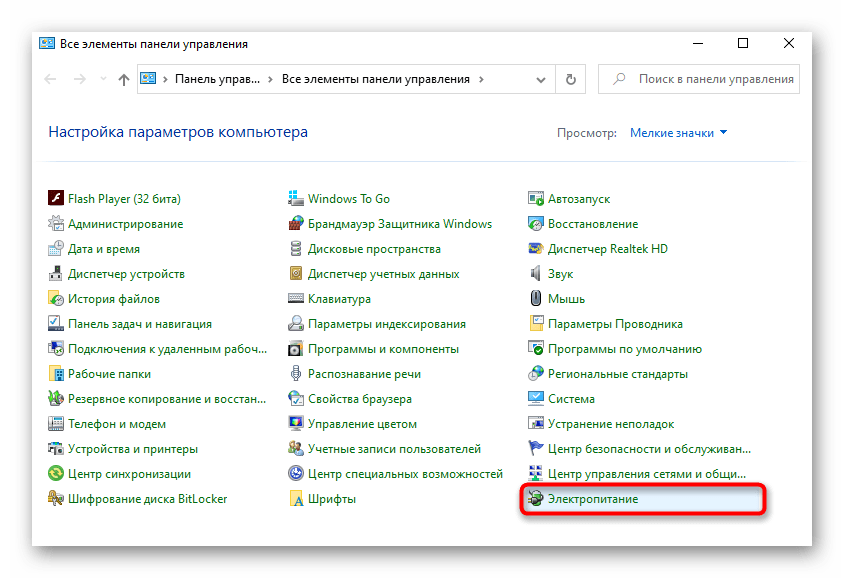
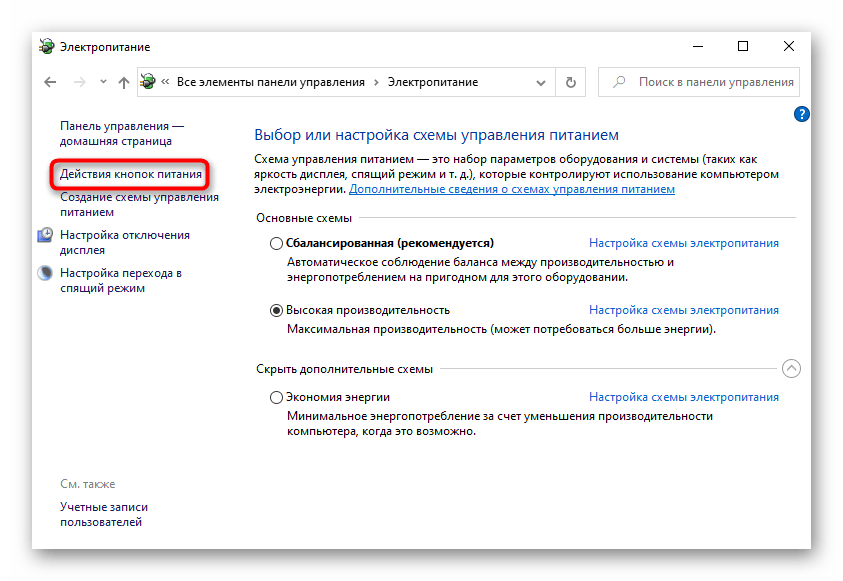
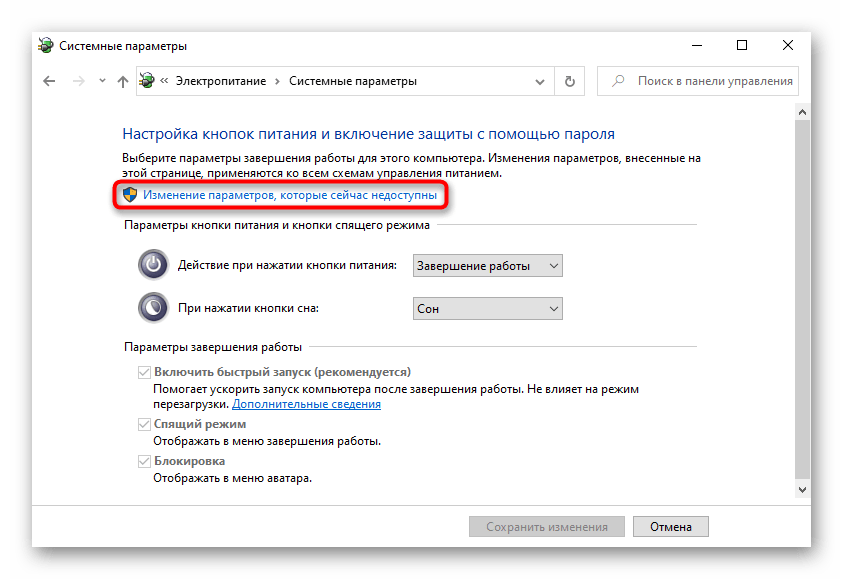
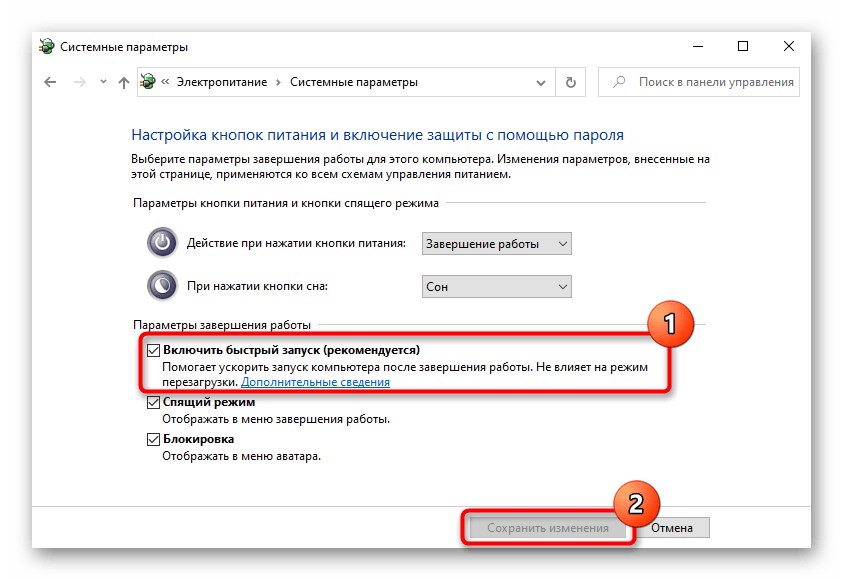
Způsob 5: Řešení problémů s ovladačem
Bez správně vybraného ovladače žádné zařízení notebooku nebude fungovat normálně. Klávesnice také potřebuje správnou verzi softwaru, ale někdy právě to způsobuje zmiňovaný problém. Microsoft poskytuje vlastní ovladač, který se instaluje do operačního systému z oficiálních repozitářů bez účasti uživatele, takže ve většině případů není potřeba, aby si člověk s tímto dělal starosti.V tomto případě je šance, že klávesnice nebude fungovat, minimální (ale existuje), avšak pokud se uživatel rozhodl využít nějaký program pro instalaci a aktualizaci všech ovladačů najednou, riziko, že systém bude nestabilní kvůli instalaci zastaralých, nekompatibilních verzí, které byly automaticky vybrány, se výrazně zvyšuje. Ať už způsobí jakékoli potíže s fungováním ovladače, lze to opravit.
Přeinstalace ovladače klávesnice
Nejprve byste měli zkusit přeinstalovat ovladač, protože obvykle to pomáhá vyřešit situaci.
- Klikněte pravým tlačítkem myši na "Start" a přejděte do "Správce zařízení".
- Rozbalte kategorii "Klávesnice" — zde by neměly být žádné varovné značky, které by naznačovaly problémy s ovladačem. Pokud tam jsou — možná došlo k chybám v softwaru a přeinstalace ne vždy tuto problém vyřeší. Nicméně nejprve byste to měli zkusit — klikněte pravým tlačítkem myši na řádek "Standardní klávesnice PS/2".
- V kontextovém menu vás zajímá položka "Aktualizovat ovladač".
- V novém okně vyberte "Automatické vyhledání aktualizovaných ovladačů".
- Proběhne krátké skenování.
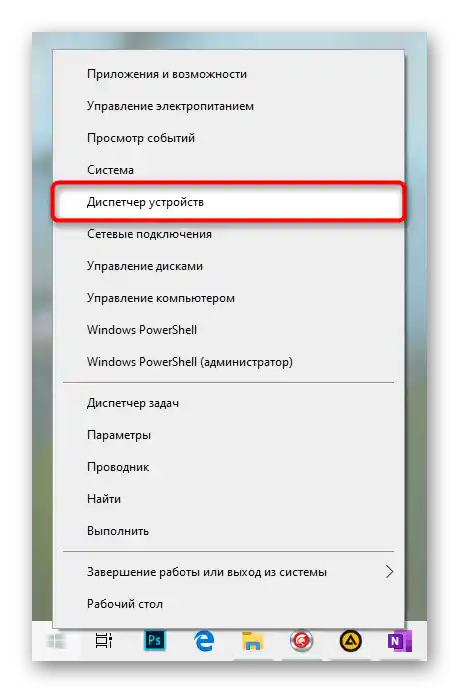
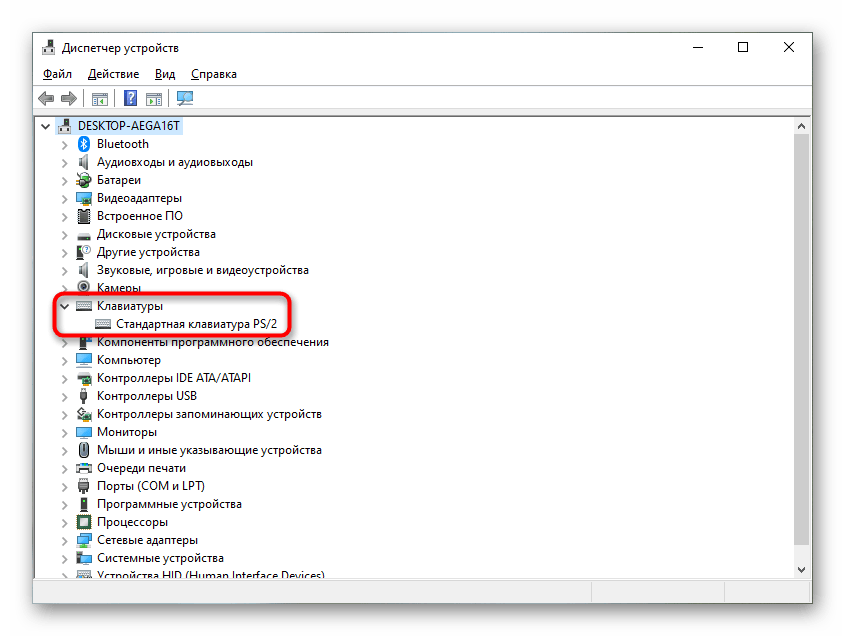
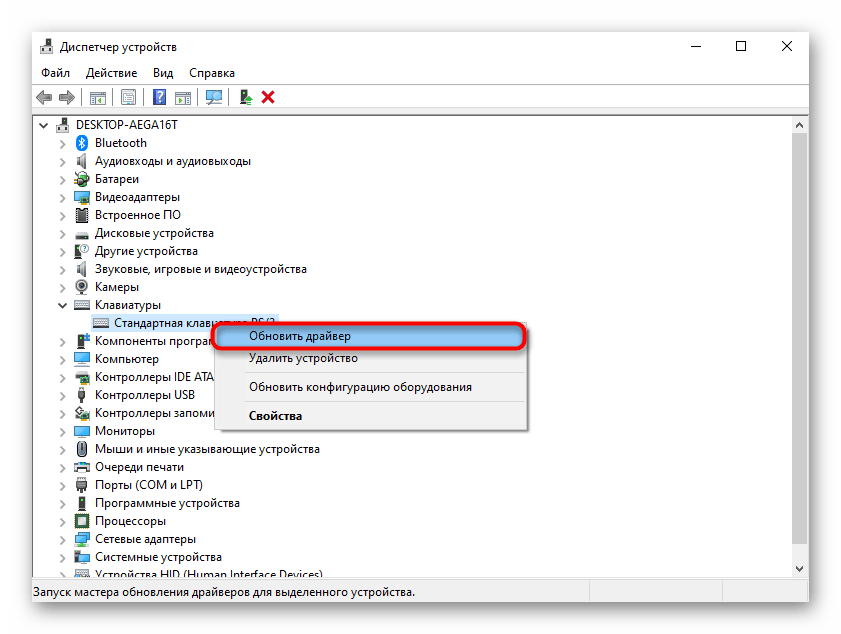
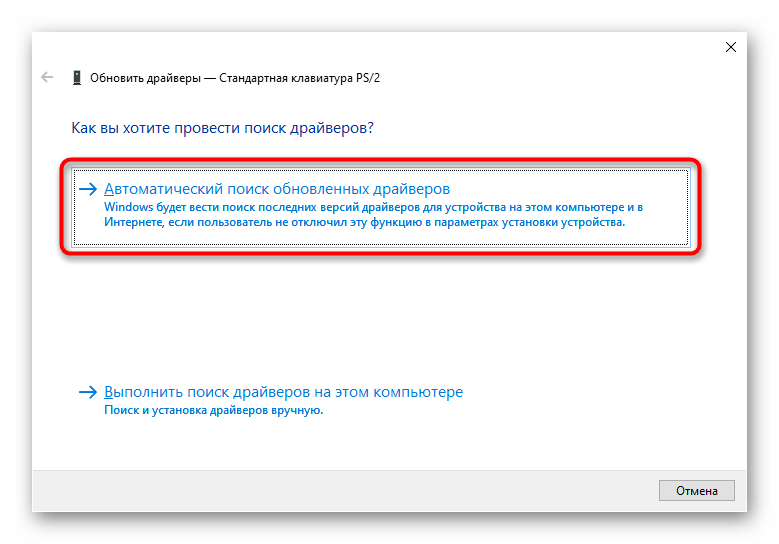
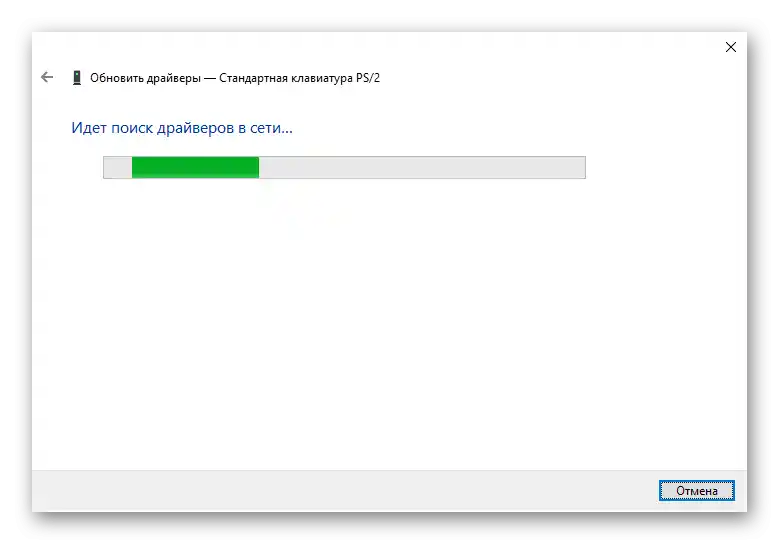
Existuje vysoká pravděpodobnost, že novější verze nebude nalezena — za normálních podmínek se takový software aktualizuje zřídka a moderní verze Windows je instalují automaticky. Pokud však byla aktualizace provedena, restartujte notebook a zkontrolujte, zda klávesnice funguje. Pokud systém oznámil, že aktualizace není k dispozici, bude nutné ovladač nainstalovat ručně.Nejprve můžete zkusit provést to přes stejné okno.
- Tentokrát vyberte nikoli automatické hledání, ale položku "Najít ovladače na tomto počítači".
- Bez změny cesty klikněte na "Najít ovladač ze seznamu dostupných ovladačů na počítači".
- Vyberte možnost "Standardní klávesnice PS/2" (ve většině případů bude jedinou dostupnou), poté klikněte na "Další".
- Po dokončení instalace by se měla zobrazit notifikace o úspěšném dokončení procesu. Určitě restartujte notebook, aby se změny projevily.
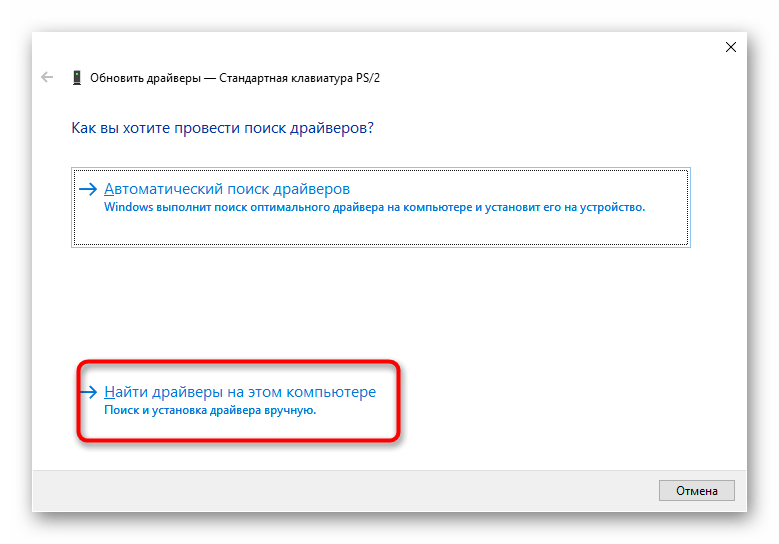
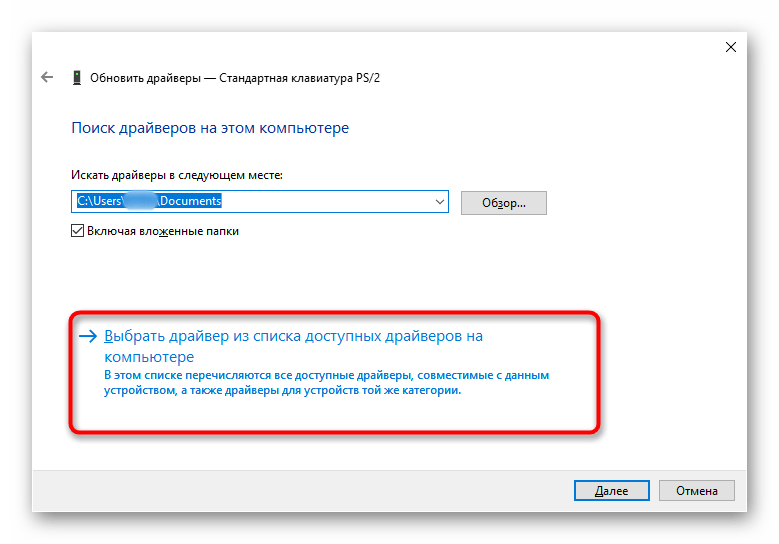
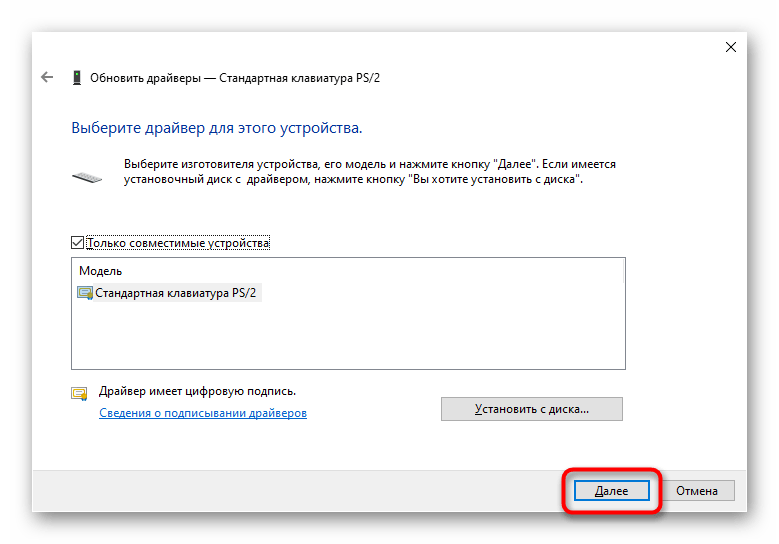
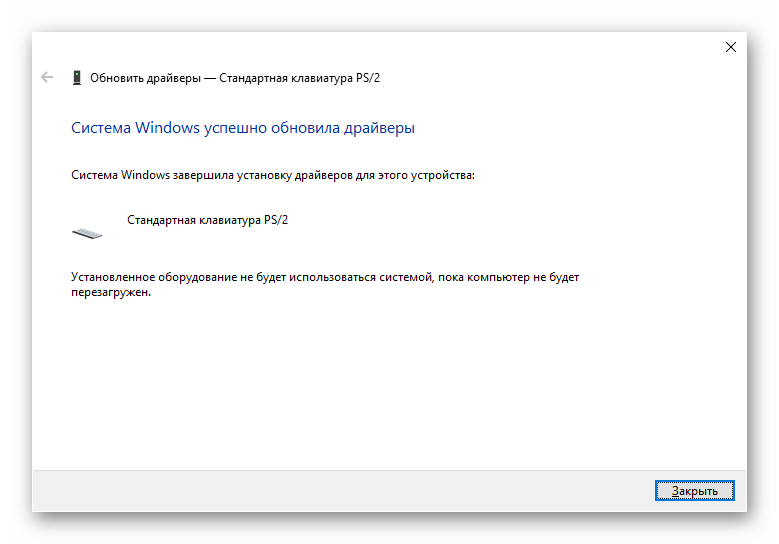
Nejefektivnější bude instalace ovladače z webu společnosti. K tomu přejděte na portál Dell do sekce podpory produktů.
- V záhlaví rozbalte sekci "Podpora" a vyberte "Podporu produktů".
- Ručním způsobem zadejte název modelu, například "Inspiron 7591", a pokud ho neznáte, buď využijte software SupportAssist pro určení modelu, nebo náš článek na odkazu níže.
Více informací: Jak zjistit název svého notebooku
- Otevře se stránka zařízení, kde přepněte na "Ovladače a stahovatelné materiály".
- Klikněte na odkaz "Najít ovladače".
- Zkontrolujte, zda byla správně určena operační systém a jeho bitová verze, nastavte kategorii "Myš, klávesnice a vstupní zařízení" a posuňte stránku dolů.
- Stáhněte dostupnou variantu a poté ji nainstalujte jako běžný program.Restartujte notebook za účelem aktualizace komponent operačního systému.
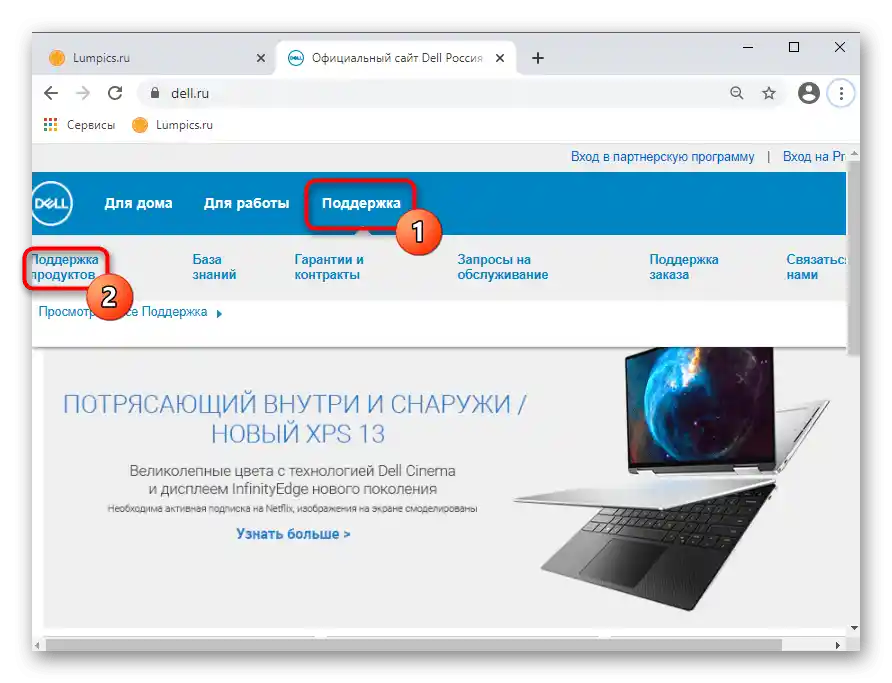
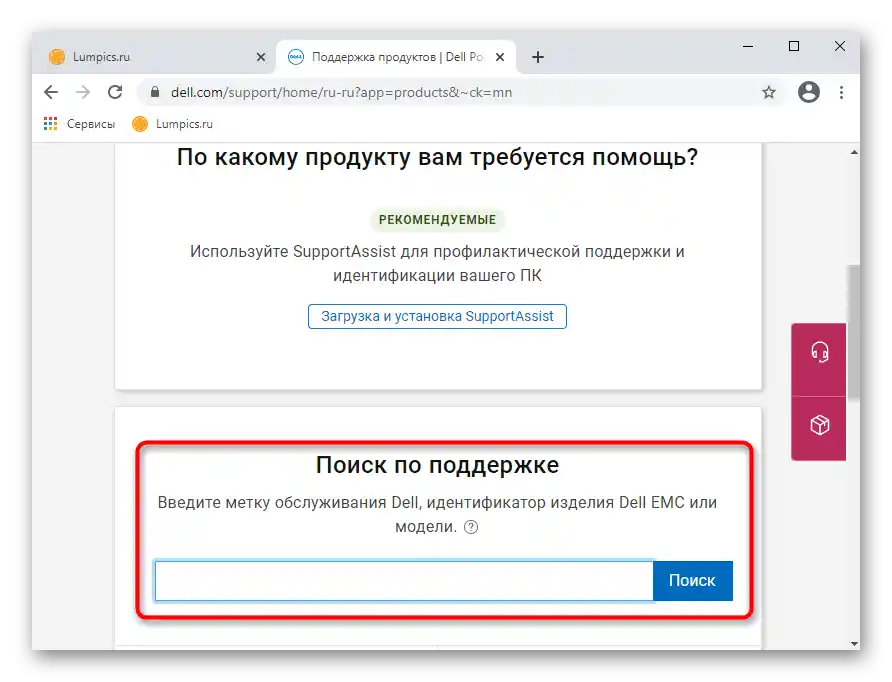
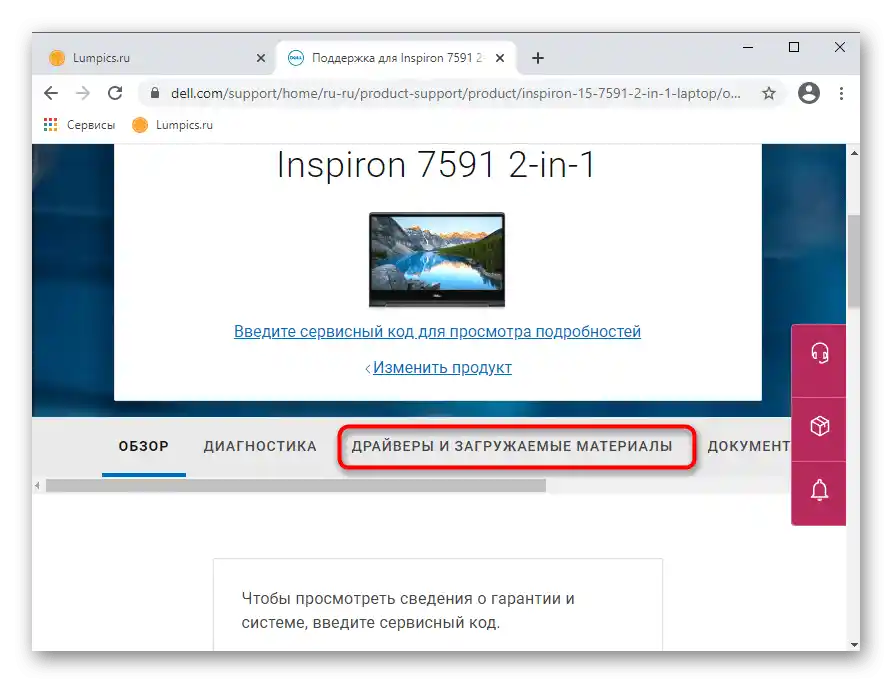
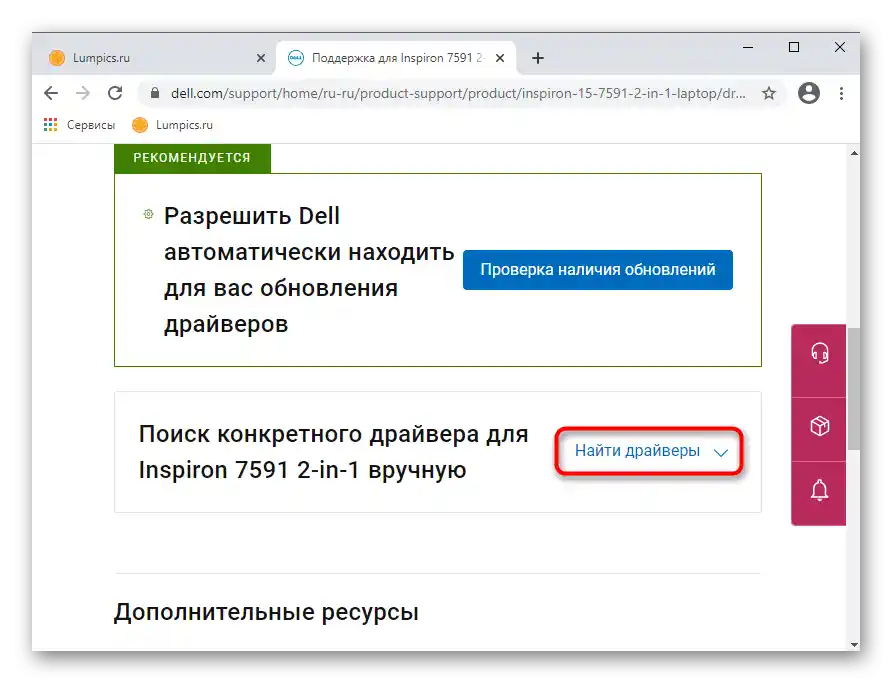
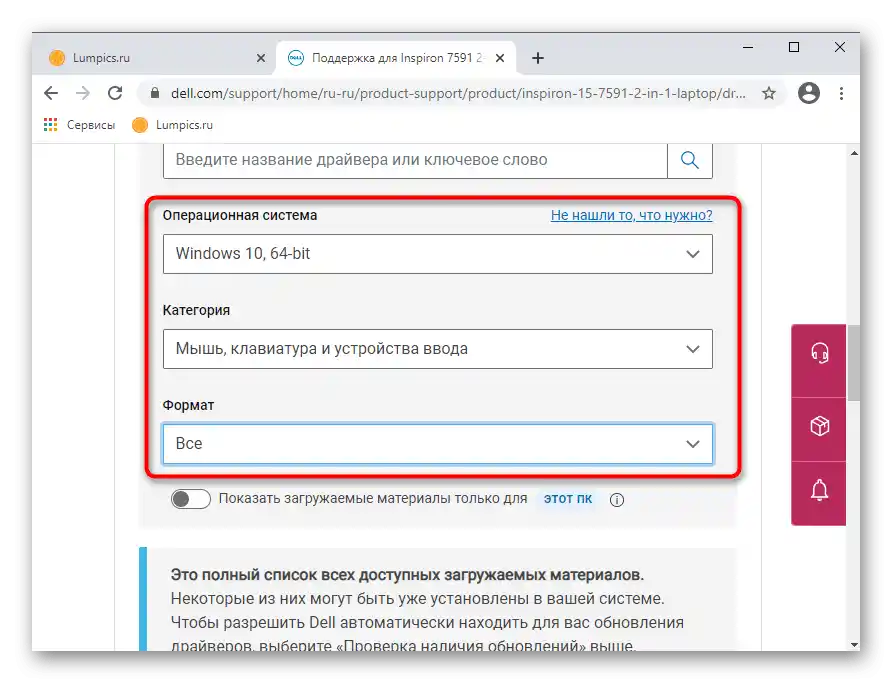
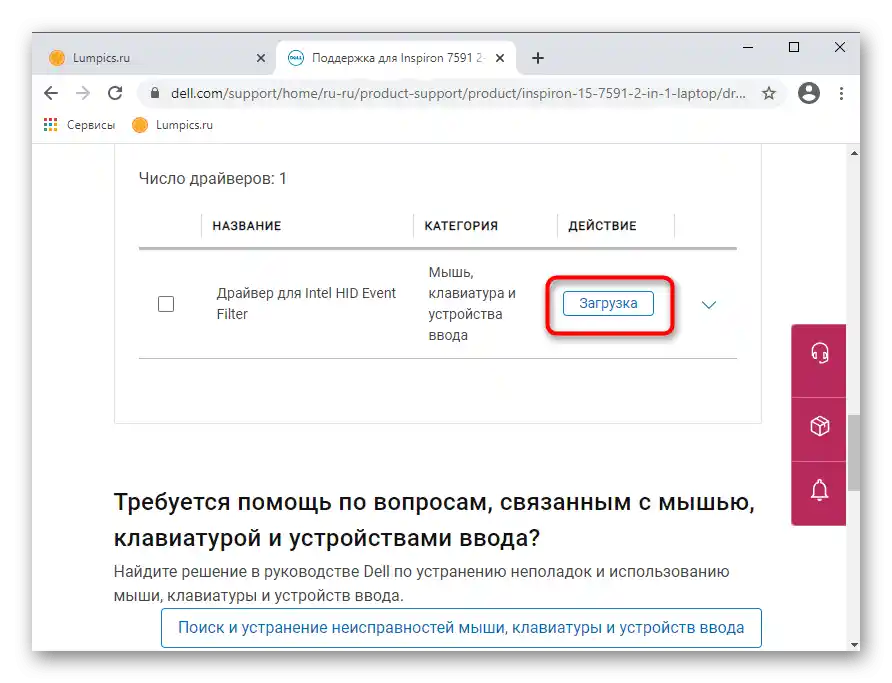
Odstranění ovladače klávesnice
Podle recenzí uživatelů může být efektivní také odstranění ovladače, jehož kompatibilní verzi později nainstaluje samotný operační systém.
- V "Správci zařízení", tentokrát pro zařízení "Standardní klávesnice PS/2", vyberte možnost "Odstranit zařízení".
- Pokud se v novém okně objeví další zaškrtávací políčko, zaškrtněte ho a poté klikněte na "OK".
- Restartujte laptop. Při spuštění by Windows měly automaticky provést čistou instalaci ovladače.
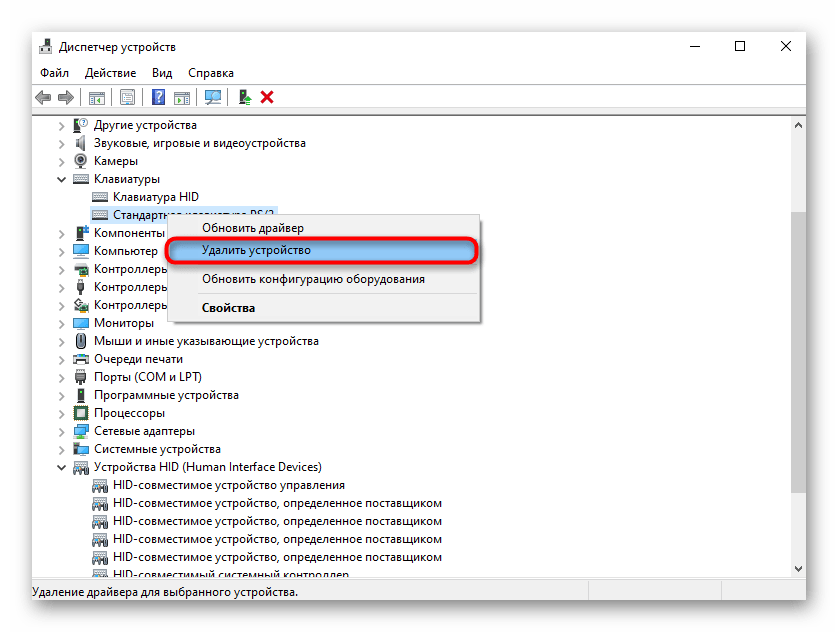
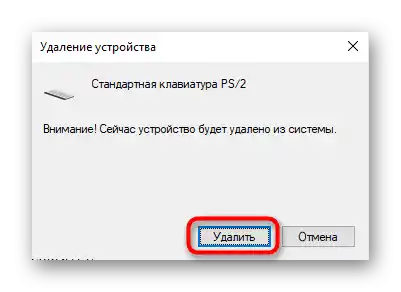
Odstranění ovladače Elan
Je známo, že majitelé ovladače od Elan mohou mít problémy s funkčností klávesnice, pravděpodobně kvůli neznámému softwarovému konfliktu. V této situaci pomáhá odstranění ovladače (to se provádí jako s jakýmkoli jiným programem — přes "Nastavení" / "Ovládací panely" nebo přes "Správce zařízení" analogicky k odstranění ovladače klávesnice) a jeho čistá instalace. Možná bude nutné najít předchozí verzi Elan (nejjednodušší je to udělat podle ID touchpadu), kdy s klávesnicí nebyly podobné problémy.
Čtěte také: Hledání ovladačů podle ID zařízení
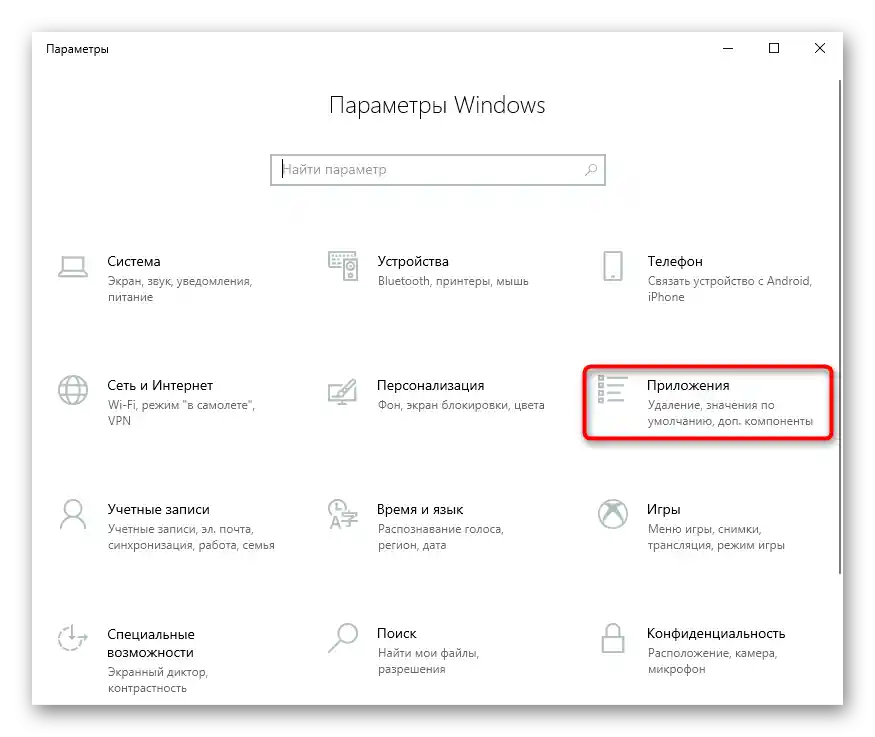
Instalace ovladače čipové sady
Poruchy mohou nastat nejen v práci klávesnice, ale i dalších komponentů PC, a nejdůležitější z nich — čipová sada. Pokud nebude fungovat stabilně, může to mít za následek poruchu, například klávesnice. Proto pokud se vám nedaří najít viníka problému, zkuste nainstalovat poslední verzi čipové sady stažením z oficiálních stránek Dell.
- Všechny kroky k nalezení potřebného softwaru na stránkách Dell byly demonstrovány v jedné z předchozích instrukcí, kde bylo navrženo nainstalovat ovladač klávesnice.Nyní je třeba vybrat kategorii "Sada čipových sad".
- Po tom posuňte stránku dolů a klikněte na tlačítko "Stáhnout" naproti variantě "OVLADAČ Intel Chipset Device".
- Nainstalujte stažený ovladač jako běžný program a restartujte notebook.
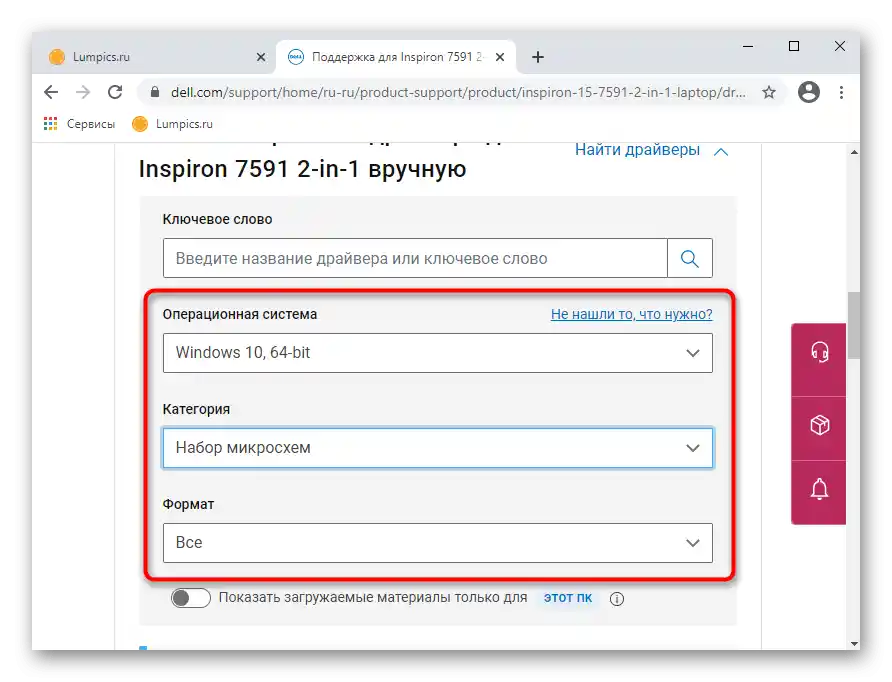
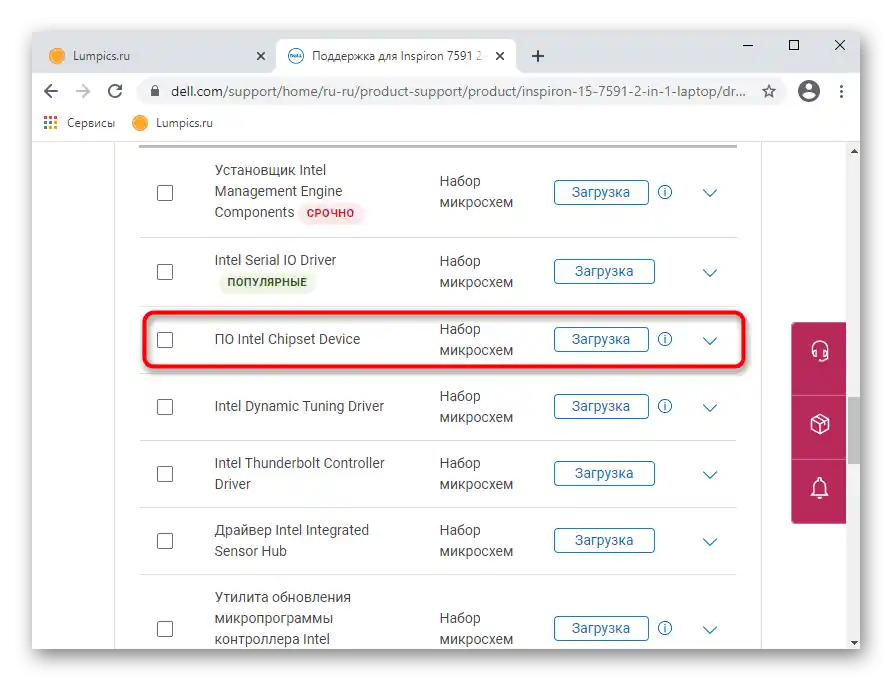
Zákaz instalace ovladače klávesnice
Ve velmi vzácných případech klávesnice přestane fungovat právě kvůli ovladači, který automaticky instaluje Windows. V takové situaci můžete zkusit zakázat nucenou instalaci a nainstalovat ten ovladač, který poskytuje oficiální stránka Dell.Jelikož je varianta zákazu instalace ovladače sama o sobě poměrně radikální, doporučujeme ji realizovat jako jednu z posledních, když jednodušší metody nepřinesly výsledky.
- Nejprve zjistěte identifikátor zařízení, podle kterého systém rozpozná klávesnici, a to otevřením "Správce zařízení". Obvykle se klávesnice nachází v sekci se stejným názvem, méně často ji lze najít v "Zařízení HID", a nazývá se "Standardní klávesnice PS/2" nebo má co nejblíže k tomu názvu.
- Dvojitým kliknutím levým tlačítkem myši vyvolejte vlastnosti tohoto zařízení nebo se tam dostanete přes kontextové menu.
- Otevřete záložku "Podrobnosti" a v bloku "Vlastnost" nastavte hodnotu "GUID typu sběrnice" (také nazývána "GUID třídy"). V bloku níže se zobrazí sada znaků, kterou zkopírujte kliknutím pravým tlačítkem myši a výběrem položky "Kopírovat".
- Spusťte "Editor registru" (jak to udělat, jsme již ukázali výše) a přejděte na cestu
HKEY_LOCAL_MACHINESOFTWAREPoliciesMicrosoftWindows. - V levém bloku klikněte pravým tlačítkem myši na složku "Windows" a vytvořte novou sekci.
- Přejmenujte složku na "DeviceInstall", uvnitř ní stejným způsobem vytvořte novou sekci a pojmenujte ji "Restrictions", a tuto proceduru zopakujte ještě jednou, pojmenujte třetí složku "DenyDeviceIDs". Porovnejte to, co jste vytvořili, se screenshotem níže.
- Uvnitř poslední vytvořené složky klikněte pravým tlačítkem myši na prázdnou centrální část a vytvořte "Řetězcový parametr".
- Pojmenujte ho jednoduše "1", dvojitým kliknutím LKM otevřete okno pro změnu parametru a do pole "Hodnota" vložte ty znaky, které jste zkopírovali z "GUID typ sběrnice" / "GUID třídy".
- Přejděte do složky "Restrictions" a v ní vytvořte "Parametr DWORD (32 bitů)". Přejmenujte ho na "DenyDeviceIDs".
- Podobným způsobem otevřete okno pro změnu jeho hodnoty a do jediného dostupného pole vlo
- žte číslo "1", poté stiskněte tlačítko "OK".
- Vytvořte druhý DWORD parametr, který pojmenujete "DenyDeviceIDsRetroactive". Hodnotu pro něj měnit nemusíte, měla by zůstat "0".
- Nyní odstraňte ovladač klávesnice tak, jak bylo demonstrováno v jedné z předchozích instrukcí, restartujte notebook a zkontrolujte funkčnost klávesnice.Můžete také nainstalovat ovladač klávesnice stažený z oficiálních stránek Dell (jak bylo uvedeno výše) a znovu restartovat zařízení. Pokud to nepomohlo, je nejlepší vrátit se do registru a odstranit složku "DeviceInstall", čímž se odstraní i všechny podřízené složky a tím se zruší nastavený zákaz.
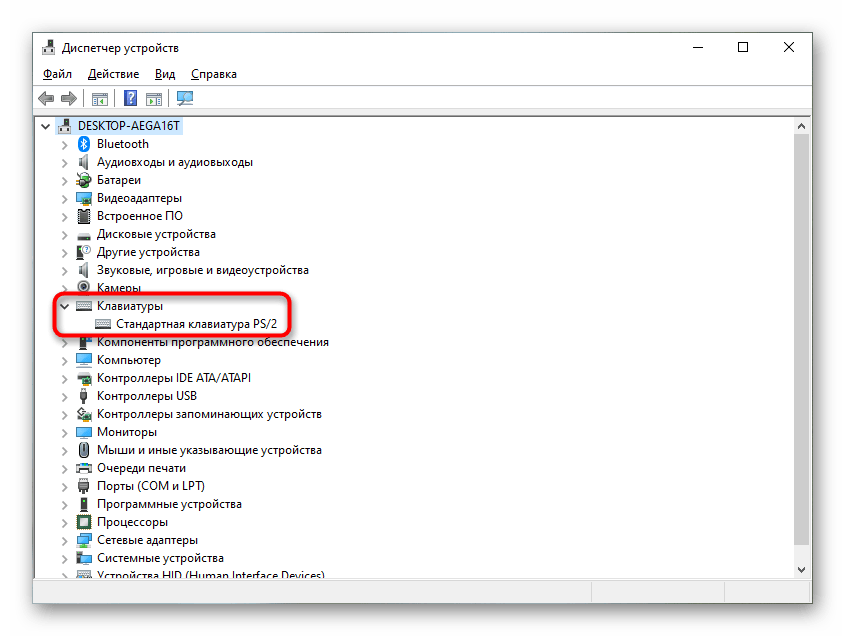
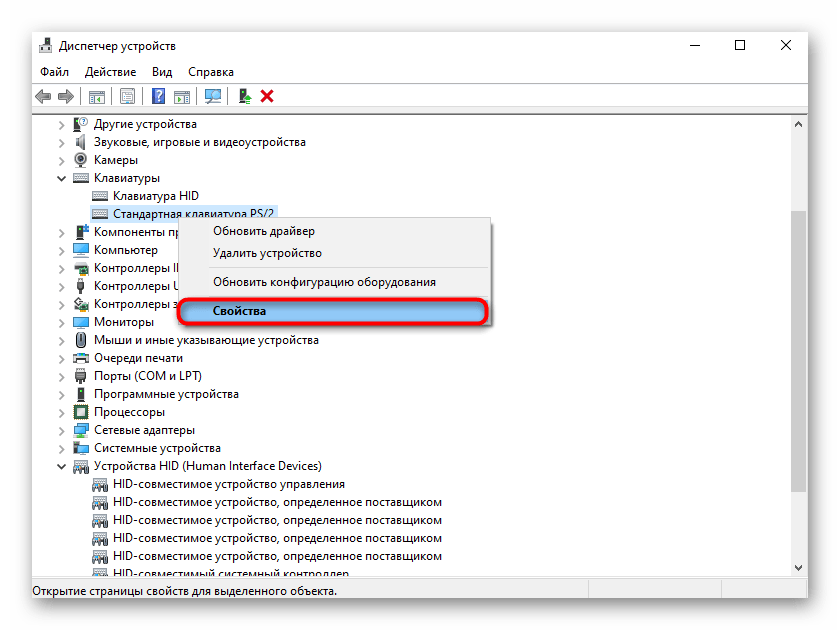
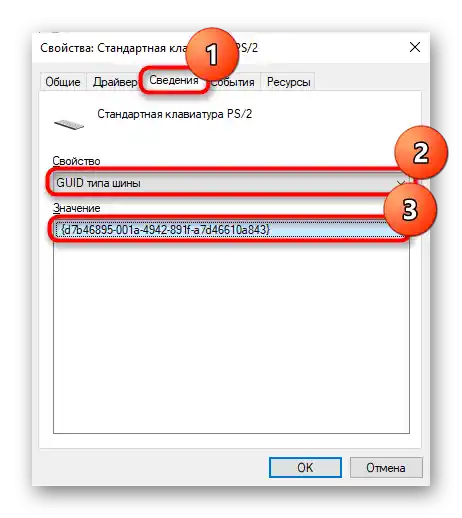
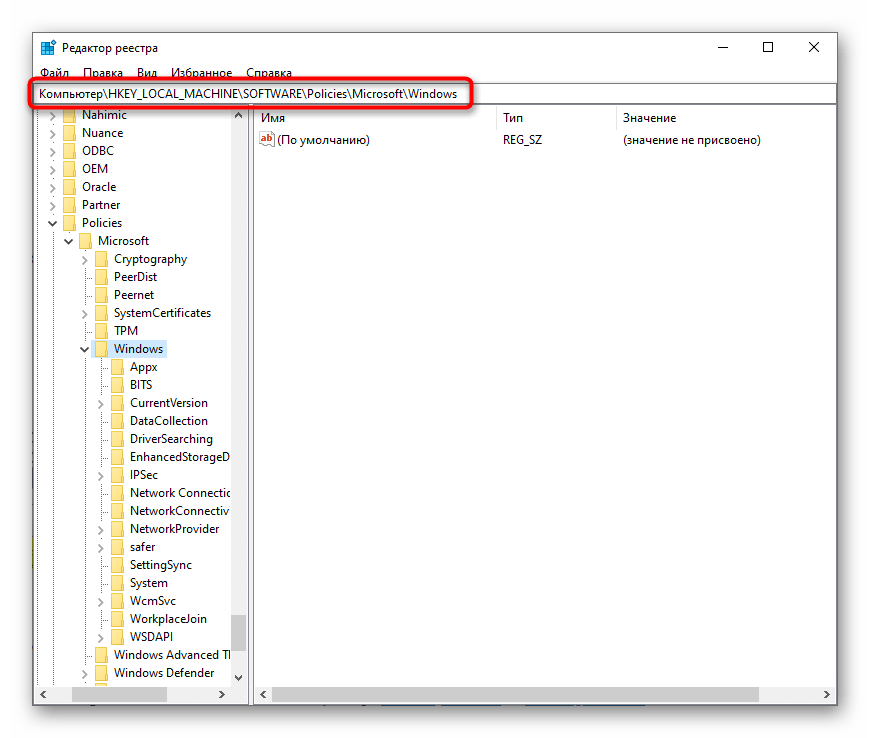
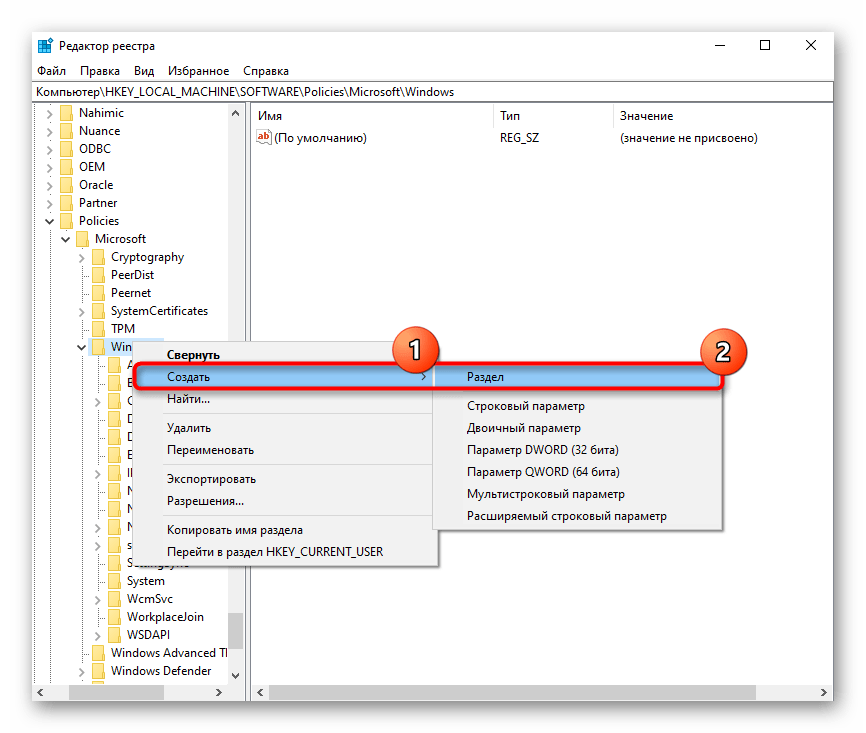
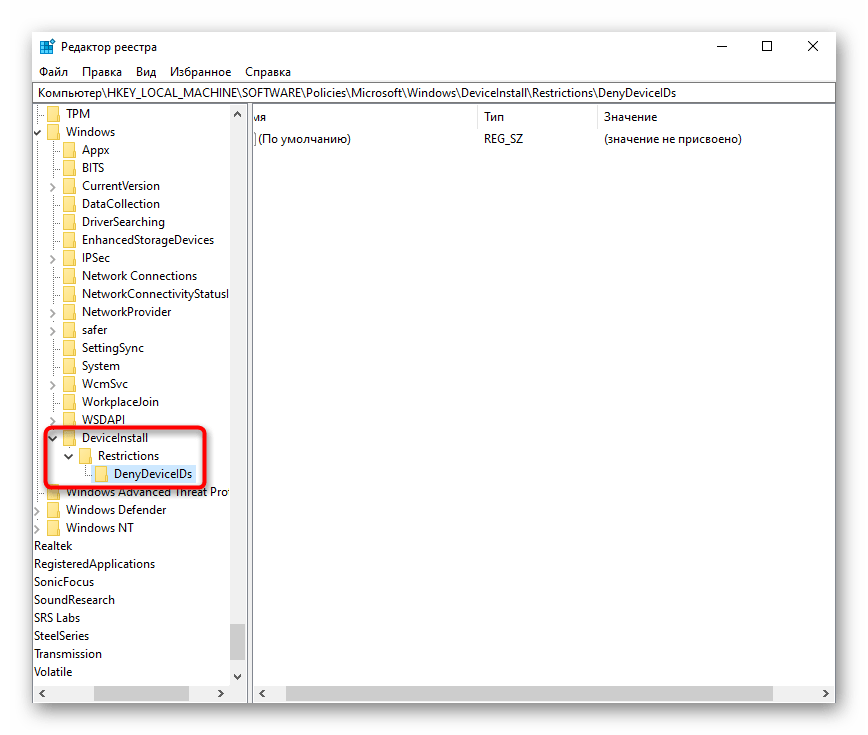
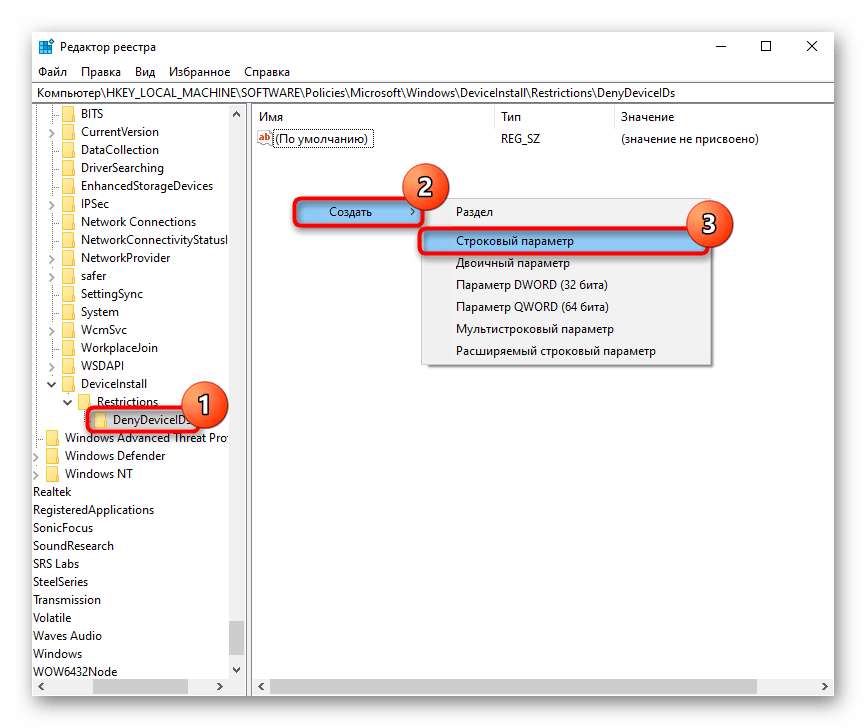
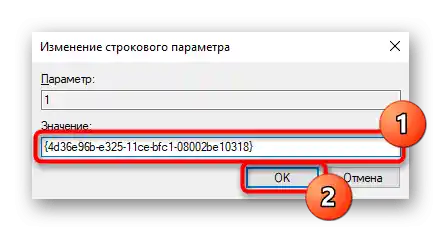
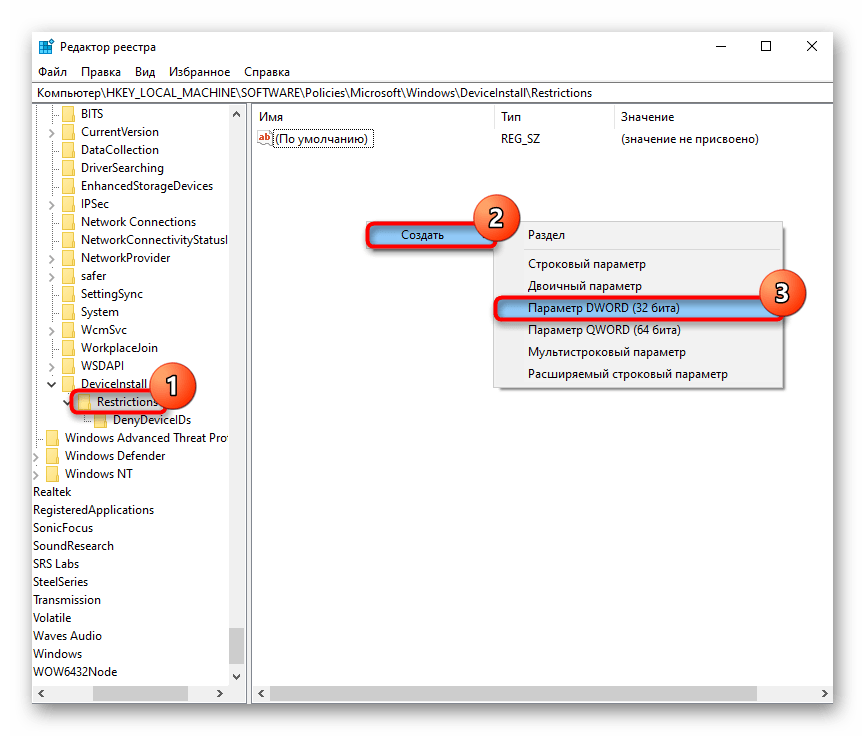
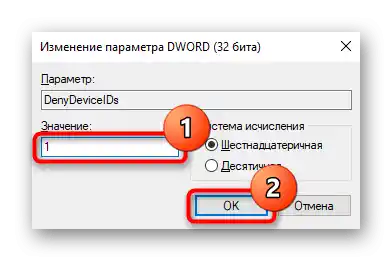
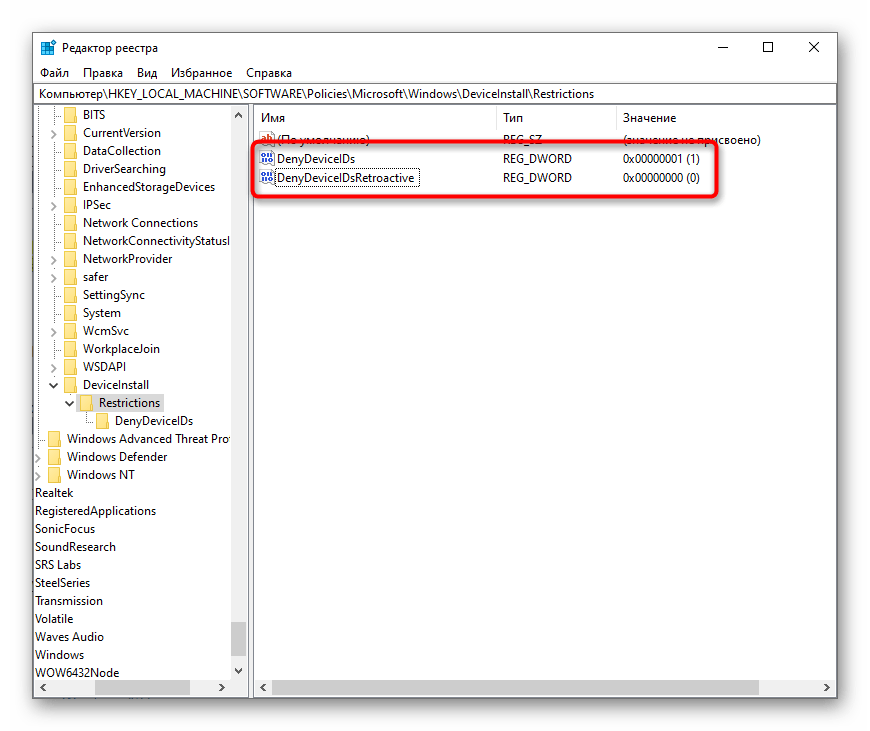
Způsob 6: Kontrola hodnoty parametru UpperFilters
V "Editoru registru", který jsme již několikrát zmiňovali, existuje ještě jeden parametr, který může ovlivnit funkčnost klávesnice. Pokud byl odstraněn nebo byla jeho hodnota změněna (to se může stát kvůli malwaru nebo použití různých programů, které zasahují do práce registru), mohou nastat problémy s funkčností zařízení.
- Otevřete "Editor registru" a najděte následující větev:
HKEY_LOCAL_MACHINESYSTEMCurrentControlSetControlClass{4D36E96B-E325-11CE-BFC1-08002BE10318}. Ve střední části je parametr "UpperFilters" — jeho hodnota by měla být "kbdclass". - Pokud tomu tak není, dvojitým kliknutím levým tlačítkem myši otevřete okno pro úpravy a změňte ji na uvedenou.
- Jak již víte, všechny změny provedené v registru se uplatní po restartování systému.
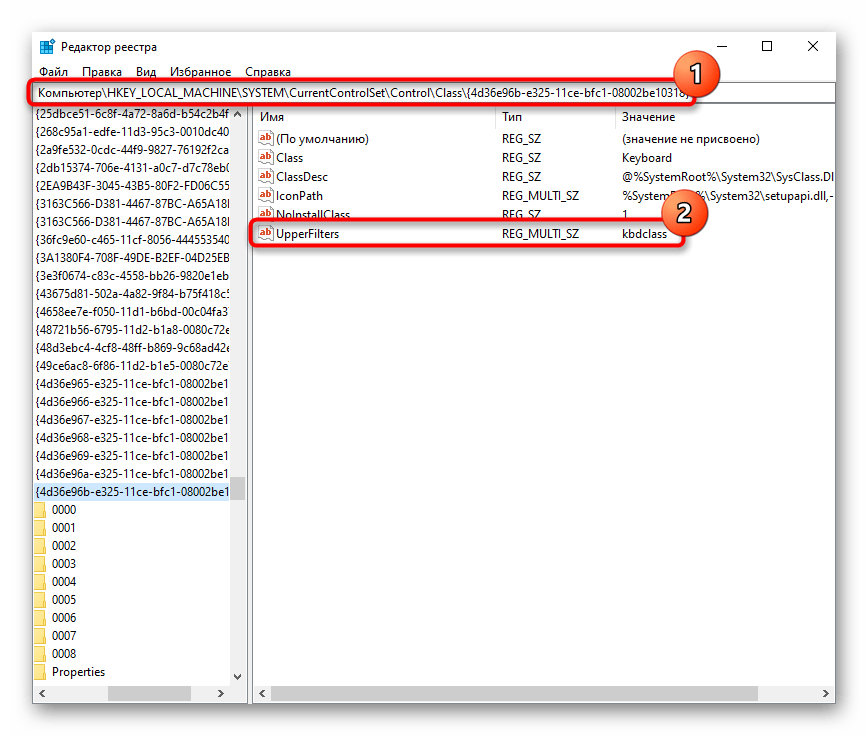
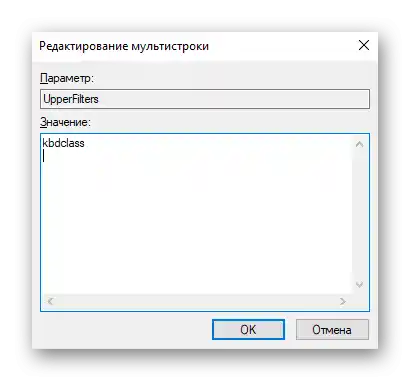
Pokud se vrátíme k tématu programů, které tento parametr mění, stojí za zmínku antivirus Kaspersky, jehož jedno z aktualizací, podle informací uživatelů, ovlivňuje "UpperFilters". Proto v případě, že po restartu notebooku zjistíte, že hodnota parametru s "kbdclass" v registru se opět změnila, zkuste aktualizovat antivirus na nejnovější verzi nebo jej na chvíli vypnout, přičemž se spojte s technickou podporou produktu.
Způsob 7: Správa aktualizací Windows
Pokud klávesnice přestala fungovat po aktualizaci Windows, s velkou pravděpodobností lze usuzovat, že za to může právě ona.Není jisté, že vývojáři to rychle opraví, takže pokud není čas čekat na aktualizaci, budete muset aktualizaci odstranit sami – existuje několik způsobů, jak se vrátit k předchozí verzi OS. Samozřejmě, mějte na paměti, že pokyny platí pouze pro Windows 10 a částečně pro Windows 8.1, protože předchozí verze systému již dlouho nejsou aktualizovány.
Vrátit se k předchozí verzi
Ve Windows 10 je skvělá funkce, která umožňuje snadno se vrátit k předchozímu vydání během 10 dnů po instalaci aktualizace. To je velmi aktuální, protože aktualizace "desítky" často způsobují chyby až do neodstranitelných. Funkce je dostupná při instalaci velké aktualizace, například z 2004 na 20H1, takže pokud byl na váš notebook nainstalován podobný tento update, který způsobil selhání klávesnice, proveďte návrat k vydání. Doporučuje se instalovat poslední verzi v budoucnu pouze poté, co najdete na internetu informace o tom, že chyba týkající se klávesnice byla nalezena a odstraněna. Můžete také počkat na vydání další velké aktualizace.
Vezměte na vědomí!Tato metoda je dostupná pouze v případě, že složka Windows.old nebyla ručně odstraněna.
- Otevřete "Nastavení" a klikněte na dlaždici "Aktualizace a zabezpečení".
- V levém panelu přepněte na sekci "Obnovení" — v bloku "Vrátit se k předchozí verzi Windows 10" by měla být tlačítko "Začít" aktivní.
- Po kliknutí na něj začne příprava OS k provedení operace.
- Zaškrtněte odpovídající důvod — je lepší vybrat skutečnou možnost a podrobněji popsat vzniklou situaci.
- Bude nabídnuto zkontrolovat dostupnost možných aktualizací — pokud si jste jisti, že máte nainstalovanou poslední verzi, klikněte na "Ne, děkuji".
- Přečtěte si informace v dalším okně a pokračujte na "Další".
- V okně s novými informacemi znovu klikněte na "Další", poté co se seznámíte s upozorněním.
- Zbývá pouze stisknout tlačítko "Vrátit se k dřívější verzi".
- Spustí se samotný proces obnovení, který zabere určitou dobu.
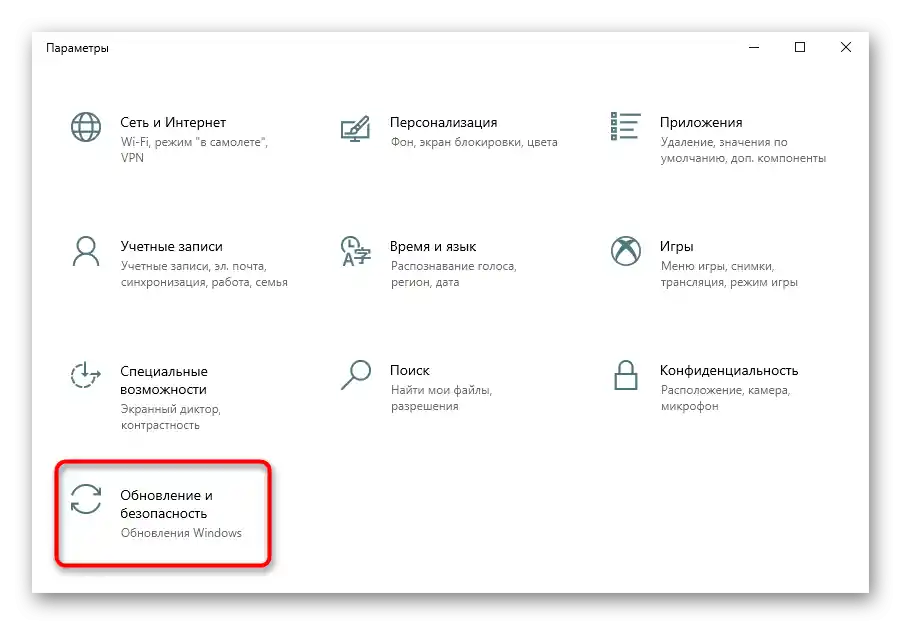
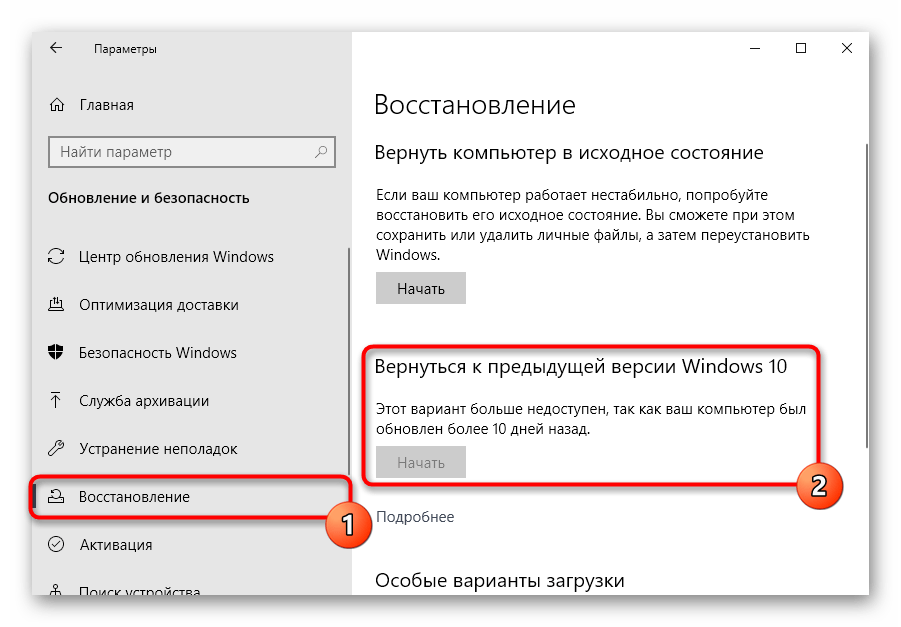
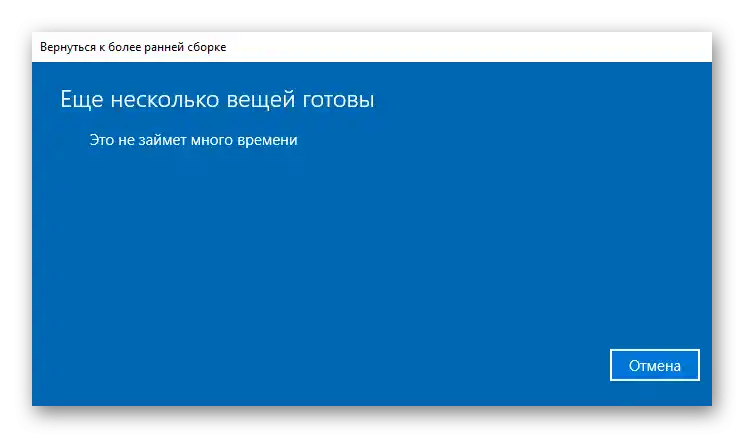
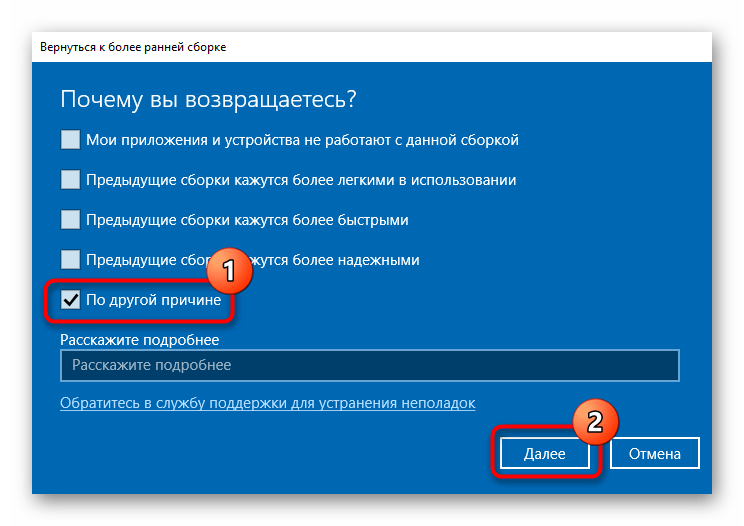
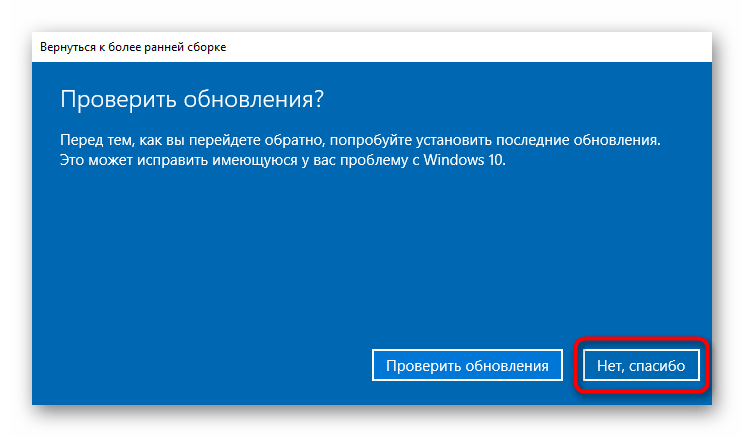
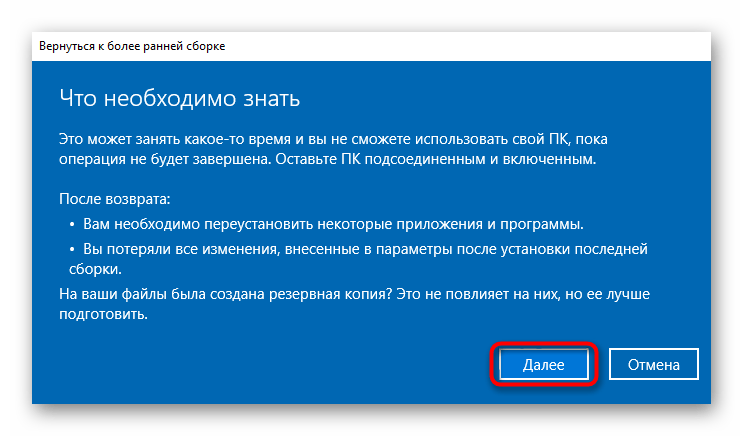
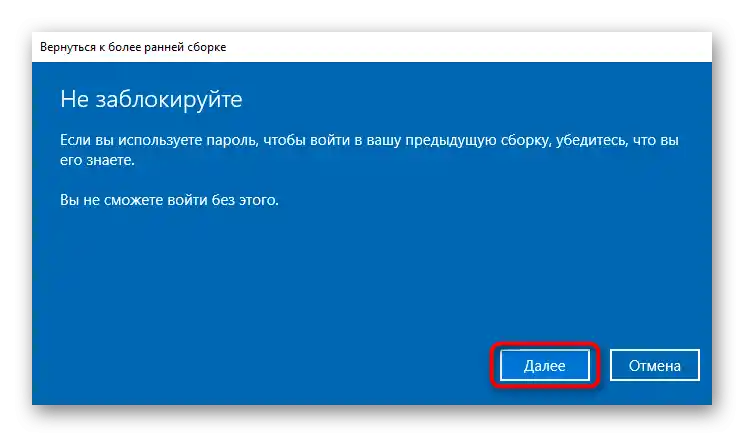
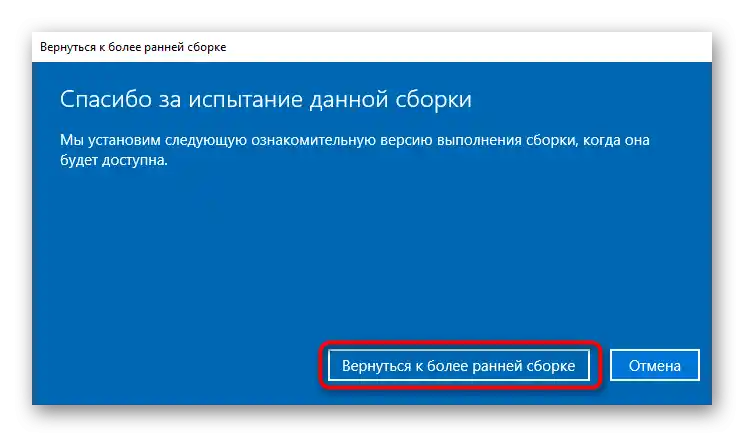
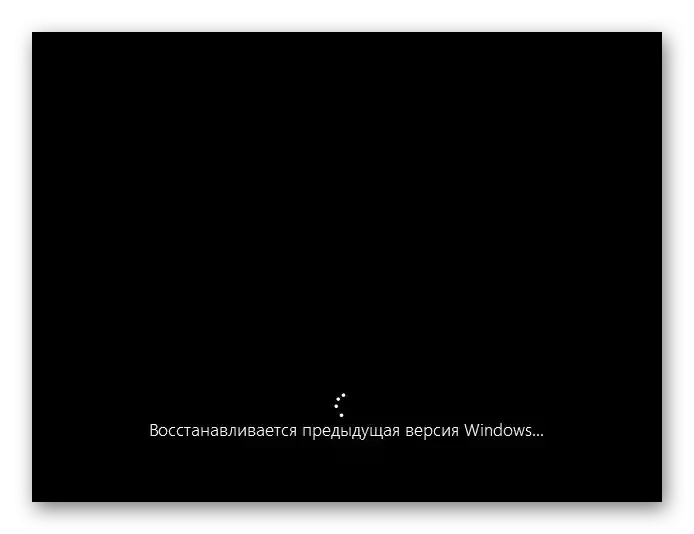
Proces přípravy na obnovení se může mírně měnit s vydáním Windows 10.
Odstranění malé aktualizace
Ne všechny problémy s klávesnicí způsobuje velká aktualizace — možná je za to zodpovědná malá aktualizace, která se obvykle nazývá KBXXXXXXX (kde X je jedinečná sada číslic). Zkuste ji odstranit — i když se ukáže, že to není příčina, opětovné nainstalování takové aktualizace nebude problém, pokud spustíte ruční vyhledávání aktualizací. O tom, jak to udělat, jsme se zmínili v Způsobu 1 v průvodci na odkazu níže.
Podrobnosti: Odstranění aktualizací ve Windows 10
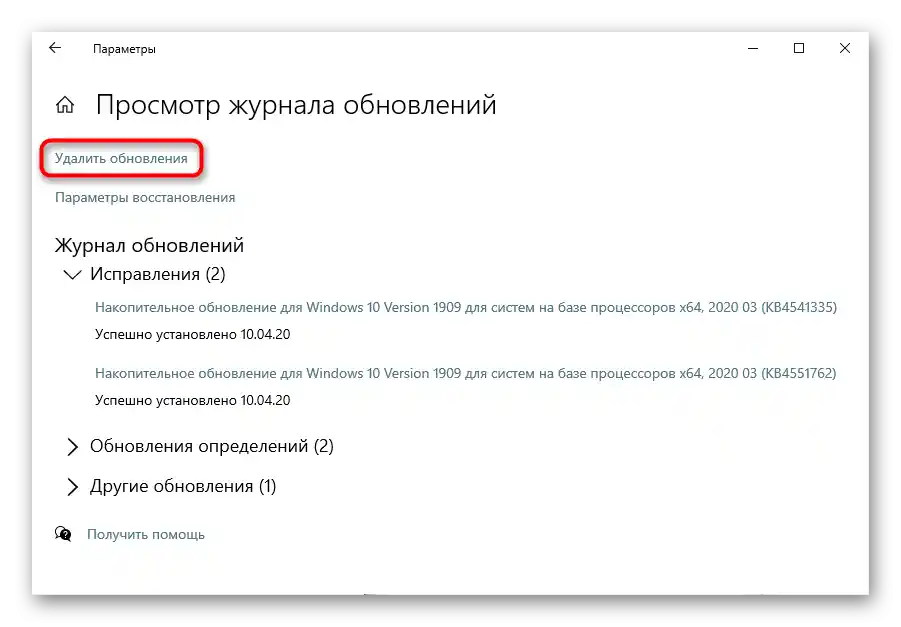
Aktualizace Windows 10
Opakovanou možností je aktualizace operačního systému na poslední verzi. Problémy mohou být takto vyřešeny, zejména pokud vznikly po aktualizaci ovladačů nebo programů, které přímo nebo nepřímo interagují s klávesnicí.Zkontrolujte, zda nejsou k dispozici aktualizace pro váš Windows, a pokud je to nutné, nainstalujte je.
Podrobnosti: Instalace aktualizací Windows 10 / Windows 8
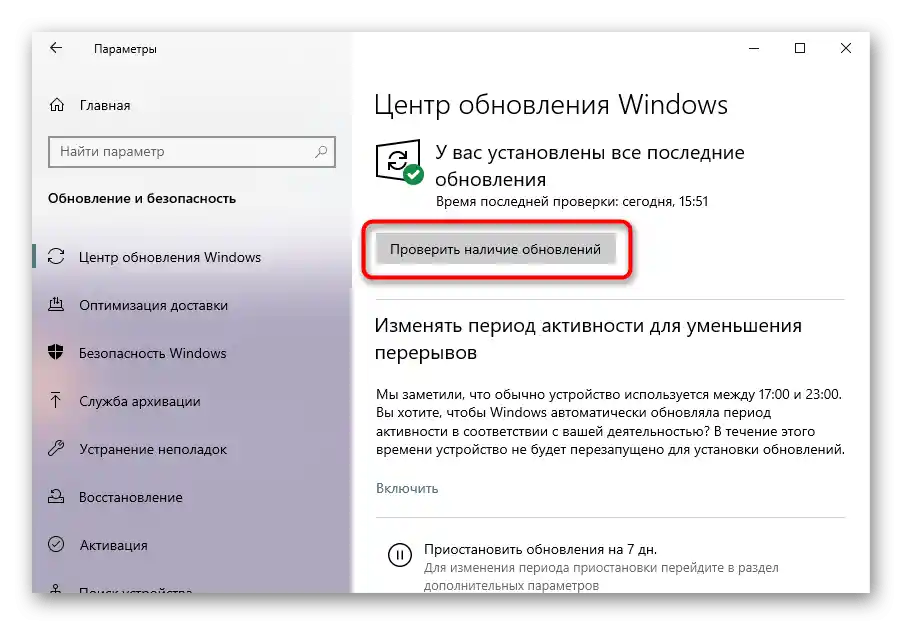
Metoda 8: Obnovení systému
Jednoduchá a efektivní metoda, jak opravit řadu problémů spojených s různými chybami v systému, je použití nástroje pro obnovení. Pokud máte zapnuté vytváření záložních bodů a jiné jednoduché metody z tohoto článku vám nepomohly, než přejdete k složitějším, doporučujeme se jednoduše vrátit k jednomu z bodů obnovení.
Podrobnosti: Návrat k bodu obnovení v Windows 10 / Windows 8 / Windows 7
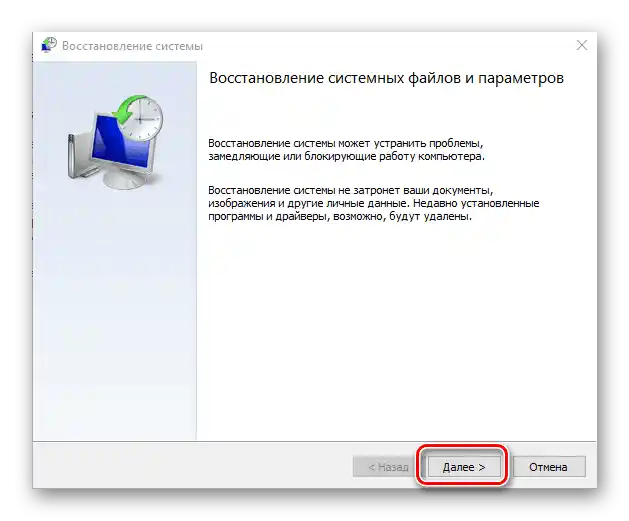
Návrat do výchozího stavu
Vždy existuje šance, že žádné vyzkoušené metody nepomohou vyřešit problém. Nejradikálnější způsob, jak zjistit, zda je problém skutečně v softwarové části, je vrátit systém do výchozího stavu. Po tomto kroku bude nutné přeinstalovat některé aplikace a změnit některá systémová nastavení, která byla resetována na tovární hodnoty.
Obnovujte Windows pouze v případě, že žádná doporučení nebyla úspěšná a jste připraveni na to, že budete muset strávit určité množství času uvedením systému do stavu, v jakém byl před vznikem potíží.
Podrobnosti: Obnovujeme do výchozího stavu Windows 10
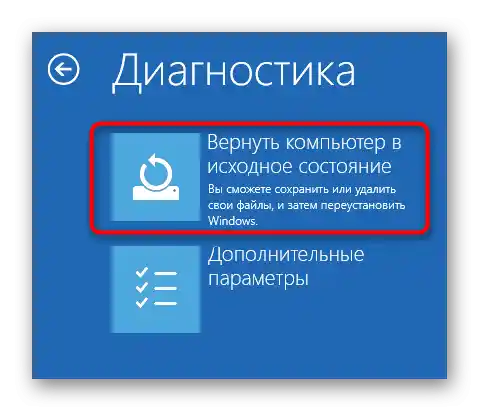
Dále upozorňujeme na absenci výše zmíněné funkce ve Windows 7 a jediné, co lze udělat, je pomocí instalačního disku/flash disku obnovit systém do stavu jako "z obchodu", tedy odstranit úplně všechno. K úplnému obnovení by se mělo přistupovat pouze v krajním případě, přičemž je nutné předem zálohovat všechny důležité soubory na jiném místě (externí pevný disk, cloudové úložiště, USB flash). Uživatelé Windows 10 mohou také uvést svůj systém do továrního stavu, avšak některé osobní údaje budou stále zachovány.Ale právě to 100% opraví jakoukoli softwarovou chybu, pokud je samozřejmě v ní.
Podrobnosti: Obnovujeme do továrních nastavení Windows 10 / Windows 7
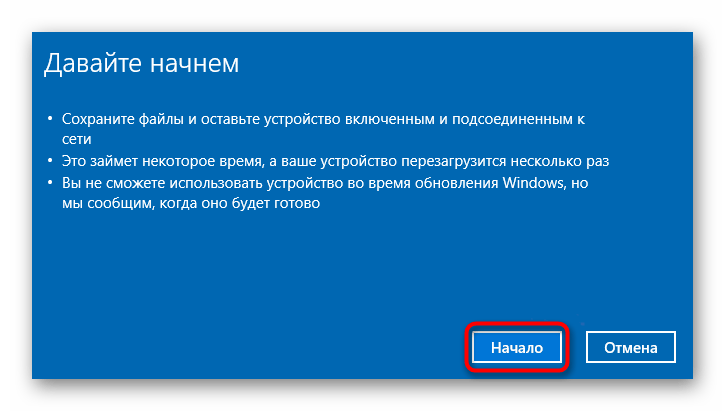
Způsob 9: Kontrola OS na viry
Není dobré tuto doporučení přehlížet, považujíc ji za banální a primitivní. Existuje virulentní software, který kromě svého hlavního účinku blokuje práci klávesnice, aby uživateli ztížil jeho odstranění. Proto pokud nemáte antivir a žádný aktuální skener, určitě si stáhněte jakýkoli ochranný software a zkontrolujte operační systém. Podrobněji o tom, jaké programy vyčistí notebook od škodlivého softwaru, jsme psali v jiném našem článku.
Podrobnosti: Boj s počítačovými viry
{img id='2816' origFName='/wp-content/uploads/2017/12/Antivirusnaya-utilita-dlya-lecheniya-kompyutera-Kaspersky-Virus-Removal-Tool.png' transFName='' alt=''}Způsob 10: Oprava klávesnice
Bohužel, ne vždy je kořen problému v operačním systému nebo softwaru. V řadě situací klávesnice přestává fungovat kvůli fyzickým vlastnostem. Ne všichni uživatelé mají soubor znalostí, který by jim umožnil rozebrat notebook samostatně a alespoň vizuálně zjistit, zda je vše v pořádku s komponenty. Nejlepším řešením bude obrátit se do servisního střediska, kde odborník prohlédne, v případě potřeby rozebere laptop a vynese verdikt.
Poruchu klávesnice může způsobit tekutina, která na ni byla vylita, zasáhla čip a způsobila jeho spálení. Podmínky používání také hrají důležitou roli — příliš vlhký vzduch nebo pád notebooku negativně ovlivní jakoukoli z jeho komponent. Čip se spálí i bez zjevného vlivu — jako jakákoli jiná elektronika.
Flexibilní kabel, kterým je klávesnice připojena k základní desce, se může ohnout, spálit, odpojit, což způsobí, že spojení bude buď narušeno, nebo úplně přerušeno. A to se stává i když člověk nikdy notebook nerozebíral — k tomu přispívají otřesy, silné vibrace, již zmíněný pád laptopu nebo přirozené příčiny.

Bez osobní jistoty, že budete schopni opravit následky nesprávného používání, nedoporučujeme rozebírat notebook. Ale zkušení uživatelé to mohou zkusit, prozkoumat celistvost desky, připojení a samotného kabelu.V článku na následujícím odkazu najdete univerzální popis procesu, ale praktické doporučení je nejlepší hledat na YouTube, vycházejíc z modelu notebooku.
Čtěte také: Rozebíráme notebook v domácích podmínkách
Další doporučení
Dáme ještě pár rad, které se mohou hodit před tím, než se obrátíte na odborníky.
- Pokud máte USB klávesnici, připojte ji a zkontrolujte, zda se text píše přes ni. Obvykle, pokud externí klávesnice funguje a vestavěná ne, svědčí to o hardwarových problémech, a pokud nefungují obě, ale USB port není vadný, lze usoudit na problémy v operačním systému. To je však pouze obecné tvrzení, nikoli stoprocentní pravda.
- Úplně vypněte notebook, vyjměte baterii, pokud není tělo monolitické, a počkejte přibližně 15-20 minut. Po vyjmutí baterie odpojte veškeré periferie (myš, sluchátka, kancelářské zařízení) a stiskněte tlačítko napájení na 30 sekund pro resetování zbytkového napětí v kondenzátorech základní desky. Po uplynutí uvedeného času vložte baterii zpět a zapněte zařízení.
- Přejděte do "Bezpečného režimu", abyste zkontrolovali, zda tam klávesnice funguje. V tomto režimu se načítají pouze důležité systémové komponenty, veškerý uživatelský a vedlejší software se nenačítá. Na základě toho budete moci zjistit, zda nějaký program ovlivňuje váš notebook. Pokud ano, sami, na základě analýzy a postupného testování veškerého softwaru, najděte zdroj problému a odstraňte ho, nebo hledejte alternativní řešení na internetu.
Čtěte také: Bezpečný režim v Windows 10 / Windows 8 / Windows 7
- Existuje malá, ale přesto šance, že pomůže resetování nastavení BIOSu na tovární.
Čtěte také: Resetujeme nastavení BIOSu