Obsah:
- Důležité informace
- Způsob 1: Nastavení Windows 10
- Způsob 2: Spuštění nástroje pro odstraňování problémů
- Způsob 3: Vynucené spuštění procesu ctfmon
- Způsob 4: Vypnutí rychlého spuštění notebooku (Windows 10)
- Způsob 5: Odstranění problémů s ovladačem
- Způsob 6: Kontrola hodnoty parametru UpperFilters
- Způsob 7: Správa aktualizací Windows
- Způsob 8: Obnovení systému
- Způsob 9: Kontrola OS na viry
- Způsob 10: Oprava klávesnice
- Otázky a odpovědi: 4
Důležité informace
Velmi často lze zjistit, zda je problém skutečně v klávesnici a ne v operačním systému, připojením externí USB klávesnice. Pokud funguje, pravděpodobně je příčina hardwarová. Pokud nefungují obě — je velká pravděpodobnost, že problém spočívá v nastavení nebo chybách OS. Nicméně to není axiom a nejedná se o absolutní soud, protože situace mohou být různé.
Část pokynů uvedených v tomto článku vyžaduje zadání textu. Můžete buď kopírovat text z webu pomocí myši a vkládat ho do potřebných polí ve Windows, nebo využít obrazovkovou klávesnici, která je předinstalována v operačním systému.O vyvolání a použití tohoto nástroje je podrobně popsáno v našem samostatném článku.
Podrobnosti: Spouštíme virtuální klávesnici na notebooku s Windows
Pamatujte, že i když fyzická klávesnice nefunguje při přihlašování do účtu, vždy existuje možnost vyvolat obrazovkovou klávesnici – vpravo dole je několik tlačítek, mezi kterými je i to, které odpovídá za speciální funkce.
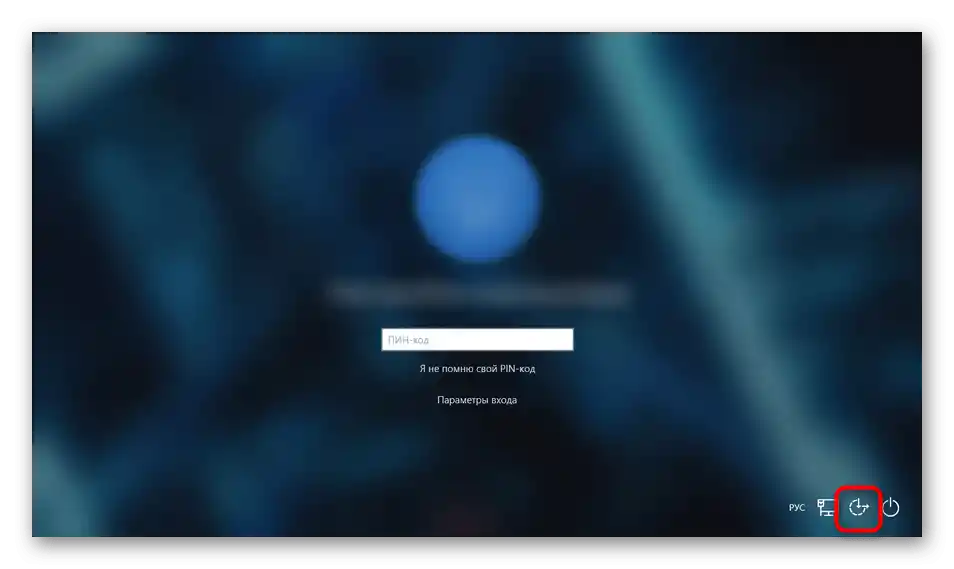
Způsob 1: Nastavení Windows 10
Ve Windows 10 existuje několik nastavení, která mohou zablokovat funkci fyzické klávesnice na zařízení. Jedno z nich cíleně vypíná vstup, zatímco druhé má jiný účel, ale občas způsobuje poruchy.
- Otevřete "Start" a přejděte do "Nastavení".
- Přepněte se do sekce "Usnadnění přístupu".
- Na levém panelu najděte položku "Klávesnice" a klikněte na ni. Ve střední části bude první nastavení "Použít zařízení bez běžné klávesnice". Ujistěte se, že její stav je "Vyp.", a pokud je tomu tak, zapněte funkci a znovu ji vypněte.
- Bez zavření tohoto okna otevřete jakékoli jiné, kde můžete psát, a zkuste napsat text.
- Pokud se funkčnost obnovila, zavřete "Nastavení", pokud ne, zde níže změňte stav funkce "Použít filtrování vstupu" na opačný aktuálnímu. Někdy může docházet ke konfliktu s klávesnicí, proto je dobré zkontrolovat, zda tato funkce není zdrojem poruchy ve vašem případě.
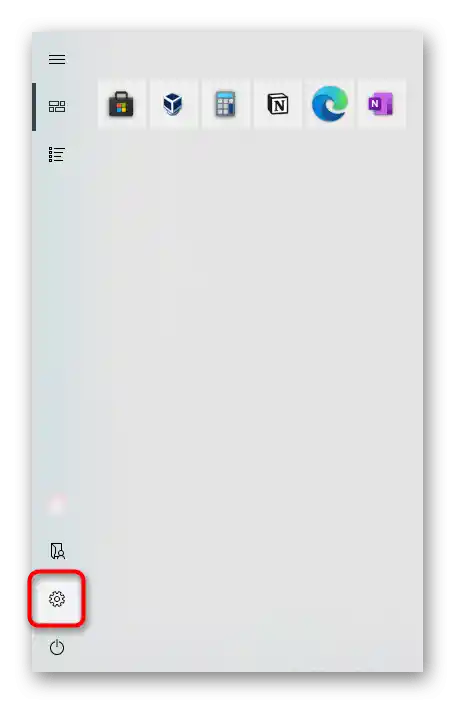
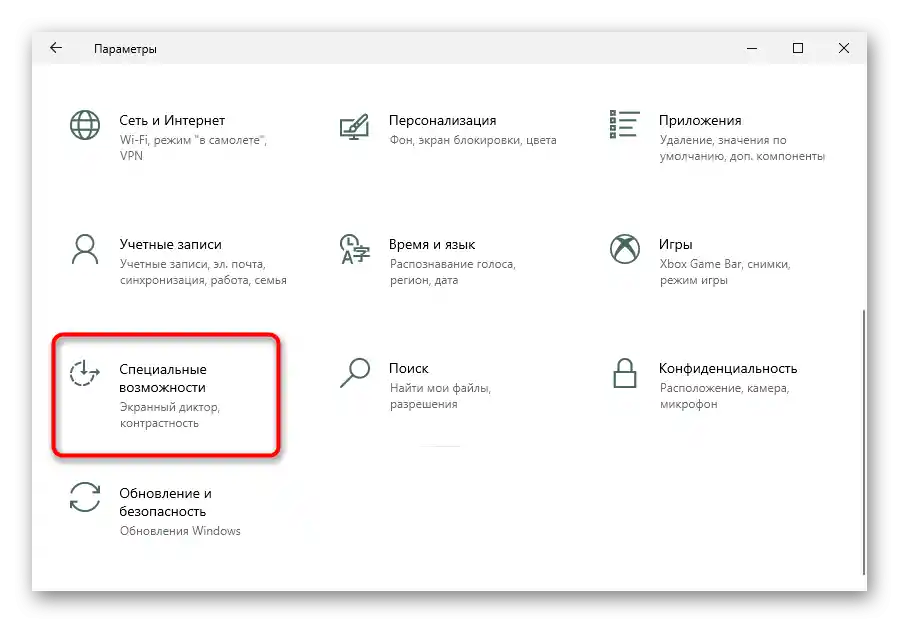
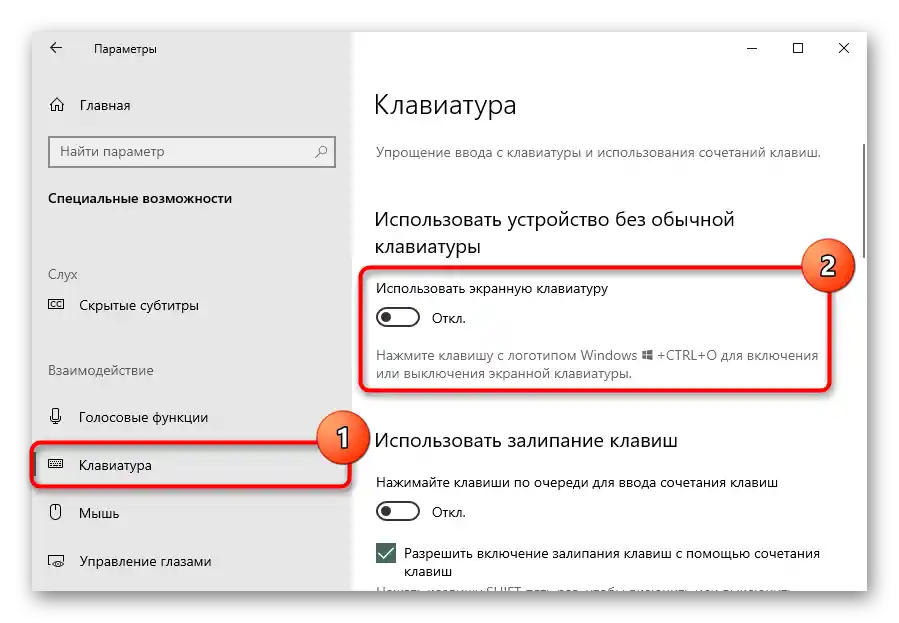
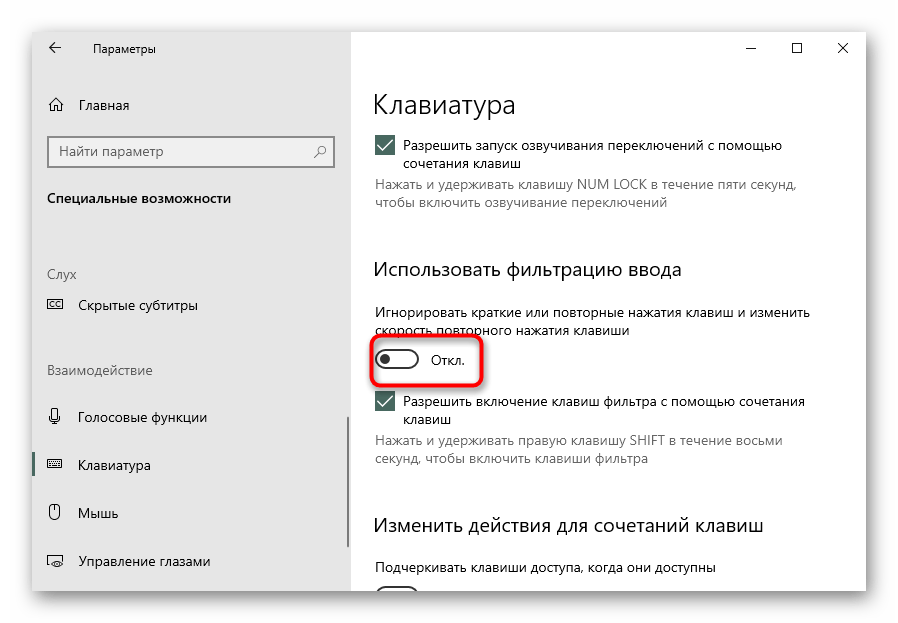
Způsob 2: Spuštění nástroje pro odstraňování problémů
Nejjednodušším, ale ne příliš efektivním způsobem je použití vestavěného diagnostického a odstraňovacího nástroje ve Windows. Kromě jiného kontroluje i funkčnost klávesnice, což pomáhá při drobných a běžných poruchách.Vzhledem k jednoduchosti (kontrola probíhá automaticky) je lepší začít tímto způsobem.
- V sekci "Nastavení" vyberte dlaždici "Aktualizace a zabezpečení".
- Přepněte se v panelu na sekci "Odstraňování problémů".
- Ve střední části okna buď uvidíte nápis "Nyní nejsou doporučené prostředky pro odstraňování problémů", nebo tam bude nabídka provést kontrolu klávesnice, kterou je třeba spustit. Pokud taková nabídka není, klikněte na odkaz "Další prostředky pro odstraňování problémů".
- Najděte řádek "Klávesnice", klikněte na něj a poté na zobrazené tlačítko "Spustit prostředek pro odstraňování problémů".
- Pokud aplikace doporučí provést nějaké akce, udělejte to. V případě, že problém nebude nalezen, zavřete okno a přejděte k dalším metodám.
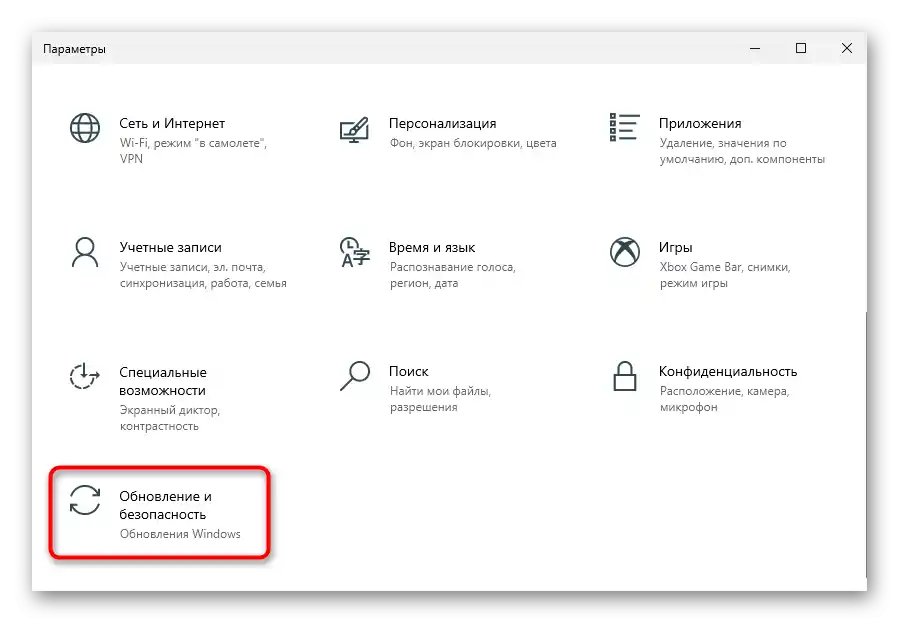
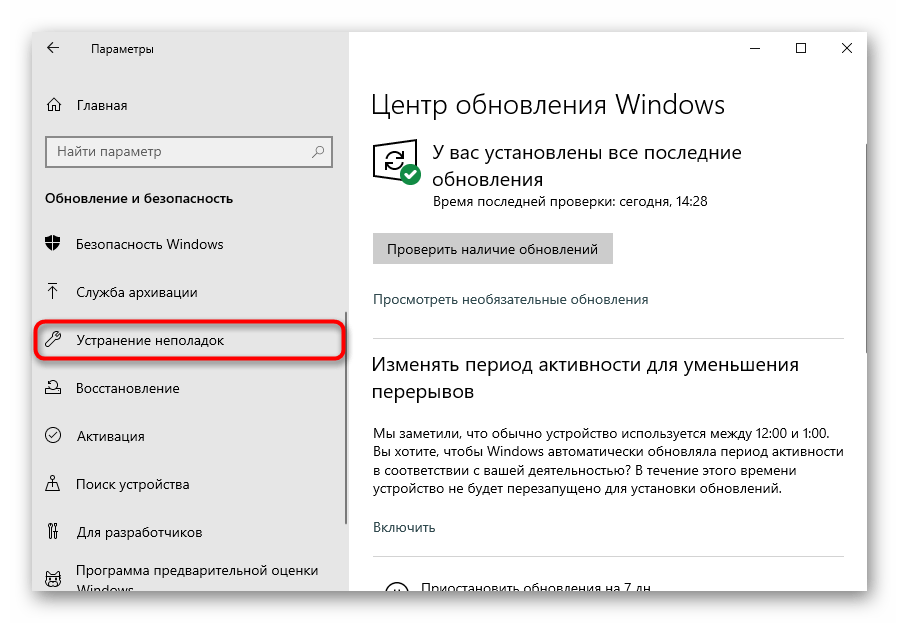
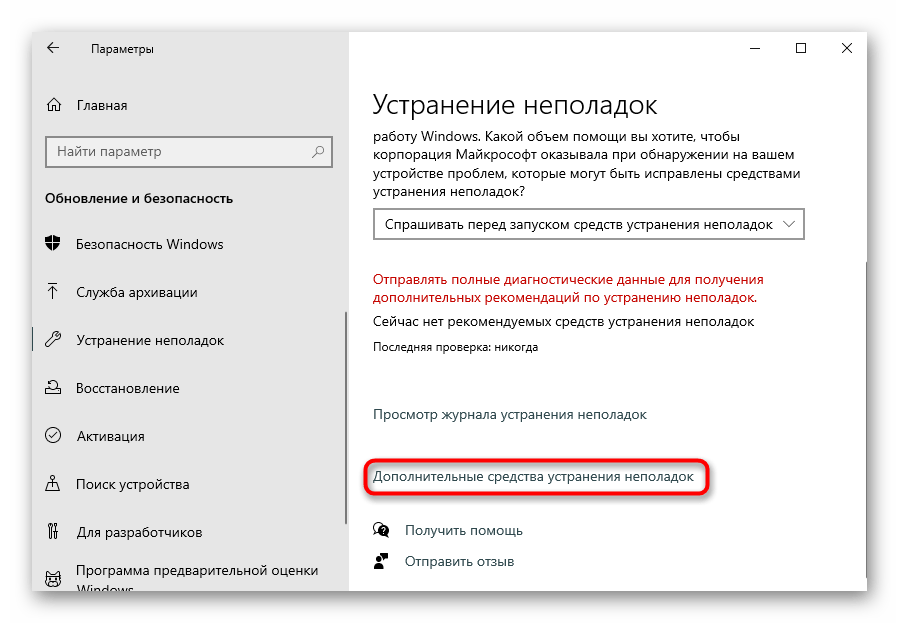
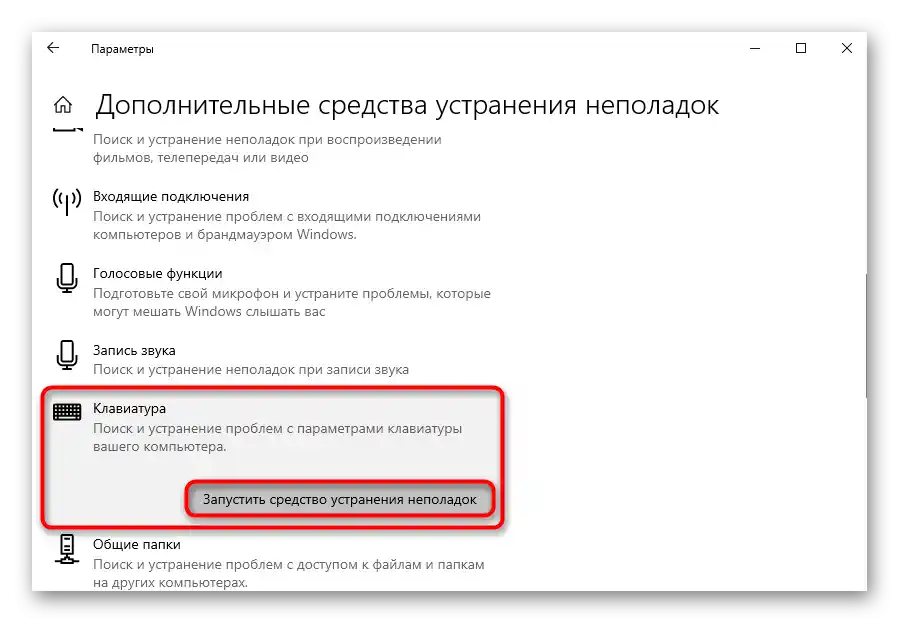
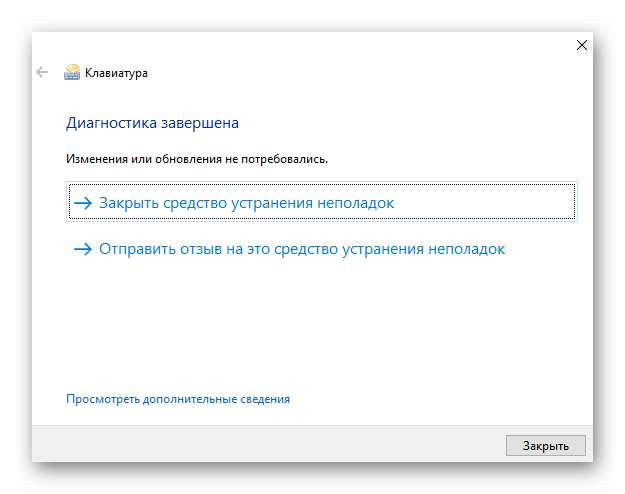
Metoda 3: Vynucené spuštění procesu ctfmon
V některých situacích klávesnice uživatele funguje pouze částečně — v některých aplikacích mohou psát text a aktivovat různé příkazy, v jiných nikoli. To je obvykle spojeno s nespouštěným procesem "ctfmon", který zajišťuje správnou funkčnost klávesnice.
- Zjistit, zda proces skutečně neběží, lze prostřednictvím "Správce úloh". Otevřete ho kliknutím pravým tlačítkem myši na panel úloh nebo na "Start" a vyberte příslušnou položku.
- V seznamu procesů hledejte "CTF-loader". {img id='2982' origFName='https://soringpcrepair.com/wp-content/uploads/2020/04/prosmotr-nalichiya-zapushhennogo-proczessa-ctfmon-v-windows-cherez-dispetcher-zadach.png' transFName='' alt=''}
{img id='2981' origFName='https://soringpcrepair.com/wp-content/uploads/2020/04/perehod-v-dispetcher-zadach-cherez-menyu-pusk-v-windows-10.png' transFName='' alt=''}
Pokud tento proces v seznamu chybí, lze usoudit, že se skutečně nespouští spolu s operačním systémem.Bude potřeba přidat ho do automatického spouštění ručně, k tomu proveďte následující kroky:
- Klikněte pravým tlačítkem myši na "Start" a vyvolejte aplikaci "Spustit".
- Zkopírujte a vložte (nebo použijte obrazovkovou klávesnici pro zadání) příkaz
regedit, poté klikněte na "OK".
{img id='2984' origFName='https://soringpcrepair.com/wp-content/uploads/2020/04/zapusk-redaktora-reestra-cherez-okno-vypolnit-v-windows-10-dlya-dobavleniya-ctfmon-v-avtozagruzku.png' transFName='' alt=''}
- Postupně rozbalte větve
HKEY_LOCAL_MACHINESOFTWAREMicrosoftWindowsCurrentVersionRun. V systému Windows 10 lze tuto cestu také zkopírovat a vložit do adresního řádku, a poté stisknout na obrazovkové klávesnici Enter.
{img id='2985' origFName='https://soringpcrepair.com/wp-content/uploads/2020/04/perehod-po-puti-v-redaktor-reestra-dlya-dobavleniya-proczessa-ctfmon-v-avtozapusk-v-windows-10.png' transFName='' alt=''}
- Na prázdném místě uprostřed klikněte pravým tlačítkem myši a vytvořte řetězcový parametr. {img id='2986' origFName='https://soringpcrepair.com/wp-content/uploads/2020/04/sozdanie-strokovogo-parametra-v-redaktore-reestra-dlya-dobavleniya-ctfmon-v-avtozagruzku-v-windows-10.png' transFName='' alt=''}
- Přejmenujte ho na "ctfmon", poté na něj dvakrát klikněte levým tlačítkem myši.Otevře se okno pro úpravu souboru, do pole "Hodnota" vložte
C:WindowsSystem32ctfmon.exea uložte provedené změny tlačítkem "OK".
{img id='2987' origFName='https://soringpcrepair.com/wp-content/uploads/2020/04/dobavlenie-ctfmon-v-avtozagruzku-cherez-redaktor-reestra-v-windows-10.png' transFName='' alt=''}
{img id='2983' origFName='https://soringpcrepair.com/wp-content/uploads/2020/04/zapusk-okna-vypolnit-cherez-menyu-pusk-v-windows-10.png' transFName='' alt=''}
Nejlépe je navíc přejít do "Plánovače úloh" a zkontrolovat, zda je tam zvažovaný proces zapnutý.
- Znovu klikněte pravým tlačítkem myši na "Start", ale tentokrát otevřete "Správu počítače".
- V levém panelu přepněte na "Plánovač úloh". {img id='2989' origFName='https://soringpcrepair.com/wp-content/uploads/2020/04/perehod-v-planirovshhik-zadanij-v-windows-10.png' transFName='' alt=''}
- Pomocí levého panelu rozbalte složky "Knihovna plánovače" > "Microsoft" > "Windows" > "TextServicesFramework". Uprostřed by mělo být úkol s názvem "MsCtfMonitor" se stavem "Připraveno". Pokud je to tak, jednoduše zavřete okno. {img id='2990' origFName='https://soringpcrepair.com/wp-content/uploads/2020/04/poisk-zadaniya-msctfmonitor-v-planirovshhike-zadanij-windows-10.png' transFName='' alt=''}
- Při stavu "Vypnuto" klikněte pravým tlačítkem myši na řádek a vyvolejte kontextové menu a aktivujte úkol. {img id='2991' origFName='https://soringpcrepair.com/wp-content/uploads/2020/04/aktivacziya-zadaniya-msctfmonitor-v-planirovshhike-zadanij-windows-10.png' transFName='' alt=''}
- Zbývá restartovat notebook a zkontrolovat, zda se obnovila plnohodnotná funkčnost klávesnice.
{img id='2988' origFName='https://soringpcrepair.com/wp-content/uploads/2020/04/perehod-v-upravlenie-kompyuterom-cherez-pusk-v-windows-10.png' transFName='' alt=''}
Způsob 4: Vypnutí rychlého spuštění notebooku (Windows 10)
Ve "desítce" je funkce rychlého spuštění zařízení, která výrazně šetří čas při zapínání notebooků s pevným diskem (HDD), ale málo efektivní při nainstalovaném SSD. I když je to pohodlné v některých případech, může to vyvolávat nesprávné spuštění operačního systému.
Jde o to, že pro urychlení načítání Windows se tímto způsobem ukládají některé soubory (včetně ovladačů) do operační paměti, což zkracuje čas na vytvoření nové relace. Nevýhodou tohoto přístupu je, že uživatel bude občas zažívat problémy i po zapnutí a vypnutí notebooku, ale po restartu — ne. Proto pokud klávesnice přestala normálně fungovat právě s takovými symptomy, bude potřeba vypnout rychlé spuštění.
- Ve většině případů je funkce aktivována ve výchozím nastavení, o čemž jste možná ani nevěděli.Určitě zkontrolujte její stav vyvoláním "Ovládací panel". Aplikaci můžete spustit otevřením "Start" a nalezením složky "Systémové nástroje — Windows". {img id='2992' origFName='https://soringpcrepair.com/wp-content/uploads/2020/04/perehod-v-panel-upravleniya-cherez-pusk-v-windows-10.png' transFName='' alt=''}
- Pro pohodlí přepněte typ zobrazení na "Malé ikony" a vyvolejte sekci "Napájení". {img id='2993' origFName='https://soringpcrepair.com/wp-content/uploads/2020/04/perehod-v-nastrojki-elektropitaniya-v-windows-10-dlya-otklyucheniya-bystrogo-zapuska.png' transFName='' alt=''}
- Na panelu vlevo se nachází parametr "Akce tlačítek napájení", na který klikněte. {img id='2994' origFName='https://soringpcrepair.com/wp-content/uploads/2020/04/perehod-v-razdel-dejstviya-knopok-pitaniya-dlya-otklyucheniya-bystrogo-zapuska-windows-10.png' transFName='' alt=''}
- Zatím je potřebné nastavení neaktivní. Klikněte na odkaz "Změnit nastavení, která jsou momentálně nedostupná", po čemž bude možné jeho úpravy. {img id='2995' origFName='https://soringpcrepair.com/wp-content/uploads/2020/04/vklyuchenie-izmeneniya-nedostupnyh-parametrov-dlya-otklyucheniya-bystrogo-zapuska-v-windows-10.png' transFName='' alt=''}
- Zrušte zaškrtnutí u položky "Povolit rychlé spuštění (doporučeno)". Zde si také všimněte popisu funkce, o které jsme již hovořili. Abychom tedy zjistili, zda je skutečně rychlé spuštění na vině, proveďte vypnutí, a poté zapněte notebook, nikoli pouze restartujte. {img id='2996' origFName='https://soringpcrepair.com/wp-content/uploads/2020/04/otklyuchenie-bystrogo-zapuska-v-windows-10.png' transFName='' alt=''}
Pokud tato změna situaci nevyřešila, můžete nastavení vrátit zpět.
Způsob 5: Řešení problémů s ovladačem
Ovladače jsou pro počítače nezbytné, aby operační systém mohl správně komunikovat s hardwarovými komponenty, a klávesnice není výjimkou. Někdy však problémy nezpůsobuje absence ovladače, ale jeho aktuální stav.
Nejčastěji pro notebooky ovladač instaluje Microsoft z vlastního repozitáře, a v závislosti na tom, co a jak bylo nainstalováno, bude samotné zařízení fungovat normálně nebo s chybami. Samozřejmě, šance na chyby při instalaci softwaru není vysoká, ale přesto existuje, a zvyšuje se při ruční pokusu o instalaci nevhodného ovladače nebo při použití programu pro automatickou aktualizaci ovladačů.Dále se podíváme na několik možností, jak opravit selhání v práci softwaru.
Přeinstalace ovladače klávesnice
Nejprve zkuste jednoduše přeinstalovat software — to je snadná a efektivní možnost.
- Pravým tlačítkem myši vyvolejte kontextové menu "Start" a přejděte do "Správce zařízení".
- Rozbalte blok "Klávesnice" — v něm by neměly být žádné varovné značky, protože takové problémy přeinstalace ne vždy opraví, je dobré to mít na paměti. Takže klikněte pravým tlačítkem na řádek "Standardní klávesnice PS/2". {img id='2998' origFName='https://soringpcrepair.com/wp-content/uploads/2020/04/vkladka-klaviatury-v-dispetchere-ustrojstv-windows-10.png' transFName='' alt=''}
- V kontextovém menu potřebujete položku "Aktualizovat ovladač". {img id='2999' origFName='https://soringpcrepair.com/wp-content/uploads/2020/04/obnovlenie-drajverov-klaviatury-noutbuka-v-windows-10-cherez-dispetcher-ustrojstv.png' transFName='' alt=''}
- Otevře se okno, ve kterém použijte "Automatické vyhledání aktualizovaných ovladačů". {img id='3000' origFName='https://soringpcrepair.com/wp-content/uploads/2020/04/poisk-obnovleniya-drajverov-klaviatury-noutbuka-v-windows-10-cherez-dispetcher-ustrojstv.png' transFName='' alt=''}
- Po krátké kontrole se zobrazí informace buď o tom, že bude provedena instalace novější verze softwaru, nebo že ovladač nepotřebuje aktualizaci. Pravděpodobně dojde k druhé variantě, protože v drtivé většině případů moderní verze Windows instalují aktualizace automaticky, a ty vycházejí pro klávesnice velmi zřídka. {img id='3001' origFName='https://soringpcrepair.com/wp-content/uploads/2020/04/proczess-poiska-obnovlenij-drajvera-dlya-klaviatury-noutbuka-cherez-dispetcher-ustrojstv-v-windows-10.png' transFName='' alt=''}
- Pokud se vám nepodařilo automatické aktualizace, zkuste provést ruční aktualizaci nebo přeinstalaci. K tomu znovu vyvolejte "Aktualizaci ovladače", ale tentokrát vyberte možnost "Najít ovladače v tomto počítači". {img id='3002' origFName='https://soringpcrepair.com/wp-content/uploads/2021/03/ruchnoe-obnovlenie-drajvera-klaviatury-noutbuka-v-windows-10-cherez-dispetcher-ustrojstv.png' transFName='' alt=''}
- Klikněte na řádek "Najít ovladač ze seznamu dostupných ovladačů v počítači". {img id='3003' origFName='https://soringpcrepair.com/wp-content/uploads/2021/03/poisk-drajvera-klaviatury-noutbuka-v-windows-10-cherez-dispetcher-ustrojstv.png' transFName='' alt=''}
- V seznamu by se měl zobrazit pouze jeden variant, a ten bude vybrán automaticky. Pokud jich je více, vyberte variant "Standardní klávesnice PS/2" a přejděte "Další". {img id='3004' origFName='https://soringpcrepair.com/wp-content/uploads/2021/03/perehod-k-ruchnoj-ustanovke-drajvera-klaviatury-noutbuka-v-windows-10-cherez-dispetcher-ustrojstv.png' transFName='' alt=''}
- Proběhne krátká instalace, po jejímž výsledku by měl být ovladač nainstalován/aktualizován.Všechny změny budou aplikovány až po restartu, jak je uvedeno v samotném okně. {img id='3005' origFName='https://soringpcrepair.com/wp-content/uploads/2021/03/vypolnennaya-ruchnaya-ustanovka-drajvera-klaviatury-noutbuka-v-windows-10-cherez-dispetcher-ustrojstv.png' transFName='' alt=''}
{img id='2997' origFName='https://soringpcrepair.com/wp-content/uploads/2020/04/perehod-v-dispetcher-ustrojstv-cherez-pusk-v-windows-10.png' transFName='' alt=''}
Odstranění ovladače klávesnice
Některým uživatelům pomáhá předchozí odstranění ovladače, po kterém by se mělo vrátit k předchozí části článku a provést automatickou instalaci ovladače (ale pravděpodobně to udělá Windows při zapnutí).
- Pro odinstalaci je nutné ve stejné části "Správce úloh" vybrat položku "Odstranit ovladač".
- V novém okně potvrďte svou akci, poté restartujte zařízení, znovu otevřete "Správce zařízení" a přejděte k aktualizaci ovladače klávesnice. {img id='3013' origFName='https://soringpcrepair.com/wp-content/uploads/2020/04/udalenie-klaviatury-kak-ustrojstva-iz-dispetchera-ustrojstv-v-windows-10.png' transFName='' alt=''}
{img id='3012' origFName='https://soringpcrepair.com/wp-content/uploads/2020/04/punkt-udaleniya-klaviatury-kak-ustrojstva-iz-dispetchera-ustrojstv-v-windows-10.png' transFName='' alt=''}
Instalace ovladače čipové sady
Existuje nízká pravděpodobnost, že klávesnice nefunguje kvůli ovladači jiného komponentu notebooku, obvykle čipové sady. V situaci, kdy se ji nedaří obnovit, zkuste aktualizovat software zmíněného komponentu. K tomu bude potřeba využít oficiální web.
- Klikněte na odkaz výše, na stránce klikněte na "Podpora" a z rozbalovacího menu přejděte na "Ovladače a příručky".
- Uveďte model notebooku jakýmkoli z nabízených způsobů. Pokud ho neznáte, využijte náš samostatný článek, který pomáhá určit tuto informaci.
- Zkontrolujte, zda je správně vybrán operační systém a jeho verze, a v případě potřeby ji změňte na svou.Pokud vaše OS a/nebo její architektura není v seznamu, znamená to, že podpora ovladačů chybí a tuto instrukci bude nutné přeskočit.
- Rozbalte seznam "Ovladače" a najděte kategorii "Chipset". Klikněte na tlačítko "Stáhnout" pro stažení instalačního souboru.
- Nainstalujte ovladač jako běžný program, restartujte notebook a zkontrolujte, zda byla chyba opravena.
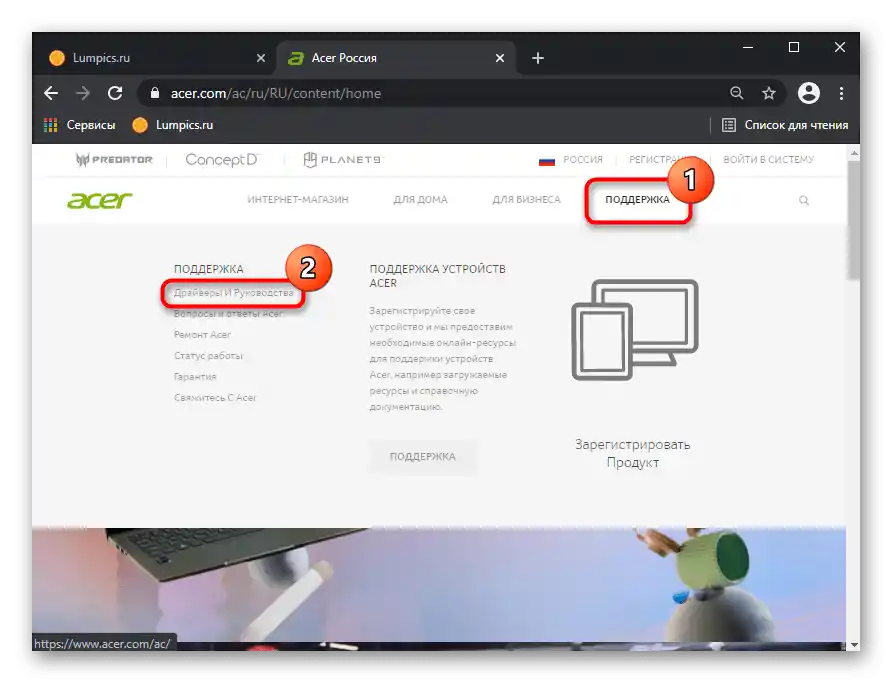
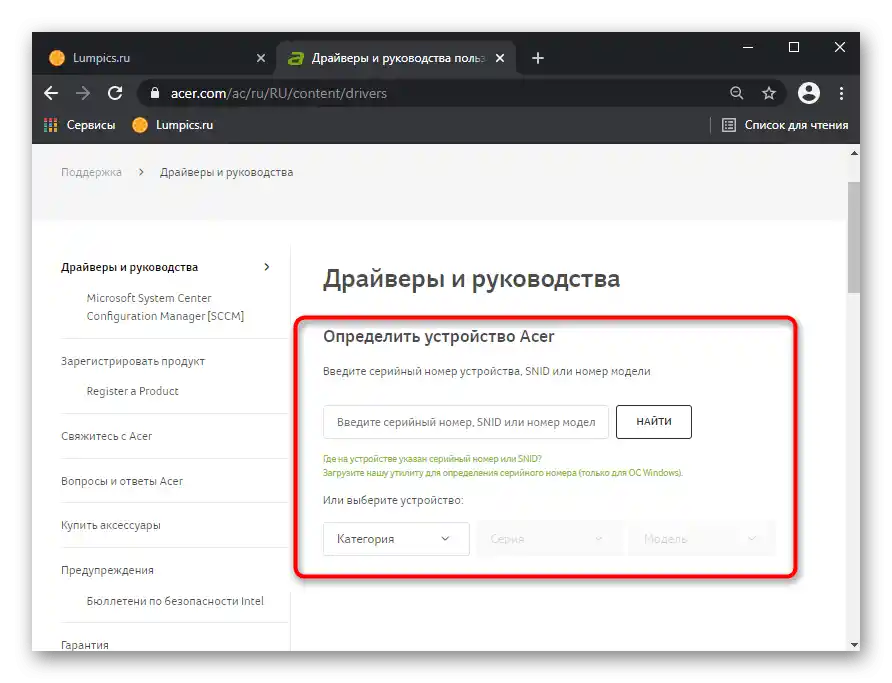
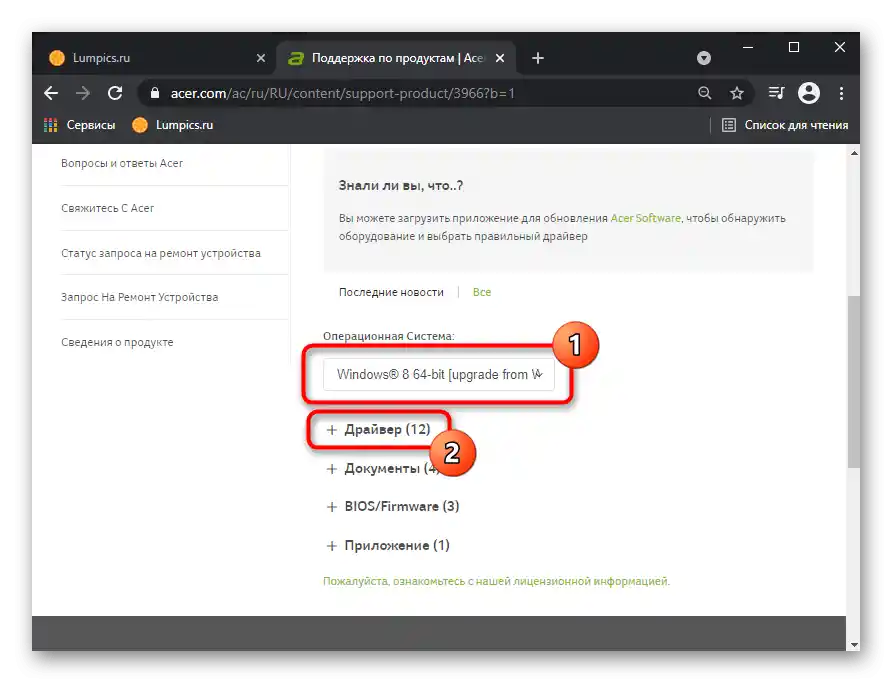
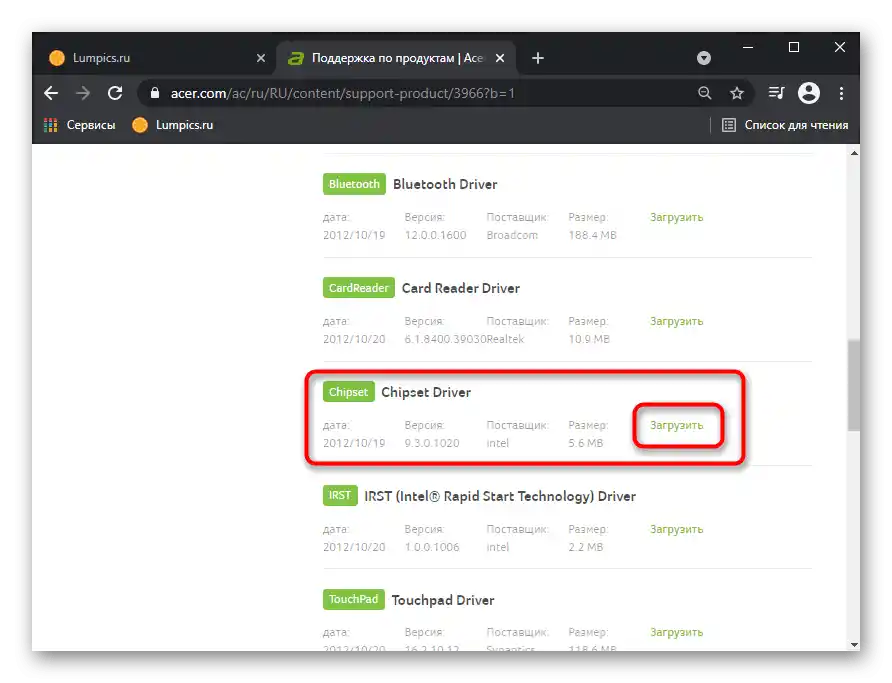
Způsob 6: Kontrola hodnoty parametru UpperFilters
Parametr "UpperFilters", který se nachází v registru operačního systému, mohl být odstraněn nebo změněn, obvykle (ne vždy) v důsledku působení virů. Uživatel by měl zkontrolovat přítomnost tohoto souboru a v případě potřeby upravit jeho hodnotu nebo ho zcela znovu vytvořit.
- Otevřete "Editor registru" tak, jak bylo ukázáno ve Způsobu 3.
- Přejděte na cestu
HKEY_LOCAL_MACHINESYSTEMCurrentControlSetControlClass{4D36E96B-E325-11CE-BFC1-08002BE10318}a podívejte se, zda je ve střední části okna parametr "UpperFilters" a zda má přiřazenou hodnotu "kbdclass".
{img id='3027' origFName='https://soringpcrepair.com/wp-content/uploads/2020/04/parametr-upperfilters-v-redaktore-reestra-windows-10.png' transFName='' alt=''}
- Pokud je hodnota jiná, dvakrát klikněte na soubor LKM a změňte ji na uvedenou. {img id='3028' origFName='https://soringpcrepair.com/wp-content/uploads/2020/04/izmenenie-znacheniya-parametra-upperfilters-v-redaktore-reestra-windows-10.png' transFName='' alt=''}
- A pokud soubor vůbec neexistuje, vytvořte ho kliknutím pravým tlačítkem myši > "Vytvořit" > "Víceřádkový parametr". Přejmenujte ho na zmíněný název a poté změňte hodnotu, jak bylo uvedeno výše.
- Restartujte zařízení, aby se změny projevily.
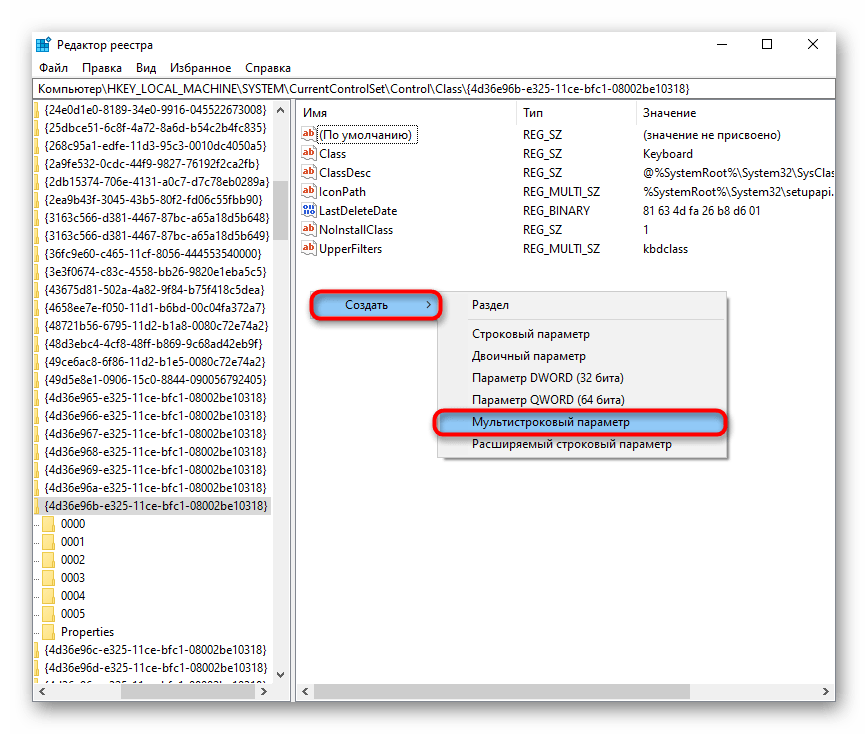
Upřesněme, že parametr "UpperFilters" se může sám měnit u majitelů určité (jedné ze starších) verze antiviru Kaspersky. Pokud používáte tohoto ochranného nástroje, po restartu notebooku znovu vstupte do registru a zkontrolujte, zda se hodnota tohoto parametru nezměnila. Při změně z "kbdclass" na jinou, aktualizujte antivir na nejnovější verzi nebo ho dočasně vypněte a vytvořte žádost o technickou podporu společnosti, která by měla poskytnout nějaká osobní doporučení.
Způsob 7: Správa aktualizací Windows
Vzpomněte si, zda se operační systém neaktualizoval před tím, než klávesnice přestala fungovat.Někdy aktualizace "desítek" mohou také ovlivnit normální fungování celého zařízení — to je již obecně známý fakt. Čekání na opravu chyby od vývojářů může trvat několik dní, rychleji je samostatně zrušit problematickou aktualizaci. Další pokyny se vztahují, jak už chápete, k Windows 10 (a do určité míry k Windows 8.1), protože Windows 7 a nižší verze již dlouho nejsou aktualizovány pro běžné uživatele.
Vrátit se k předchozí verzi
Po instalaci velké aktualizace Windows umožňuje vrátit ji zpět během 10 dnů, pokud byla nainstalována nesprávně nebo negativně ovlivňuje fungování systému. Tato možnost je aktuální pouze při přechodu z verze na verzi, například z 2004 na 20H1.
Doporučuje se instalovat poslední verzi až po vydání opravy od Microsoftu, která opravuje všechny "chyby" poslední aktualizace.
Důležité! Aktualizaci lze vrátit zpět za podmínky, že jste ručně neodstranili složku "Windows.old".
- Otevřete aplikaci "Nastavení" a klikněte na dlaždici "Aktualizace a zabezpečení". {img id='3029' origFName='https://soringpcrepair.com/wp-content/uploads/2020/04/perehod-v-razdel-parametrov-obnovlenie-i-bezopasnost-windows-10.png' transFName='' alt=''}
- Na levém panelu najděte sekci "Obnovení", do které přejděte. Vpravo uvidíte blok "Vrátit se k předchozí verzi Windows 10". Tlačítko "Začít" bude aktivní pouze při splnění dvou podmínek, které jsme zmínili výše. {img id='3030' origFName='https://soringpcrepair.com/wp-content/uploads/2020/04/vernutsya-predydushhuyu-versiyu-windows-10-pri-nerabotayushhej-klaviature.png' transFName='' alt=''}
- Po stisknutí tlačítka začne krátká příprava systému na obnovení. {img id='3031' origFName='https://soringpcrepair.com/wp-content/uploads/2020/04/podgotovka-vozvrata-windows-10-k-predydushhej-sborke.png' transFName='' alt=''}
- Zaškrtněte vhodný důvod — nebude na škodu poskytnout stručný popis, proč se chcete vrátit k předchozí verzi. To může pomoci vývojářům rychleji odhalit a opravit problém, zejména pokud je specializovaný (například relevantní pro některá zařízení Acer). {img id='3032' origFName='https://soringpcrepair.com/wp-content/uploads/2020/04/vybor-prichiny-vozvrata-windows-10-k-predydushhej-sborke.png' transFName='' alt=''}
- Systém navrhne zkontrolovat dostupnost poslední aktualizace, která teoreticky může pomoci opravit problémy.Rozhodněte se, zda chcete vyzkoušet štěstí instalací novější aktualizace, nebo zda raději vrátíte zpět pracovní verzi před vydáním dalšího velkého aktualizace. {img id='3033' origFName='https://soringpcrepair.com/wp-content/uploads/2020/04/otkaz-ot-poiska-obnovlenij-windows-10.png' transFName='' alt=''}
- Ti, kteří se chystají vrátit "desítku" na předchozí verzi, by si nejprve měli přečíst, co přesně bude změněno v souborech Windows. {img id='3034' origFName='https://soringpcrepair.com/wp-content/uploads/2020/04/informacziya-o-proczesse-vozvrata-windows-10-k-predydushhej-sborke.png' transFName='' alt=''}
- V novém okně klikněte na "Další", po přečtení dalšího upozornění. {img id='3035' origFName='https://soringpcrepair.com/wp-content/uploads/2020/04/proverka-nalichiya-parolya-ot-uchetnoj-zapisi-pered-vozvratom-windows-k-predydushhej-sborke.png' transFName='' alt=''}
- Nyní zbývá potvrdit své přání o obnovení příslušným tlačítkem. {img id='3036' origFName='https://soringpcrepair.com/wp-content/uploads/2020/04/knopka-starta-vozvrata-windows-10-k-predydushhej-versii.png' transFName='' alt=''}
- Bude zahájena procedura návratu k předchozí verzi Windows. {img id='3037' origFName='https://soringpcrepair.com/wp-content/uploads/2020/04/nachalo-otkata-windows-10-k-predydushhej-versii.png' transFName='' alt=''}
Upřesněme, že celý tento proces může být místy trochu jiný — záleží na verzi "desítky".
Odstranění drobné aktualizace
Drobné aktualizace, stejně jako velké, mohou ovlivnit funkčnost komponentů notebooku. Pokud bylo ve vašem případě nedávno nainstalováno drobné aktualizace, známé jako KB0000000 (kde 0 — sada čísel pro identifikaci aktualizace), odstraňte ji.
Samozřejmě, až po odstranění bude jasné na 100 %, zda negativně ovlivnila počítač. I když se ukáže, že problém není v aktualizaci, spusťte ruční vyhledávání aktualizací (viz následující pokyn) a nainstalujte ji znovu.
O tom, jak ručně odstranit drobnou aktualizaci, se dozvíte z Způsobu 1 v našem dalším článku na odkazu níže.
Více informací: Odstranění aktualizací ve Windows 10 {img id='3038' origFName='https://soringpcrepair.com/wp-content/uploads/2020/04/udalenie-obychnyh-obnovlenij-windows-10-dlya-ustraneniya-problem-klaviatury-noutbuka.png' transFName='' alt=''}
Aktualizace Windows 10
Na rozdíl od návratů a ručního odstraňování aktualizací je také možné nainstalovat novější verze.Samozřejmě, téměř vždy v "desítce" služba sama operativně kontroluje dostupnost aktualizací, ale někdy je potřeba spustit samostatné vyhledávání.
Obvykle je potřeba takového vyhledávání způsobena tím, že službě vyhledávání aktualizací ještě nepřišel čas na provedení opakované kontroly, zatímco vývojáři již vydali opravu problémů, nebo byla tato služba na počítači vypnuta, nebo se s ní vyskytly nějaké potíže.
Podrobnosti: Instalace aktualizací ve Windows 10
{img id='3039' origFName='https://soringpcrepair.com/wp-content/uploads/2020/04/ustanovka-obnovlenij-windows-10-dlya-ispravleniya-problem-s-klaviaturoj-noutbuka.png' transFName='' alt=''}Způsob 8: Obnovení systému
Není to složité, ale často se ukazuje jako efektivní, návrat k bodu obnovení velmi často pomáhá vyřešit situaci. Samozřejmě, že ho mohou využít pouze ti uživatelé, jejichž počítače mají zapnuté vytváření záložních bodů. Pokud neexistují, nebude možné se k čemu vrátit.
Nejlépe je zkusit provést obnovení systému po realizaci jednoduchých metod a před přechodem k složitějším.
Podrobnosti: Návrat k bodu obnovení v Windows 10 / Windows 8 / Windows 7
{img id='3040' origFName='/wp-content/uploads/2019/01/Vosstanovlenie-sistemyi-iz-tochki-vosstanovleniya-v-Windows-10.png' transFName='' alt=''}Návrat do původního stavu
Existuje pravděpodobnost, že žádná z metod nepomůže vyřešit problém a najít jeho původ nebude možné. Vyloučit hardwarovou příčinu může pomoci pouze návrat systému do továrního stavu. To je nejradikálnější varianta a hodí se pouze pro ty uživatele, kteří nemají na notebooku důležité informace, nebo kteří jsou připraveni je zkopírovat na fyzické záložní úložiště nebo do cloudu.
V "desítce" je uživateli povoleno uchovat některé osobní soubory a nastavení aplikací, nicméně většina informací bude odstraněna. Před samotným návratem se zobrazí seznam softwaru, který bude odinstalován. Podrobně o tom je napsáno v článku na následujícím odkazu.
Podrobnosti: Obnovujeme do původního stavu Windows 10
{img id='3041' origFName='https://soringpcrepair.com/wp-content/uploads/2020/04/vozvrat-windows-10-k-ishodnomu-sostoyaniyu-cherez-parametry.png' transFName='' alt=''}Část nastavení lze přenést zpět prostřednictvím synchronizace od Microsoftu — k tomu se před obnovením přihlaste do svého profilu na počítači, aby se všechna hlavní nastavení systému zkopírovala do cloudu.Po návratu do výchozího stavu se znovu přihlaste do svého profilu a počkejte, až bude synchronizace dokončena.
Přečtěte si také: Vytvoření nového účtu ve Windows 10
Ve Windows 7 tato funkce chybí, takže jediné, co lze udělat, je obnovit OS do původního stavu, jako z obchodu. Ve Windows 10 je tato funkce také přítomna a liší se od již probrané tím, že systém bude prakticky přeinstalován. To je ještě problematičtější pro uživatele, kteří na notebooku léta uchovávali různé informace. Proto pokud nejste připraveni se s nimi rozloučit a nejste si jisti, že problém spočívá v neodstranitelném softwarovém selhání, doporučujeme vyzkoušet všechny ostatní možnosti článku a obrátit se na servisní středisko — možná se podaří vyhnout resetování.
Podrobnosti: Obnovujeme do továrních nastavení Windows 10 / Windows 7
{img id='3042' origFName='https://soringpcrepair.com/wp-content/uploads/2020/04/sbros-windows-10-do-zavodskih-nastroek-cherez-parametry.png' transFName='' alt=''}Způsob 9: Kontrola OS na viry
Účinky virů mohou také způsobit, že klávesnice začne fungovat se závadami nebo přestane fungovat úplně. Takové porušení se opravuje odstraněním škodlivého softwaru. Pokud nemáte nainstalovaný antivir, kterým byste mohli proskenovat celý OS, nebo pokud nic nenajde, doporučujeme zkontrolovat systém nějakou jinou efektivní aplikací, která nevyžaduje instalaci. Více informací o takových programech nabízíme v jiném našem článku.
Podrobnosti: Boj s počítačovými viry
{img id='2816' origFName='/wp-content/uploads/2017/12/Antivirusnaya-utilita-dlya-lecheniya-kompyutera-Kaspersky-Virus-Removal-Tool.png' transFName='' alt=''}Způsob 10: Oprava klávesnice
Doposud jsme hovořili výhradně o softwarových metodách řešení problému. Pokud však nic nepřineslo výsledky, lze usoudit, že problém je v hardwarové části. Bohužel pouze malý procento uživatelů může samostatně opravit poškození tohoto typu. Pokud není tak složité rozebrat staré notebooky a klávesnici lze zakoupit na platformách jako Avito, rozebrat nový notebook s monolitickým tělem je mnohem obtížnější. Tím spíše to nestojí za to, pokud je zařízení v záručním servisu.
Co tedy způsobuje nefunkčnost klávesnice? Nejjednodušší příčinou je, že kabel, kterým je připojena k základní desce, se uvolnil, ohnul nebo spálil. Mohl se odpojit po vibracích, otřesech, i když ne hned.Ohýbat se — pokud byl nesprávně uložen, což se často stává po rozebrání a zpětném sestavení laptopu. Spálit se — ze stejných důvodů jako jakékoli jiné zařízení. Kromě flex kabelu může být poškozena část klávesnice, kterou prochází elektrický proud, obvykle po vylití tekutiny na notebook; kontakty oxidují a kvůli příliš vlhkému vzduchu v místnosti.
{img id='3043' origFName='https://soringpcrepair.com/wp-content/uploads/2020/04/otoshedshij-shlejf-klaviatury-noutbuka.png' transFName='' alt=''}Pokud si nejste jisti, co se stalo, nebo chápete, že k tomu došlo v důsledku nesprávného používání, ale opravit to není možné, je lepší se ihned obrátit na servisní středisko. Odborníci prohlédnou laptop a poradí, co je třeba podniknout. Těm, kteří se přesto chtějí pokusit opravit vstupní zařízení sami, doporučujeme přečíst si náš článek o obecných pravidlech rozebírání notebooku a také najít návod (nejlépe na YouTube) s postupným rozebráním notebooku z řady, ke které patří.
Čtěte také: Rozebíráme notebook v domácích podmínkách
Další doporučení
Ve vzácných případech může být účinné něco z tohoto:
- Úplně odpojte notebook na 15-20 minut. Pokud jeho kryt umožňuje vyjmutí baterie, udělejte to. Odpojte myš, sluchátka a další připojená zařízení. Podržte tlačítko napájení přibližně 30 sekund, abyste vyresetovali zbytkové napětí v kondenzátorech základní desky. Poté vložte baterii zpět a zapněte notebook.
- Zkontrolujte, zda klávesnice funguje v "Bezpečném režimu". Vzhledem k tomu, že v něm jsou načteny pouze kriticky důležité komponenty pro systém a veškerý uživatelský a na funkci notebooku neovlivňující software — ne, existuje šance zjistit, zda nějaký z nainstalovaných programů ovlivňuje klávesnici. Za předpokladu, že v "Bezpečném režimu" všechny její klávesy fungují normálně, budete muset ručně najít ten software, který způsobuje problém. Může to být jak virus, tak něco jiného — vše je vysoce individuální.
Čtěte také: Bezpečný režim v Windows 10 / Windows 8 / Windows 7
- Obnovte nastavení BIOSu na tovární. Samozřejmě, pokud v něm klávesnice funguje.
Přečtěte si také: Obnovení nastavení BIOS