Obsah:
- Důležité informace
- Způsob 1: Nastavení Windows 10
- Způsob 2: Spuštění nástroje pro odstraňování problémů
- Způsob 3: Vynucené spuštění procesu ctfmon
- Způsob 4: Vypnutí rychlého spuštění notebooku (Windows 10)
- Způsob 5: Odstraňování problémů s ovladačem
- Způsob 6: Kontrola hodnoty parametru UpperFilters
- Způsob 7: Správa aktualizací Windows
- Způsob 8: Kontrola OS na viry
- Způsob 9: Obnovení systému
- Způsob 10: Oprava klávesnice
- Otázky a odpovědi: 3
Důležité informace
Určité pokyny, které budou dále projednány, vyžadují od uživatele zadání informací. Pokud nemáte externí klávesnici, využijte virtuální — ve Windows lze snadno vyvolat obrazovkovou klávesnici pro zadávání textu. Kromě toho některé příkazy pro zadání můžete kopírovat z článku a vkládat do oken operačního systému pomocí myši a kontextového menu. Těm, kteří nevědí, jak vyvolat virtuální klávesnici, se hodí následující materiál.
Podrobnosti: Spouštíme virtuální klávesnici na notebooku s Windows
Nezapomeňte, že pokud nastanou potíže již na fázi přihlášení do účtu při zapnutí notebooku, můžete také zadat heslo nebo PIN z obrazovkové klávesnice.Tlačítko pro vyvolání speciálních funkcí, mezi kterými je i potřebný nástroj, se nachází v pravém dolním rohu okna.
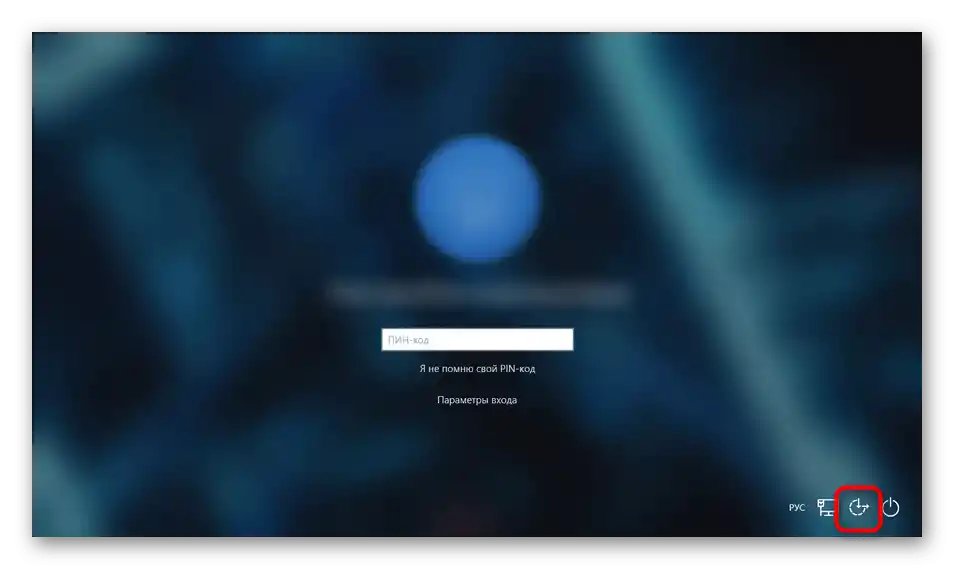
Způsob 1: Nastavení Windows 10
Windows 10 umožňuje vypnout fyzickou klávesnici pro případ, že by bylo pohodlné nebo možné používat pouze obrazovkovou klávesnici. Toto nastavení je samozřejmě ve výchozím stavu neaktivní, ale může být změněno kvůli nějaké chybě nebo omylem uživatelem. Zkontrolujte jeho stav a v případě potřeby jej vypněte:
- Pomocí "Start" vyvolejte aplikaci "Nastavení".
- Přejděte do sekce "Usnadnění přístupu".
- Sjeďte na panelu vlevo a najděte položku "Klávesnice", kam přejděte. V bloku "Použít zařízení bez běžné klávesnice" by měla být jediná dostupná možnost vypnuta.
- Doporučujeme také zkontrolovat nastavení bloku "Použít filtrování vstupu" — dostupná možnost by měla být vypnuta. Pokud tomu tak není, vypněte ji a zkontrolujte, zda se text zadává v jakémkoli okně. Někdy může tato možnost začít kolidovat s jinými, což způsobuje nesprávnou funkci klávesnice.
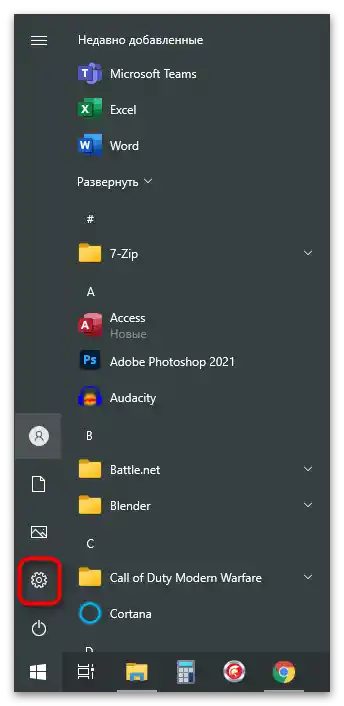
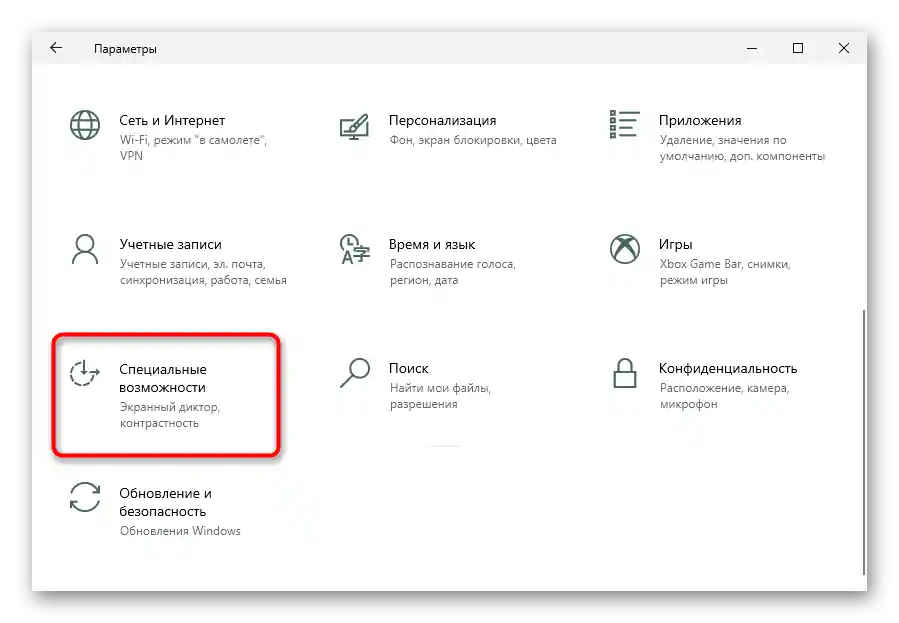
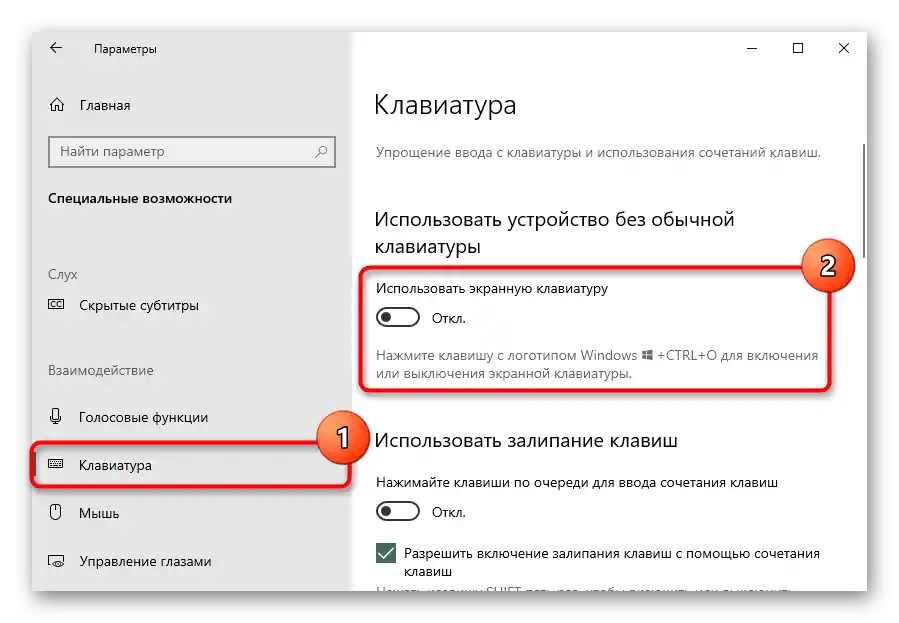
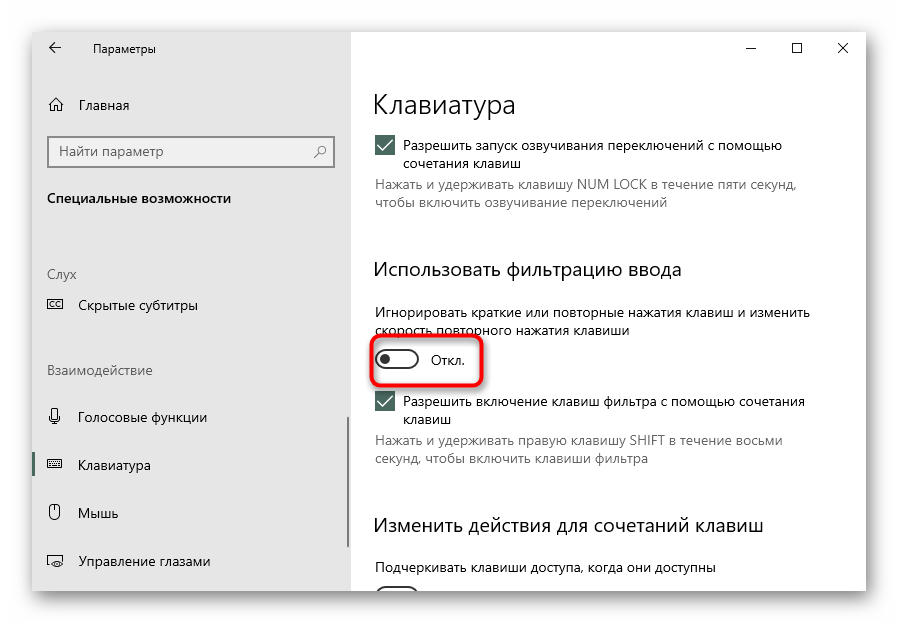
Způsob 2: Spuštění nástroje pro odstraňování problémů
Použití systémového nástroje pro vyhledávání problémů je snadná, ale často neefektivní možnost. Umí najít pouze povrchové chyby, ale vzhledem k tomu, že se to dělá automaticky, může uživatel tento způsob vyzkoušet.
- V "Nastavení" klikněte na dlaždici "Aktualizace a zabezpečení".
- Z levého seznamu sekcí vyberte "Odstraňování problémů".
- Pokud ve střední části okna nebude nabídnuto spuštění potřebného nástroje, klikněte na odkaz "Další nástroje pro odstraňování problémů".
- Na stránce najděte "Klávesnici", klikněte na ni a poté na zobrazené tlačítko "Spustit nástroj pro odstraňování problémů".
- Počkejte na dokončení diagnostiky a postupujte podle doporučení, pokud budou poskytnuta.Po nich restartujte notebook.
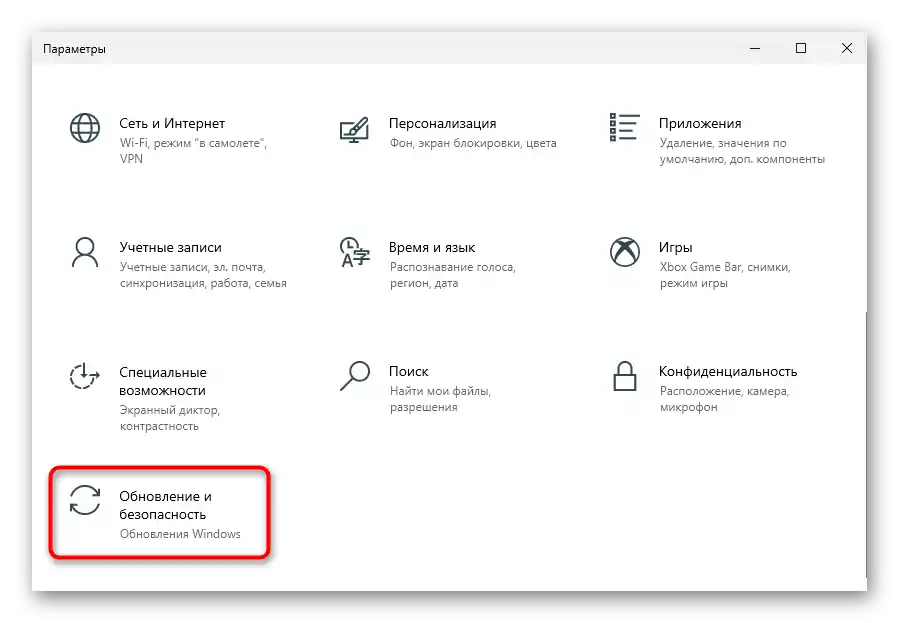
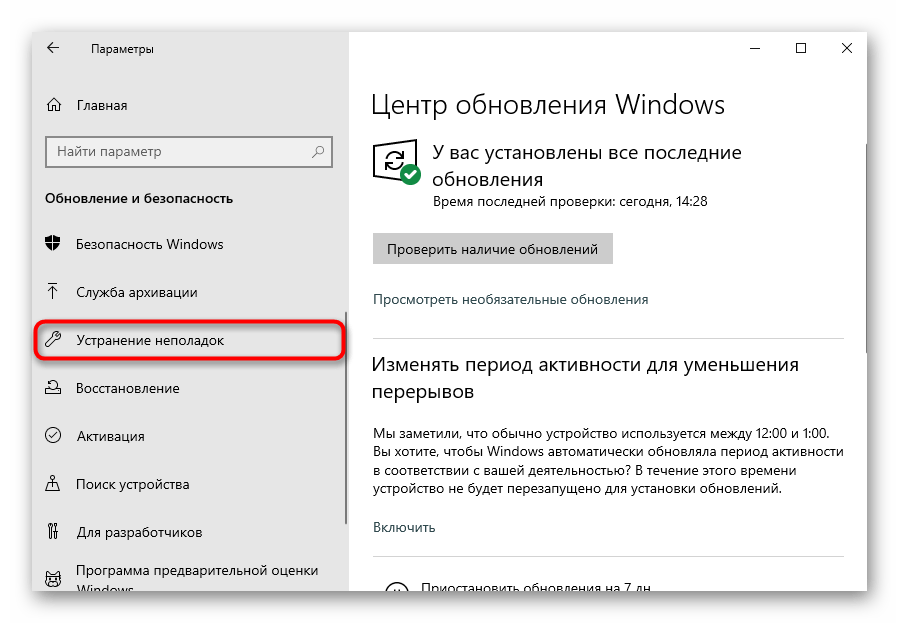
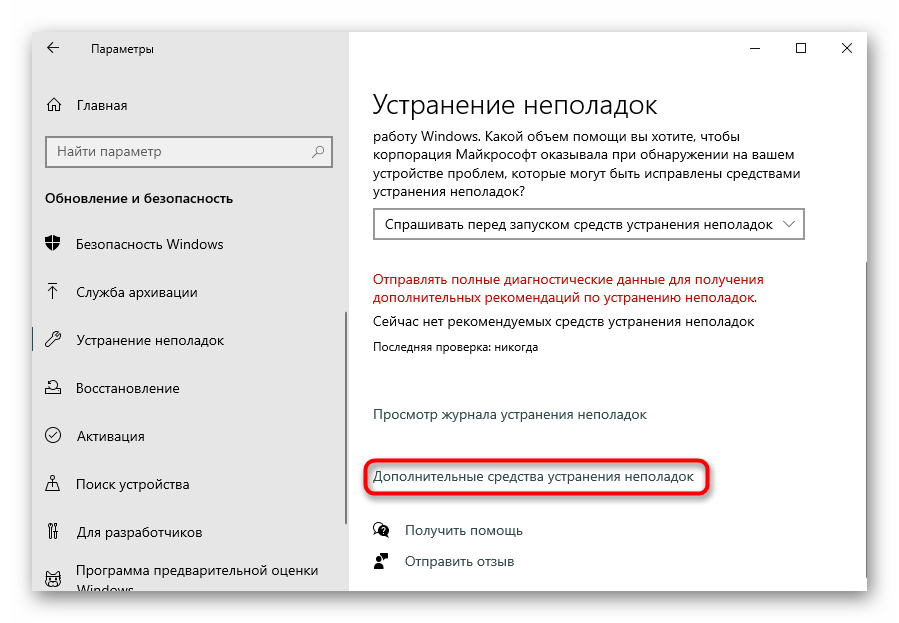
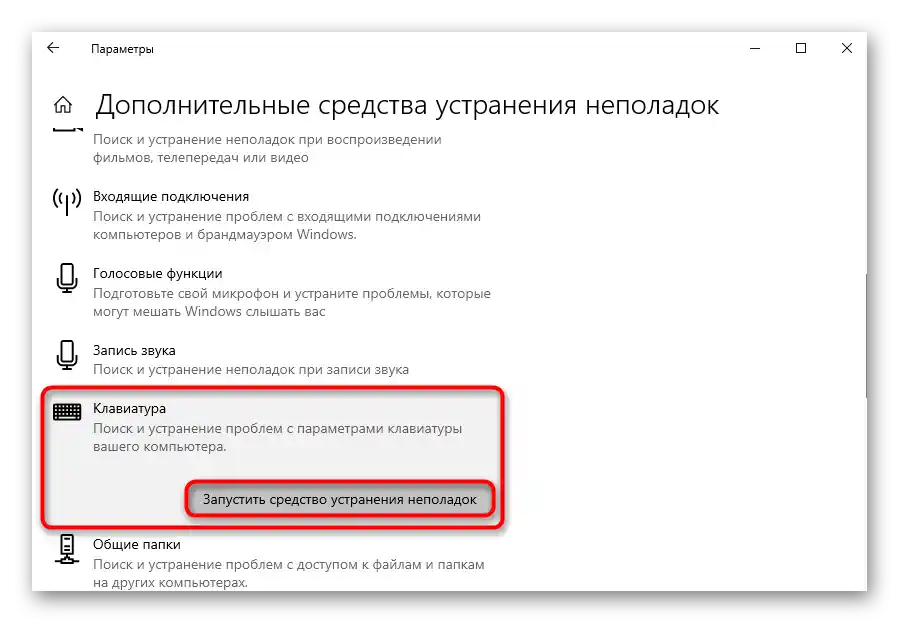
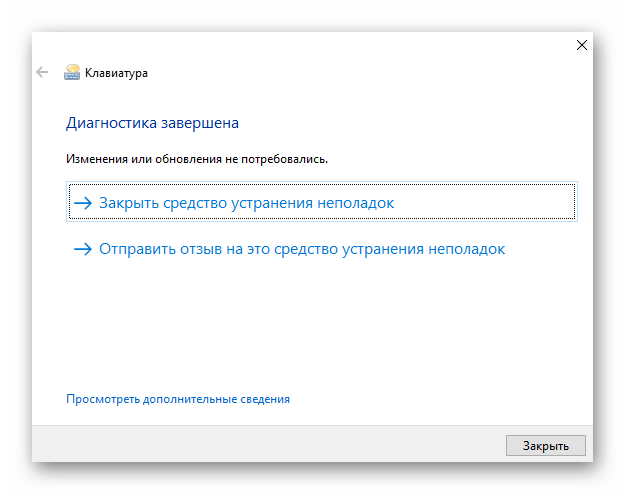
Ve Windows 7 "Odstranění problémů" se nachází v "Ovládacích panelech", a potřebný nástroj se nazývá — "Hledání a odstranění problémů s klávesnicí".
Způsob 3: Vynucené spuštění procesu ctfmon
Když klávesnice funguje, ale pouze výběrově, možná je problém v nespouštěném procesu, který za ni odpovídá. Než se pokusíte to opravit, měli byste zkontrolovat, zda proces běží nebo ne.
- K tomu přejděte do "Správce úloh", kliknutím pravým tlačítkem myši na "Start" a výběrem příslušné položky. Místo toho můžete kliknout pravým tlačítkem myši na panel úloh a vybrat stejnou položku — tato možnost je univerzální pro různé verze Windows.
- V seznamu procesů hledejte "CTF-loader". Pokud takový proces, jako v příkladu, nemáte, znamená to, že se skutečně nespustil a může způsobovat problém s klávesnicí.
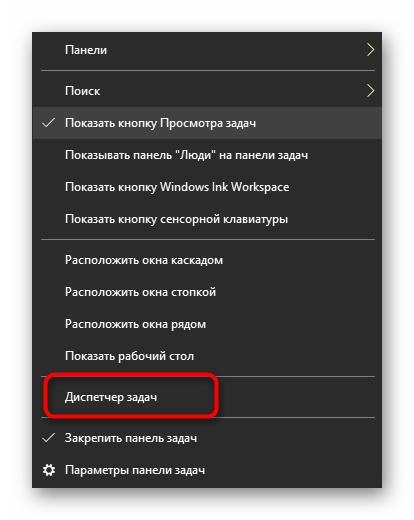
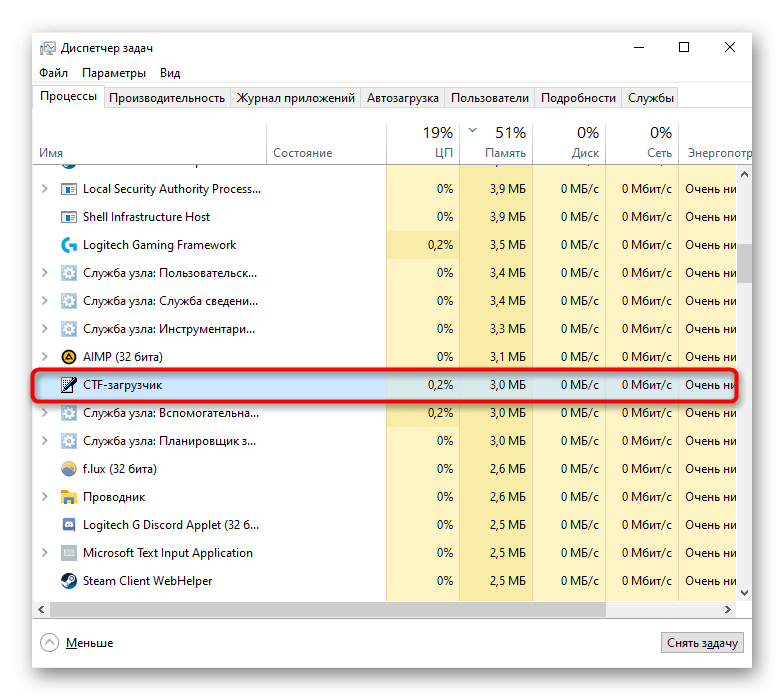
Toto lze opravit ručním přidáním procesu do automatického spouštění.
- Klikněte pravým tlačítkem myši na "Start" a vyvolejte okno "Spustit". Ve Win 7 najděte tuto aplikaci v "Startu" podle názvu.
- Zadejte pomocí obrazovkové klávesnice nebo zkopírujte a vložte příkaz
regedit, a poté klikněte na "OK". - Přejděte na cestu
HKEY_LOCAL_MACHINESOFTWAREMicrosoftWindowsCurrentVersionRun. Majitelé Windows 10 mohou zkopírovat a vložit tuto cestu do adresního řádku a stisknout Enter pro přechod. - Ve střední části okna klikněte pravým tlačítkem myši na prázdné místo a z kontextového menu vyberte "Vytvořit" > "Řetězcový parametr".
- Pojmenujte ho "ctfmon", poté otevřete okno pro úpravu hodnoty dvojitým kliknutím levým tlačítkem myši.Do příslušného bodu vložte následující adresu:
C:WindowsSystem32ctfmon.exe. Klikněte na "OK" pro aplikaci změn.
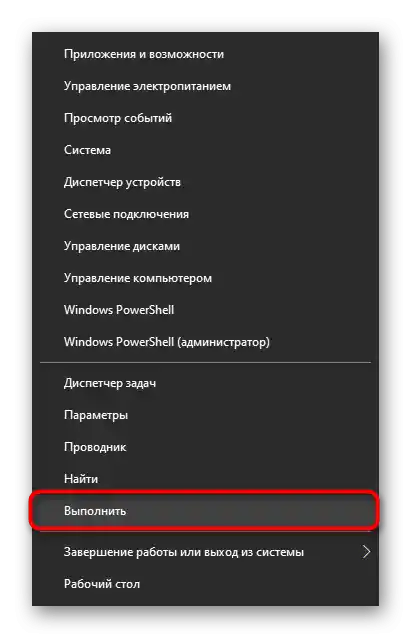
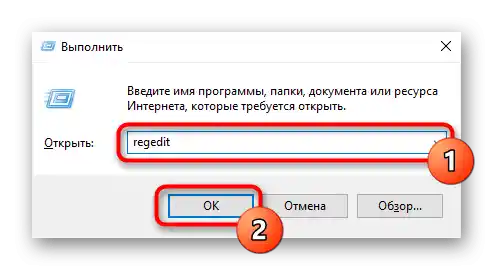
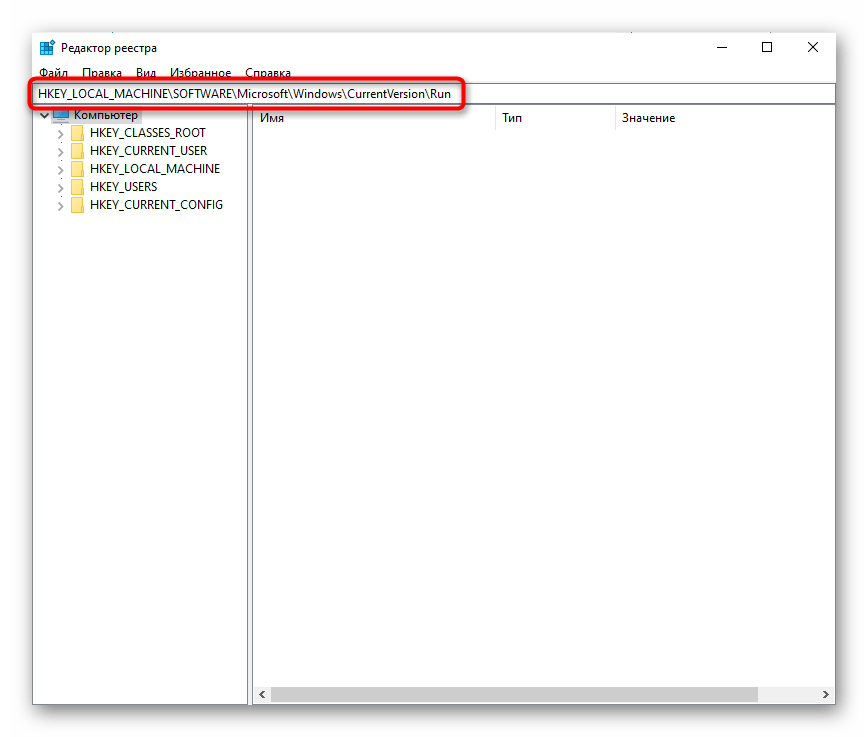
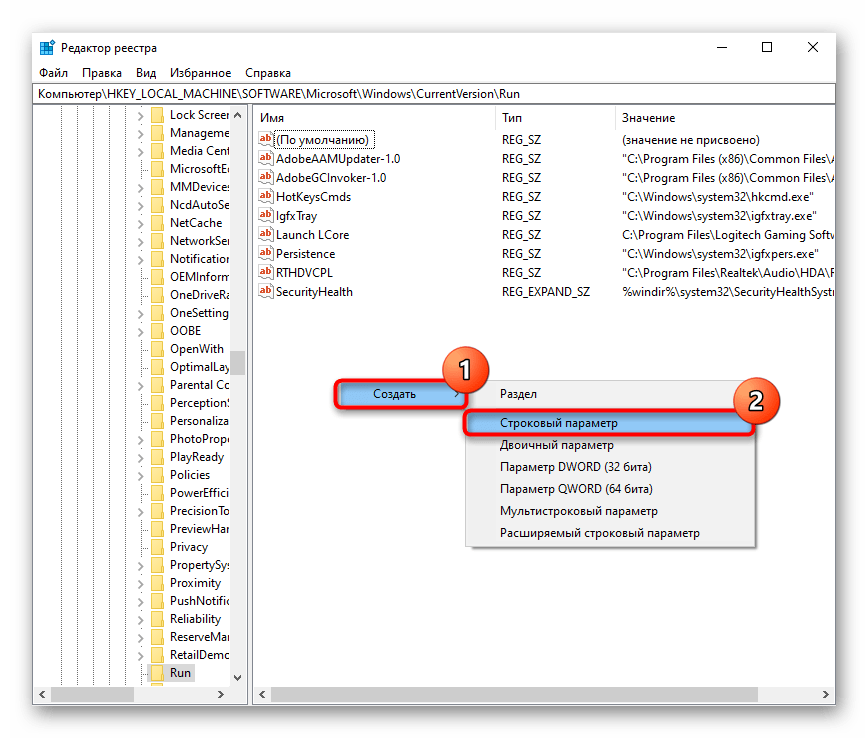
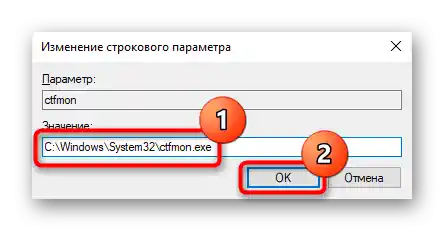
Doporučujeme také navštívit "Plánovač úloh" a zkontrolovat, zda není proces tam vypnutý.
- Aplikaci můžete spustit vyvoláním "Správa počítače". Ve Windows 10 klikněte pravým tlačítkem myši na "Start", ve Windows 7 ji najděte v hlavním menu "Start", v sekci "Administrace".
- V levé části okna vyberte "Plánovač úloh".
- Opět, přes levý panel, rozbalte složky "Knihovna plánovače" > "Microsoft" > "Windows" > "TextServicesFramework". Ve střední části okna bude umístěn parametr "MsCtfMonitor" — zkontrolujte, zda je jeho stav "Připraveno".
- Pokud tomu tak není, aktivujte úlohu kliknutím pravým tlačítkem myši a výběrem příslušného bodu.
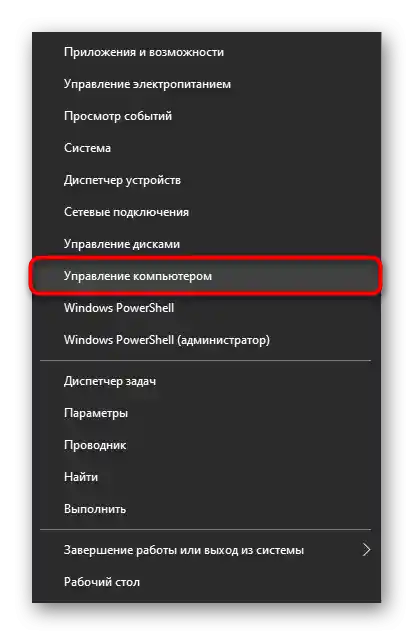
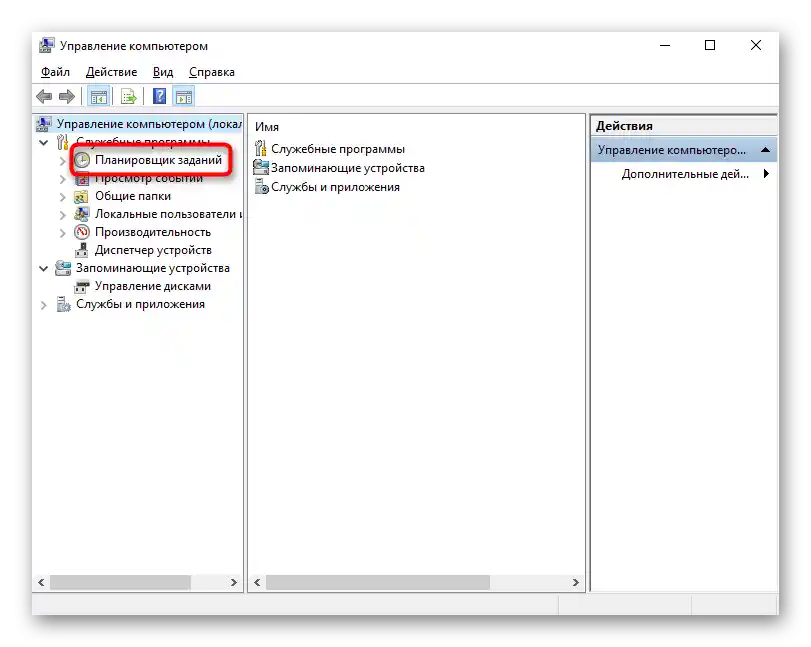
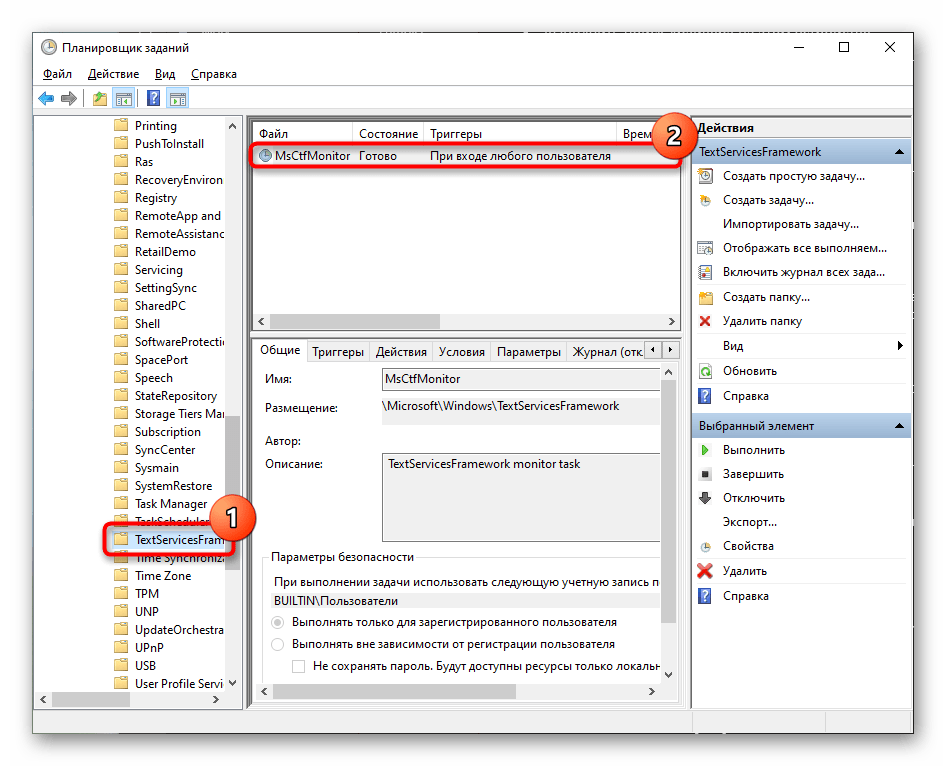
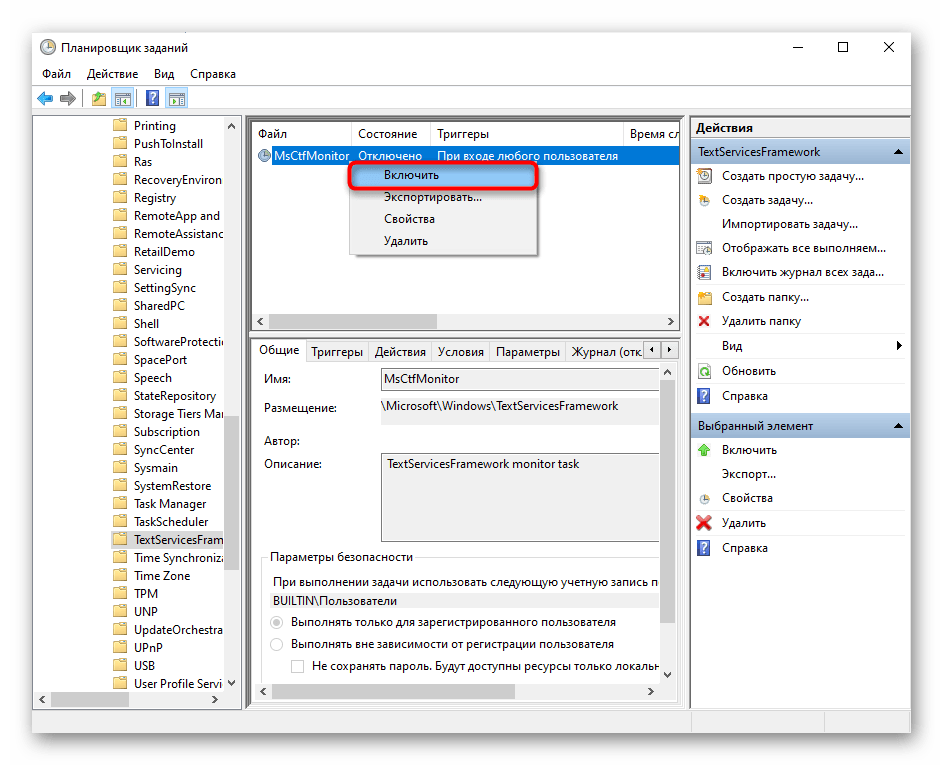
Na závěr restartujte notebook a zkontrolujte, zda byla vyřešena problém související s tímto procesem.
Způsob 4: Vypnutí rychlého spuštění notebooku (Windows 10)
Windows 10 je vybaveno možností rychlého spuštění notebooku, ale kvůli některým vlastnostem může vyvolat nesprávné chování operačního systému. Pro ověření, zda je tento typ spuštění skutečně viníkem problémů s klávesnicí, by měl být na čas deaktivován. I když se ukáže, že je to tím, spuštění notebooku se zpomalí pouze pro majitele pevných disků — SSD totiž načítají jakýkoli operační systém během několika sekund.
Princip rychlého spuštění spočívá v uchovávání důležitých souborů pro spuštění v operační paměti, odkud jsou při zapnutí počítače načítány rychleji než z úložiště.Nicméně nevýhodou tohoto přístupu je možné vznikání chyb v RAM, které mohou vést k nesprávnému spuštění Windows a vzniku různých problémů.
- Abychom ji vypnuli, otevřete "Ovládací panely". Nejjednodušší je to udělat myší přes menu "Start" a složku "Systémové nástroje — Windows".
- Pro rychlé vyhledání požadované kategorie přepněte zobrazení na "ikony" a přejděte na "Napájení".
- Na levém panelu najděte položku "Akce tlačítek napájení" a klikněte na ni.
- Otevře se sekce s nastavením, kde nejprve klikněte na odkaz "Změna nastavení, která jsou momentálně nedostupná".
- Nastavení, která byla dříve zablokována, se nyní stanou aktivními. Zrušte zaškrtnutí u položky "Povolit rychlé spuštění (doporučeno)". Pro aplikaci nastavení bude potřeba notebook vypnout a znovu zapnout.
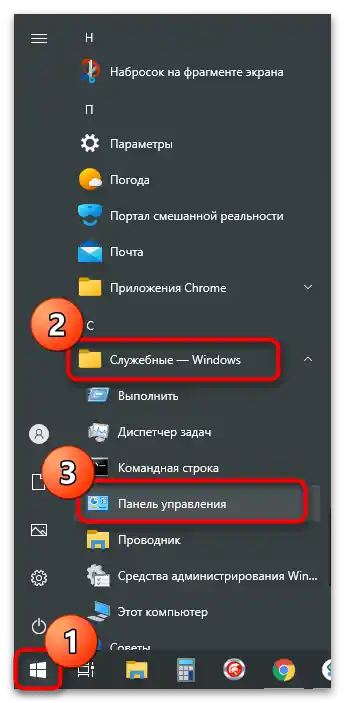
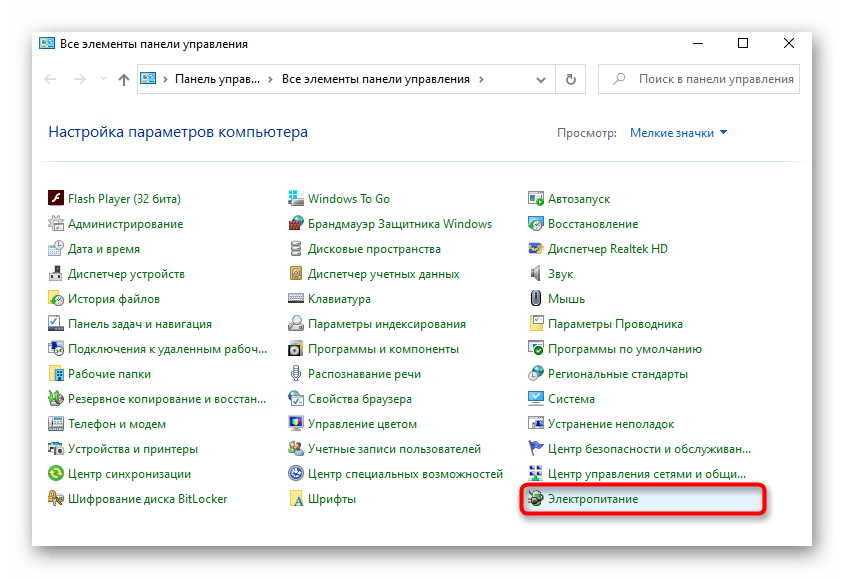
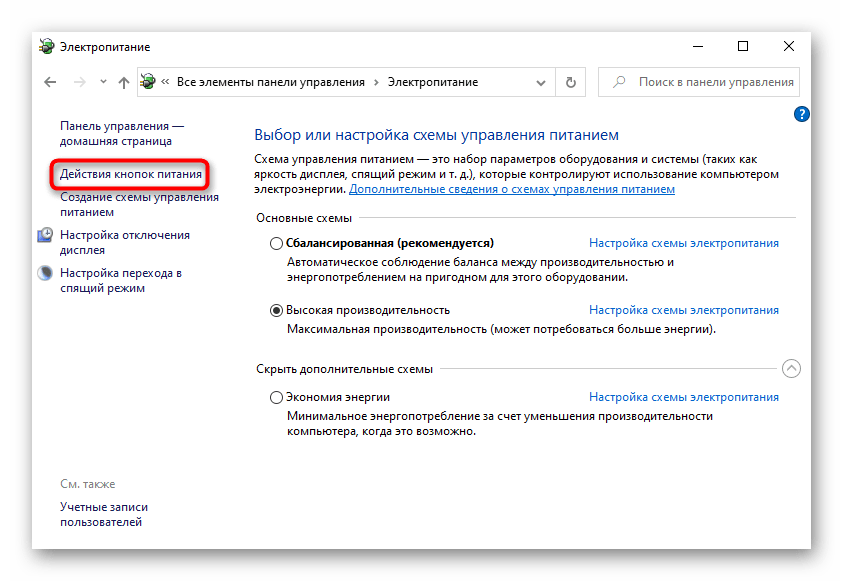
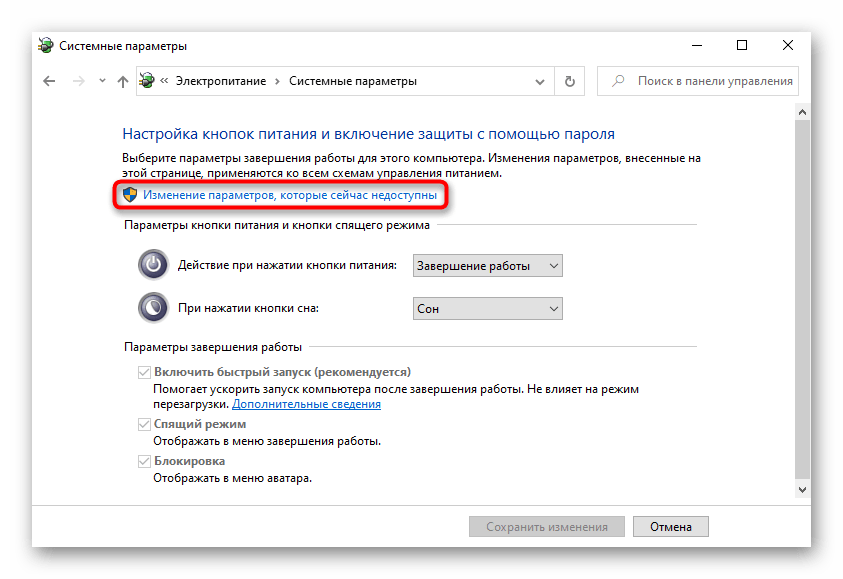
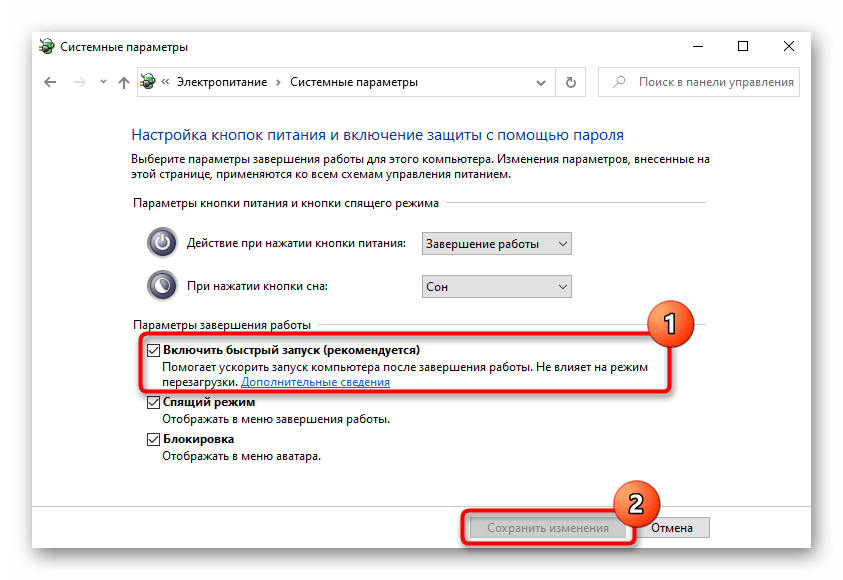
Pokud se ukáže, že metoda nebyla účinná, rychlé spuštění lze vždy znovu zapnout.
Metoda 5: Řešení problémů s ovladačem
Na ovladačích závisí mnoho komponentů počítače a připojených zařízení. Pokud konkrétní ovladač chybí nebo byl nainstalován chybně, může být činnost závislého zařízení narušena částečně nebo úplně. Proto je pro uživatele důležité zkontrolovat, zda právě on neovlivňuje vzniklý problém.
Obvykle se ovladač pro klávesnici instaluje ze serverů Microsoft — uživatel se na tom nijak nepodílí.V tomto případě je šance na neúspěšnou instalaci extrémně nízká, ale přesto existuje, navíc samotné soubory se mohly poškodit již po instalaci.
Přeinstalace ovladače klávesnice
Nejrychlejší a nejjednodušší pokus o opravu ovladače je jeho přeinstalace.
- Spusťte "Správce zařízení", kliknutím pravým tlačítkem myši na "Start" a vyberte příslušnou možnost.
- Rozbalte blok "Klávesnice", tam by měla být pouze jedna položka — "Standardní klávesnice PS/2".
- Klikněte na ni pravým tlačítkem myši a vyberte možnost "Aktualizovat ovladač".
- V otevřeném okně klikněte na nabídku "Automatické vyhledání aktualizovaných ovladačů".
- Začne krátká kontrola, po které bude software aktualizován nebo se zobrazí zpráva, že je již nainstalována nejnovější verze ovladače.
- Po instalaci bude nutné notebook restartovat, a pokud nebyly provedeny žádné změny, znovu vyvolejte okno aktualizace, ale tentokrát využijte nabídku "Najít ovladače na tomto počítači".
- Bez zadání jakékoli cesty ručně klikněte na "Vybrat ovladač ze seznamu dostupných ovladačů na počítači".
- Mělo by být maximálně jedna možnost, a ta již bude vybrána.Pokud máte seznam ovladačů, vyberte "Standardní klávesnice PS/2" a pokračujte "Další".
- Po rychlé instalaci nebo aktualizaci systém oznámí potřebu restartování, aby zařízení mohlo začít fungovat.
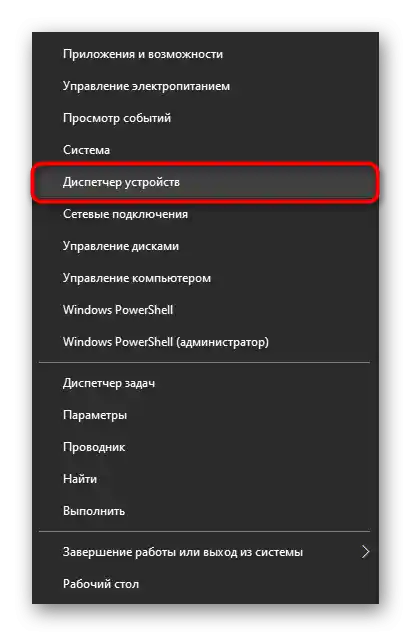
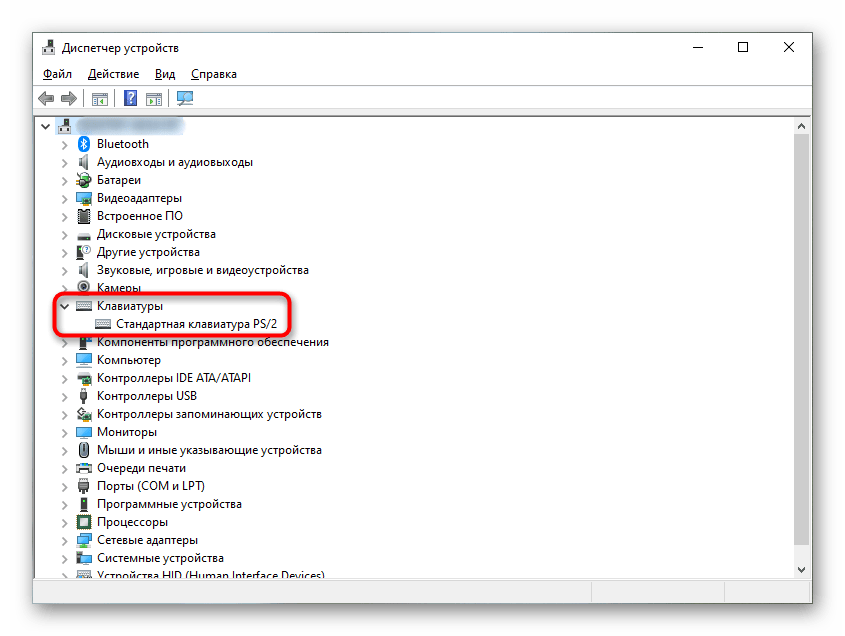
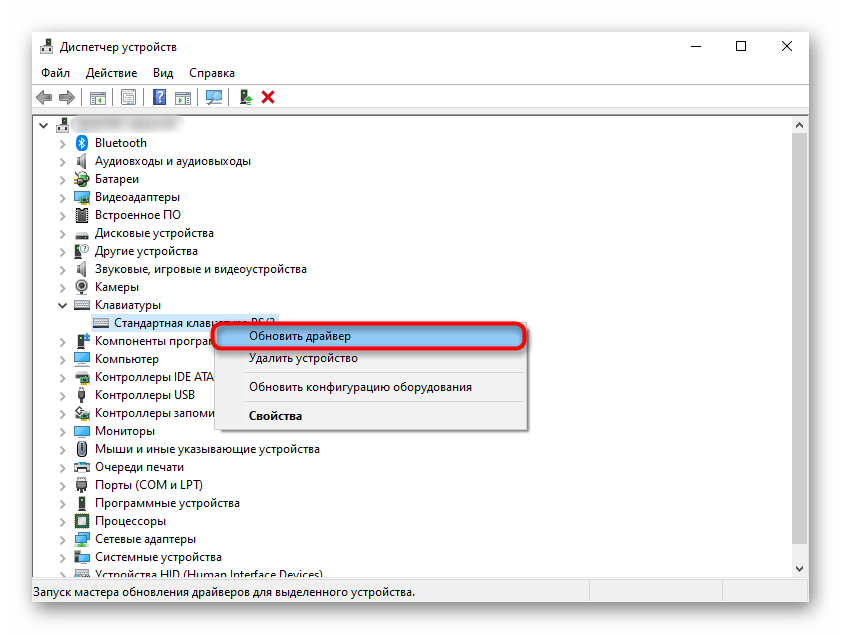
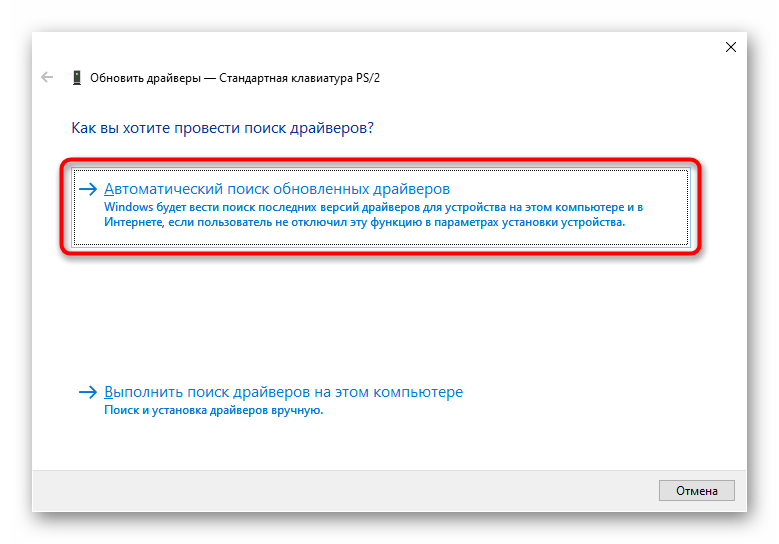
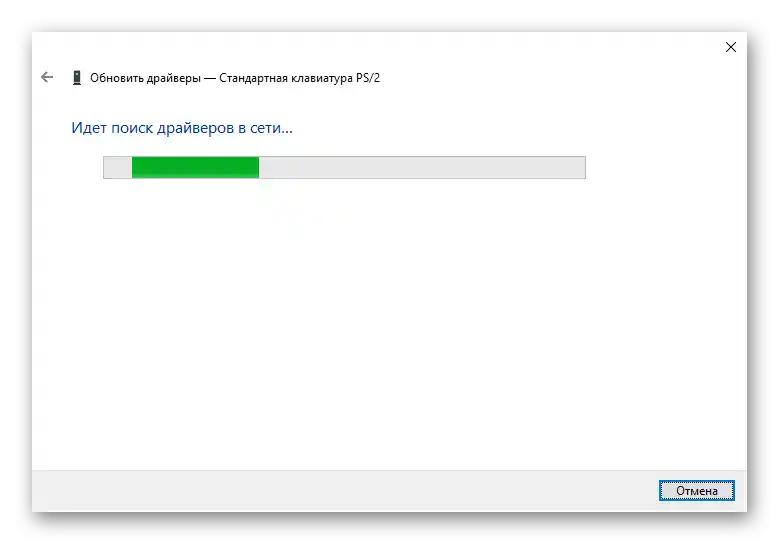
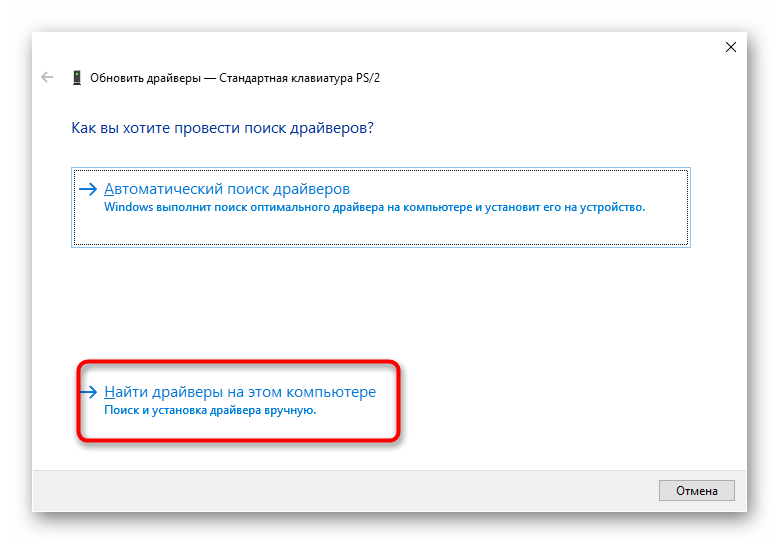
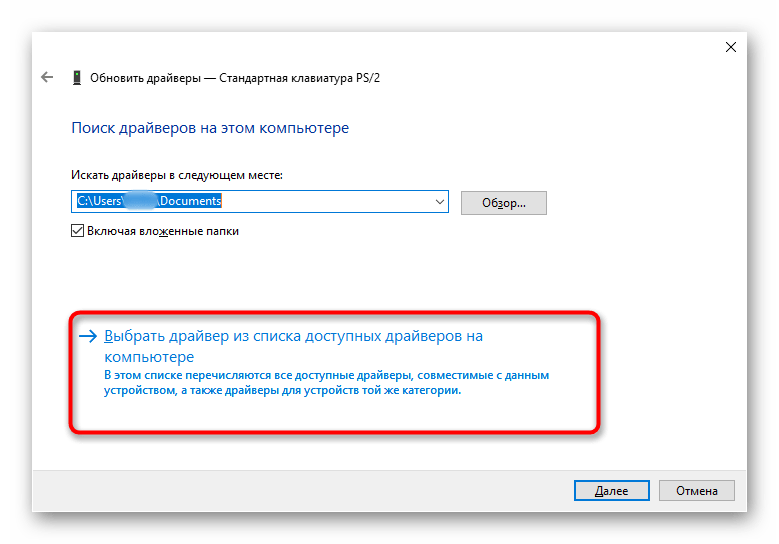
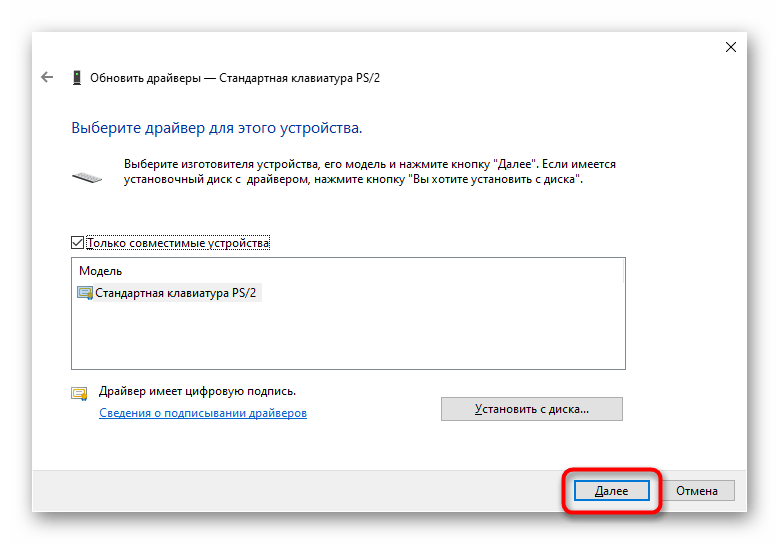
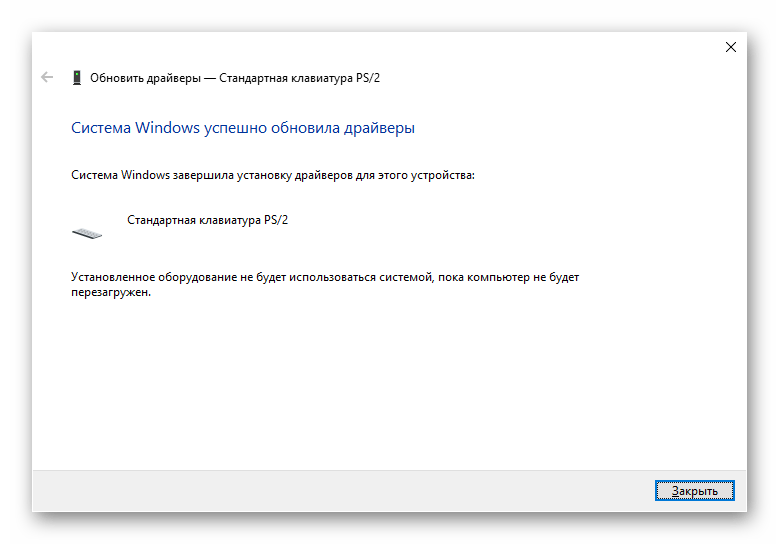
Odstranění ovladače klávesnice
Když jednoduchá instalace ovladače nepomůže, nejprve je třeba odstranit stávající software a poté provést čistou instalaci.
- Znovu vyvolejte kontextové menu klávesnice, ale tentokrát vyberte položku "Odstranit zařízení".
- Zobrazí se okno s upozorněním, že zařízení (přesněji jeho ovladač) bude odstraněno z OS. Potvrďte své rozhodnutí a restartujte notebook.
- Při dalším zapnutí bude ovladač stažen a nainstalován automaticky. Pokud klávesnice stále nefunguje, ještě jednou proveďte to, co bylo navrženo v předchozí části článku — "Přeinstalace ovladače klávesnice".
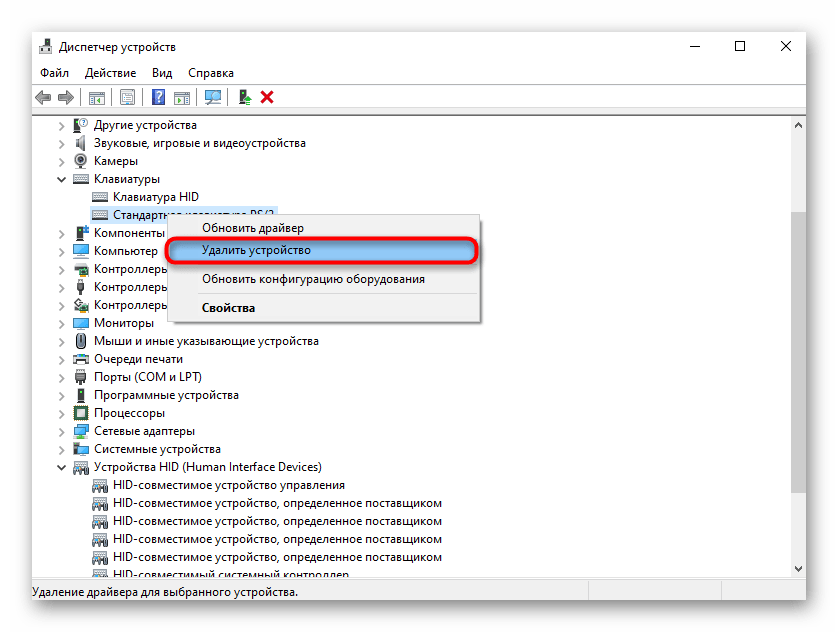
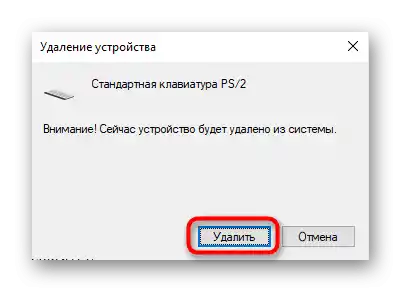
Instalace ovladače čipsetu
Existuje malá pravděpodobnost, že situaci vyřeší ovladač čipsetu, nikoli klávesnice. Stáhnout ho můžete z webu Lenovo, poté co zjistíte název modelu notebooku.
Čtěte také: Jak zjistit název svého notebooku
Čipset je soubor čipů umístěných na základní desce.Jelikož je klávesnice také připojena k ní a je zařízením kategorie vstup-výstup, potřebuje ovladač pro svou činnost.
- Přejděte na odkaz výše a vyberte sekci "Podpora".
- Otevře se nová záložka, ve které najeďte kurzorem na dlaždici "PC" a klikněte na zobrazené tlačítko "Zobrazit podporu pro PC".
- Zadejte název notebooku, například "thinkbook 15p", a když se v rozbalovacím seznamu zobrazí shodující se model, klikněte na "Stahování".
- Přepněte záložku z "Automatické aktualizace ovladačů" na "Ruční ovládání".
- Zkontrolujte, že operační systém a jeho bitová verze jsou správně určeny, a v případě potřeby změňte tento parametr.
- Najděte kategorii "Čipová sada".
- Z seznamu ovladačů najděte ten, jehož název obsahuje "IO", jako v příkladu níže. Klikněte na něj levým tlačítkem myši pro zobrazení dalších informací. Tam také uvidíte tlačítko pro stažení, na které klikněte.
- Počkejte na uložení souboru a nainstalujte ho jako běžný program. Poté restartujte notebook.
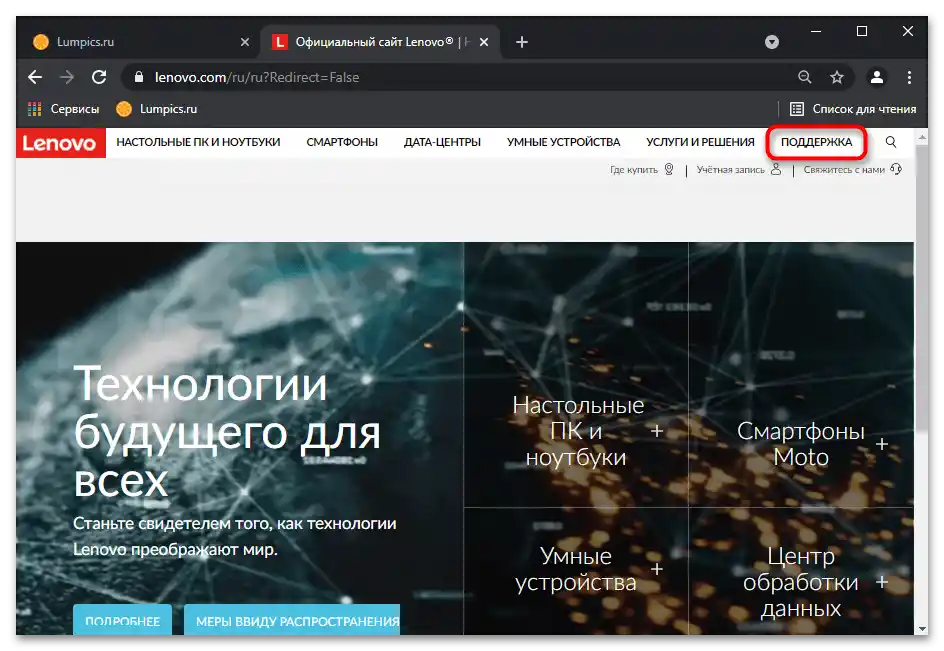
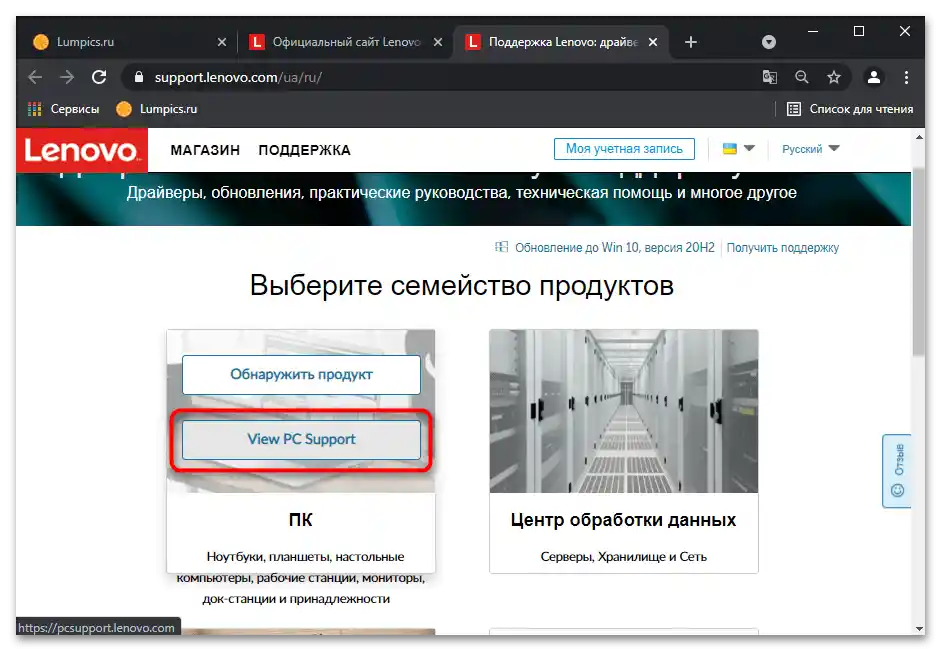
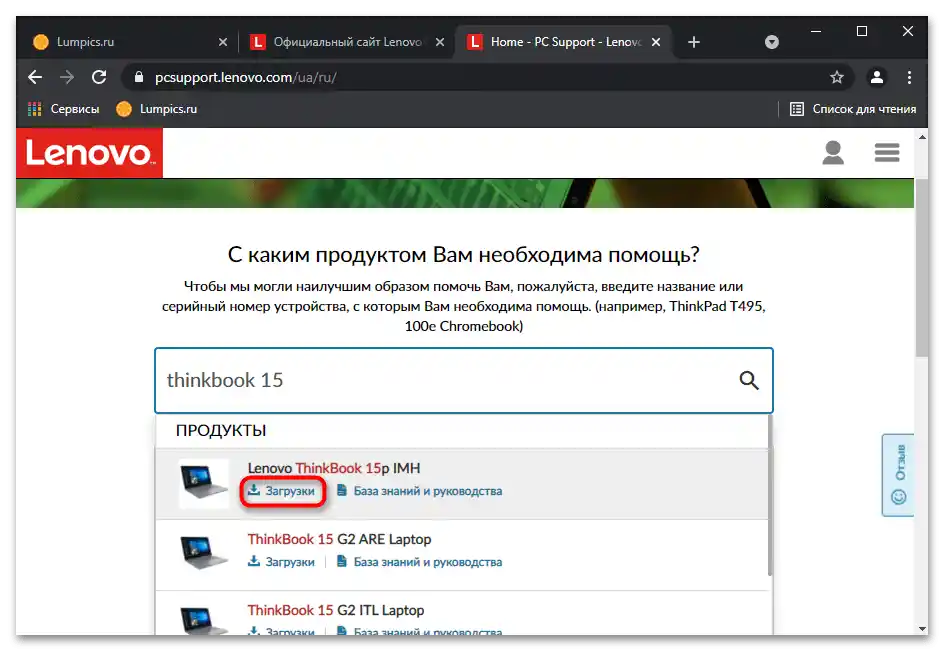
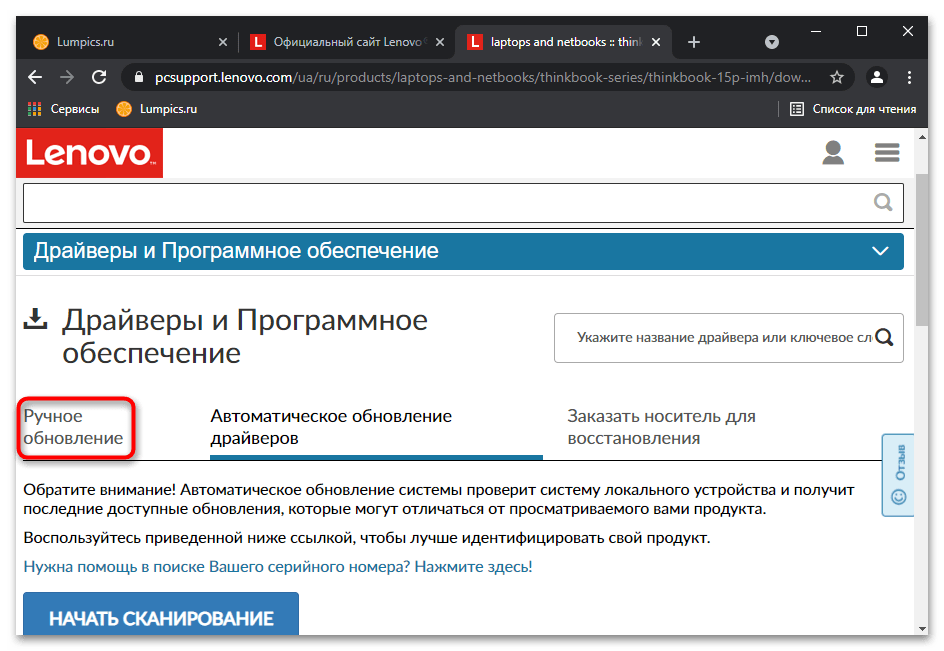
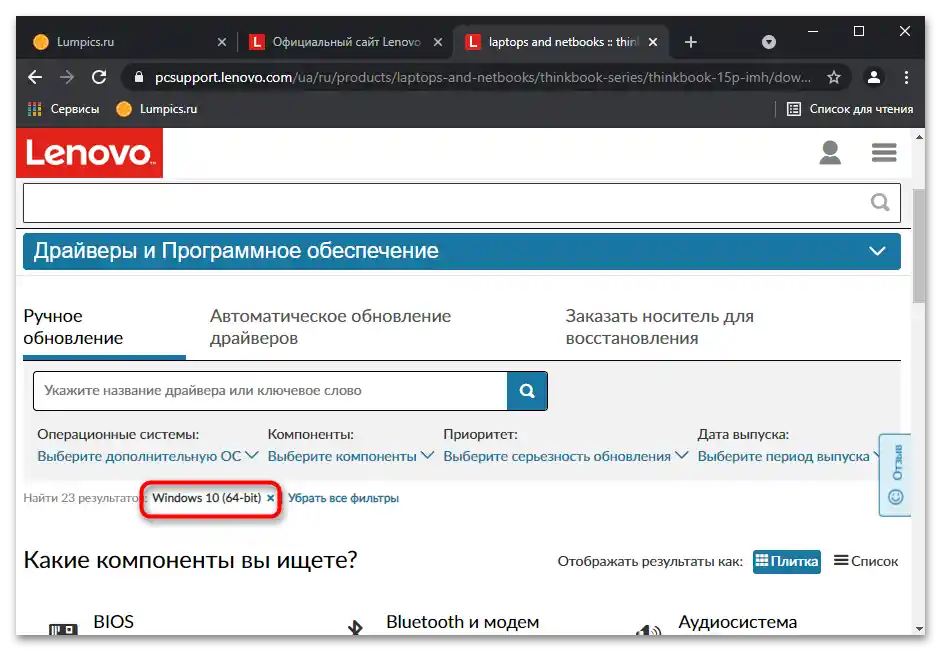
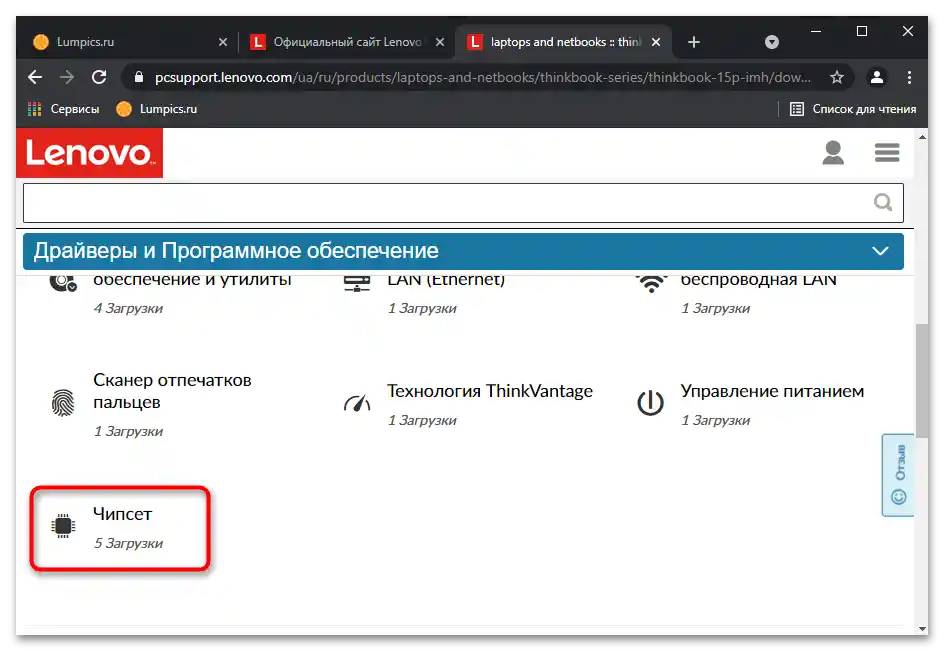
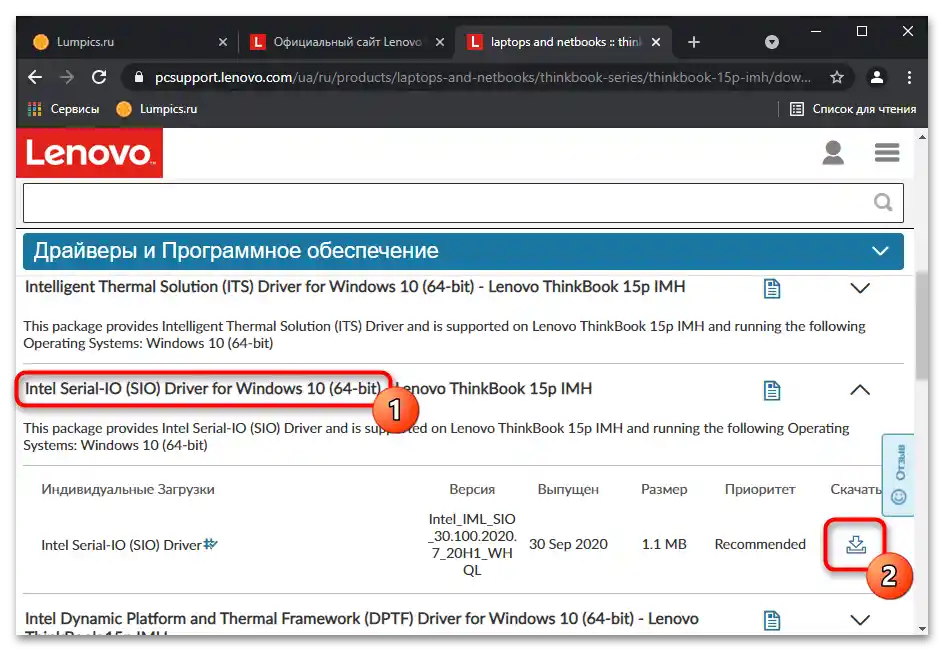
Způsob 6: Kontrola hodnoty parametru UpperFilters
V "Editoru registru" je parametr, který také ovlivňuje činnost klávesnice. V průběhu různých událostí s ním mohly nastat změny, kvůli nimž nyní nefunguje. Můžete ho rychle upravit nebo vytvořit znovu.
- Otevřete "Editor registru" (jak to udělat, je ukázáno ve Způsobu 3).
- Postupně přejděte na následující cestu:
HKEY_LOCAL_MACHINESYSTEMCurrentControlSetControlClass{4D36E96B-E325-11CE-BFC1-08002BE10318}. Ve střední části by měl být parametr "UpperFilters" se hodnotou "kbdclass". - Pokud je to tak, zavřete okno a přejděte k dalším metodám instrukce.Pokud ne, dvakrát klikněte na parametr a v otevřeném okně si sami změňte hodnotu na uvedenou výše.
- Pokud parametr jako takový chybí, klikněte pravým tlačítkem myši na prázdné místo a vytvořte "Víceřádkový parametr". Zbývá ho přejmenovat a poté nastavit požadovanou hodnotu.
- Změna bude aplikována po restartování operačního systému.
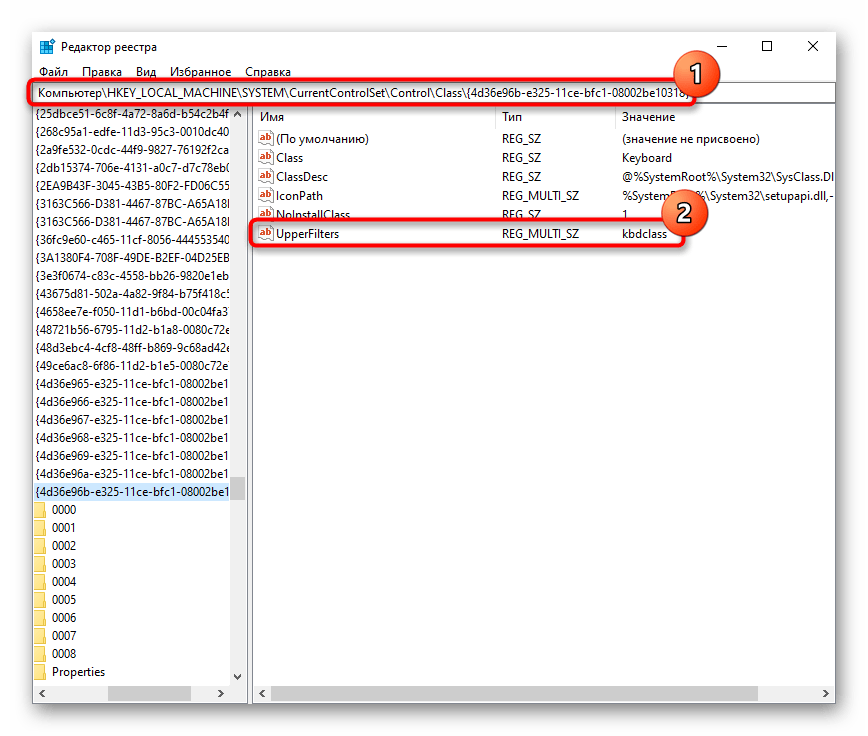
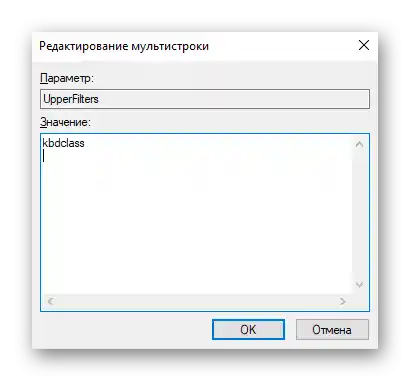
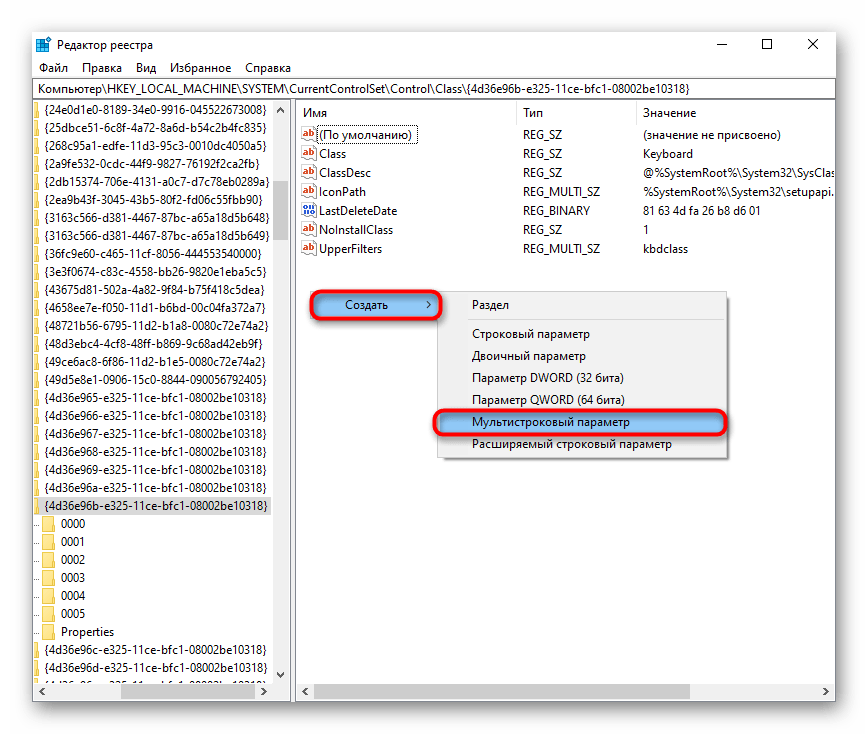
Upřesníme, že na "UpperFilters" má vliv jedna ze starších verzí antiviru Kaspersky. Pokud tento program máte a všimli jste si, že po opravě nebo vytvoření parametru se znovu změnil nebo zmizel, odstraňte/vypněte/aktualizujte antivir pro ověření, zda má vliv na zvažovaný parametr.
Způsob 7: Správa aktualizací Windows
Aktualizace Windows 10 různými způsoby ovlivňují funkčnost notebooku, včetně klávesnice. Je možné, že předtím, než přestala fungovat, byla nainstalována drobná nebo velká systémová aktualizace. Čekat na opravu chyby od vývojářů může trvat i několik dní, a to za předpokladu, že problém skutečně spočívá v aktualizaci. Proto je lepší okamžitě ověřit tuto domněnku: odstranit aktualizaci není složité, a znovu ji nainstalovat v případě potřeby — nebude problém.
Návrat k předchozí verzi
Nyní Windows 10 umožňuje vrátit se k předchozí verzi během 10 dnů po instalaci velké aktualizace. Pokud byla ve vašem případě nainstalována velká aktualizace, využijte vestavěný nástroj systému pro přechod na předchozí verzi. Samozřejmě, to lze provést za předpokladu, že jste sami neodstranili složku "Windows.old".
- Otevřete "Nastavení" a přejděte na "Aktualizace a zabezpečení".
- Pomocí panelu vlevo přepněte na "Obnovení" a v hlavní části okna najděte blok "Vrátit se k předchozí verzi Windows 10". Tlačítko "Začít" by mělo být aktivní. Pokud ano, klikněte na něj.
- Příprava na tuto operaci potrvá několik sekund.Upozorňujeme, že v závislosti na verzi Windows se může pořadí kroků lišit.
- Zaškrtněte nejvhodnější důvod. Náš v seznamu není, proto uveďte "Z jiného důvodu" a případně stručně vysvětlete, proč. Poté klikněte na "Další".
- Bude vám nabídnuto zkontrolovat vydání aktualizace, které by teoreticky mělo opravit chyby a závady. Rozhodněte se sami, zda chcete zkusit ji nainstalovat, nebo se vrátíte k stabilní verzi.
- Ten, kdo zvolil návrat, si bude muset přečíst informace v následujícím okně. V něm jsou uvedeny zvláštnosti návratu Windows a jak se na něj správně připravit.
- V následujícím okně se zobrazí informace týkající se hesla pro přihlášení do systému.
- Až poté bude dostupný samotný návrat.
- Po zahájení procedury uvidíte černou obrazovku, během které dojde k návratu OS do předchozího stavu.
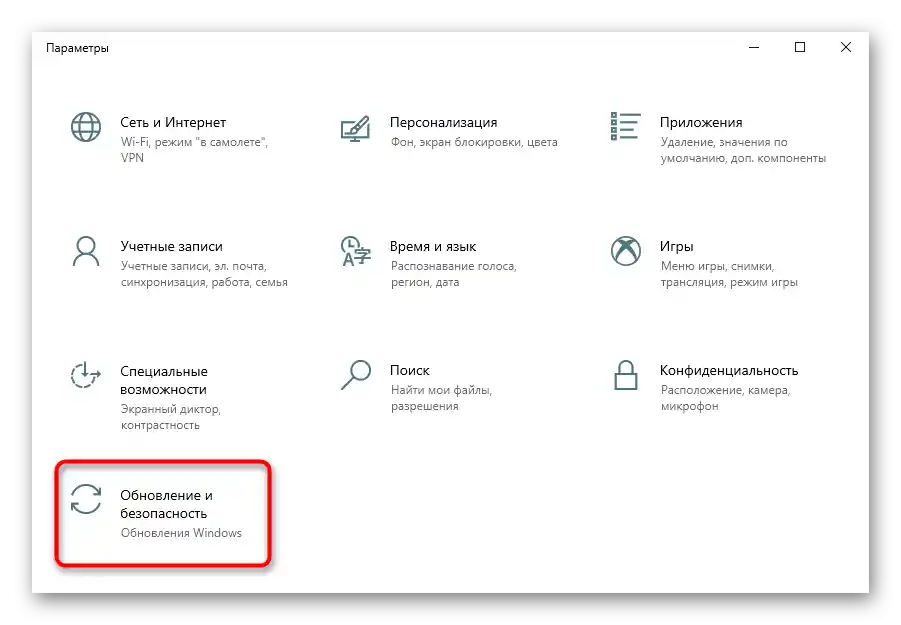
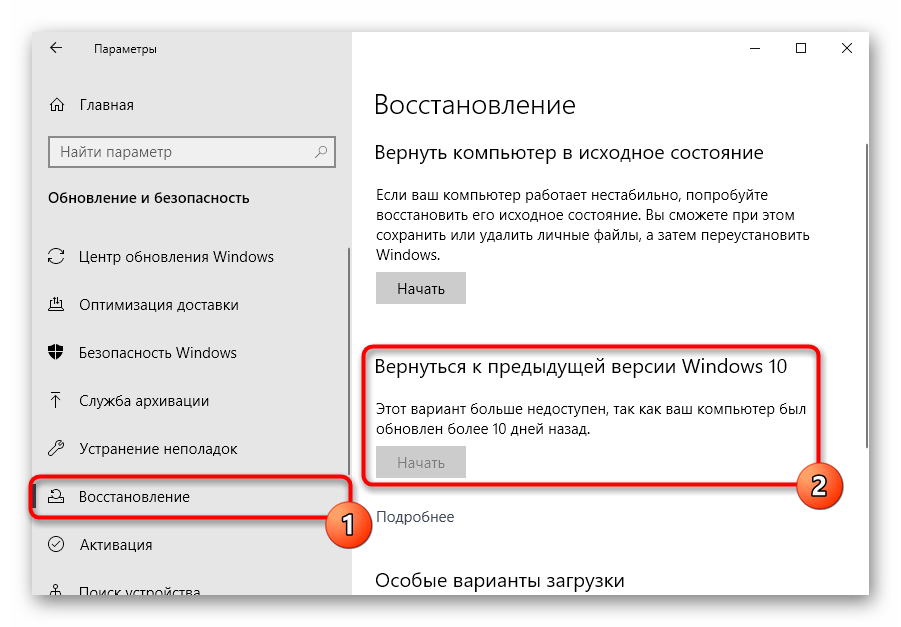
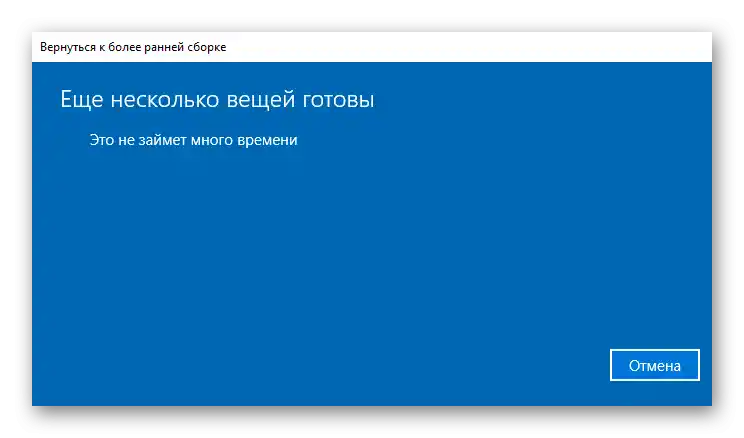
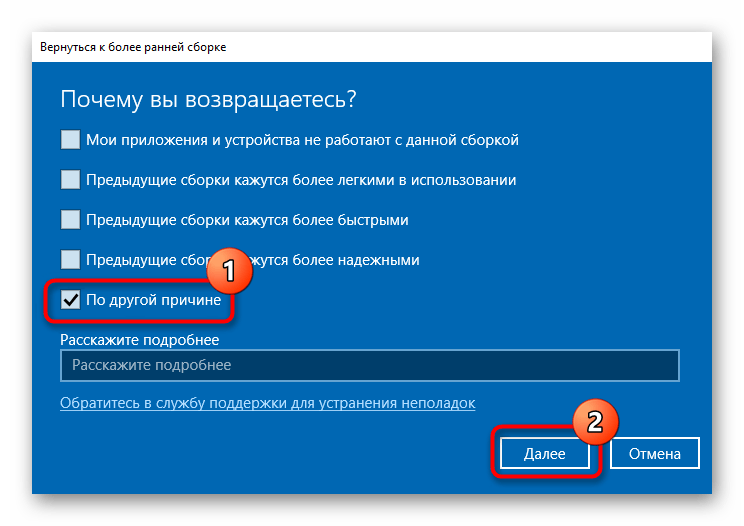
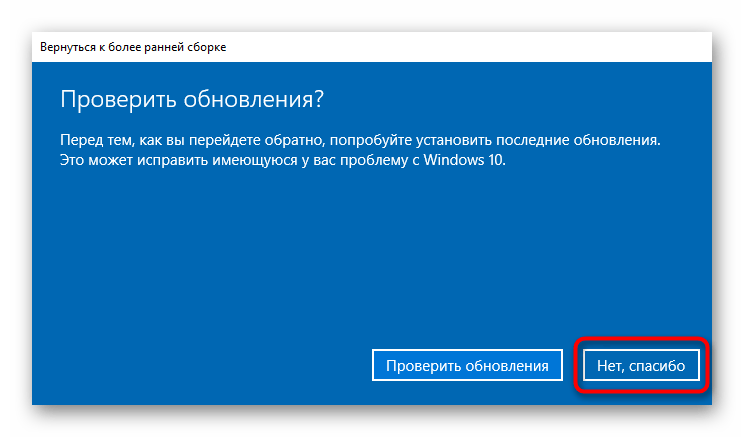
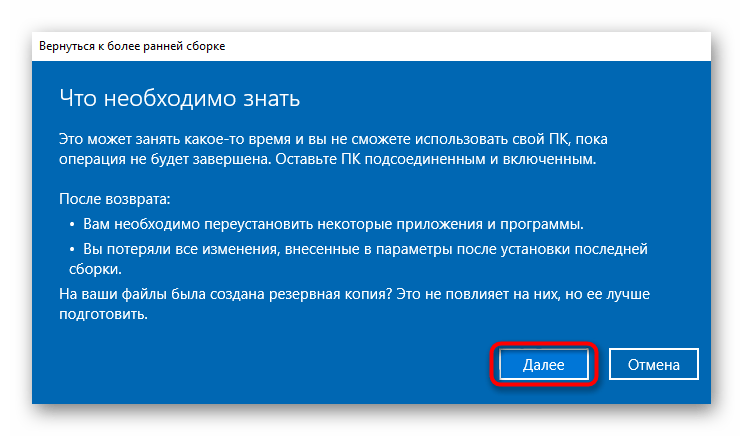
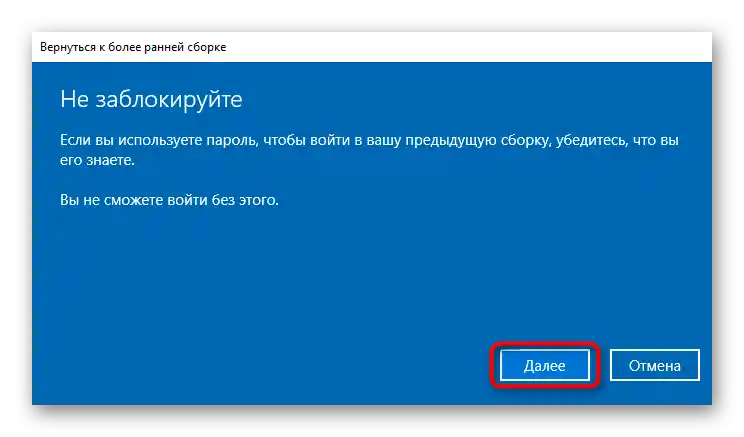
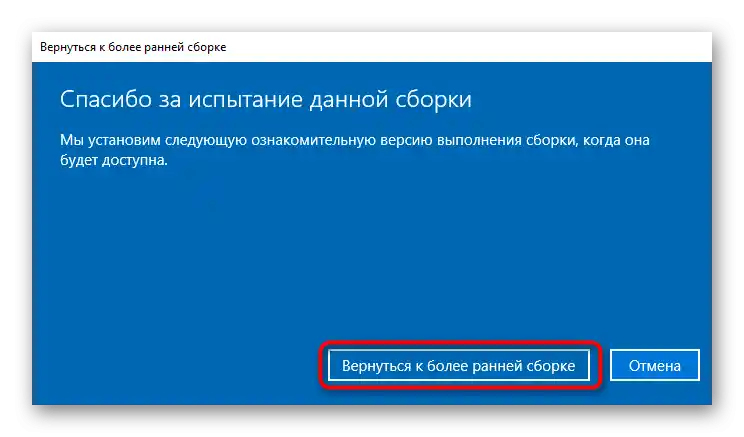
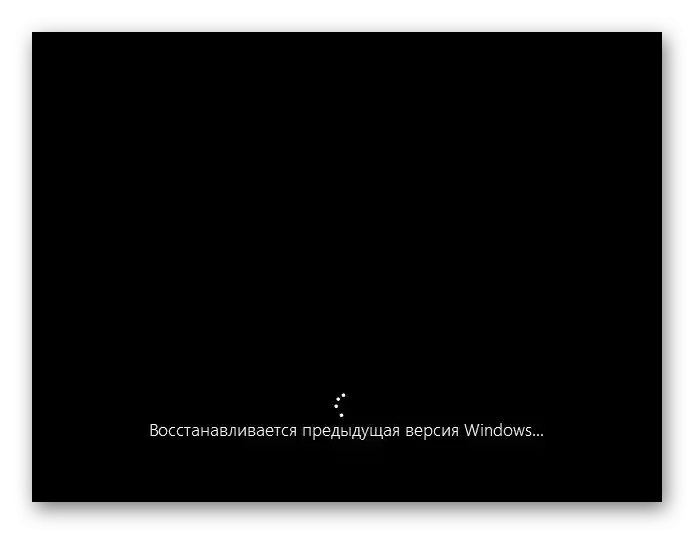
Odstranění drobné aktualizace
Mnohem méně často ovlivňují klávesnici drobné aktualizace. Nicméně mohou individuálně způsobit různé problémy v chodu Windows. Drobné aktualizace jsou uživatelům známé jako KB0000000, kde 0 je sada čísel identifikujících aktualizaci. Odstranit problematickou aktualizaci tohoto druhu je ještě jednodušší než velkou.
Bohužel, zjistit předem, bez recenzí na internetu, zda je konkrétní KB-aktualizace viníkem, se podaří až po jejím odstranění. Ale nemusíte se obávat, pokud byla omylem odinstalována — v budoucnu vám nic nebrání znovu spustit vyhledávání aktualizací a znovu nainstalovat odstraněné. O odstranění takových aktualizací čtěte v Způsobu 1 článku na odkazu níže.
Více informací: Odstranění aktualizací ve Windows 10
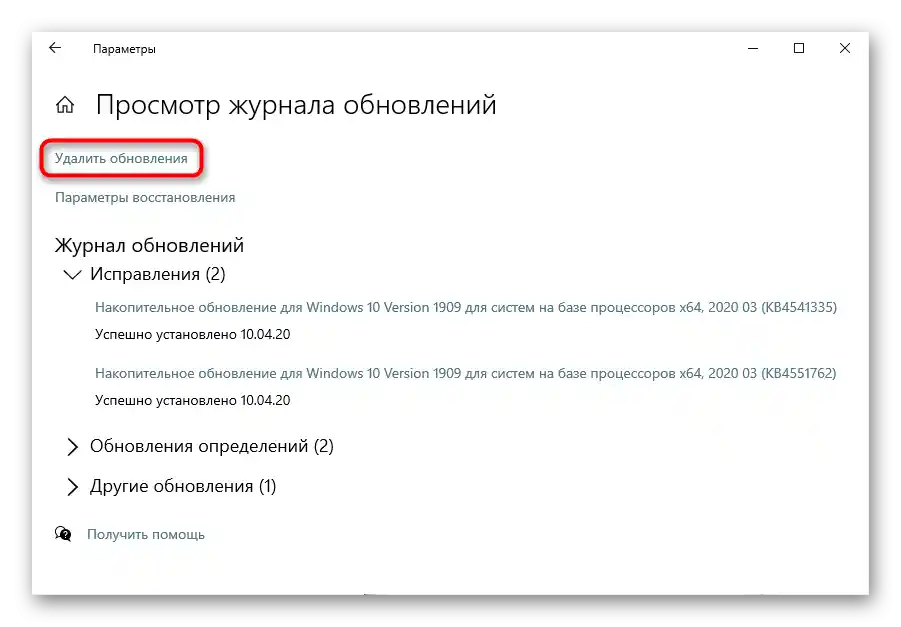
Aktualizace Windows 10
Místo návratu k předchozí verzi můžete zkusit aktualizaci. Tato metoda je aktuální jako alternativa neúspěšného návratu systému do předchozí verze, která pomáhá v mnoha případech.Ve Windows "Centrum aktualizací" funguje v automatickém režimu, samo kontroluje dostupnost aktualizací, avšak pokud jde o kritické opravy, Microsoft může vydat aktualizaci rychleji, než to operační systém zkontroluje podle svého plánu. Odpovídajícím způsobem bude uživatel muset spustit ruční vyhledávání a pokud bude aktualizace nalezena, nainstalovat ji.
Více informací: Instalace aktualizací Windows 10 / Windows 8
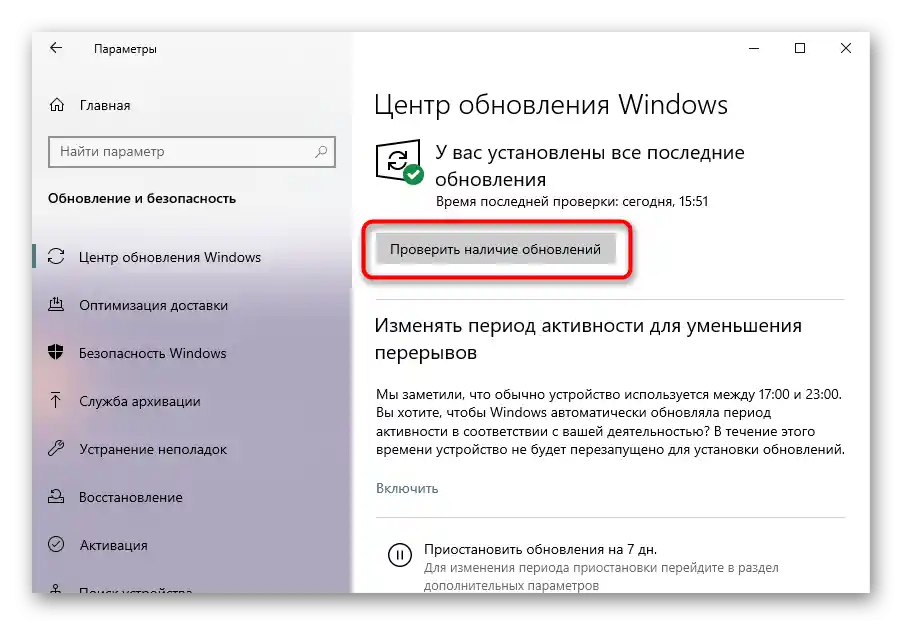
Způsob 8: Kontrola OS na viry
Určité viry mohou ovlivnit fungování operačního systému, včetně klávesnice. Předtím, než se pokusíte provádět složitější doporučení, proskenujte Windows. Vestavěný ochranný nástroj ne vždy rozpozná škodlivý objekt, který se do něj dostal, proto doporučujeme to provádět pomocí externích antivirů a skenerů, které nevyžadují instalaci. Pro větší spolehlivost je lepší vybírat dva různé nástroje, protože mají různé kontrolní algoritmy a vlastní antivirové databáze.
Více informací: Boj s počítačovými viry
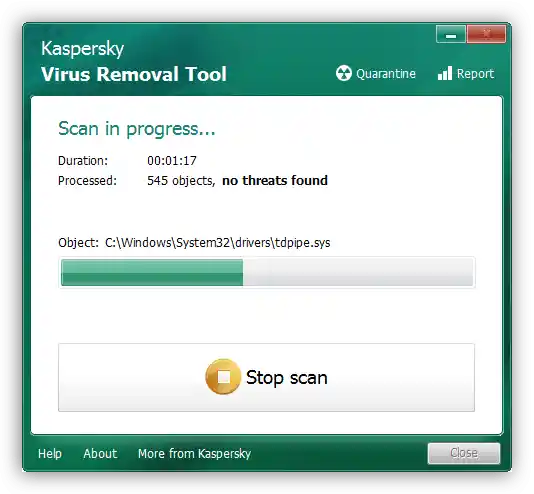
Způsob 9: Obnovení systému
Pokud máte uložený bod obnovení, můžete se pokusit vrátit k němu. Při poškození souborů nebo jiných nekritických problémech může obnovení systému pomoci. Samozřejmě, že tento způsob nebude vyhovovat uživatelům, kteří nemají žádné body obnovení.
Více informací: Návrat k bodu obnovení v Windows 10 / Windows 8 / Windows 7
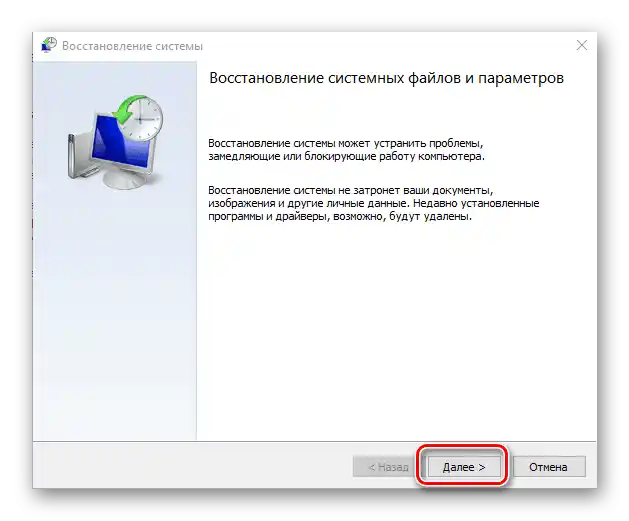
Návrat do výchozího stavu
V situaci, kdy žádné metody nepomáhají, zbývá zkusit vrátit OS do výchozího stavu. To je volba pro ty, kteří na notebooku nemají žádné důležité informace a jsou připraveni znovu nastavit operační systém. Ostatním nedoporučujeme provádět návrat systému, protože za prvé, není zaručeno, že to pomůže, a za druhé, bez zkušeností a znalostí můžete nenávratně ztratit nějaké důležité informace. Ačkoli je v popisu této funkce uvedeno, že některé osobní údaje se podaří zachovat, všechny aplikace a většina souborů budou odstraněny.Před návratem se zobrazí seznam programů, které ztratíte.
Podrobnosti: Obnovujeme do výchozího stavu Windows 10
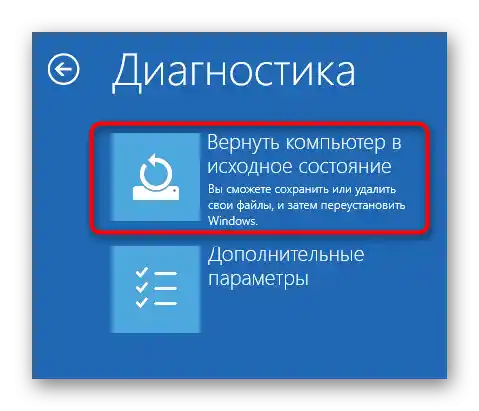
Nejjednodušší vizuální a některá další nastavení Windows 10 lze uložit do cloudu od Microsoftu — k tomu je potřeba vytvořit účet. Pokud máte na svém počítači nikoli místní účet, ale online, znamená to, že takový účet již existuje, a při dalším přihlášení do něj se se resetovaným Windows parametry načtou. Všem ostatním bude předem potřeba projít registrací.
Čtěte také: Vytvoření nového uživatelského účtu ve Windows 10
Ve Windows 7 taková funkce, jako ve Windows 10, není. Všechno, co mohou udělat majitelé této verze OS, je vrátit ji do stavu, jako by byla právě nainstalována. Tato operace se nazývá resetování do továrního nastavení. Ve Windows 10 je také přítomna a liší se od výše uvedené tím, že odstraňuje úplně všechno, co bylo, a ponechává pouze soubory operačního systému. Ještě jednou připomínáme, že to je třeba udělat pouze pokud na zařízení není uloženo nic důležitého a potřebného pro práci, a že jste si předem stáhli na flash disk alespoň síťový ovladač (aktuální pro Windows 7), abyste po přeinstalaci nezůstali bez připojení k internetu.
Podrobnosti: Obnovujeme do továrního nastavení Windows 10 / Windows 7
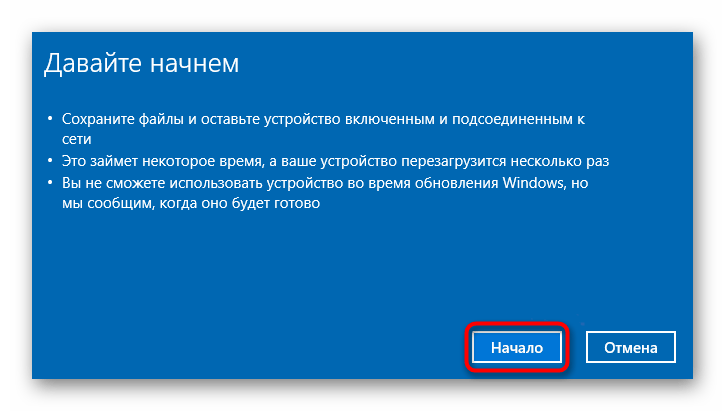
Způsob 10: Oprava klávesnice
Všechny výše uvedené způsoby předpokládají přítomnost výhradně softwarové chyby nebo závady. Nicméně vždy existuje šance, že klávesnice je fyzicky nefunkční. Obvyklý člověk to nedokáže určit sám, podobné to zvládne pouze odborník nebo velmi zkušený majitel techniky. U starších modelů je to snazší, protože jsou jednodušší na rozebrání, zatímco u nových je to obtížnější kvůli monolitickému tělu a potřebě dalších nástrojů, a pokud je v platnosti záruka, může to dokonce zkomplikovat možné další servisy.
Možným řešením po rozebrání notebooku bude úplná výměna klávesnice nebo jejího flex kabelu. Novou součást (nebo použitou, po notebooku prodávaném na díly) lze zakoupit ve specializovaném obchodě nebo přes služby typu Avito.U šleifu je většinou závada viditelná okamžitě: je buď ohnutý, nebo zčernalý, nebo se jednoduše odpojil od základní desky, a pak stačí jej znovu připojit. Diagnostika samotné klávesnice je podstatně složitější, a obvykle je logičtější ji vyměnit, než se ji pokoušet opravit bez speciálních znalostí. Příčinou potíží mohla být nesprávná manipulace (rozlitá tekutina), vnější podmínky (příliš vlhké/chladné/horké prostředí), což vede k oxidaci nebo jinému typu poruchy. Nešikovné rozebírání klávesnice může situaci zhoršit až po poškození jejích komponentů, přerušení spojů atd. Mnohem méně často je viníkem základní deska, která selhává. Prohlédnout a opravit ji může člověk, který se vyzná v schématech a pájení.
Všechny instrukce k rozebrání vašeho modelu notebooku, opravě klávesnice nebo dokonce základní desky je lepší svěřit servisnímu centru, a pokud chcete vše opravit ručně, je dobré se nejprve podívat na výuková videa na YouTube.
Čtěte také: Rozebíráme notebook v domácích podmínkách

Další doporučení
Zde je několik dalších rad, které mohou někomu přijít vhod. Není nutné je provádět všechny najednou, testujte každou z nich zvlášť:
- Odpojte notebook, včetně od síťového napájení. Pokud to konstrukce laptopu umožňuje, vyjměte baterii. Odpojte veškeré zbytečné zařízení, jako jsou sluchátka, myš, tiskárna. Po uplynutí uvedeného času stiskněte a držte tlačítko napájení po dobu 30 sekund pro resetování napětí v kondenzátorech. Poté vložte baterii, pokud jste ji vyjmuli, a zapněte notebook, zkontrolujte klávesnici.
- Spusťte operační systém v "Bezpečném režimu". Vyberte právě tento režim, nikoli další varianty s podporou "Příkazového řádku" nebo síťového ovladače. V tomto režimu budou načteny pouze nejdůležitější soubory pro funkčnost Windows, bez jakýchkoli zbytečných uživatelských programů. Tento režim umožní zjistit, zda může nějak ovlivnit klávesnici externí software. Pokud v "Bezpečném režimu" funguje, hledejte zdroj závady mezi nainstalovanými programy, skenujte Windows na viry.
Přečtěte si také: Bezpečný režim v Windows 10 / Windows 8 / Windows 7
- Jsou známy případy, kdy uživatelům pomohl reset nastavení BIOSu. Nicméně to lze vyzkoušet pouze tehdy, když klávesnice funguje přímo v BIOSu (ovládání tohoto menu se provádí pomocí ní). Kromě toho by uživatel měl rozumět a vědět, co dělá, a umět vrátit některá nastavení, která mohou být pro něj nebo notebook nezbytná pro spuštění operačního systému.
Přečtěte si také: Resetování nastavení BIOSu