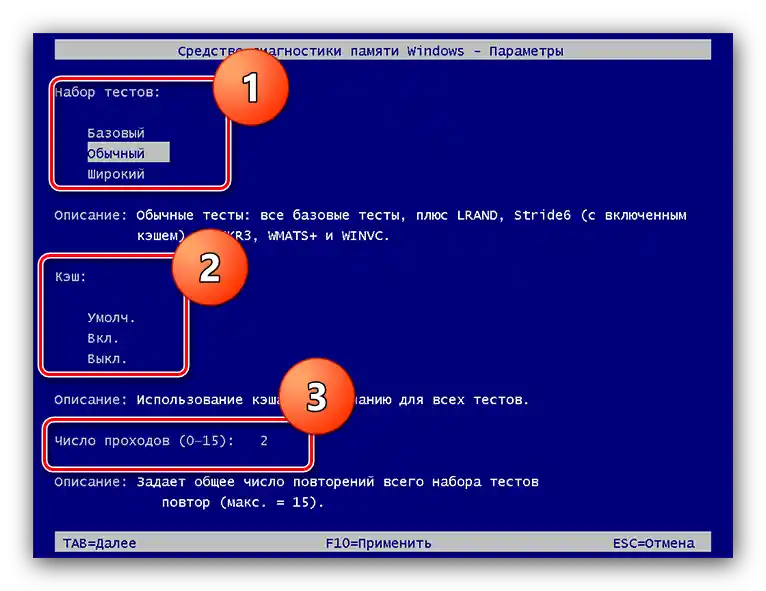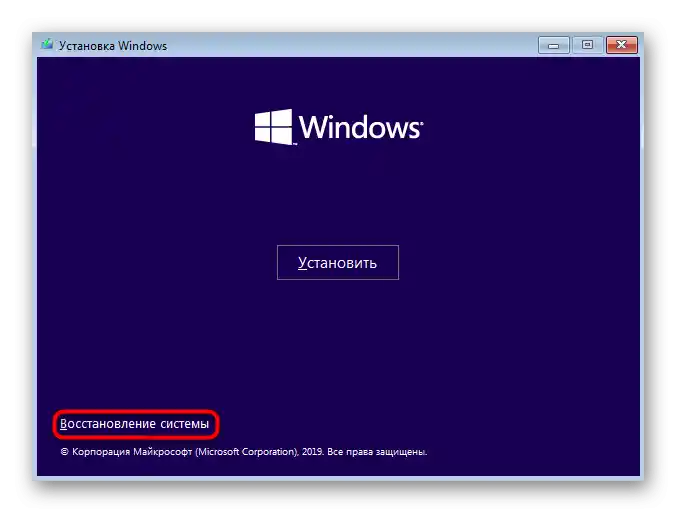Obsah:
Menu pro obnovení systému
V "desítce" se menu pro obnovení nyní nazývá "Zvláštní možnosti spuštění", vypadá takto:

Obsahuje tři hlavní položky:
- "Pokračovat" – běžné spuštění operačního systému, v případě vážných problémů nemusí fungovat;
- "Hledat a opravit problémy" – hlavní položka, její obsah podrobněji probereme níže;
- "Vypnout počítač" – název parametru mluví sám za sebe, stisknutí povede k vypnutí zařízení.
První a třetí položky nepotřebují podrobné vysvětlení, zatímco druhá si zaslouží podrobnější prozkoumání.
Nástroje pro obnovení
Po stisknutí "Hledat a opravit problémy" se před vámi objeví následující sada parametrů:
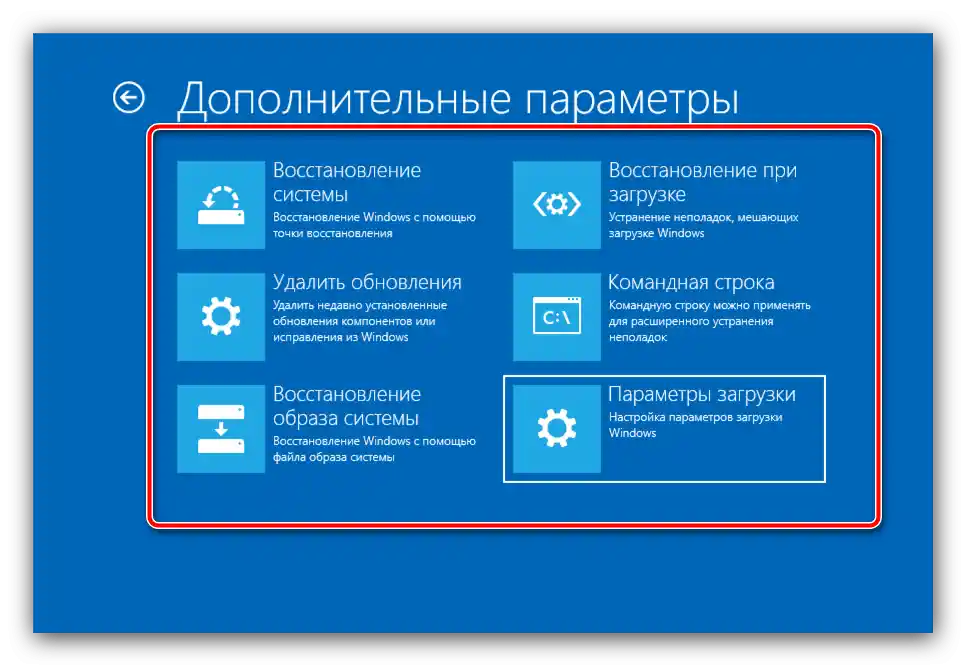
Všimněte si! Dostupné možnosti v tomto menu závisí na edici Windows 10, proto některé z nich mohou chybět!
V některých verzích "desítky" můžete vidět mezilehlé menu, ve kterém jsou přítomny parametry "Vrátit počítač do původního stavu" a "Další možnosti". Účel prvního je zřejmý, avšak jeho použití má řadu nuancí, které byly probrány jedním z našich autorů v samostatném materiálu.
Podrobnosti: Jak resetovat Windows 10 na tovární nastavení
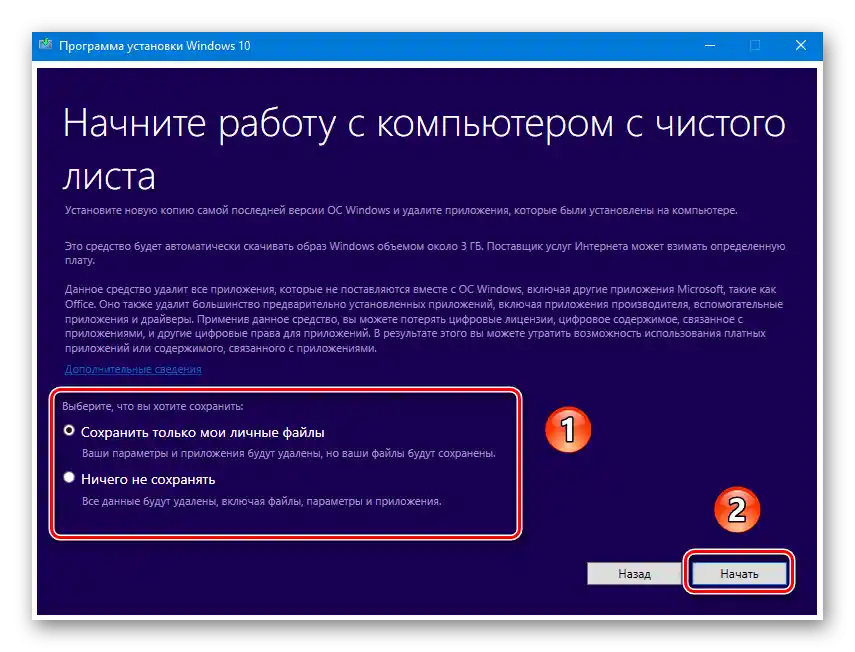
Pod dalšími možnostmi vývojáři z Microsoftu rozumí přímo nástroje "opravy" OS, ke kterým se nyní dostáváme.V tomto menu se nacházejí následující prostředky:
"Odstranit aktualizace"
Někdy může být příčinou problémů se spuštěním OS chybné nebo nesprávně nainstalované aktualizace – prostřednictvím této položky lze odstranit poslední nainstalované a tím vrátit systému funkčnost.
Více informací: Jak odstranit aktualizace Windows 10
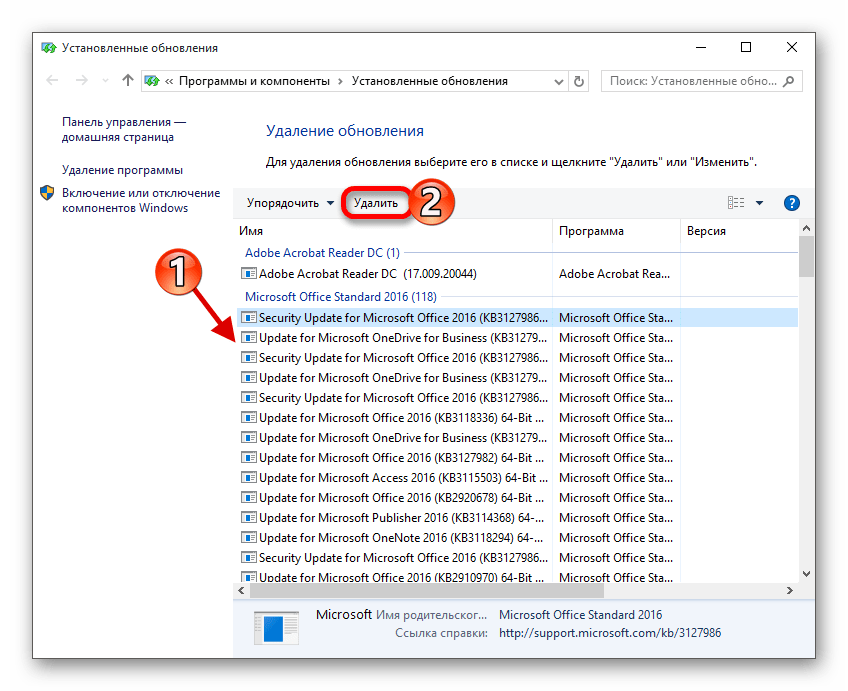
"Obnovení obrazu systému"
V OS od Microsoftu, počínaje Windows XP, je k dispozici nástroj pro vytvoření havarijního obrazu nainstalovaného systému, který lze použít k obnovení v případě problémů. Tato možnost se přenesla i do "desítky" v prakticky nezměněné podobě a proto předpokládá předchozí vytvoření odpovídajícího objektu. Všechny detaily tohoto postupu již probrali někteří z našich autorů, proto využijte instrukce podle odkazu níže.
Více informací: Jak obnovit Windows 10 z obrazu obnovení
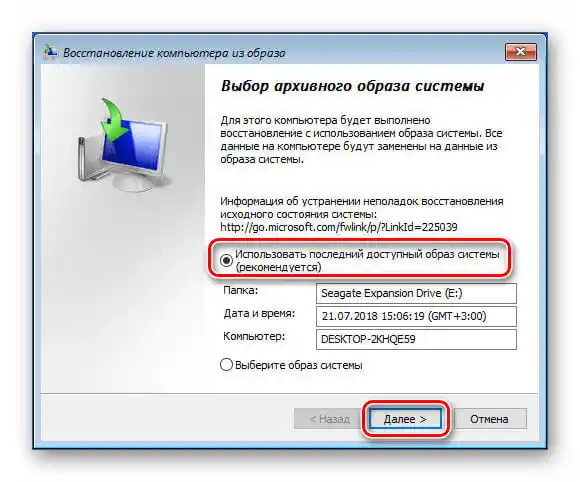
"Obnovení při spuštění"
Následující prostředek představuje utilitu pro obnovení systému při spuštění, pomocí které lze zkontrolovat integritu důležitých dat a odstranit nekritická poškození. V průběhu práce provádí všechny akce samostatně a zásah uživatele je téměř nepotřebný, ale v řadě situací to přece jen může být nutné – podobné případy již byly probrány v samostatném článku na webu.
Více informací: Obnovení Windows 10 při spuštění
"Obnovení pomocí “Příkazového řádku”"
Předposlední dostupná položka odpovídá za spuštění "Příkazového řádku". Pomocí tohoto nástroje lze využít některé základní diagnostické možnosti, jako je nástroj CHKDSK nebo utility pro úpravu zaváděče.Již jsme zvažovali možnosti obnovení "desítky" pomocí textového rozhraní, proto pouze uvedeme odkaz na příslušnou instrukci, abychom se neopakovali.
Podrobnosti: {innerlink id='1755', txt='Obnovení Windows 10 pomocí "Příkazového řádku"', sublink=''}
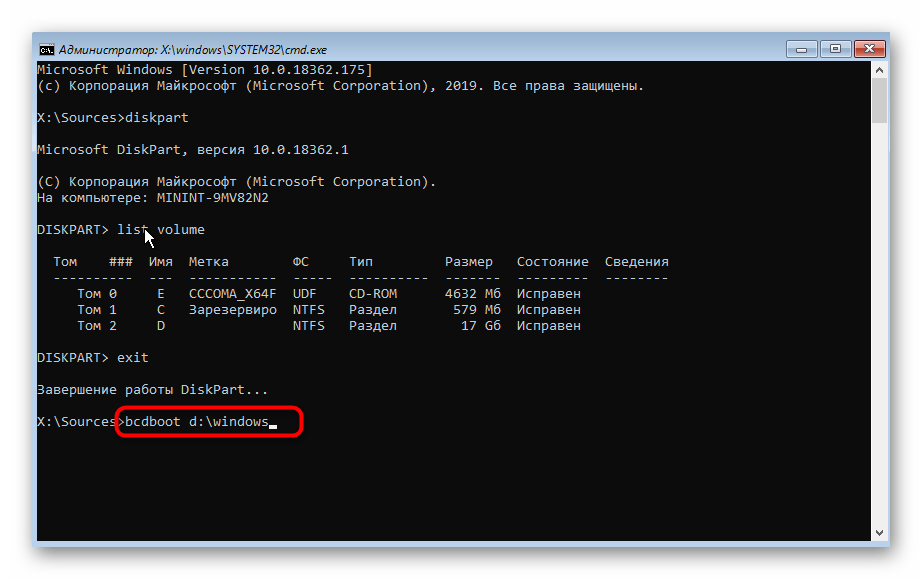
"Možnosti spuštění"
V této části se soustředí známé z předchozích verzí nástroje alternativního spuštění OS, například {innerlink id='8936', txt='"Bezpečný režim"', sublink=''} nebo režim práce v "Příkazovém řádku". Technicky se tyto možnosti nijak neliší od těch pro Windows 7, ale doporučujeme se seznámit s průvodcem dále.
Podrobnosti: Možnosti spuštění Windows 10
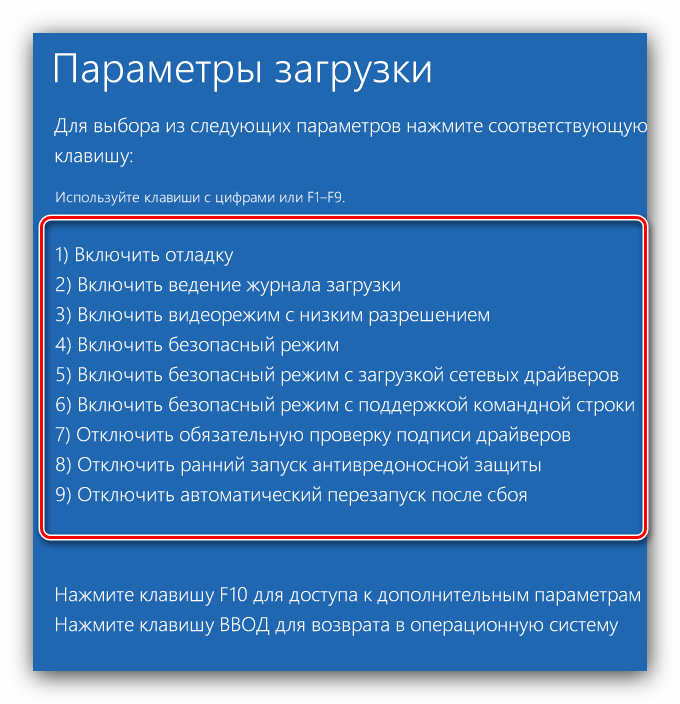
Další kroky po zobrazení okna Možnosti obnovení systému
V některých případech žádný z výše uvedených nástrojů nepřináší výsledky. V takové situaci je třeba přijmout jiná opatření, která dále probereme.
- Nefunkčnost systému může být způsobena také problémy s operační pamětí, proto při neustálém zobrazení okna obnovení nebo "modrých obrazovek" doporučujeme diagnostikovat moduly RAM.
Podrobnosti: Kontrola RAM ve Windows 10
- Pokud máte po ruce instalační flash disk nebo optické médium, lze je také využít k obnovení funkčnosti OS: nejprve je třeba nastavit v BIOSu spuštění z příslušného zařízení, poté spustit instalační nástroj a v něm vybrat potřebné výsledky.
Podrobnosti:
Nastavení BIOSu pro spuštění z flash disku
Obnovení Windows 10 pomocí instalačního obrazu - V situaci, kdy instalátor chybí, lze využít takzvané LiveCD: samostatnou sestavu z ořezané operační systému a některých pomocných programů, která je zapsána na optický disk nebo flash disk. Pro práci s takovou sestavou jsou kroky stejné jako v případě instalačního média.