Metoda 1: Automatické obnovy
Princip obnovení systému Windows 10 z jednotky USB flash je předem zaznamenat instalační obraz na médium s jeho dalším spuštěním a přejít na příslušnou část. Nejprve proto musíte takový zaváděcí disk vytvořit pohodlným způsobem. Podrobné pokyny k tomuto tématu naleznete v samostatném materiálu na našem webu kliknutím na odkaz níže.
Více informací: Vytvořte zaváděcí disk Windows 10
Poté se načte z vytvořené jednotky USB flash, kde uživatel vstoupí do instalačního okna operačního systému. Zde jsou povinné následující akce:
- Vyberte optimální jazyk rozhraní a klikněte na "Dále".
- Místo tlačítka "Nainstalujte" klikněte na nápis "Obnovení systému".
- Zde vás položka zaujala „Odstraňování problémů“.
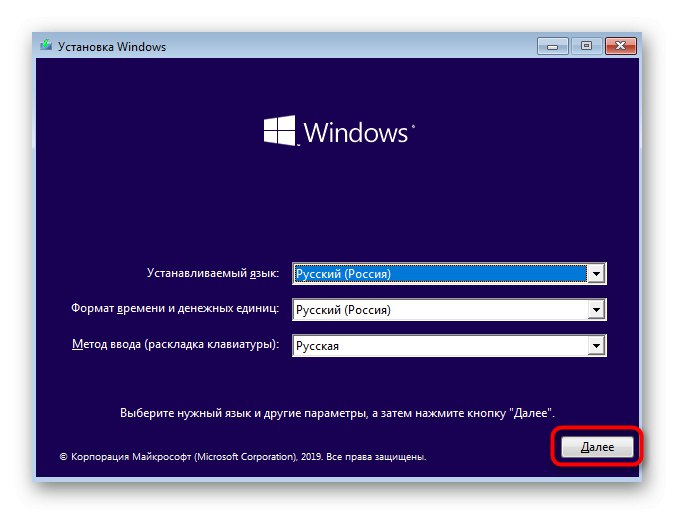
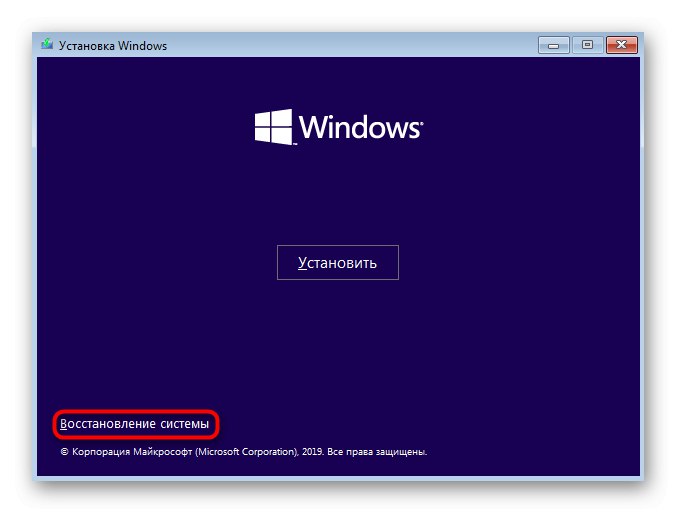
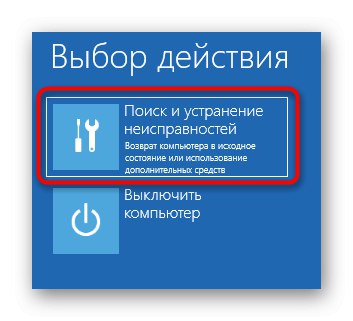
Poté se otevře hlavní okno s názvem „Extra možnosti“, odkud jsou spuštěny různé nástroje pro obnovení. Každý z nich funguje jiným způsobem a za určitých okolností pomůže. Podívejme se podrobněji na každý nástroj.
Obnova při spuštění
Tento nástroj je navržen k hledání a řešení problémů, které brání načtení operačního systému. Samotný proces skenování se spouští na začátku operačního systému a umožňuje vám vyřešit různé problémy spojené se zavaděčem nebo určitými systémovými objekty odpovědnými za správné vytvoření relace. Pokud chcete zahájit příslušnou operaci skenování, měli byste kliknout na dlaždici Oprava při spuštění.
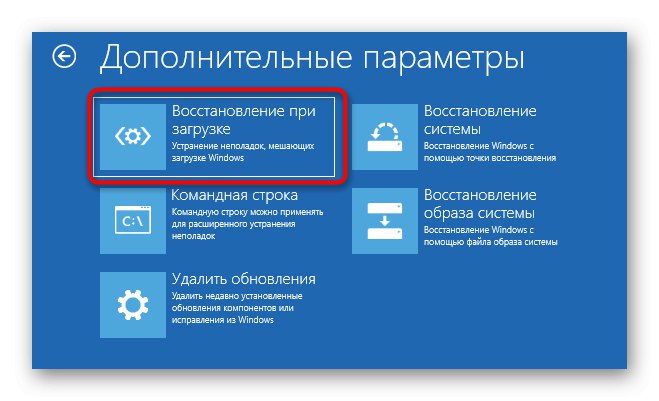
Na obrazovce se objeví černé okno s logem Windows 10, ve spodní části bude nápis „Počítačová diagnostika“... To znamená, že proces skenování je aktuálně v aktivním režimu. Počkejte na dokončení a přečtěte si obdržené informace. Pokud byly problémy vyřešeny, neměly by již nastat problémy se spuštěním OS.

Obnovení pomocí zálohy
Někteří uživatelé nastavují standardní funkci, která automaticky vytváří zálohy OS pro obnovení na vyžádání. Někdy je nemůžete použít v relaci Windows 10, takže pro nalezení a načtení zálohy stačí spustit režim obnovení. Chcete-li to provést, musíte kliknout na dlaždici "Obnovení systému".
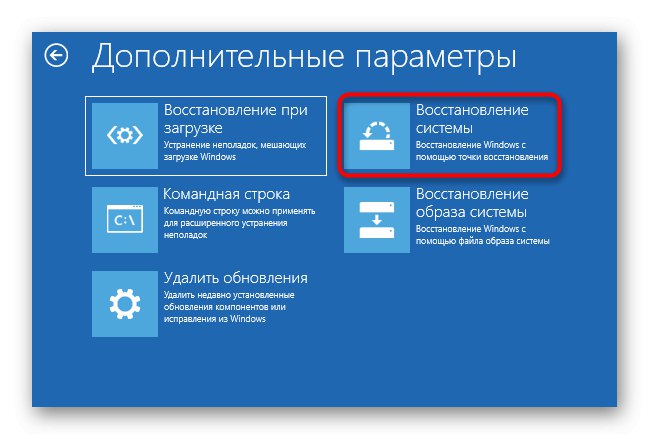
Otevře se nabídka s výběrem existujících záloh. Zde budou distribuovány podle data, takže nalezení toho pravého nebude obtížné. Postupujte podle pokynů na obrazovce a zajistěte, aby byl celý proces úspěšný a operační systém fungoval správně.
Obnova obrazu systému
Mezi zálohami a obrazy systému existují určité rozdíly. Ve druhém případě je dříve vytvořena úplná kopie operačního systému, kterou lze později obnovit pomocí příslušného nástroje. V tomto případě bude stav systému Windows plně odpovídat stavu, který byl zachován na stejném obrázku. V režimu obnovení spuštěném z jednotky flash je část Obnova obrazu systému... Je odpovědný za zahájení této operace.
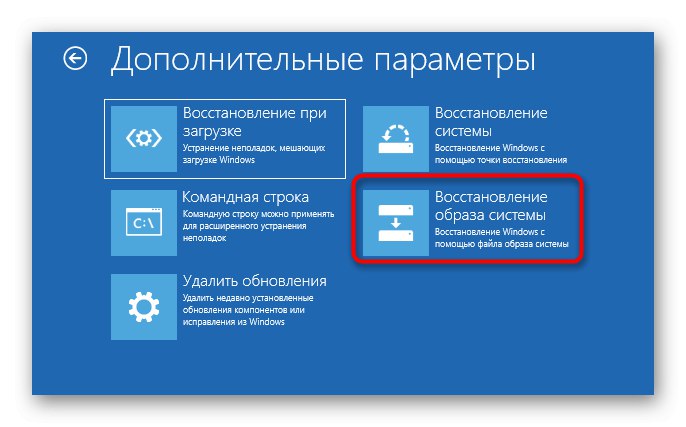
Poté budete muset vybrat jeden z uložených obrázků, které se mají použít k obnovení. Tento proces může nějakou dobu trvat, protože všechny soubory budou nahrazeny vybalením. Stejné výběrové okno obsahuje podrobné informace o provozu režimu. Doporučujeme vám je prostudovat, pokud stále nevíte, zda takovou možnost povolit.
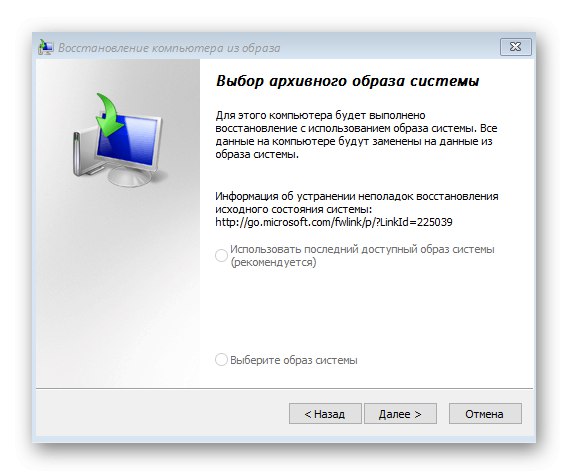
Vrácení změn
Poslední položka v této části je „Odebrat aktualizace“... Doporučujeme, abyste tomu věnovali pozornost, pokud problémy se spuštěním OS začaly těsně po instalaci nejnovějších aktualizací.
- Soupravu spustíte kliknutím na příslušnou dlaždici.
- Vyberte možnost aktualizace, například můžete odinstalovat nejnovější opravu nebo aktualizovat ovladače komponent, včetně grafické karty, což nejčastěji způsobí při spuštění operačního systému černou obrazovku.
- Po kontrole varování zobrazeného na obrazovce potvrďte odinstalování.
- Počkejte až do konce tohoto postupu a restartujte počítač, abyste zkontrolovali účinnost provedených akcí.
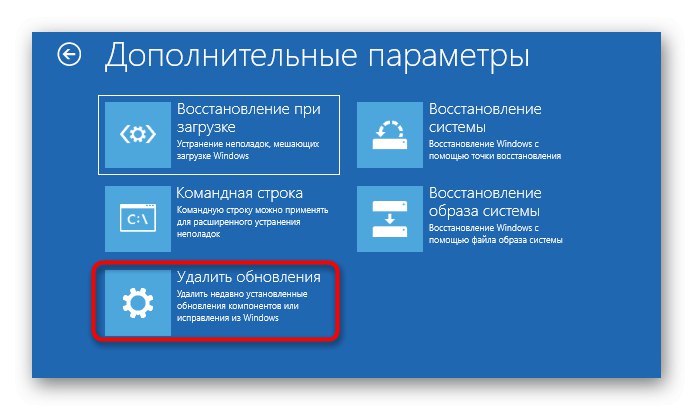
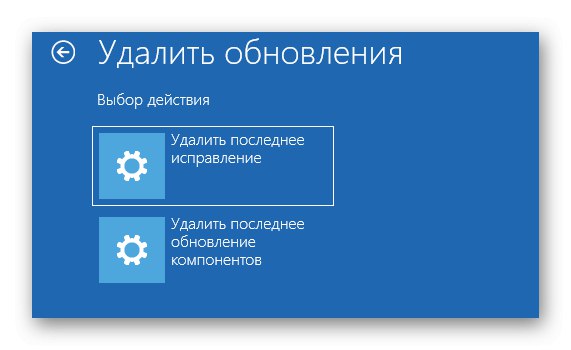
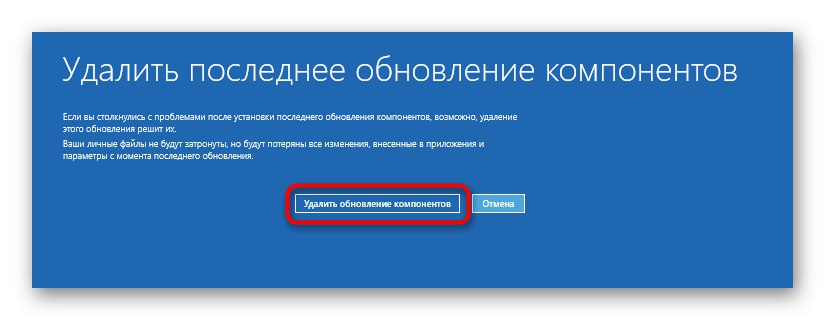
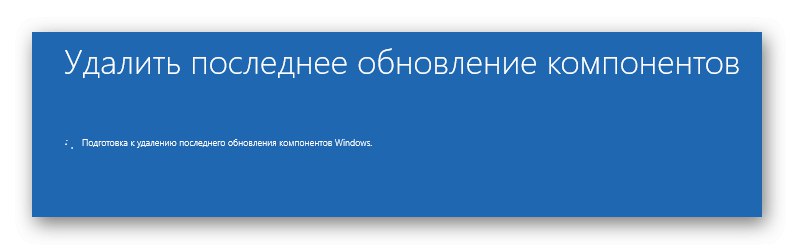
V tomto režimu nejsou žádné další položky, které jsou odpovědné za obnovení operačního systému, takže s ním končíme jeho seznámení. Musíte si vybrat nejlepší možnost a postupovat podle pokynů, aby Windows 10 fungoval.
Metoda 2: Opravte zavaděč systému Windows 10
Někdy jsou problémy se spuštěním relace OS spojeny s nefunkčním bootloaderem. Není vždy možné ji obnovit automaticky, takže uživatel to musí udělat ručně, když předtím vybral příslušnou metodu. Všechny tyto akce se také provádějí z flash disku. Navrhujeme je podrobněji prostudovat v jiném článku na našem webu kliknutím na odkaz níže.
Více informací: Oprava zavaděče systému Windows 10 pomocí příkazového řádku
Tím končí dnešní materiál. Jak vidíte, existují různé způsoby obnovení systému Windows 10 z jednotky USB flash. To pomůže napravit situace s různou složitostí, například během virového útoku nebo náhodného odinstalování důležitých součástí systému.
