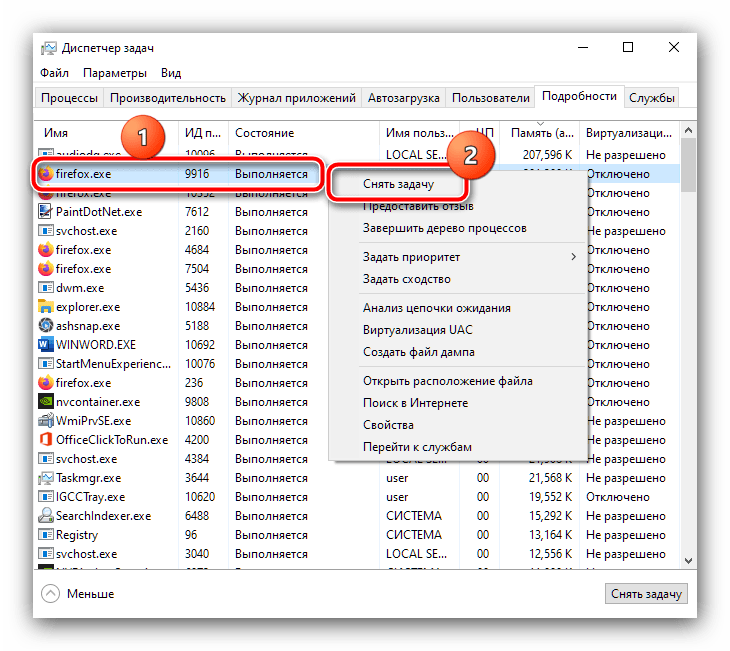Obsah:
- Kontrola hardwarové kompatibility
- Krok 1: Vyčištění spouštění
- Krok 2: Vypnutí pozadí procesů
- Krok 3: Vypnutí sledovacích trackerů
- Krok 4: Nastavení služby Superfetch
- Krok 5: Vypnutí SmartScreen
- Krok 6: Kontrola a odstranění virů
- Krok 7: Odstranění problematických aktualizací
- Krok 8: Kontrola hardwarových komponentů
- Otázky a odpovědi: 2
Kontrola hardwarové kompatibility
Než přejdeme k popisu metod zrychlení práce "desítek", je třeba zkontrolovat, zda laptop splňuje alespoň minimální systémové požadavky. K tomu využijeme jednu z aplikací pro určení komponentů, například bezplatné řešení s názvem Speccy.
Stáhněte a nainstalujte program, poté jej spusťte. V okně přejděte na kartu "Obecné informace" a věnujte pozornost položkám "Centrální procesor" a "Operační paměť".
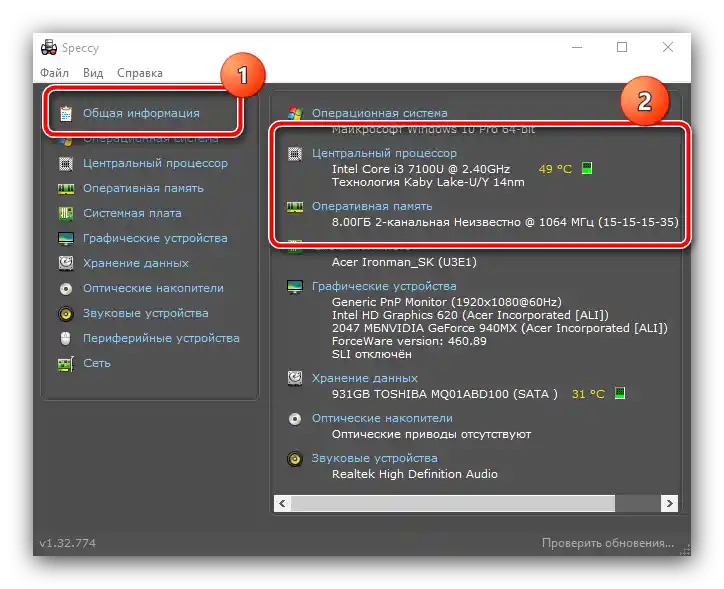
Ujistěte se, že v těchto položkách notebook splňuje požadavky Windows 10, popsané v následujícím článku.
Podrobnosti: Systémové požadavky pro instalaci Windows 10
Pokud alespoň v jedné z pozic laptop "pokulhává", metody softwarové optimalizace nepřinesou požadovaný efekt a jediným spolehlivým řešením bude aktualizace komponentů nebo výměna zařízení, pokud není možné provést upgrade. Pokud však plně vyhovuje požadavkům, využijte níže popsané metody.
Krok 1: Vyčištění spouštění
Pokud notebook velmi zpomaluje při startu systému a nějakou dobu po načtení "Plochy", příčinou problému je velké množství programů ve spouštění: spuštění každého z nich odebírá hardwarové zdroje, a při rozsáhlém seznamu (více než 20 položek) může tento proces zpomalit i výkonná zařízení.Proto bude prvním krokem k optimalizaci práce kontrola stavu automatického spouštění a jeho vyčištění.
- Pro řešení zvažovaného úkolu je v většině situací dostatečné systémové nástroje. Správa automatického spouštění v "desítce" je realizována pomocí záložky v "Správci úloh": vyvolejte tuto aplikaci jakýmkoli vhodným způsobem, například kliknutím pravým tlačítkem myši na panel úloh a výběrem příslušné položky.
Podrobnosti: {innerlink id='1814', txt='Jak otevřít "Správce úloh" ve Windows 10', sublink=''}
- Dále přejděte na záložku "Po spuštění".
- Pečlivě si prohlédněte seznam programů a vyberte ty, jejichž spuštění nepotřebujete – například to může být klientská aplikace Steam, nástroj pro používání sítí BitTorrent, messenger a podobně – poté vyberte jednu z položek a klikněte na tlačítko "Zakázat" ve spodní části okna.
- Ve sloupci "Stav" by u tohoto programu měla být zobrazena status "Zakázáno": to znamená, že nyní software nebude spouštěn spolu s OS.
- Podle metody z kroku 4 zakážete všechny nepotřebné aplikace, poté zavřete aplikaci a restartujte počítač pro kontrolu.
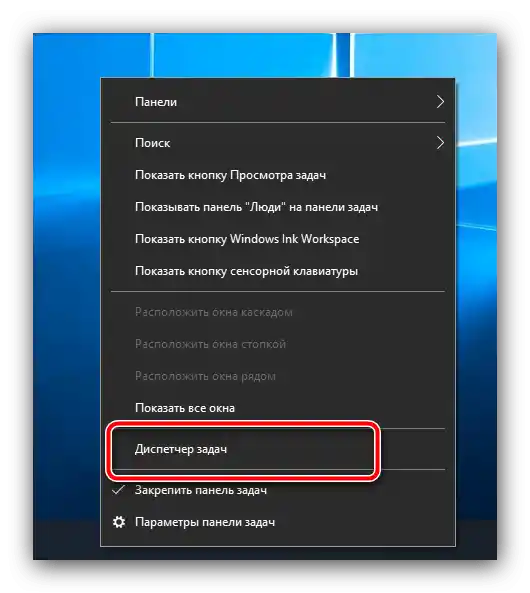
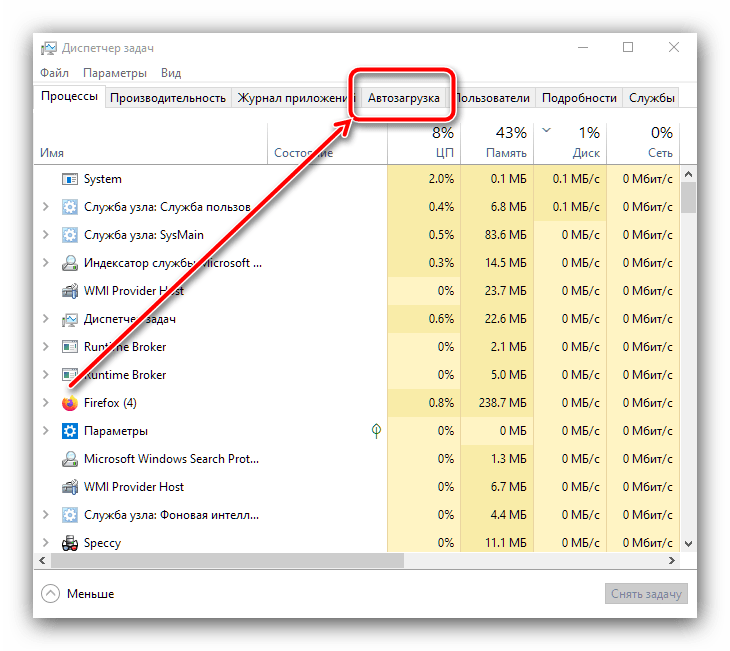
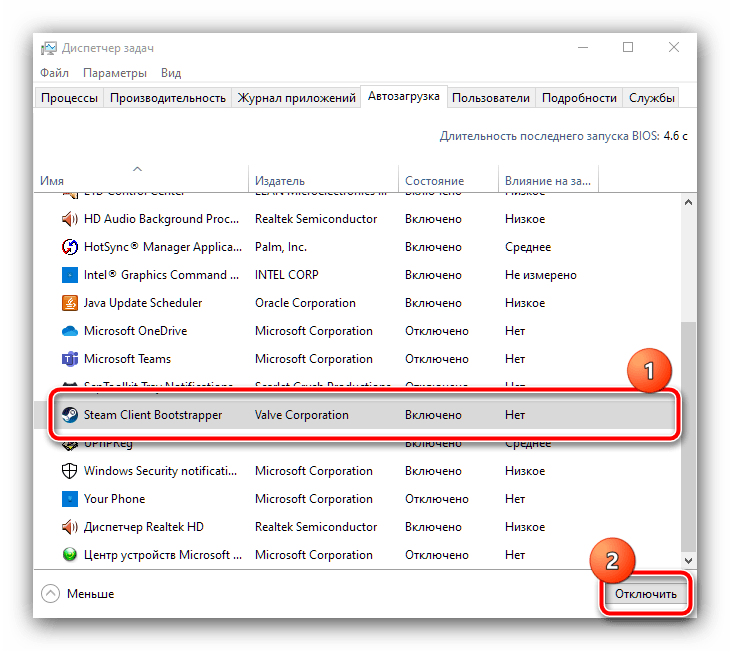
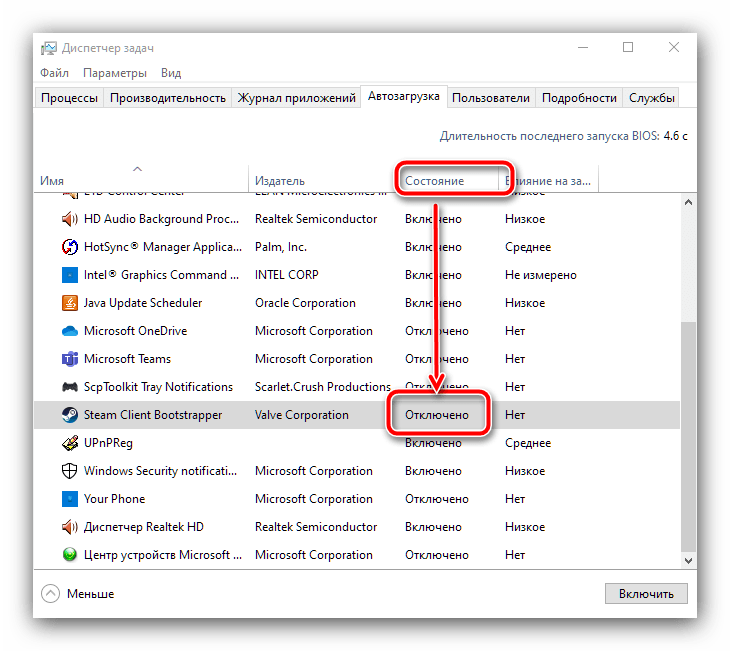
Jak ukazuje praxe, tyto kroky umožňují výrazně urychlit spuštění "desítky" – zejména je to patrné na počítačích s pevnými disky, nikoli SSD.
Krok 2: Zakázání pozadí procesů
Druhým zdrojem zpomalení "desítky" na notebooku je velké množství programů, které běží na pozadí. To je obzvlášť patrné na zařízeních s 6 GB RAM a méně, ale ani 8 GB není záchranou. Pro odstranění tohoto problému je třeba provést následující kroky:
- Nejprve otevřete systémovou lištu (oblast v pravém dolním rohu obrazovky, vedle hodin) a věnujte pozornost prvkům, které se tam nacházejí.Ideálně by tam měly být pouze ovládací panely grafické karty/grafických karet a prostředky bezdrátového připojení, zatímco všechny ostatní aplikace by měly být zavřeny.
- Nyní znovu otevřete "Správce úloh" a přejděte na kartu "Podrobnosti" – zde můžete najít všechny aktuálně běžící procesy na pozadí. Pro určení nejvíce náročného klikněte jednou LKM na sloupec "Paměť" a budou se seřazeny podle obsazeného objemu.
- Pokud na prvních řádcích vidíte cizí software, který momentálně nepotřebujete, klikněte na něj PKM a vyberte položku "Ukončit úlohu".
![Ukončit zbytečné procesy na pozadí pro vyřešení problému s brzděním notebooku s Windows 10]()
V okně potvrzení klikněte na "Ukončit proces".
- Proveďte tuto operaci pro všechny podle vašeho názoru zbytečné nebo podezřelé aplikace – rychlost práce notebooku by se měla zvýšit.
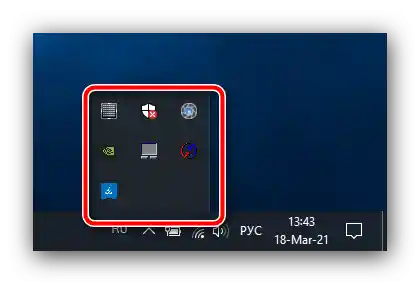
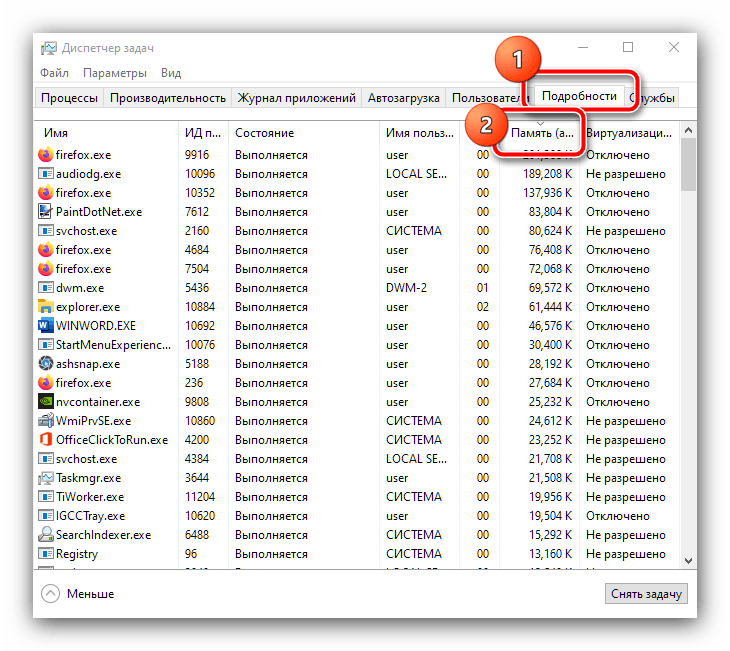
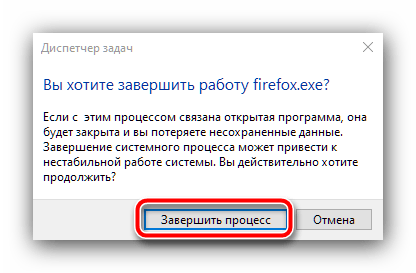
Pokud se po uzavření procesu znovu spustí, možná se potýkáte s virem – v takovém případě přejděte k kroku 6.
Krok 3: Vypnutí sledovacích trackerů
Windows 10 je notoricky známý svou dotěrností v oblasti získávání uživatelských dat: společnost Microsoft shromažďuje značné objemy informací pro reklamní nebo diagnostické účely, což samozřejmě zatěžuje hardwarové zdroje zařízení. Odpusťme si etický aspekt tohoto problému a zaměřme se na praktický: trvalá aktivita trackerů může výrazně ovlivnit výkon, proto stojí za to vypnout sledovací software alespoň z tohoto důvodu. Na našich stránkách již existuje podrobný návod na vypnutí podobných služeb – přejděte na následující odkaz a proveďte v něm popsané kroky.
Podrobnosti: Jak vypnout sledování ve Windows 10
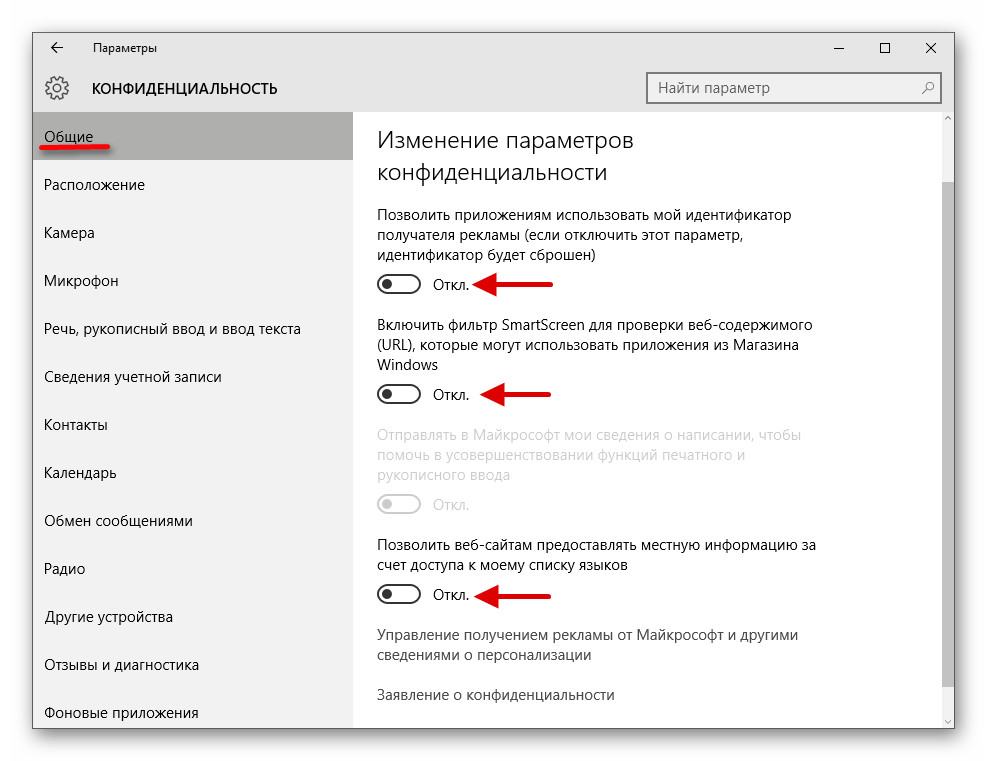
Krok 4: Nastavení služby Superfetch
V "desítce" společnost Microsoft poněkud změnila princip práce s výměnnými soubory, za které odpovídá služba Superfetch. Původním cílem je zvýšení plynulosti OS a programů na zařízeních s minimálním množstvím operační paměti na úkor neustálého přístupu k pevnému disku, a v většině situací si tato služba dobře plní své povinnosti.Nicméně v řadě případů může aktivní stránkovací soubor naopak zpomalit systém, a samozřejmě v takovém případě je třeba Superfetch vypnout. Odkazy níže obsahují příslušné pokyny.
Podrobnosti: Co je Superfetch a jak jej vypnout
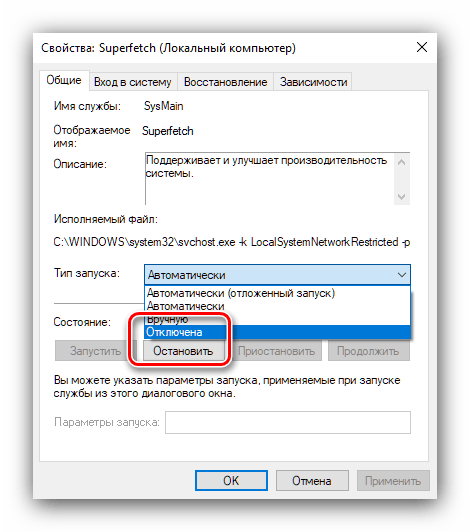
Krok 5: Vypnutí SmartScreen
Podle tvrzení vývojářů věnovali ve Windows 10 velkou pozornost bezpečnosti, přidáním monitorovacího nástroje s názvem SmartScreen k vestavěnému antiviru. Samozřejmě, že neustále běží na pozadí a v některých případech může spotřebovávat značné množství výkonu RAM a CPU. Pokud si jste jisti, že dodržujete digitální hygienu (nenavštěvujete podezřelé weby, nespouštíte podezřelé soubory atd.), můžete SmartScreen vypnout. Jeden z našich autorů již podrobně prozkoumal možnosti tohoto postupu a abychom se neopakovali, jednoduše uvedeme odkaz na příslušného průvodce.
Podrobnosti: Jak vypnout SmartScreen ve Windows 10
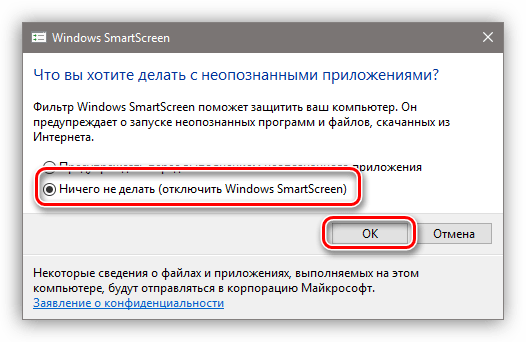
Krok 6: Kontrola a odstranění virů
Tvůrci virů opět prožívají zlatou éru: v posledních letech se velmi populárními staly programy pro skryté těžení kryptoměn (takzvané minery), které spotřebovávají značné množství počítačových zdrojů, což může vést k zpomalení práce notebooku. Starší verze takového softwaru bylo snadné odhalit – nejčastěji prostřednictvím již zmíněného "Správce úloh" – ale nyní se malware naučil dobře maskovat, včetně systémových komponent. Jeden z našich autorů napsal článek s podrobným algoritmem kroků při podezření na infekci, proto byste jej měli využít, pokud při používání laptopu pozorujete zpomalení a/nebo různé anomálie.
Podrobnosti: Boj s počítačovými viry
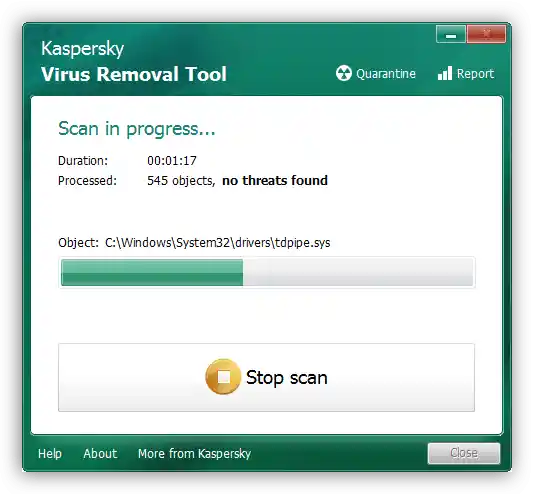
Krok 7: Odstranění problematických aktualizací
Často se zpomalení objevuje jako by z ničeho nic: včera notebook fungoval bez problémů, a dnes už je pomalý. Ale pokud se podíváte do protokolu, můžete vidět, že právě při vypnutí OS nainstaloval další aktualizaci. Bohužel, nikdo není chráněn před chybami, a někdy některé aktualizace vycházejí s chybami.Obvykle se opravují dostatečně rychle a stačí jen chvíli počkat, ale pokud není čas, řešením situace bude odstranění problematické součásti.
Podrobnosti: Jak odstraňovat aktualizace ve Windows 10
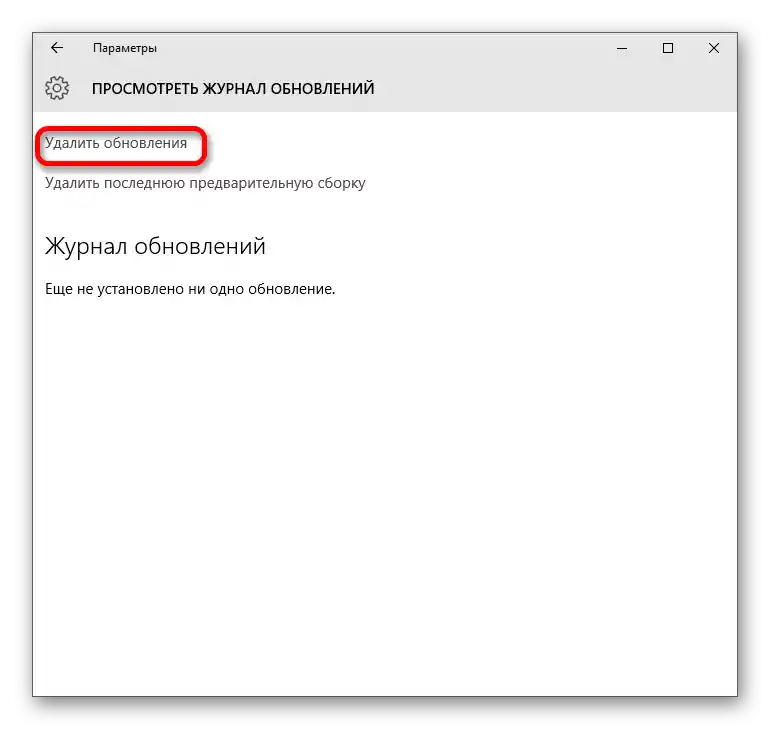
Krok 8: Kontrola hardwarových komponentů
Poměrně častou příčinou, proč může počítač zpomalovat, je špatný stav jeho nejdůležitějších součástí, a to zejména modulů operační paměti a/nebo hlavního úložiště, HDD a SSD. Pokud jste prošli všemi předchozími kroky, ale žádné zlepšení v odstranění zpomalení není patrné, zkuste zkontrolovat operační paměť a paměťová média: možná se blíží k poruše a vyžadují naléhavou výměnu.
Podrobnosti: Kontrola stavu RAM / HDD / SSD ve Windows 10
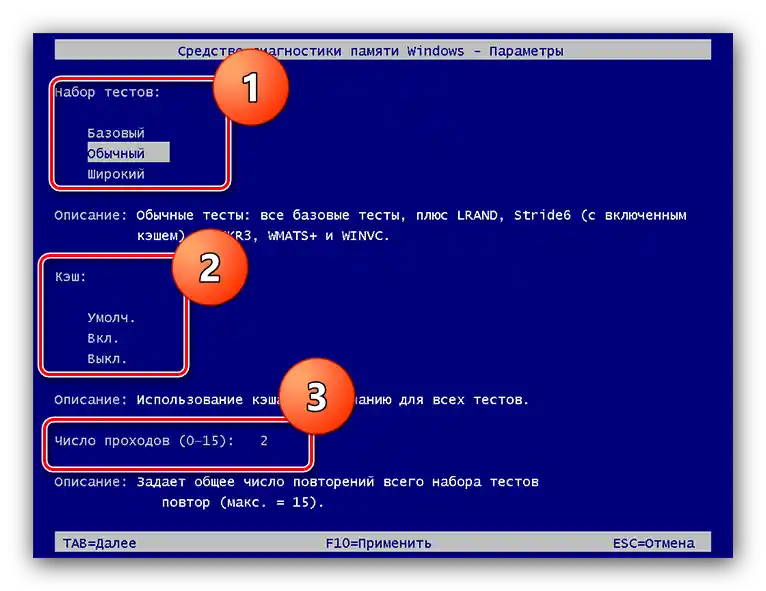
Na výkon počítače mohou mít vliv i jeho pracovní teploty. Většina notebooků (s výjimkou snad jen herních) je vybavena procesory a grafickými jádry, které se příliš nezahřívají, takže vysoké hodnoty tepelného vyzařování pro ně nejsou charakteristické. Pokud však ve Speccy vidíte, že hodnoty zahřívání jsou vysoké, nad 70 stupňů Celsia, naznačuje to problém. Naštěstí v většině případů stačí jednoduše vyčistit zařízení od prachu: buď sami, pokud máte odpovídající dovednosti, nebo svěřit tento postup specialistovi ze servisního střediska.
Přečtěte si také: Jak vyčistit notebook od prachu