Obsah
- Metoda 1: Vymazání mezipaměti RAM
- Metoda 2: Aktualizace ovladačů
- Metoda 3: Instalace aktualizací systému
- Metoda 4: Zkontrolujte systém na přítomnost virů
- Metoda 5: Zakažte spouštěcí programy
- Metoda 6: Zakažte otevírání aplikací po restartování
- Metoda 7: Zakažte aplikace na pozadí
- Metoda 8: Uvolněte místo na pevném disku
- Metoda 9: Defragmentujte systémový disk
- Metoda 10: Zakázat indexování vyhledávání
- Metoda 11: Nastavení plánu napájení
- Metoda 12: Zkontrolujte součásti systému
- Otázky a odpovědi
Během svého provozu operační systém neustále spotřebovává RAM, která je spojena s provozem aplikací, služeb a dalších komponent. Někdy je využití zdrojů tak vysoké, že to zpomaluje celkový výkon systému Windows 10. Poté je nutné optimalizovat RAM, aby se zlepšil výkon. Níže se dozvíte o obecných a konkrétních pokynech, které vám mohou pomoci tento úkol zvládnout.
Metoda 1: Vymazání mezipaměti RAM
Jak víte, data aplikací se načítají do paměti RAM, což umožňuje urychlit jejich spuštění a výkon jakýchkoli operací. Informace, které jsou považovány za zastaralé, se automaticky načítají nebo přepisují, ale ne vždy se to stane, což přímo ovlivňuje rychlost a zatížení paměti RAM. Doporučujeme vám občas vymazat mezipaměť a zkontrolovat, jak ovlivňuje Windows 10.
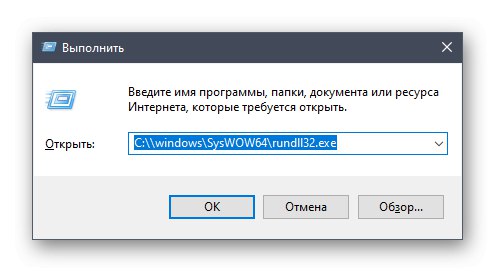
Více informací: Vymazání mezipaměti RAM v systému Windows 10
Metoda 2: Aktualizace ovladačů
Dalším standardním doporučením je ručně zkontrolovat aktualizace ovladačů pro všechny komponenty nainstalované v počítači. To je nutné, aby se vyloučila možnost konfliktů kvůli chybějícím souborům nebo nekompatibilitě. Tuto kontrolu můžete spustit sami pomocí standardních nástrojů nebo nástrojů třetích stran a nainstalovat všechny nalezené ovladače, o kterých si můžete podrobněji přečíst na níže uvedeném odkazu.
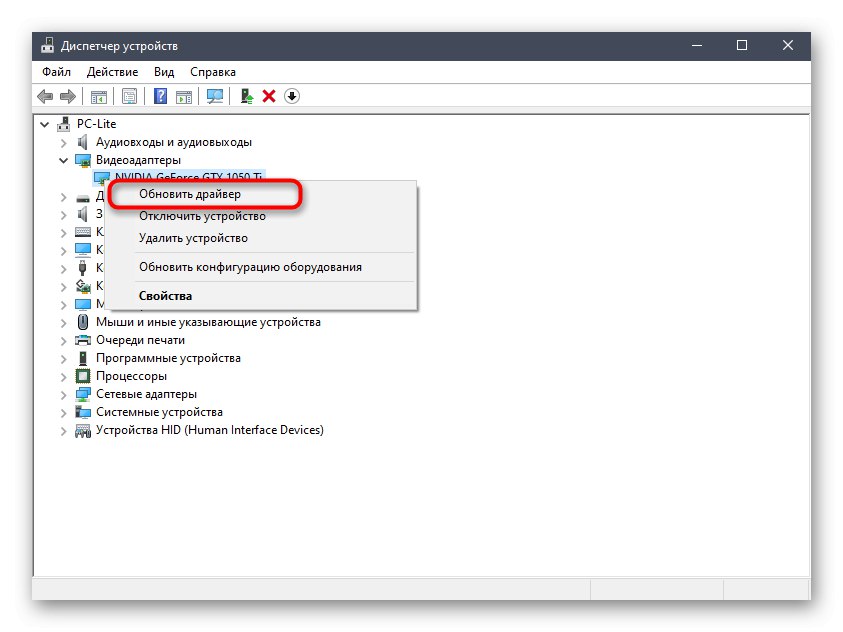
Více informací: Aktualizace ovladačů pro Windows 10
Metoda 3: Instalace aktualizací systému
Dále se chceme dotknout tématu instalace systémových aktualizací, protože opravy a inovace od společnosti Microsoft mají také přímý dopad na výkon a zatížení RAM různými službami a procesy. Nejlepší je udržovat počítač neustále aktuální, abyste předešli různým haváriím a konfliktům. Aktualizace systému můžete zkontrolovat několika kliknutími.
- Otevřít "Start" a jdi do "Možnosti".
- Najít zde Aktualizace a zabezpečení.
- V první části Windows Update spustit kontrolu aktualizací a nainstalovat je, pokud jsou nalezeny.
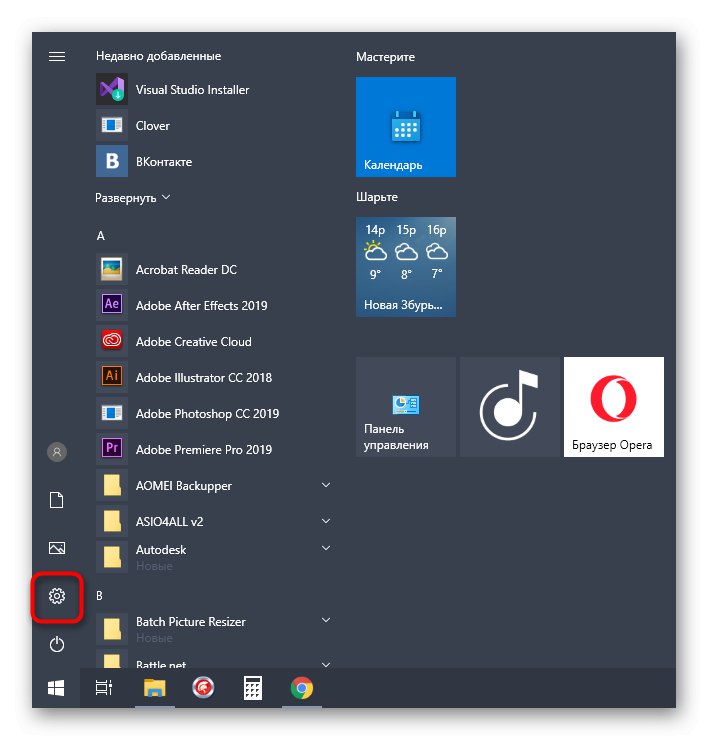
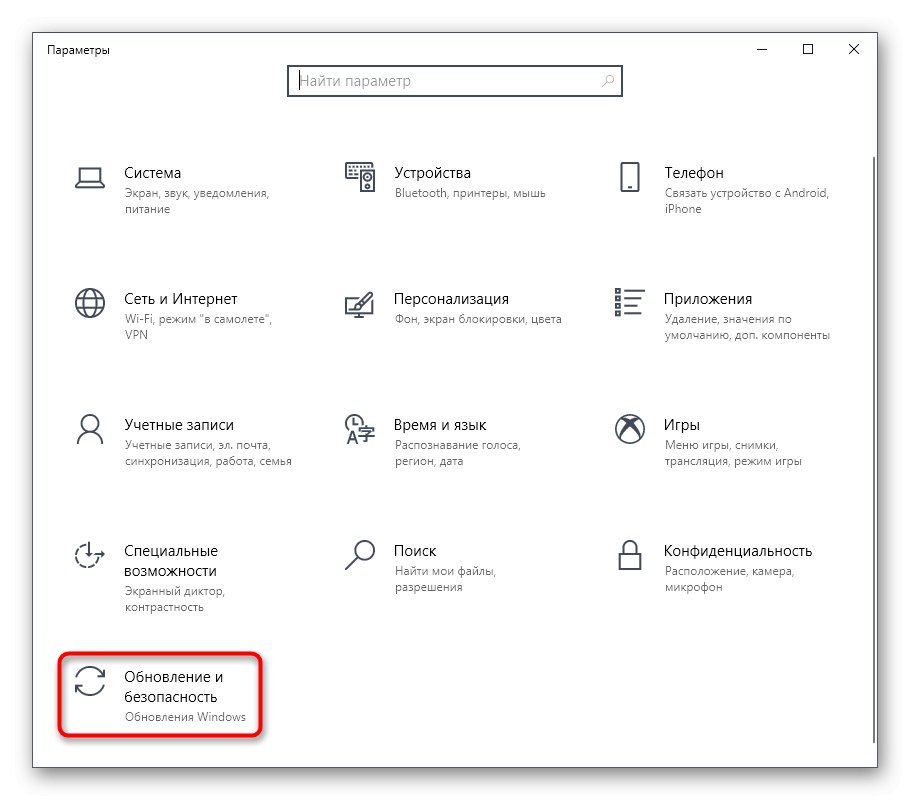
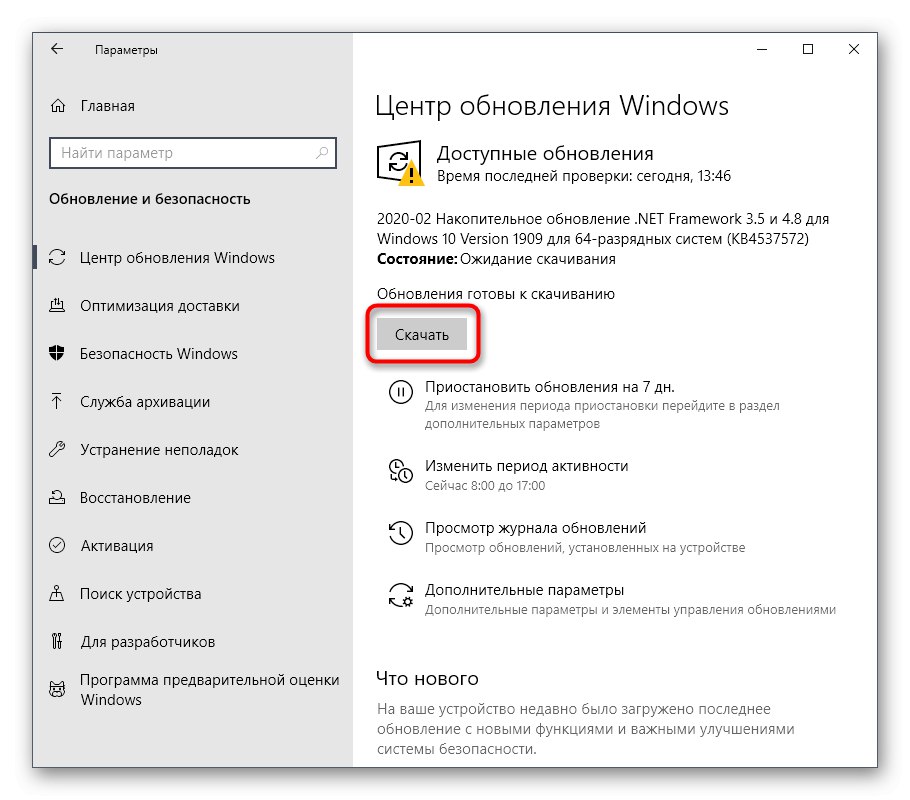
V případě dalších otázek nebo obtíží souvisejících s touto operací doporučujeme kliknout na některý z nadpisů níže a přečíst si další podpůrné materiály na našem webu. Zde se dozvíte všechny informace o instalaci aktualizací a najdete způsoby, jak opravit možné problémy s jejich vyhledáním nebo instalací.
Více informací:
Instalace aktualizací systému Windows 10
Ruční instalace aktualizací pro Windows 10
Opravte problémy s instalací aktualizací v systému Windows 10
Metoda 4: Zkontrolujte systém na přítomnost virů
Virová infekce je jedním z nejčastějších problémů ovlivňujících snížení výkonu operačního systému. Mnoho škodlivých souborů pracuje na pozadí pod rouškou různých procesů a spotřebovává zdroje paměti RAM a dalších komponent. Uživatel je povinen zabránit akci takových hrozeb pouze pravidelnou kontrolou přítomnosti počítače. Nejjednodušší způsob, jak toho dosáhnout, je pomocí programů třetích stran, které rychle prohledají systém, vyhledají a odstraní i ty nejviditelnější hrozby.
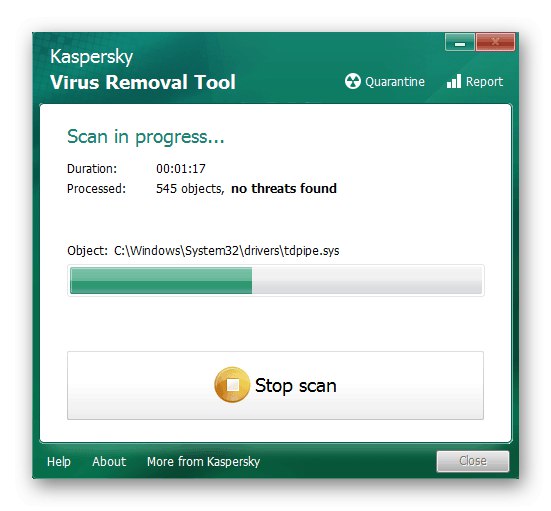
Více informací: Bojujte proti počítačovým virům
Metoda 5: Zakažte spouštěcí programy
Programy, které se spustí ihned po vstupu do systému Windows, používají RAM a další systémové prostředky i na pozadí, proto se doporučuje sledovat, které nástroje jsou přidány ke spuštění. Možná si ani neuvědomujete, že po instalaci byla aplikace do tohoto seznamu přidána samostatně a funguje průběžně. Nepotřebný software můžete zkontrolovat a deaktivovat takto:
- Klepněte pravým tlačítkem na prázdné místo na hlavním panelu a v zobrazené místní nabídce vyberte "Správce úloh".
- Přejděte na kartu "Spuštění".
- Podívejte se na stav každého programu. Pokud existuje hodnota naproti zbytečné aplikaci "Zahrnuta", lze jej bez problémů deaktivovat a odebrat ze spuštění.
- Chcete-li to provést, klikněte na řádek softwaru RMB a vyberte „Zakázat“.
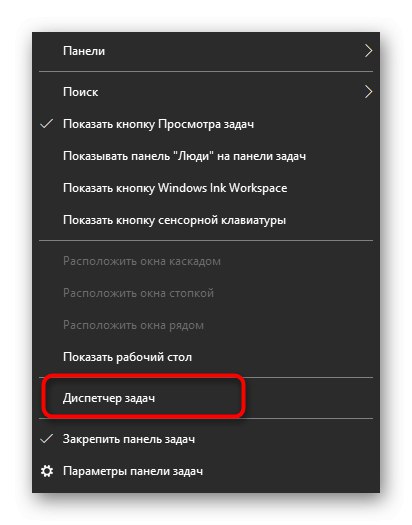
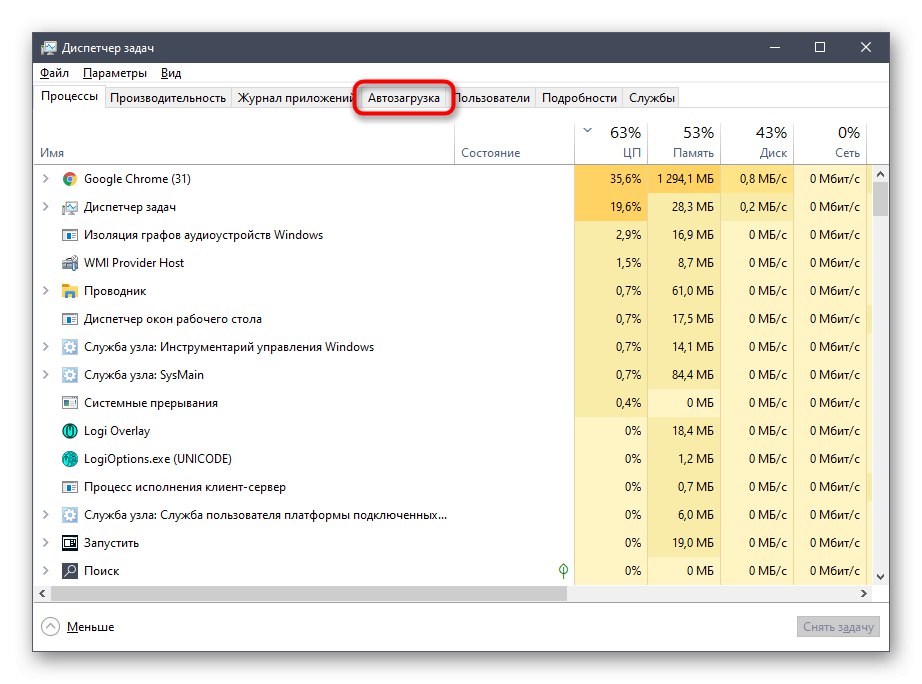
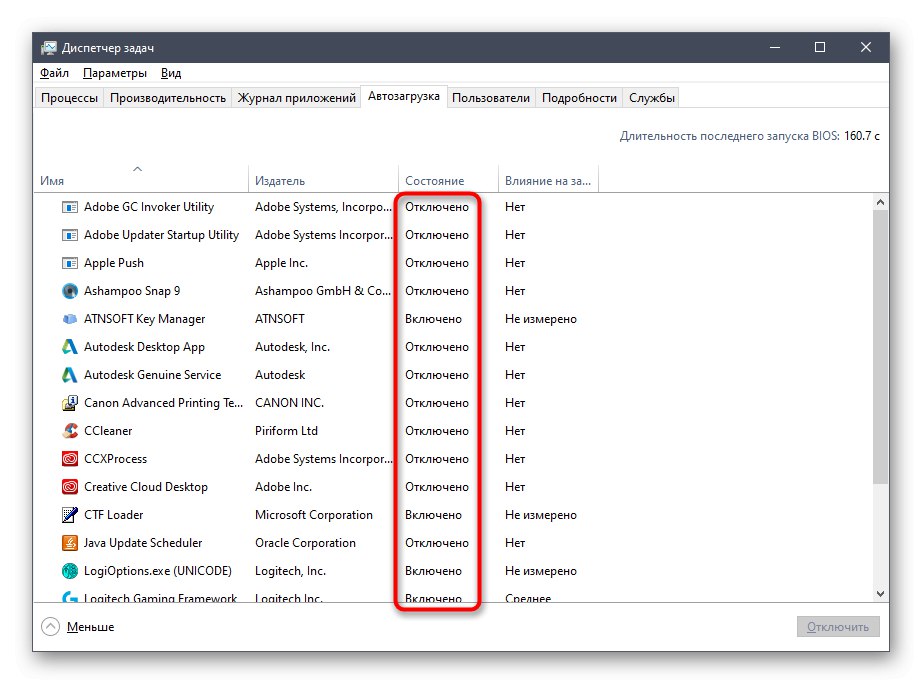
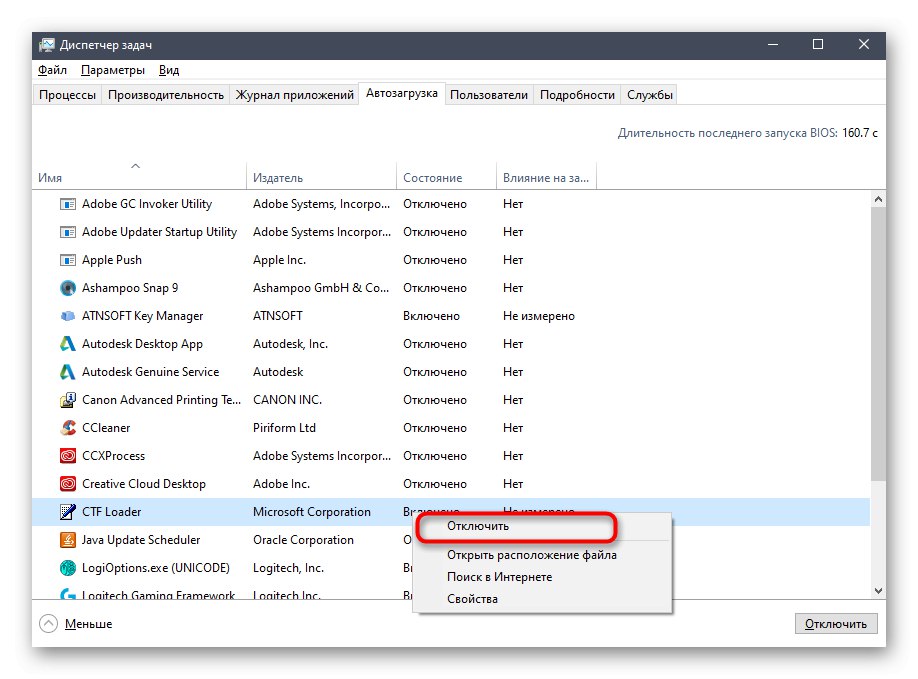
Proveďte přesně stejné kroky se všemi aplikacemi, které nechcete spustit při spuštění OS, a restartujte počítač, aby se všechny změny projevily.
Metoda 6: Zakažte otevírání aplikací po restartování
Ve výchozím nastavení má Windows 10 funkci, která automaticky spouští otevřené programy, když restartujete nebo aktualizujete systém. Tuto možnost nepotřebuje každý, takže ji můžete vypnout, abyste uvolnili RAM, protože mezipaměť se nyní neuloží. To se provádí doslova několika kliknutími.
- Otevřít "Start" a jdi do "Možnosti".
- Zde vyberte sekci „Účty“.
- Přesunout do kategorie „Možnosti přihlášení“.
- Najděte požadovaný parametr v „Důvěrnost“ a deaktivujte jej posunutím jezdce.
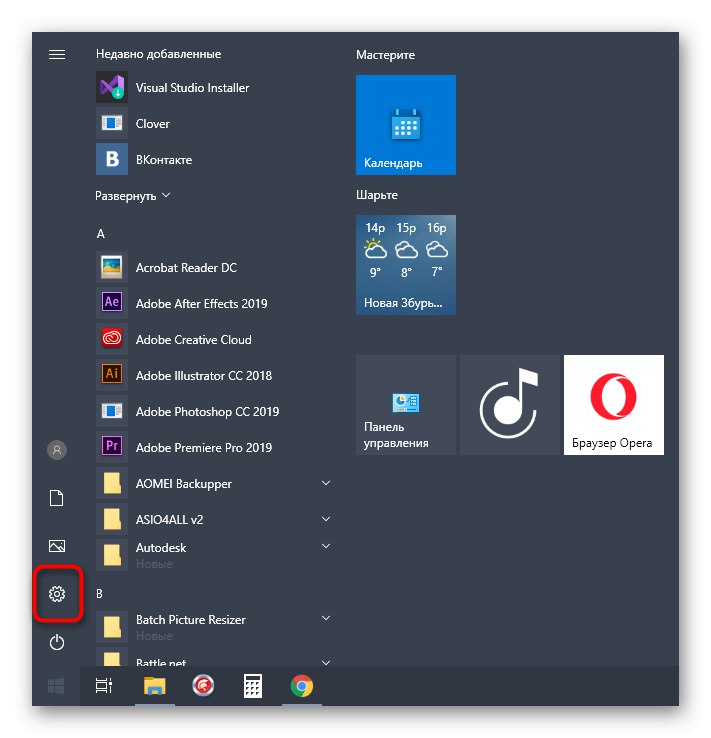
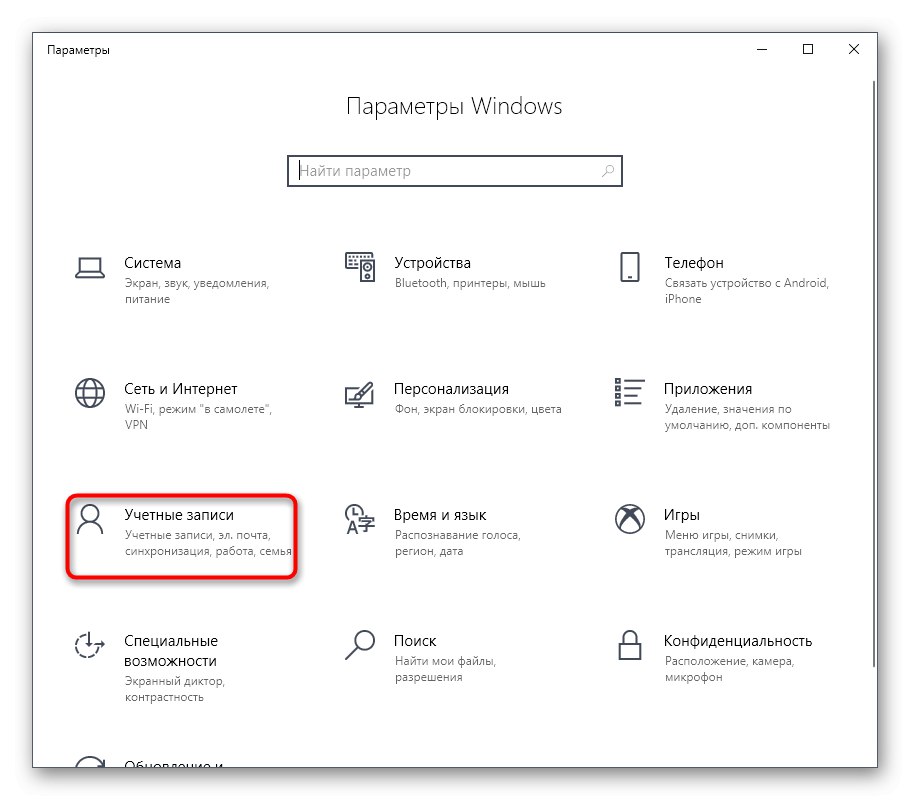
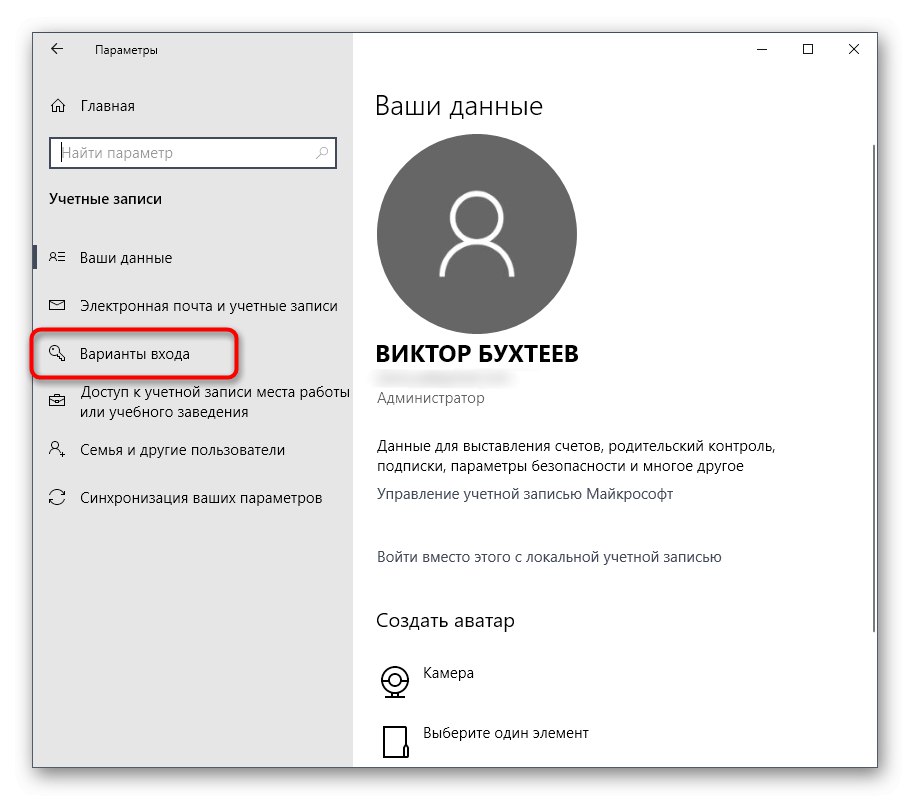
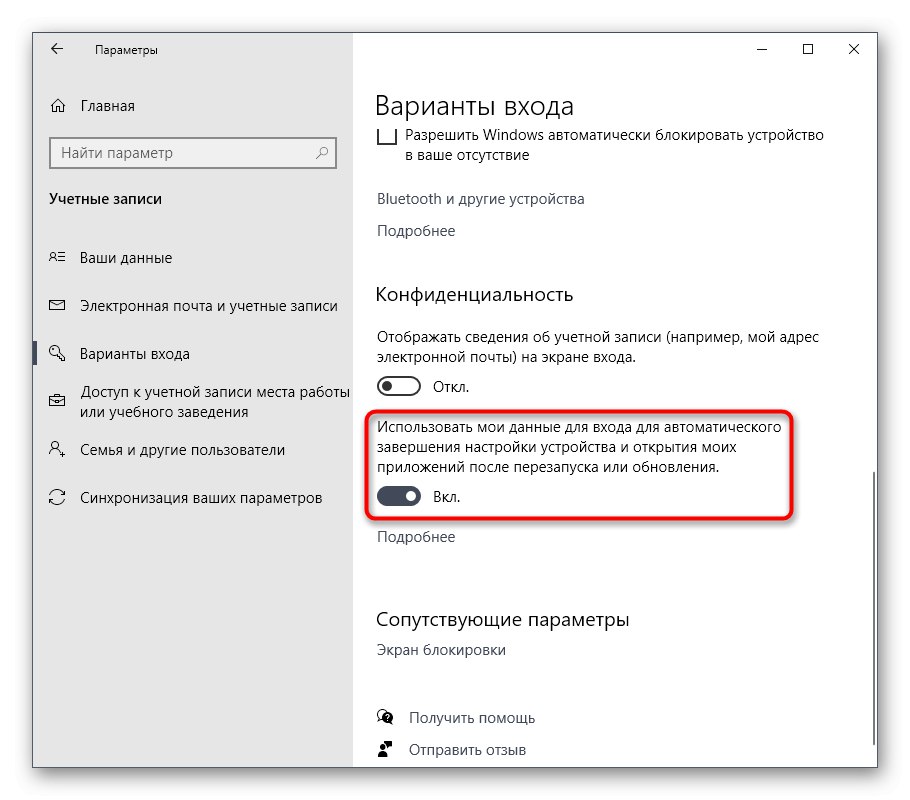
Od nynějška nebudou všechny aplikace, které v době restartu zůstaly otevřené, obnovit svou práci, takže při pozdější interakci se zařízením zvažte tuto funkci.
Metoda 7: Zakažte aplikace na pozadí
V některých případech mohou standardní aplikace systému Windows nebo ty, které si uživatel ručně stáhl z obchodu Microsoft Store, běžet na pozadí, což také ovlivňuje paměť RAM. Takové programy nelze prostřednictvím deaktivovat "Spuštění", o čem jsme hovořili dříve, takže budete muset provádět mírně odlišné akce.
- V nabídce "Možnosti" Vyberte kategorii „Důvěrnost“.
- Přes panel vlevo přejděte na Aplikace na pozadí.
- Spuštěním posuvníku do neaktivního stavu můžete zabránit spuštění všech aplikací na pozadí.
- Nic vám však nebrání v úplném procházení seznamu a ručním výběru programů, které mají být deaktivovány a které mohou zůstat aktivní.
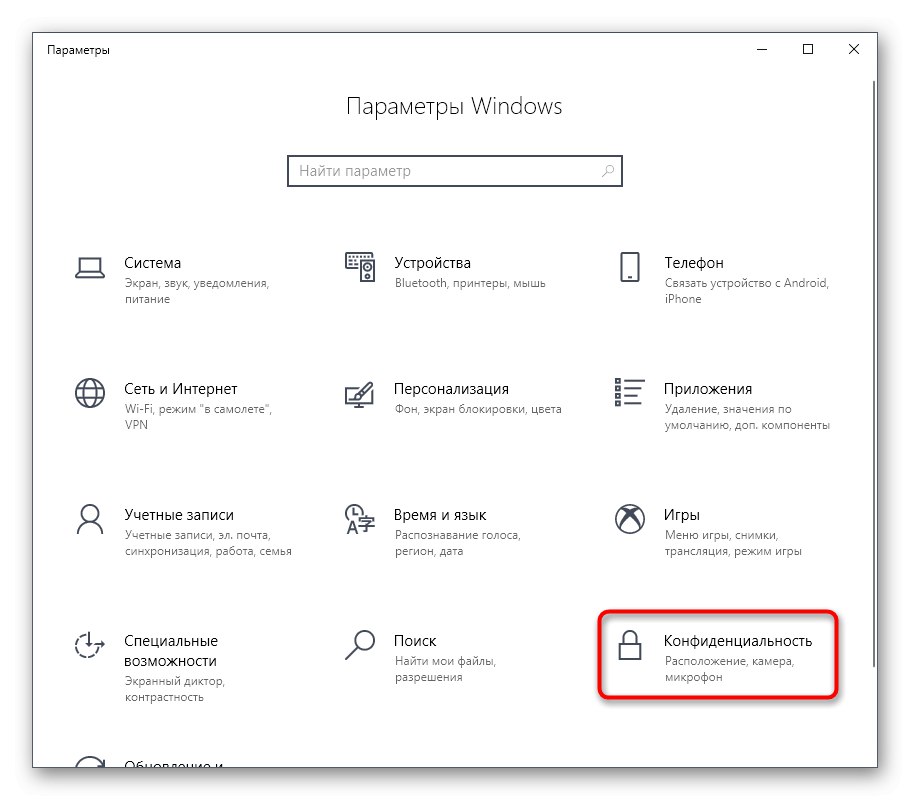
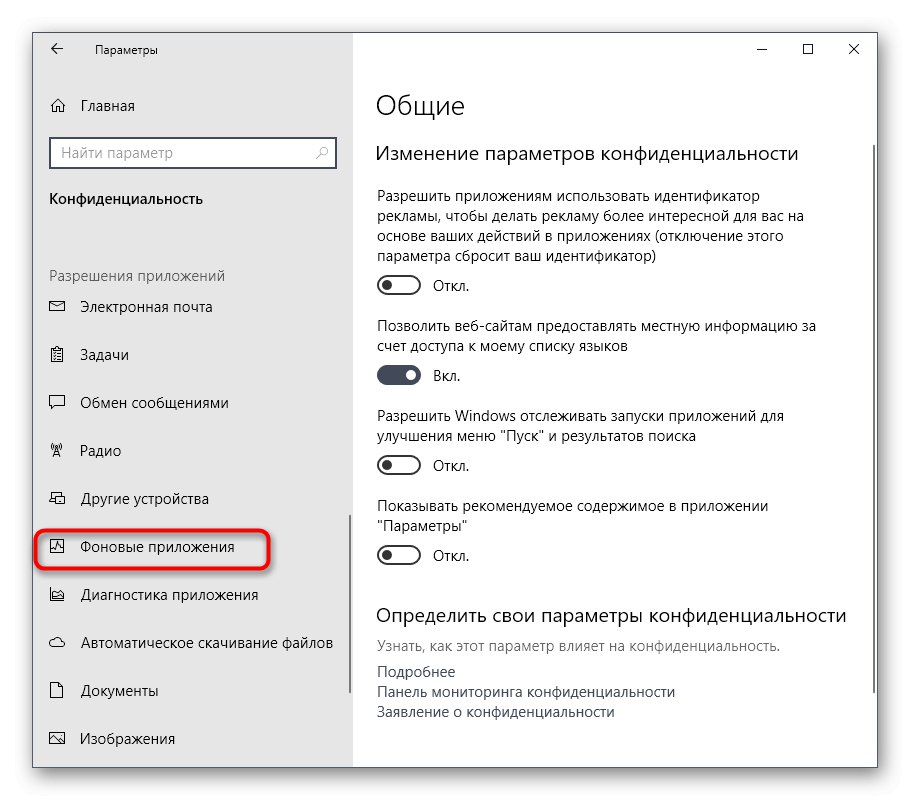
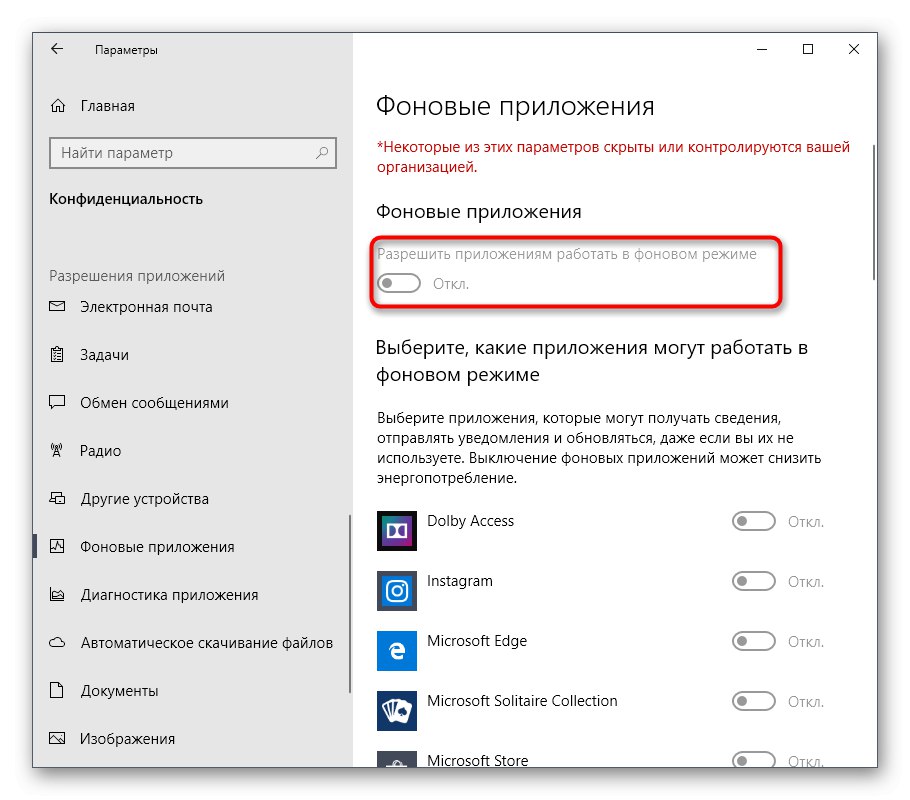
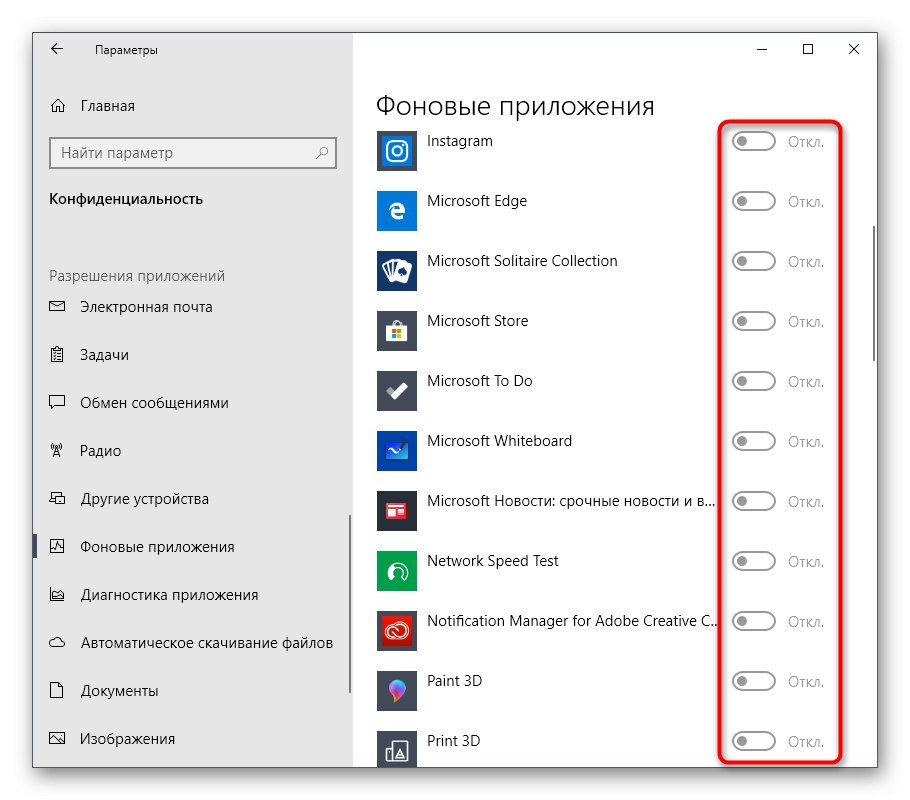
Nyní zbývá jen ručně deaktivovat procesy aplikací na pozadí pomocí Správce úloh, nebo bude stačit jednoduše restartovat OS, aby již nebyly při spuštění Windows 10 aktivovány.
Metoda 8: Uvolněte místo na pevném disku
Další metoda pouze nepřímo souvisí s pracovní zátěží RAM, takže stojí na této pozici. Neměli byste to však zanedbávat, protože přeplnění systémového oddílu pevného disku vede ke zpomalení zpracování informací, což také snižuje výkon. Obecná doporučení k tomuto tématu najdete v jiném článku na našem webu kliknutím na odkaz níže.
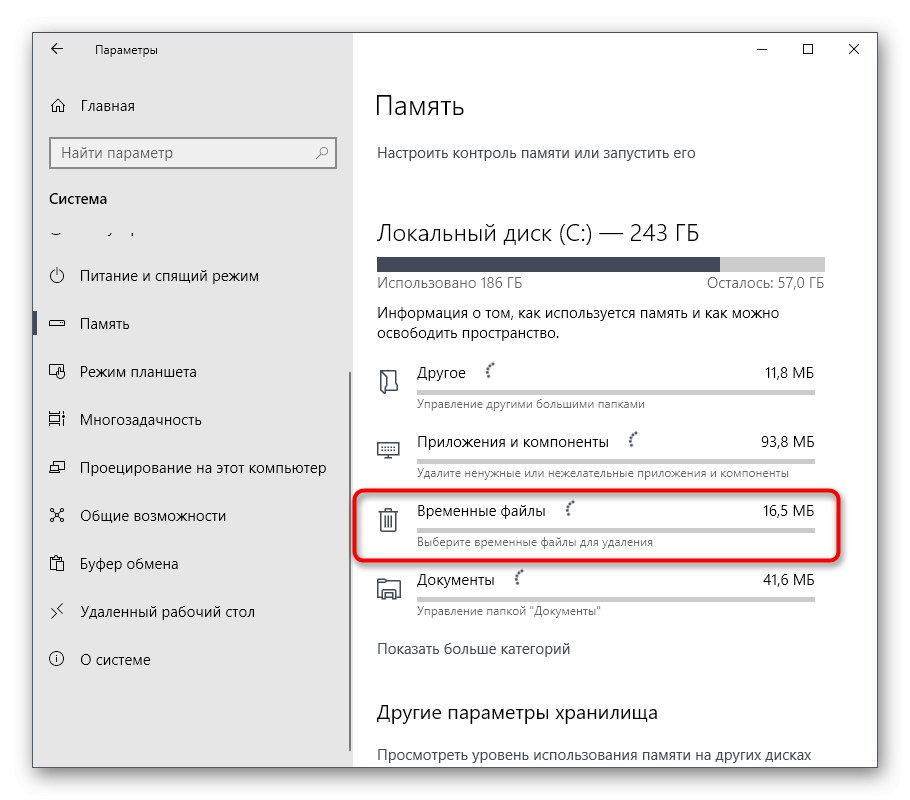
Více informací: Uvolnění pevného disku v systému Windows 10
Metoda 9: Defragmentujte systémový disk
Další metoda poněkud souvisí s předchozí metodou, protože souvisí také s rychlostí pevného disku. Faktem je, že v průběhu času se fragmenty souborů na média začnou psát na různých místech, což vede k poklesu rychlosti. Uživatel je povinen čas od času defragmentovat, aby optimalizoval výkon pevného disku. Implementace těchto akcí ovlivňuje také RAM, protože tak bude přijímat a zpracovávat informace rychleji.
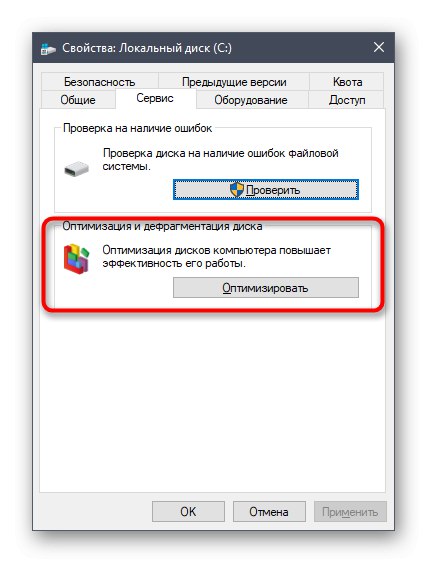
Více informací: Vše, co potřebujete vědět o defragmentaci pevného disku
Metoda 10: Zakázat indexování vyhledávání
Pojďme si promluvit o úzce zaměřených doporučeních, která mají malý vliv na výkon RAM, ale díky složitému vyladění pomohou zvýšit výkon o několik procent. Jednou z takových metod je zakázání indexování vyhledávání v systému Windows, které funguje takto:
- Otevřete znovu "Start" a jdi do "Možnosti".
- Vyberte si ze všech kategorií "Vyhledávání".
- Vyberte sekci Windows Search.
- Ve spodní části okna najděte klikatelný nápis „Advanced Search Indexer Settings“ a klikněte na něj pomocí LMB.
- V okně, které se otevře, vás tlačítko zajímá "Změna".
- Klikněte na Zobrazit všechna umístění.
- Zrušte zaškrtnutí všech přítomných složek a uložte změny.
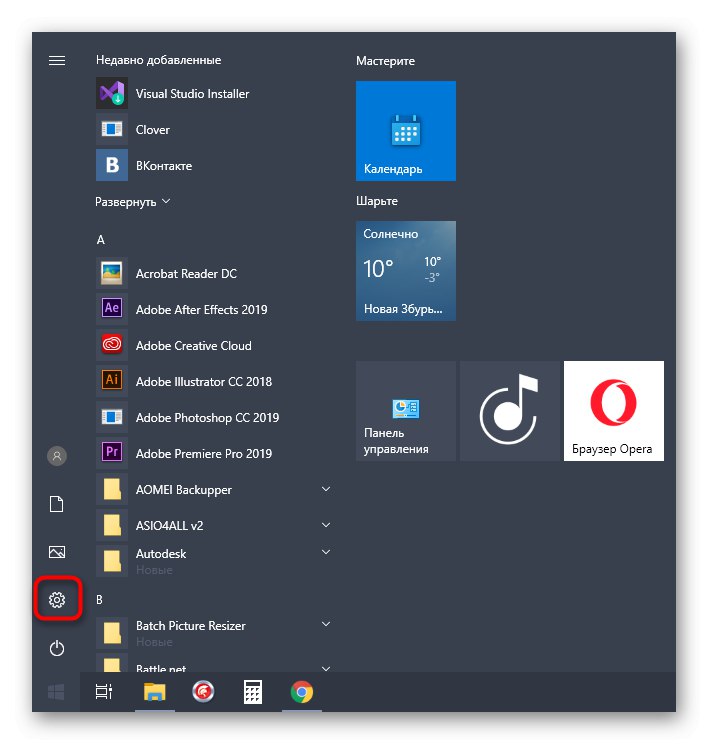
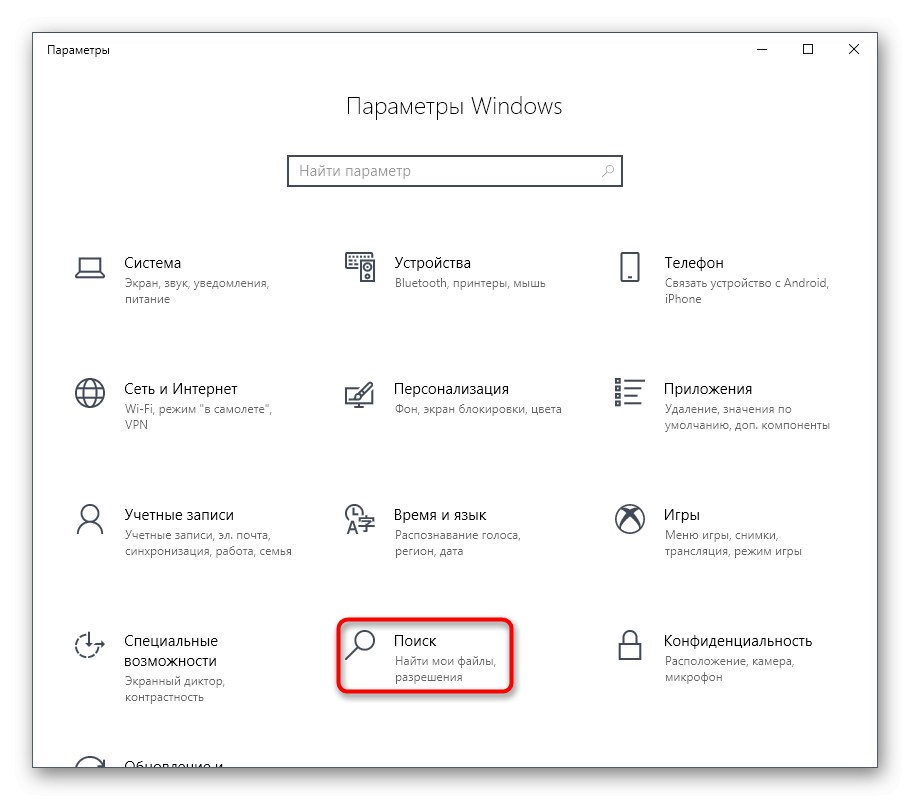
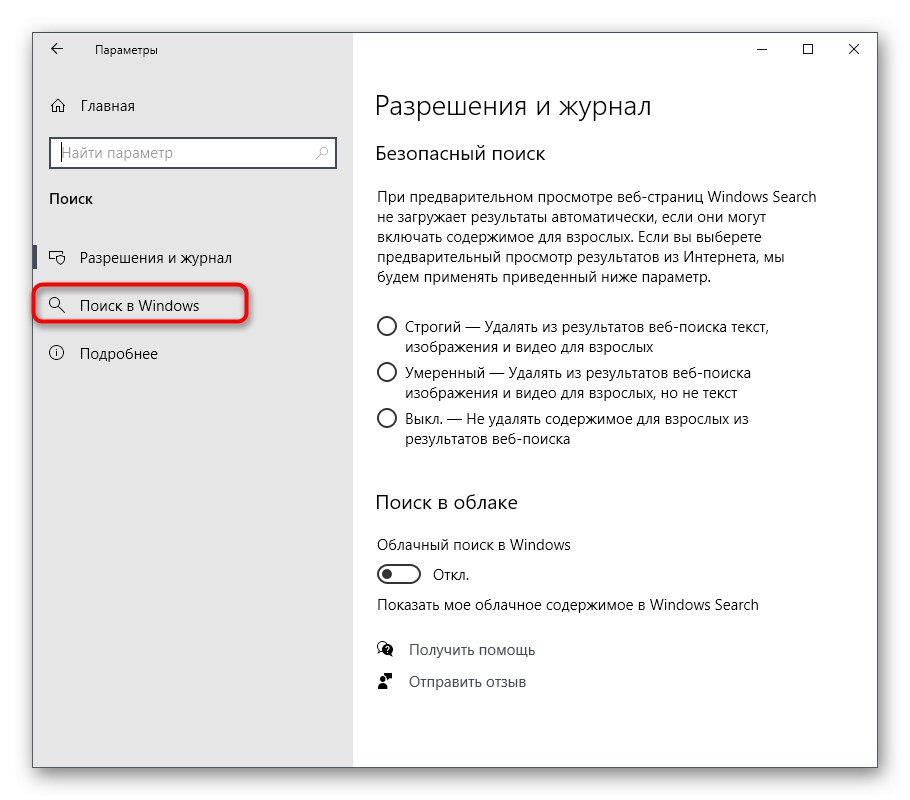
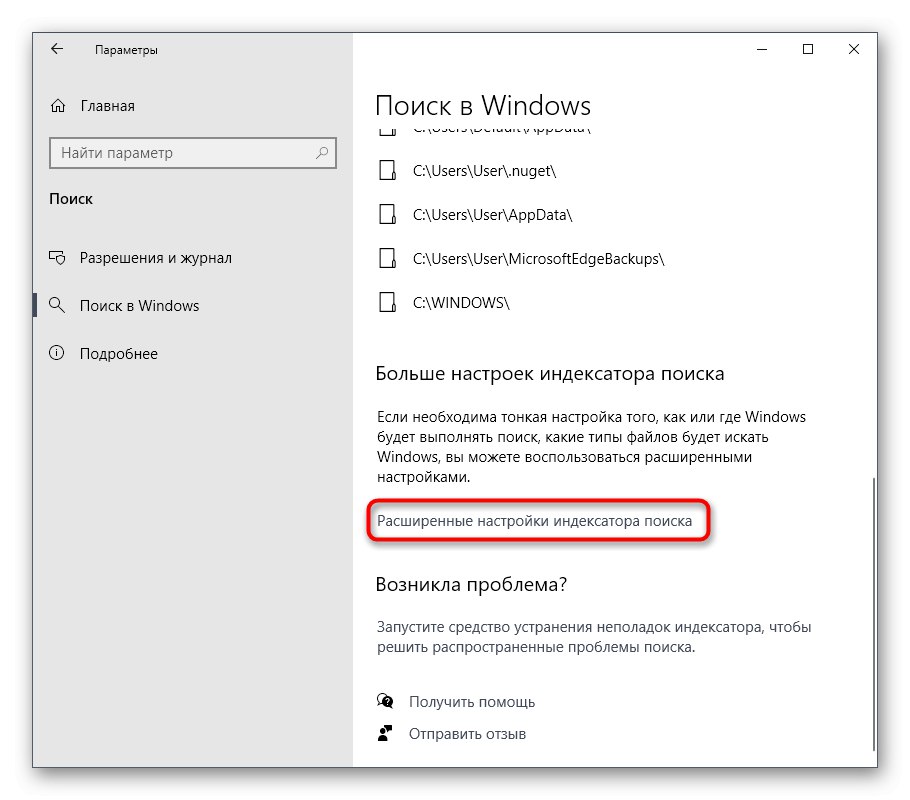
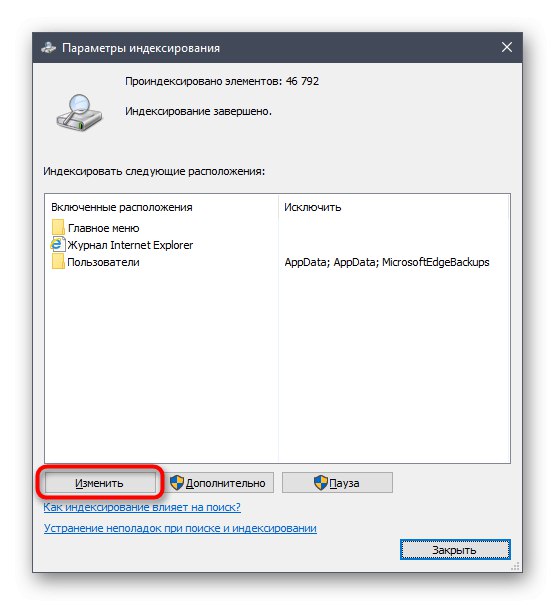
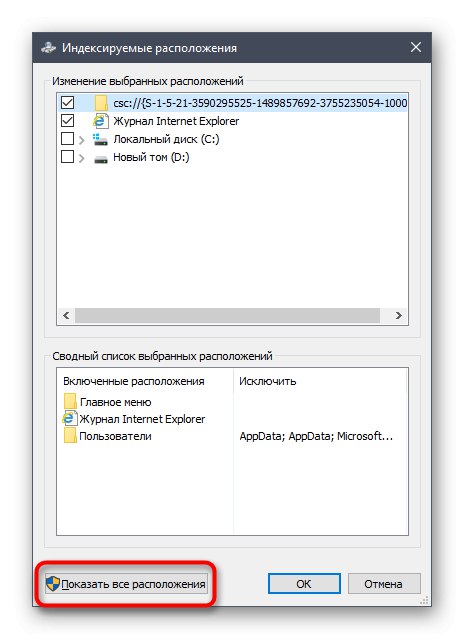
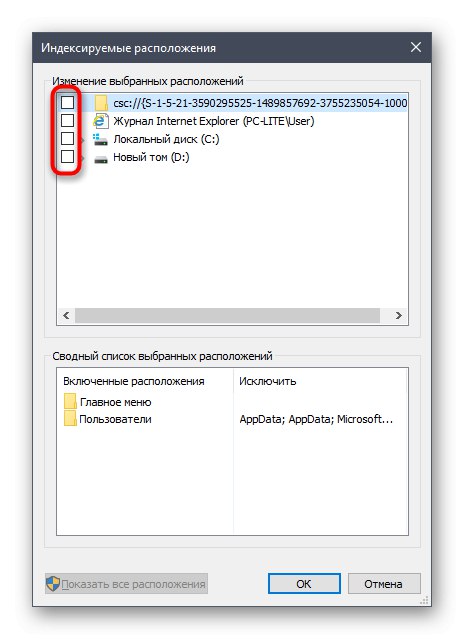
Podstata této metody spočívá v tom, že nyní bude vyhledávání v systému Windows fungovat pomaleji a pomocí této funkce nebudete moci najít soubor podle názvu ani jiné masky, ale pomůže vám to trochu ulehčit komponentám. Zde se každý uživatel sám rozhodne, zda by se měl vzdát možnosti prohledávat počítač, což přináší výhodu menší optimalizace paměti RAM.
Metoda 11: Nastavení plánu napájení
V předposlední metodě našeho dnešního materiálu chceme hovořit o nastavení energetického plánu. Zde uvidíte dva tipy týkající se tohoto aspektu operačního systému. První vám umožňuje nastavit standardní konfiguraci pro maximální výkon a druhá odpovídá za resetování parametrů do výchozího stavu a je užitečná v případech, kdy uživatel změnil některé parametry plánu.
- Nejprve otevřete sekci "Systém" přes "Možnosti".
- Přejděte na levý panel Napájení a spánek.
- Jděte dolů a klikněte na řádek "Další možnosti napájení".
- Vyberte zde "Vysoký výkon", pokud značka nebyla v tomto bodě dříve nastavena.
- Jinak jděte na „Nastavení plánu napájení“kliknutím na odpovídající štítek poblíž aktivního nastavení. Tam klikněte na „Obnovit výchozí nastavení schématu“ a potvrďte změny.
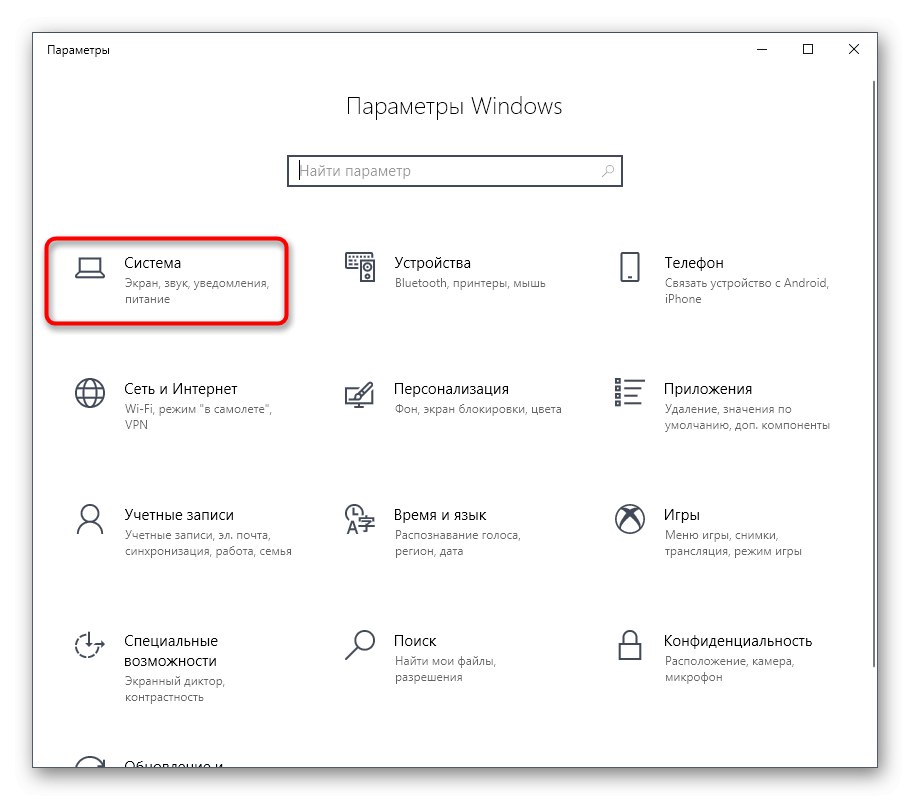
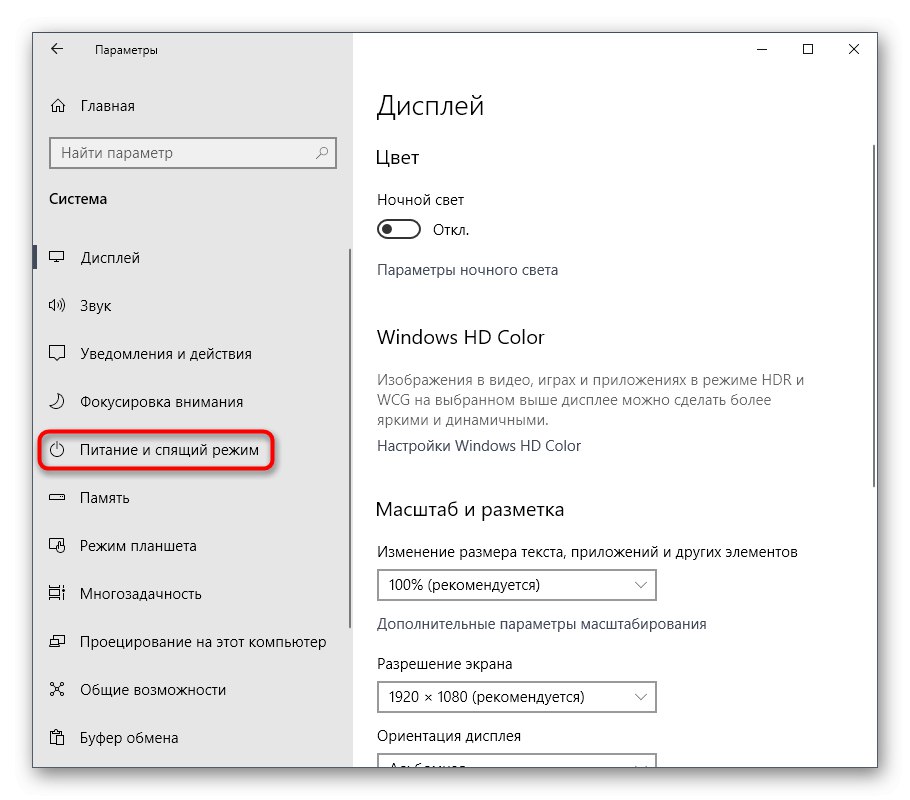
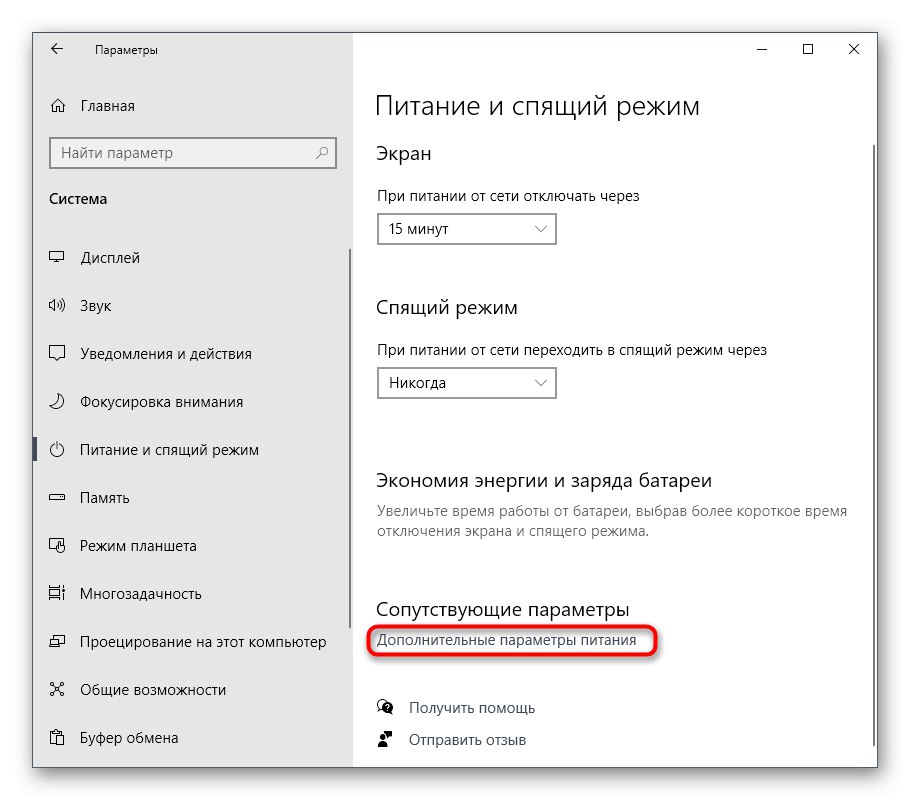
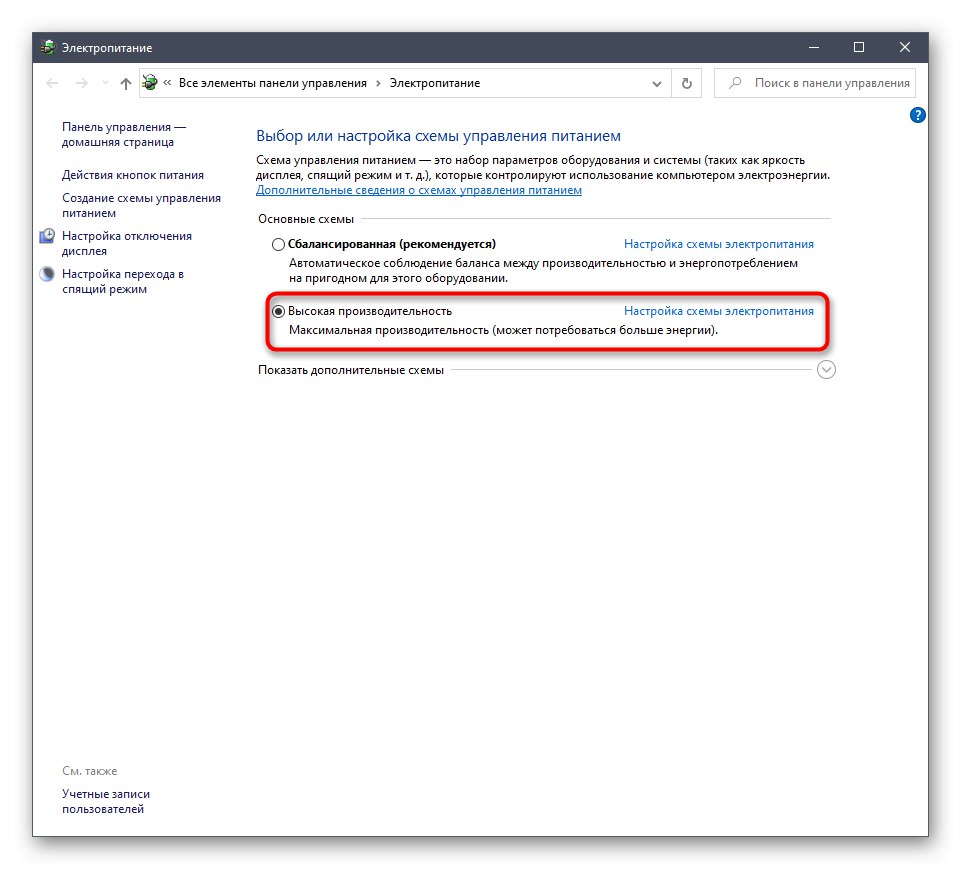
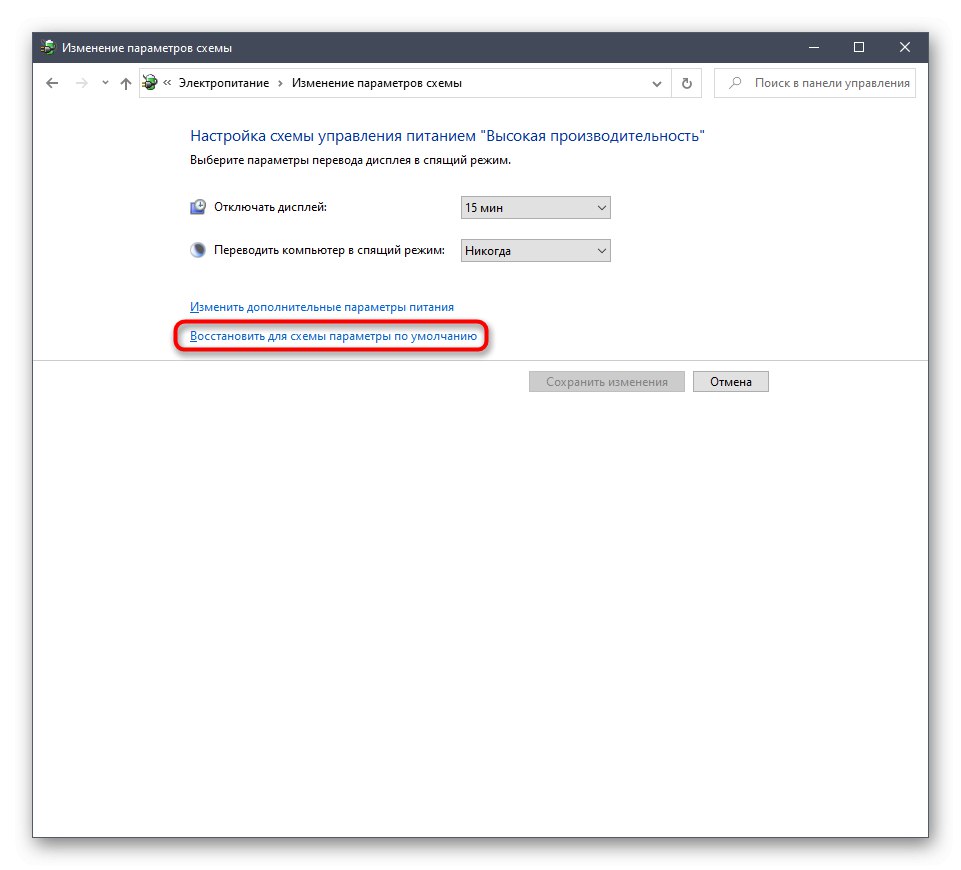
Nezapomeňte restartovat počítač, protože všechny změny týkající se těchto nastavení se projeví a budou fungovat správně až po vytvoření nové relace.
Metoda 12: Zkontrolujte součásti systému
Na závěr chceme hovořit o tom, že narušení integrity systémových souborů operačního systému také vede ke zpomalení výkonu a mohou se objevit různé systémové poruchy, které ovlivní provoz RAM. Pokud máte podezření, že Windows 10 nyní nefunguje správně, nebo jste nedávno odstranili viry, doporučujeme vám zkontrolovat integritu systémových komponent sami. Chcete-li to provést, musíte použít systémové nástroje, o kterých si přečtěte níže v rozšířené formě.
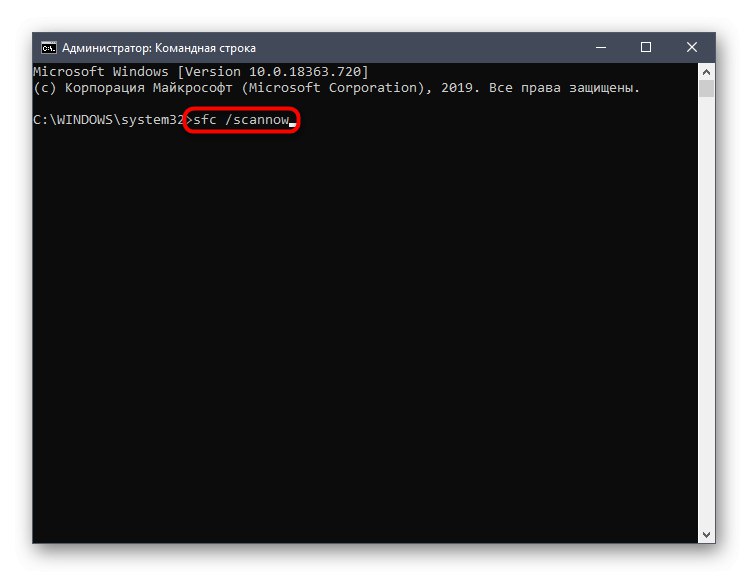
Více informací: Používání a oprava nástroje Kontrola integrity systémových souborů ve Windows 10
To jsou všechny informace o optimalizaci RAM ve Windows 10, které jsme chtěli představit v jednom materiálu. Jak vidíte, existuje obrovské množství způsobů, jak zlepšit výkon a zbavit se zbytečného zatížení. Můžete je použít všechny společně nebo selektivně na základě osobních preferencí. Nezapomeňte zavřít nepoužívaný software a nejen jej minimalizovat, protože i v tomto režimu spotřebovává systémové prostředky.