Vzhled „brzd“ a zamrznutí systému Windows je spojen s nadměrným zatížením pevného disku / jednotky SSD, RAM nebo samotného procesoru počítače. Procesy načítající operační systém jsou obvykle ve Správci úloh jasně viditelné a jedním z nich je Hostitel služby: místní systém, který je schopen načíst jak disk, tak i RAM a CPU, navíc ve stejnou dobu. V tomto článku se podíváme na několik metod, jak překonat zbytečné využití CPU.
Příčiny problémů s Hostitel služby: Místní systém
Za normálních podmínek by žádný proces, zejména ten systémový, neměl přetížit operační systém, procesor nebo jakýkoli jiný prvek počítače. Existuje celá řada důvodů, proč by se to mohlo stát:

- Infekce malwarem;
- Porušení integrity důležitých souborů OS;
- Selhání systému;
- Nesprávné fungování služby Windows Update;
- Práce „těžkého“ antiviru;
- Selhalo nastavení systému BIOS.
Určení zdroje problému je důležité pro jeho vyřešení, protože opatření pro jednu příčinu výskytu mohou pomoci pouze na krátkou dobu, ale poté se procesor znovu načte a znovu se budete muset vrátit k řešení této obtížnosti.
Přečtěte si také:
Počítačový diagnostický software
Programy pro kontrolu a opravu chyb v počítači
Metoda 1: Restartujte počítač
Pokud se s takovou situací setkáte poprvé a / nebo nemáte oprávnění instalovat software jiného výrobce, má smysl jednoduše restartovat počítač. Takové triviální opatření nejčastěji řeší poruchy způsobené nesprávným fungováním systémových procesů, které nahromadily kritický objem chyb. Klikněte na tlačítko "Start", klikněte na tlačítko vypnutí a vyberte položku „Restartovat“.
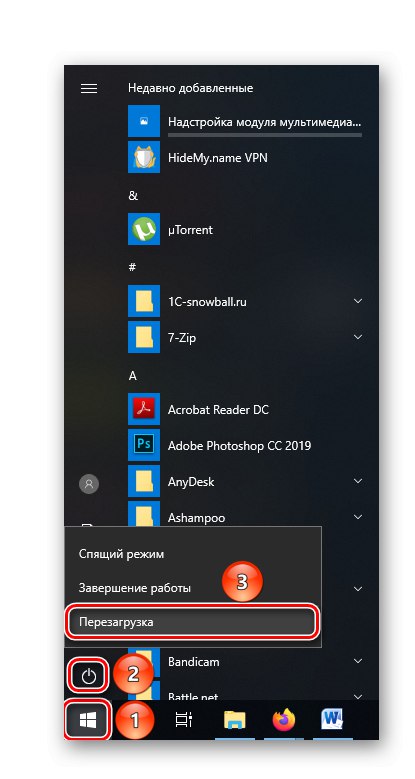
To stačí k opravě drobné závady, dokonce i bez použití jakéhokoli softwaru, a umožní vám pokračovat v pohodlné práci. Pokud se však operační systém náhle zpomalí, měli byste se nyní podívat na Správce úloh, protože existuje šance, že se problém vrátí. Stojí za to kontaktovat správce systému, pokud tato metoda nepomohla a nemáte dostatečná práva k implementaci dalších řešení.
Metoda 2: Vyhledejte v počítači viry
Dokonce ani přítomnost silného antiviru nezaručuje úplnou ochranu před škodlivým softwarem. Nové nebo upravené verze virů mohou oklamat nebo obejít ochranu systému načtením CPU.
Přečtěte si také: Jak odstranit virus z počítače se systémem Windows 10
Chcete-li zkontrolovat svůj počítač, doporučujeme použít speciální přenosný nástroj Dr.Web CureIt!.
- Zaškrtněte políčko, kde souhlasíte s podmínkami Doctor Web, jinak se nástroj nespustí, a klikněte na tlačítko "Pokračovat".
- Klikněte na "Vyberte objekty ke kontrole".
- Klikněte na zaškrtnutí vedle řádku „Objekty ověření“ - tímto způsobem nastavíte maximální míru kontroly a zvýšíte pravděpodobnost nalezení viru, poté kliknete „Zahájit kontrolu“.
- Skenování vašeho počítače bude nějakou dobu trvat.
- Když Dr.Web CureIt! najde hrozby a poté nabízí několik možností pro následné akce. Doporučujeme je odstranit, jako když se pohybujete nebo zkoušíte "Lék" souboru, virus se pravděpodobně zotaví. Chcete-li eliminovat hrozby, klikněte na šipku vedle možností a vyberte "Vymazat"a poté klikněte na tlačítko "Neutralizovat".
- Úspěšná neutralizace hrozeb bude označena obslužným programem.
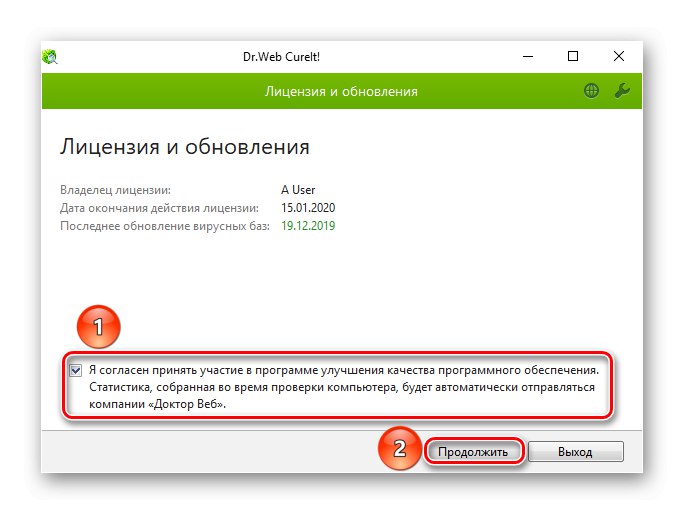
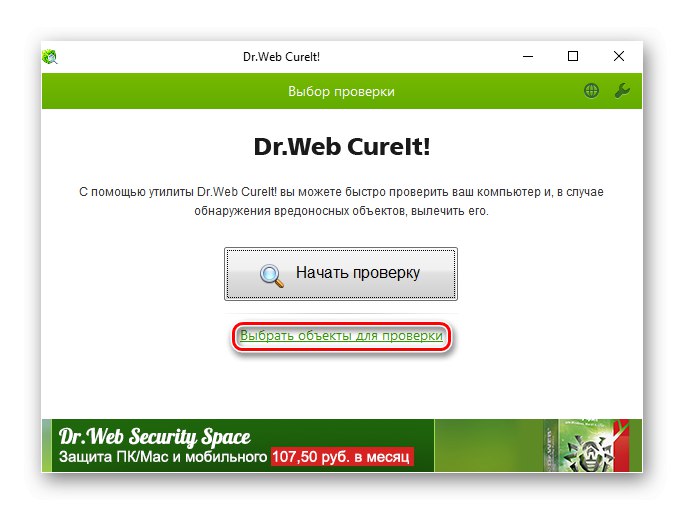
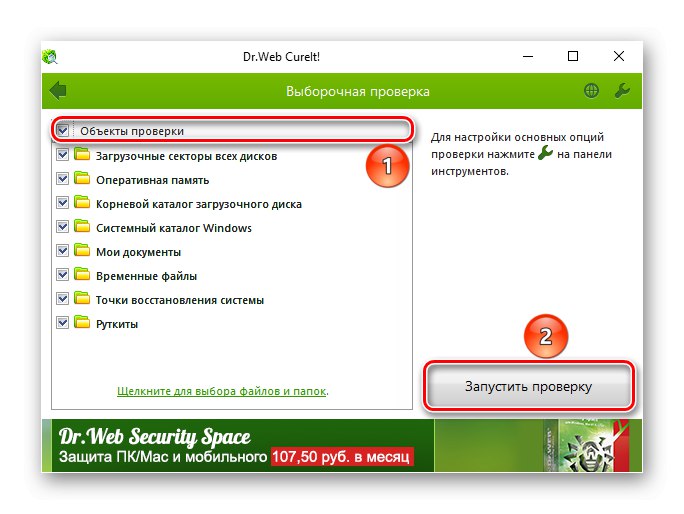
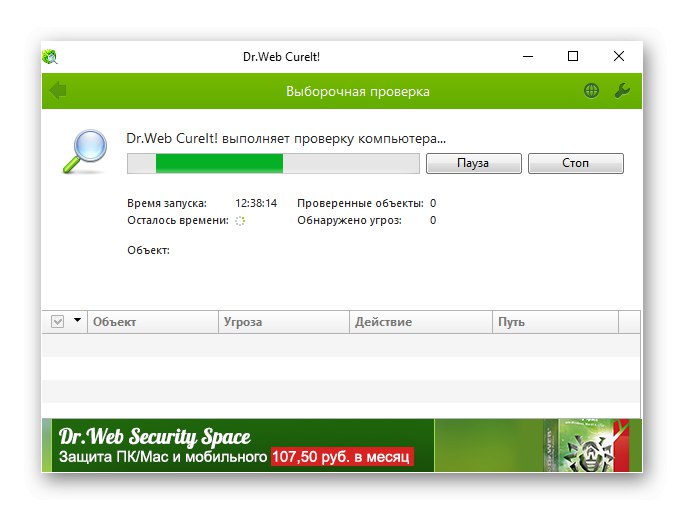
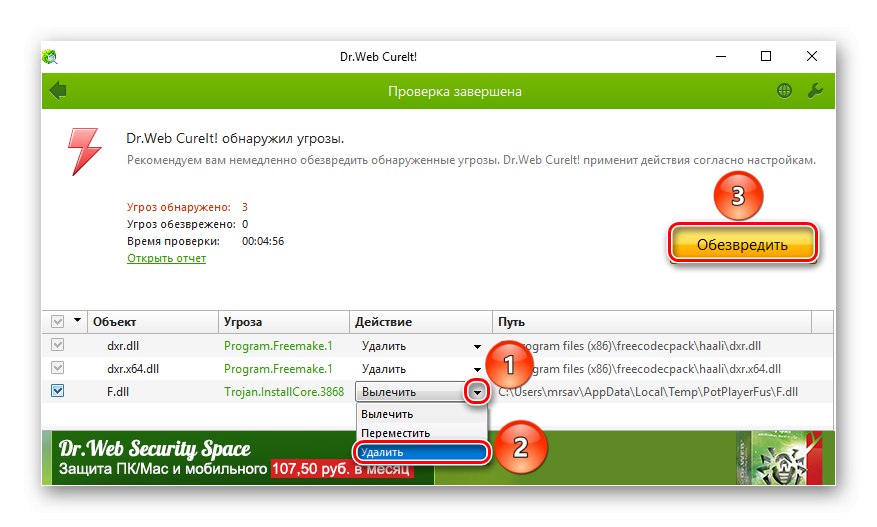
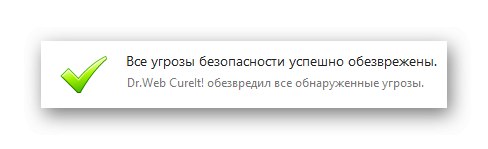
Metoda 3: Oprava registru
Problém se načítáním místního uzlu služby nastává v důsledku nahromaděných chyb a selhání systému, takže bude užitečné diagnostikovat a opravit chyby registru. K tomu doporučujeme použít program CCleaner.
- Klikněte na sekci "Registr" na levé straně programu. Zkontrolujte, zda jsou zaškrtnuty všechny možnosti, a poté proveďte inicializaci „Hledání problémů“.
- Počkejte, až program najde všechny poškozené oblasti.
- Zaškrtněte políčko vedle slova "Problém"zvýrazněte vše, co je třeba opravit, a stiskněte "Opravit vybrané ...".
- Vyberte, zda chcete vytvořit kopii registru (budete si muset ponechat záložní soubor), nebo ne.
- Klikněte na LMB u navrhované možnosti „Oprava označena“vyřešit všechny problémy najednou.
- Když optimalizátor označí stav "Pevný" poslední porucha, můžete program opustit stisknutím tlačítka Zavřít.
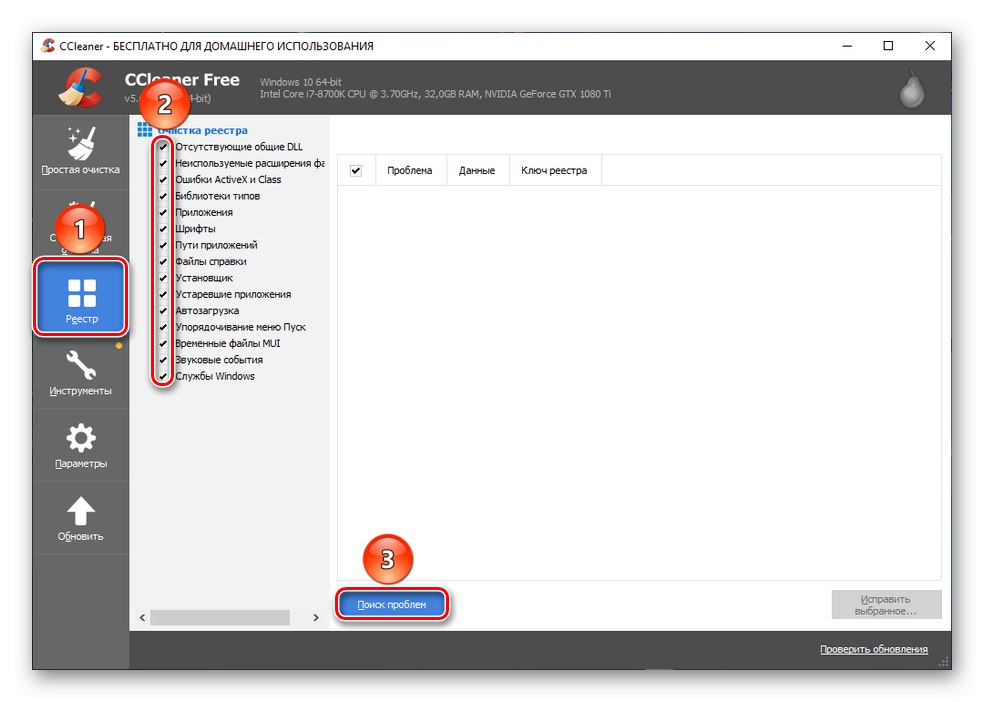
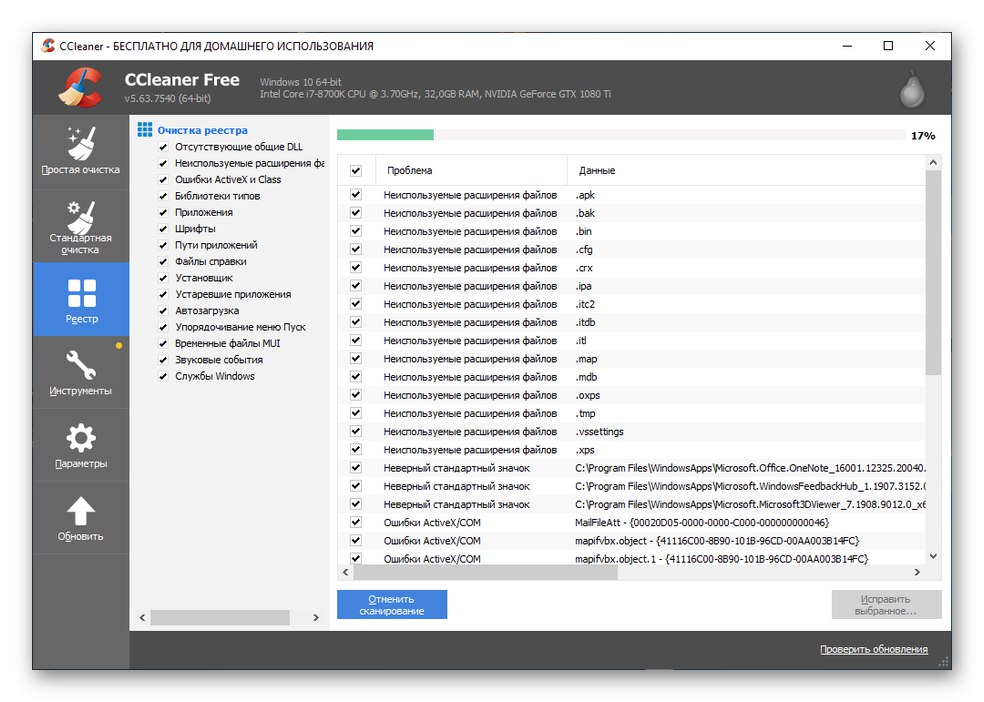
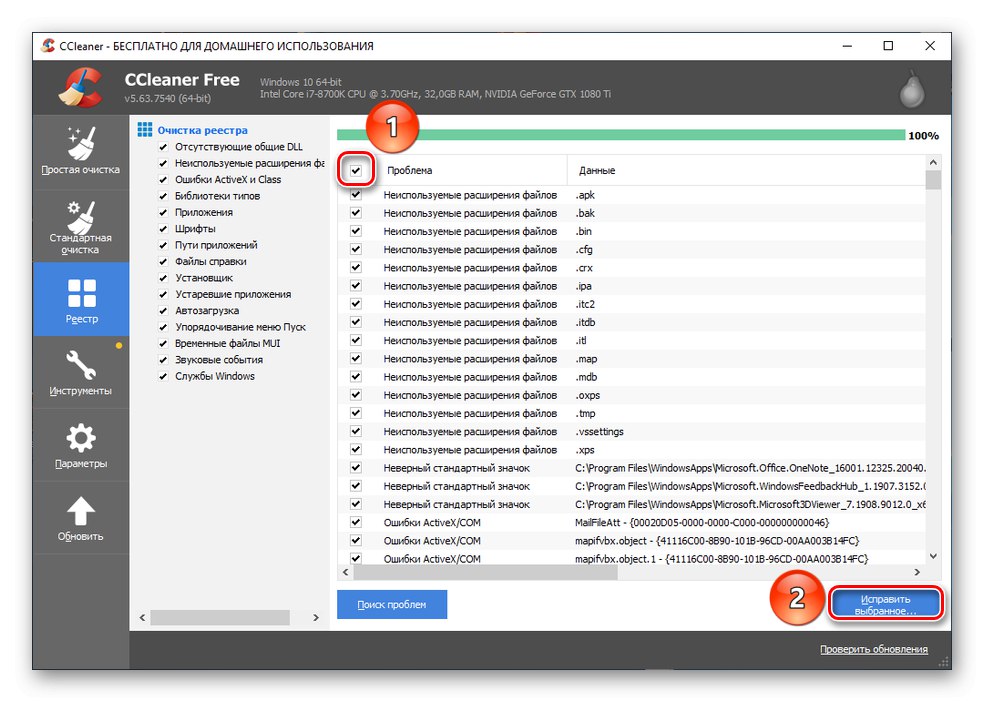
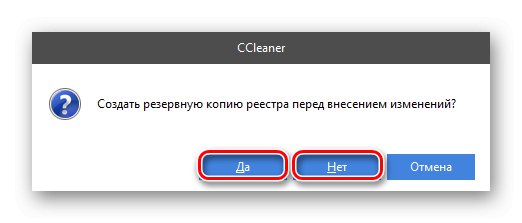
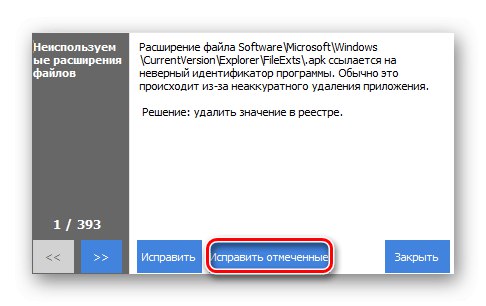
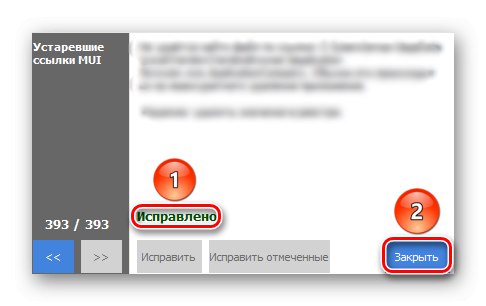
Dr.Web CureIt! a CCleaner dobře spolupracují, takže pokud je možné nejprve vyčistit systém virů pomocí nástroje pro vytvrzení a poté opravit registr pomocí optimalizátoru, bude to efektivnější než použití pouze jednoho nástroje.
Metoda 4: Zakázat antivirus
Někdy se stane, že to není špatná práce antivirového softwaru, která zastaví operační systém, ale naopak, antivirus převezme všechny zdroje CPU a nenechá nic jiným programům. V takovém případě bude užitečné ji vypnout. Zvažme například deaktivaci antiviru pomocí Avastu.
Přečtěte si také:
Jak povolit nebo zakázat program Windows Defender
Jak nainstalovat antivirus Avast na jeden rok
- Klikněte na sekci "Ochrana" levým tlačítkem myši a poté vyberte "Základní součásti ochrany".
- Vypněte ovládací prvky komponent jejich stisknutím.
- Vyberte, jak dlouho chcete komponentu deaktivovat. Doporučeno Zastavte až do dalšího restartu nebo „Přestaň na neurčito“.
- Vypnutí potvrďte stisknutím tlačítka "OK".
- Po deaktivaci všech komponent by měl antivirus přestat používat CPU.
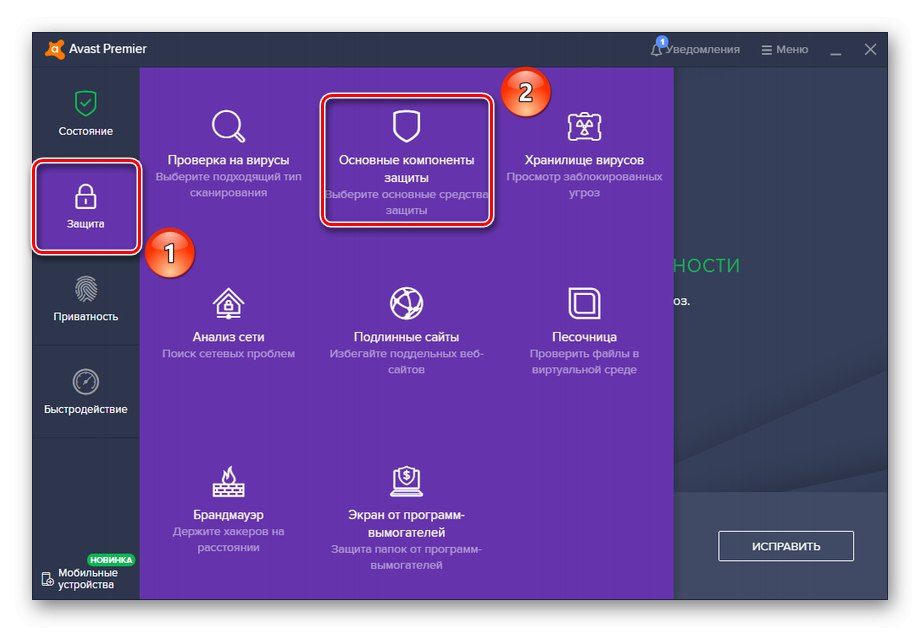
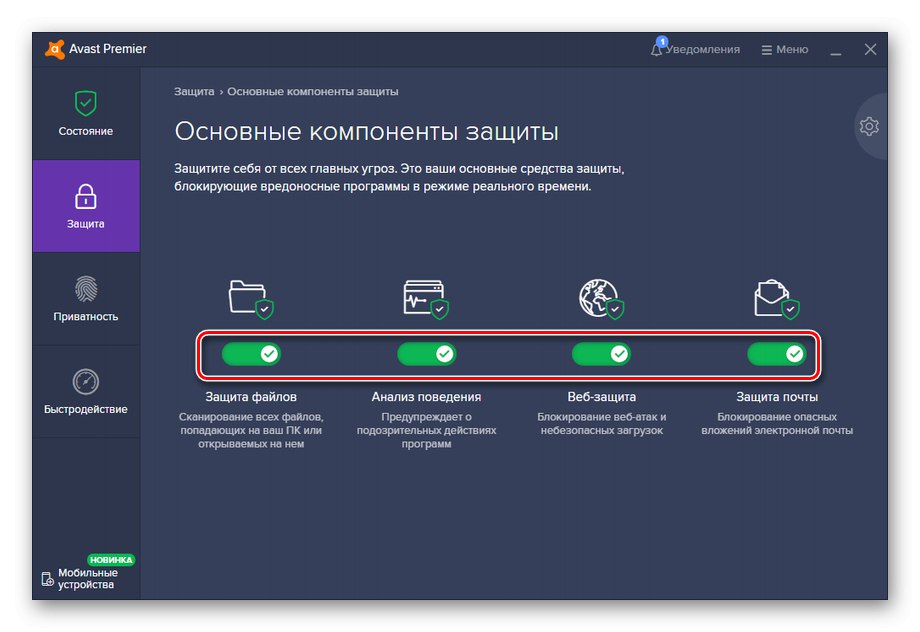
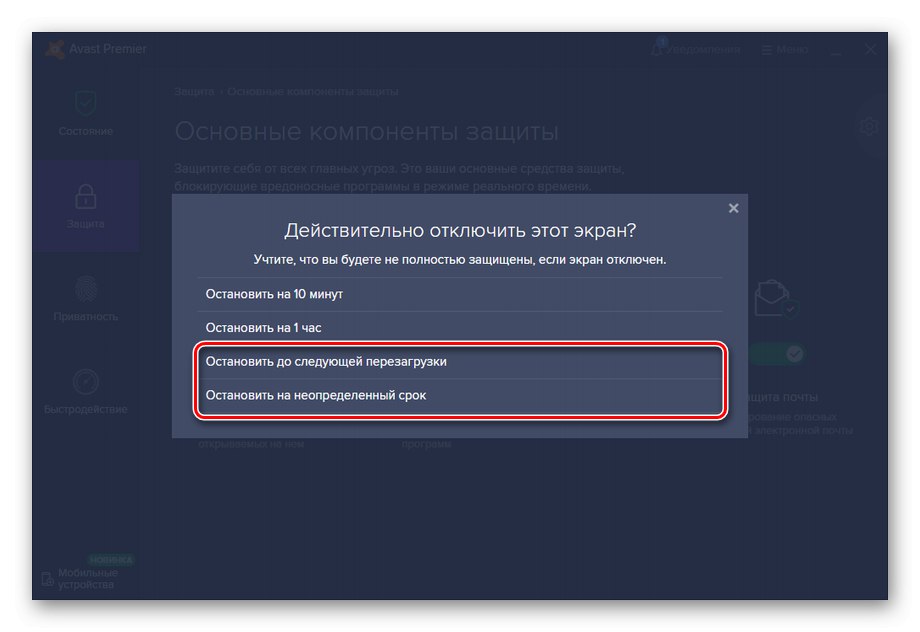
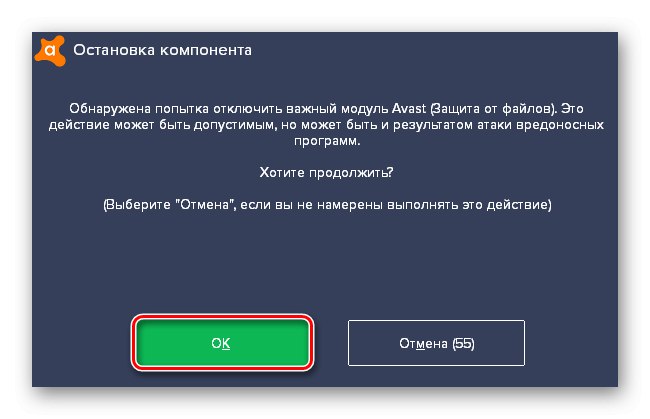
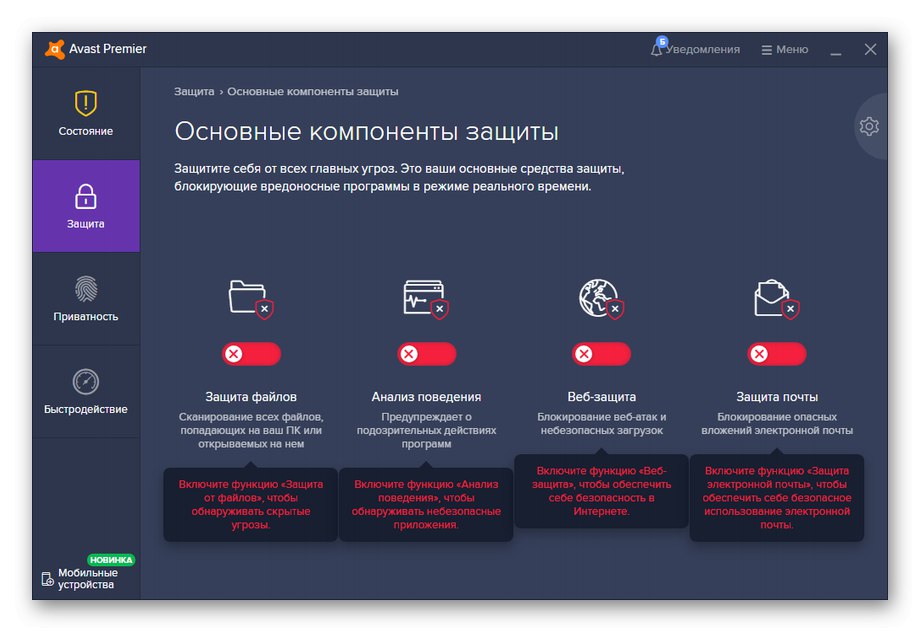
V případě selhání, pokud se při příštím zapnutí počítače rozhodnete zastavit před restartováním, měl by se antivirus začít chovat „slušně“, ne přetahovat systémové prostředky jen pro své vlastní potřeby. Můžete však také experimentovat s odpojením na neurčito, pokud chcete zjistit, která součást načítá procesor. Neměli byste však být příliš dlouho bez zapnutého antiviru, protože škodlivý software nespí.
Metoda 5: Zastavte služby
Neoprávněně načtěte procesor a současně lze maskovat 3 služby:
- Služba Windows Push Notification Service;
- Služba „Superfetch“ nebo „SysMain“;
- Windows Update.
Budeme se zabývat jejich deaktivací.
Přečtěte si také:
Jaké zbytečné služby lze ve Windows 10 deaktivovat
Za co odpovídá služba SuperFetch ve Windows 10
Jak vypnout oznámení v systému Windows 10
- Hledání v nabídce vyhledávání "Start" klasická aplikace „Služby“ a otevřete jej kliknutím na ikonu, na tlačítko "Otevřeno" nebo „Otevřít jako správce“.
- Najděte jednu z výše uvedených služeb, klikněte na ni pravým tlačítkem a klikněte na "Vlastnosti".
- Nainstalujte „Typ spouštění“ na hodnotě „Zakázáno“, klikněte na "Stop" a "Aplikovat".
- Po dokončení těchto akcí okamžitě zastavíte zbytečnou a zatěžující službu a zablokujete její schopnost automatického zapnutí. Chcete-li dosáhnout plného účinku, opakujte algoritmus pro další dvě uvedené služby a restartujte počítač.
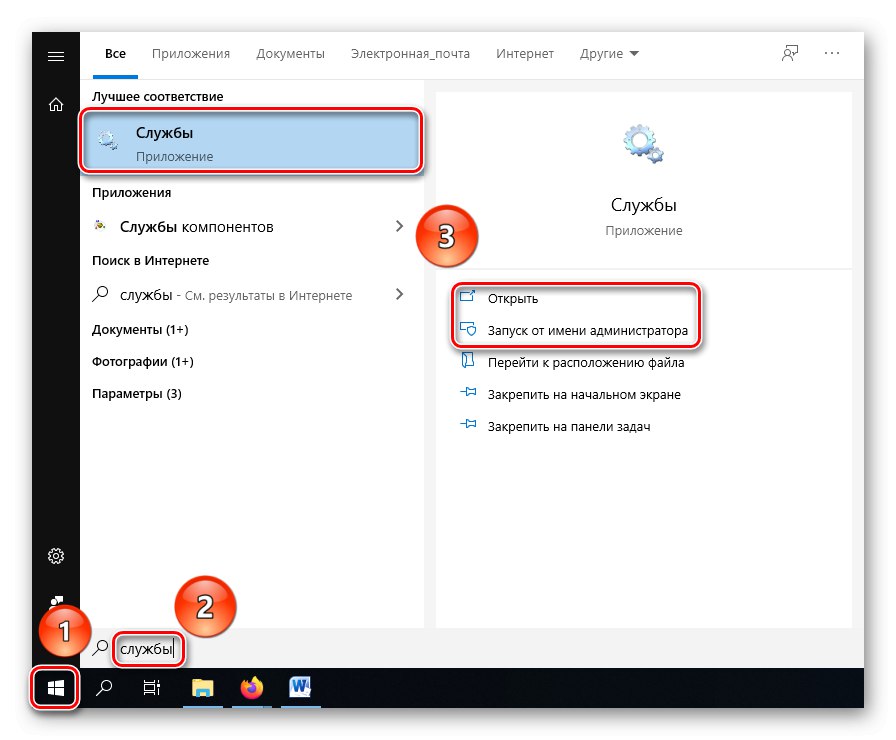
Druhá možnost je lepší, protože práva správce rozhodně nedovolí systému říci, že nemáte žádná práva něco změnit ve svém fungování.
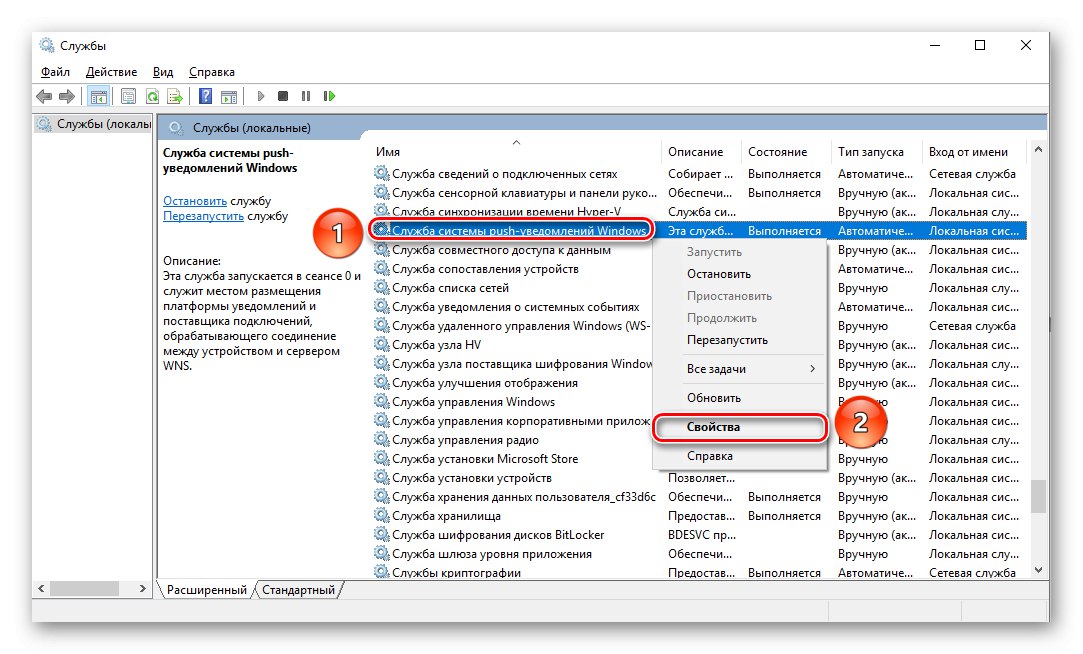
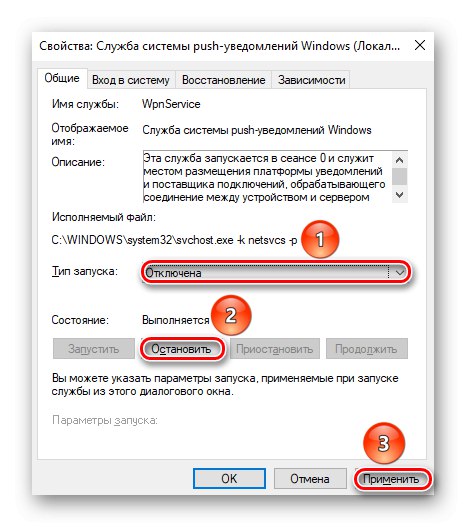
Tyto služby nejsou životně důležité, ale někdy významně načtou CPU, takže jejich deaktivace se může stát nejen řešením problému pro vás, ale také určitým zvýšením výkonu, i když minimálním.
Metoda 6: Obnova systémového úložiště
Důvody selhání někdy spočívají hlouběji, než bychom si přáli, a musíte použít nástroje, které tak povrchně neovlivňují operační systém. Na vině může být poškození nebo chyby nashromážděné při plnění úložiště Windows, naštěstí není těžké automaticky diagnostikovat a zotavit se.
Přečtěte si také: Užitečné příkazy příkazového řádku ve Windows 10
- Otevřít "Start" a vyhledejte aplikaci "Příkazový řádek", vyrobit "Spustit jako administrátor" - to je nutné k provedení požadovaných příkazů.
- Do řádku zadejte speciální příkaz:
DISM / Online / Vyčištění obrazu / ScanHealth. - Počkejte, až systém dokončí diagnostiku.
- Pokud se chyby nebo předpoklady líbí „Systémové úložiště je obnovitelné“ byly zjištěny, zadejte následující příkaz:
DISM / Online / Vyčištění obrazu / Obnovit zdraví. - Počkejte, až se úložiště obnovuje.
- Přečtěte si o úspěchu obnovy a poté restartujte počítač, aby se projevily.
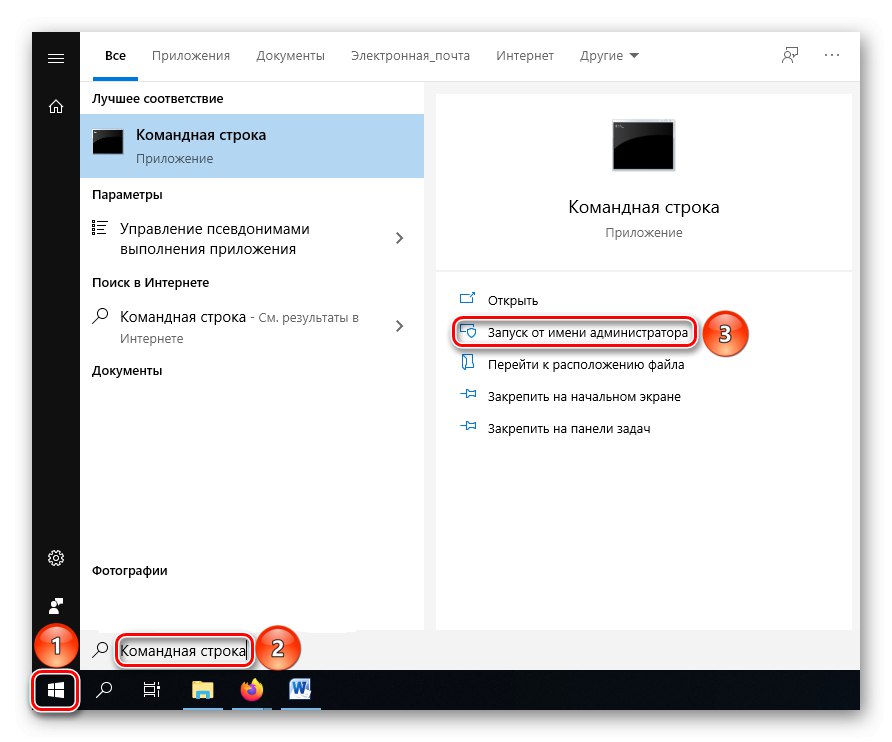
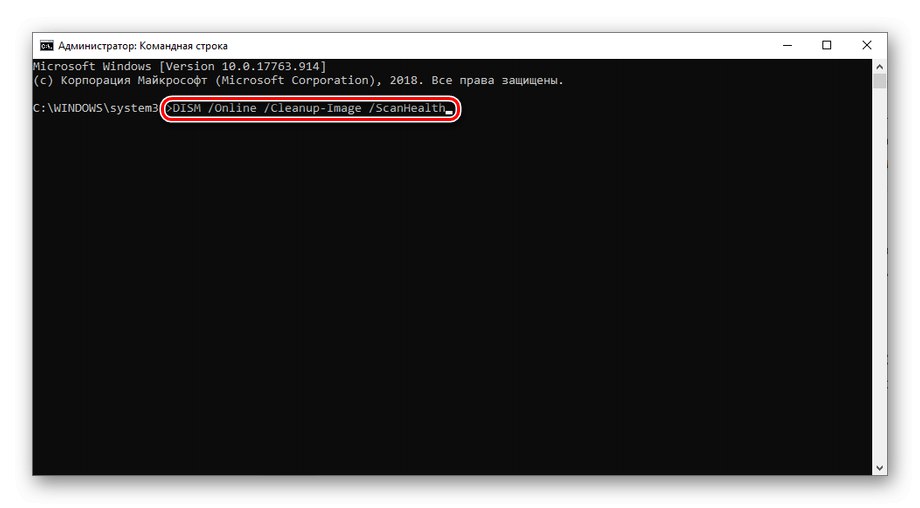
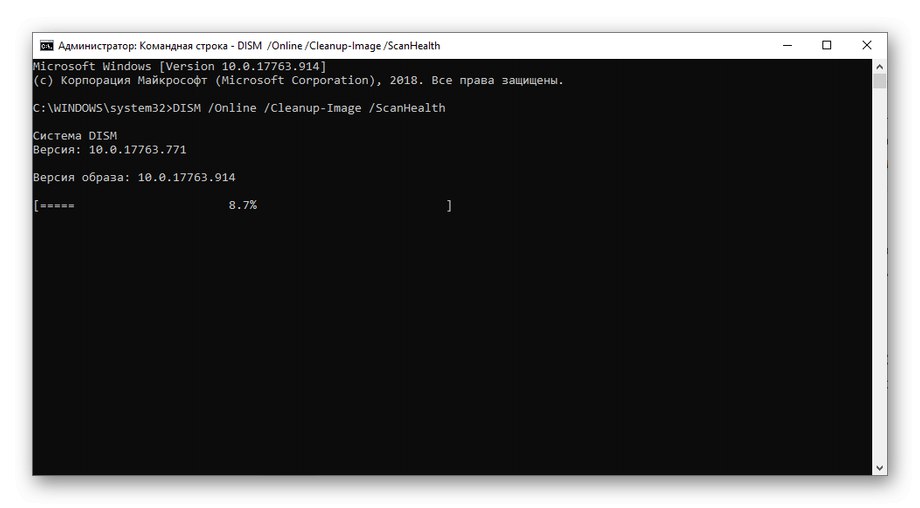
Chyby nebo předpoklady pro obnovení se nemusí vždy zobrazit při kontrole systémového úložiště. Na jedné straně je to dobré, ale v takové situaci musíte použít jinou metodu.
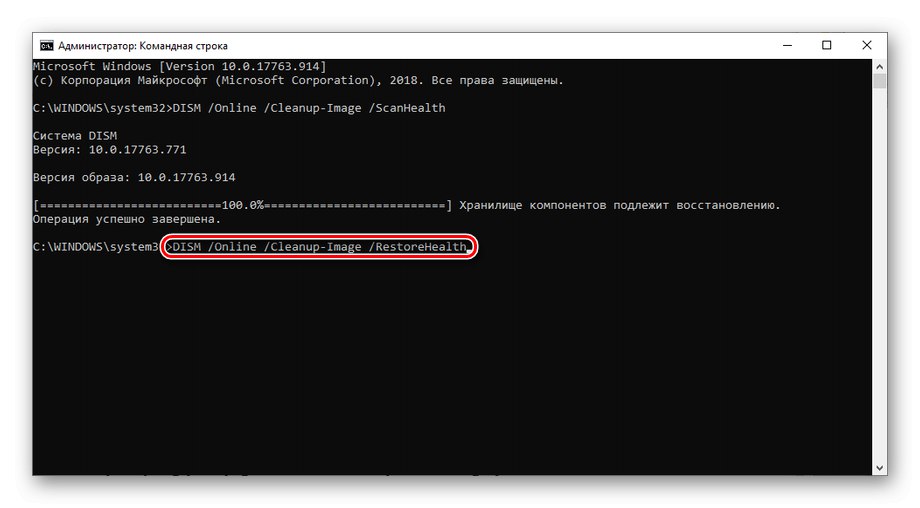
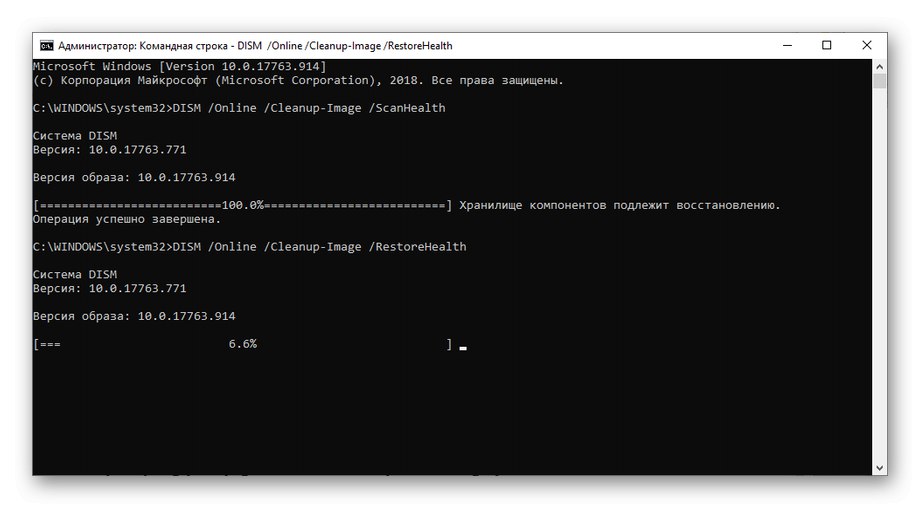
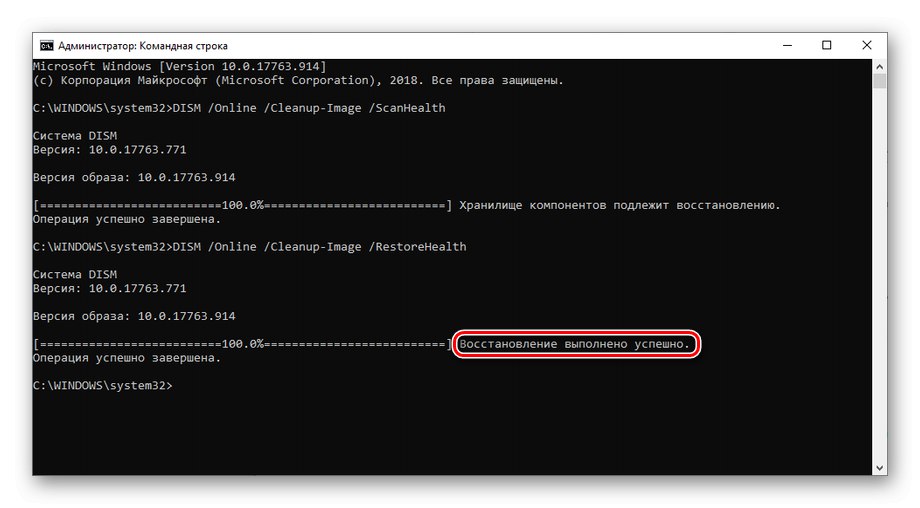
Snažte se neklikat na Příkazový řádek během diagnostiky nebo obnovy - to může vést ke zmrazení a pozastavení spustitelného příkazu. Klepněte na „Enter“ke kontrole stavu procesu, pokud existuje podezření na zablokování.
Chyby úložiště je obtížné rozpoznat bez diagnostiky, ale naštěstí jsou detekovány a obnoveny pomocí dvou příkazů, aniž by se ponořily do programování a manuálního řešení vzniklých problémů.
Metoda 7: Návrat do bodu obnovení
Pokud si zhruba pamatujete, od kterého okamžiku začaly problémy s uzlem místní služby, a váš operační systém pravidelně dělá body obnovení a jiné metody nemají žádný účinek, můžete se vrátit do stavu systému, když jej nic nenačítalo.
- Najděte aplikaci "Zotavení" pomocí vyhledávání v nabídce "Start" a otevřete jej kliknutím na ikonu nebo tlačítko "Otevřeno".
- Stiskněte „Spustit obnovení systému“.
- Vyberte možnost Doporučené zotaveníkterý vás vrátí zpět k poslední změně systému nebo „Choose another restore point“pokud chcete vrátit systém do dřívějšího stavu.
- V případě jiného, počátečního bodu, zaškrtnutím políčka určete, který moment zotavení je nejvhodnější Zobrazit další body obnovení pro zobrazení všech stavů, do kterých je možné se vrátit. Po provedení výběru klikněte na tlačítko "Dále".
- Zkontrolujte vybrané možnosti obnovení a potvrďte začátek postupu kliknutím na "Hotovo".
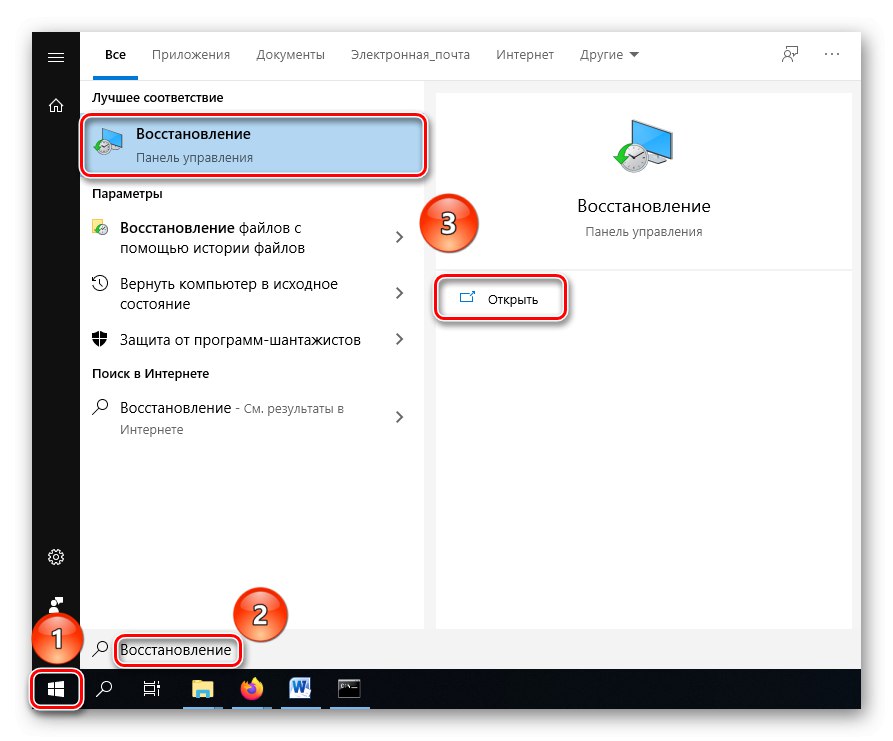
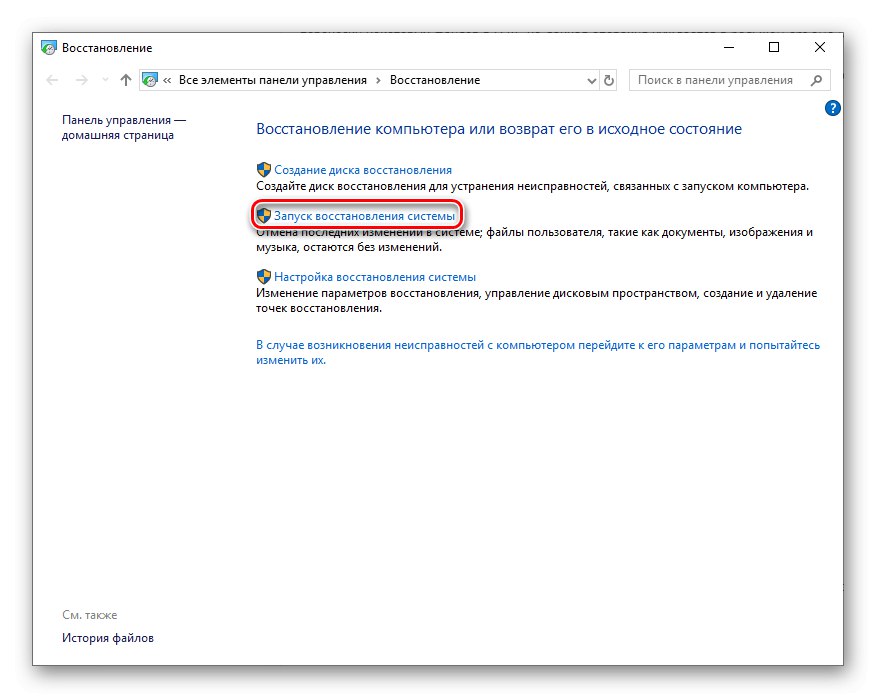
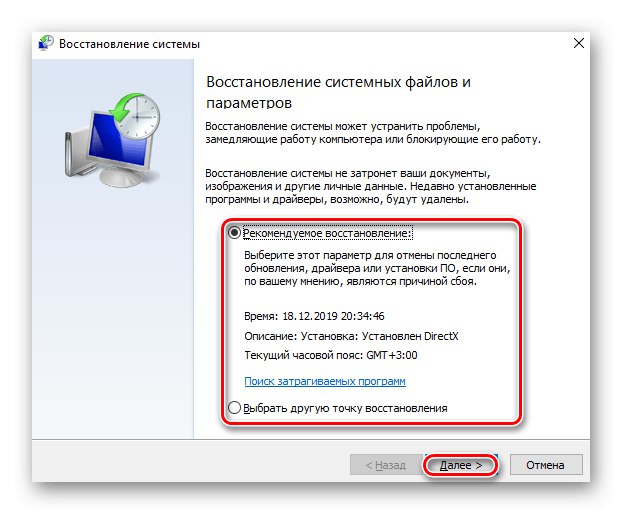
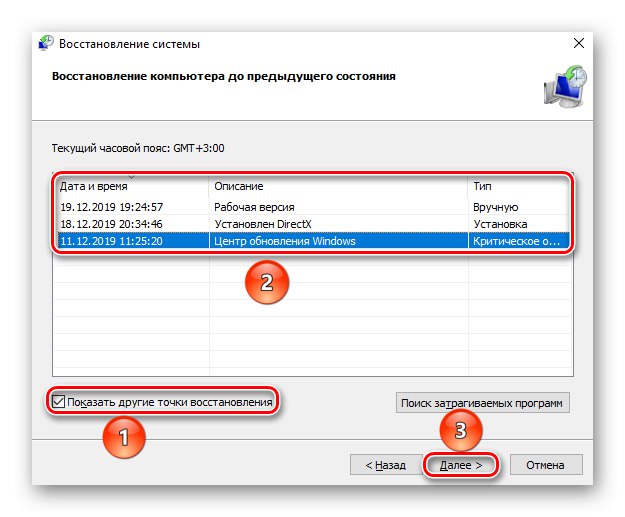
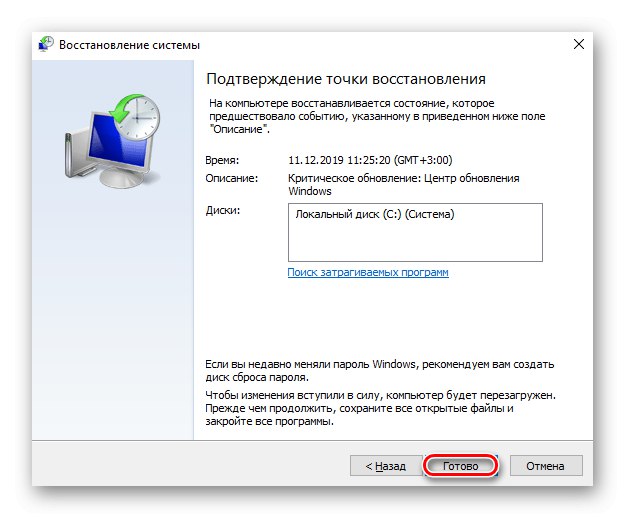
Pokud vrácení do raného stavu nepomohlo, došlo k selhání na hluboké úrovni. To znamená, že to nebude možné opravit v samotném systému Windows, i když se můžete pokusit zcela přeinstalovat operační systém pomocí formátování systémového disku.
Přečtěte si také: Software pro obnovení systému Windows
Metoda 8: Změňte nastavení systému BIOS
Zcela zřídka, ale stává se, že zdánlivě nepříliš důležité nastavení v systému BIOS může vážně ovlivnit zatížení procesoru.
Přečtěte si také:
Jak vstoupit do systému BIOS v počítači
Jak konfigurovat BIOS v počítači
Konfigurace nástroje UEFI BIOS
Vstupte do UEFI nebo BIOS počítače a v seznamu najděte jednu z navrhovaných možností pojmenování nastavení:
- OnBoard LAN Boot ROM;
- Integrovaná LAN volitelná ROM;
- OnBoard Marvell LAN Boot ROM;
- OnBoard NV LAN Boot ROM;
- Funkce bootovací ROM;
- Spusťte nejprve ze sítě LAN;
- Boot to Network;
- LAN Boot ROM;
- LAN Option ROM;
- MAC LAN Boot ROM;
- PXE Boot to LAN;
- Intel 82573E Boot ROM;
- Realtek LAN ROM Initial.
Tato specifická funkce poskytuje další příležitost ke spuštění OS nejen z USB flash disku, pevného disku, SSD nebo optické jednotky, ale také prostřednictvím sítě, a to díky připojení k centralizovanému serveru. Tato funkce je nutná pro pracovní stanice, ale pro domácí PC nemá praktické využití a je v mnoha BIOSech ve výchozím nastavení zakázána, ale toto nastavení může způsobit selhání a nadměrné zatížení procesoru.
Přeložte jej z polohy „Povoleno“ na „Zakázáno“.
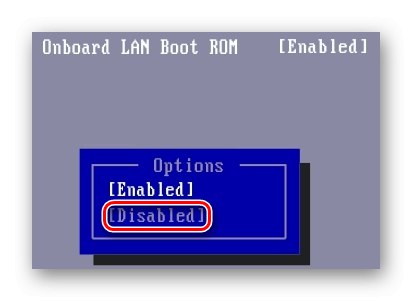
Deaktivujete tedy zbytečné funkce a zbavíte CPU zbytečné zátěže.
Tento článek zkoumal hlavní způsoby, jak situaci překonat. Hostitel služby: místní systém načte procesor. Pokud vám všechny popsané metody nepomohly, zbývá vám jen kontaktovat službu a požádat o odbornou pomoc.