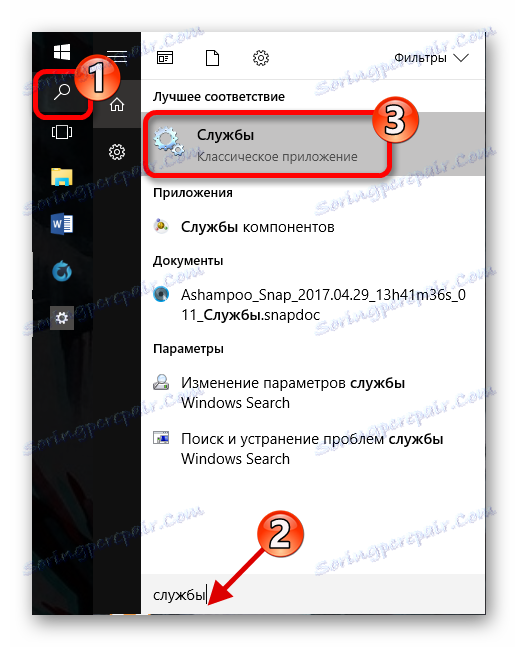Odstraňování problémů se zvukem v systému Windows 10
Problém s ovládáním zvuku v systému Windows 10 není neobvyklý, zejména po aktualizacích nebo přechodu z jiných verzí operačního systému. Důvodem může být řidič nebo fyzická porucha reproduktoru, stejně jako další součásti odpovědné za zvuk. To vše se bude zabývat v tomto článku.
Čtěte také: Řešení potíží s nedostatkem zvuku v systému Windows 7
Obsah
- Řešení problému se zvukem v systému Windows 10
- Metoda 1: Nastavení zvuku
- Metoda 2: Aktualizace ovladačů
- Metoda 3: Spusťte nástroj pro odstraňování problémů
- Metoda 4: Vrátit zpět nebo odebrat zvukové ovladače
- Metoda 5: Kontrola virové aktivity
- Metoda 6: Povolte službu
- Metoda 7: Přepnutí formátu reproduktoru
- Metoda 8: Obnovte systém nebo znovu nainstalujte operační systém
- Metoda 9: Použití příkazového řádku
- Metoda 10: Vypnutí zvukových efektů
- Otázky a odpovědi
Řešení problému se zvukem v systému Windows 10
Příčiny problémů se zvukem jsou různé. Možná budete muset ovladače aktualizovat nebo znovu nainstalovat, nebo některé součásti můžete vyměnit. Než budete pokračovat s následujícími manipulacemi, nezapomeňte zkontrolovat výkon sluchátek nebo reproduktorů.
Metoda 1: Nastavení zvuku
Zvuk v zařízení může být vypnutý nebo nastaven na minimální hodnotu. To lze opravit následujícím způsobem:
- Podívejte se do zásobníku ikony reproduktoru.
- Posuňte knoflík zvuku doprava, dokud se nebudete cítit dobře.
- V některých případech nastavte regulátor na minimální hodnotu a poté znovu zvyšte.
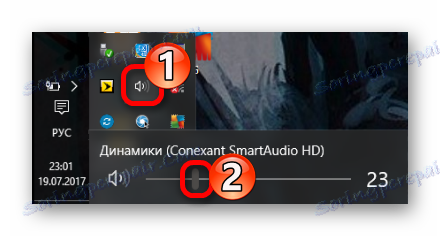
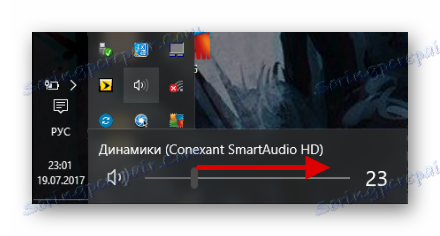
Metoda 2: Aktualizace ovladačů
Možná, že vaše ovladače jsou zastaralé. Zkontrolujte jejich relevanci a stáhněte nejnovější verzi, kterou můžete pomocí speciálních nástrojů nebo ručně z oficiálních webových stránek výrobce. Tyto programy jsou vhodné pro aktualizaci: Řešení DriverPack , SlimDrivers , Ovladač řidiče . Dále se podíváme na proces příkladu řešení DriverPack.
Čtěte také:
Nejlepší programy pro instalaci ovladačů
Jak aktualizovat ovladač v počítači pomocí programu DriverPack Solution
- Spusťte aplikaci a vyberte "Expertní režim" , chcete-li vybrat součásti sami.
- Na kartách "Soft" a "Drivers" vyberte potřebné objekty.
- A pak klikněte na "Instalovat vše" .
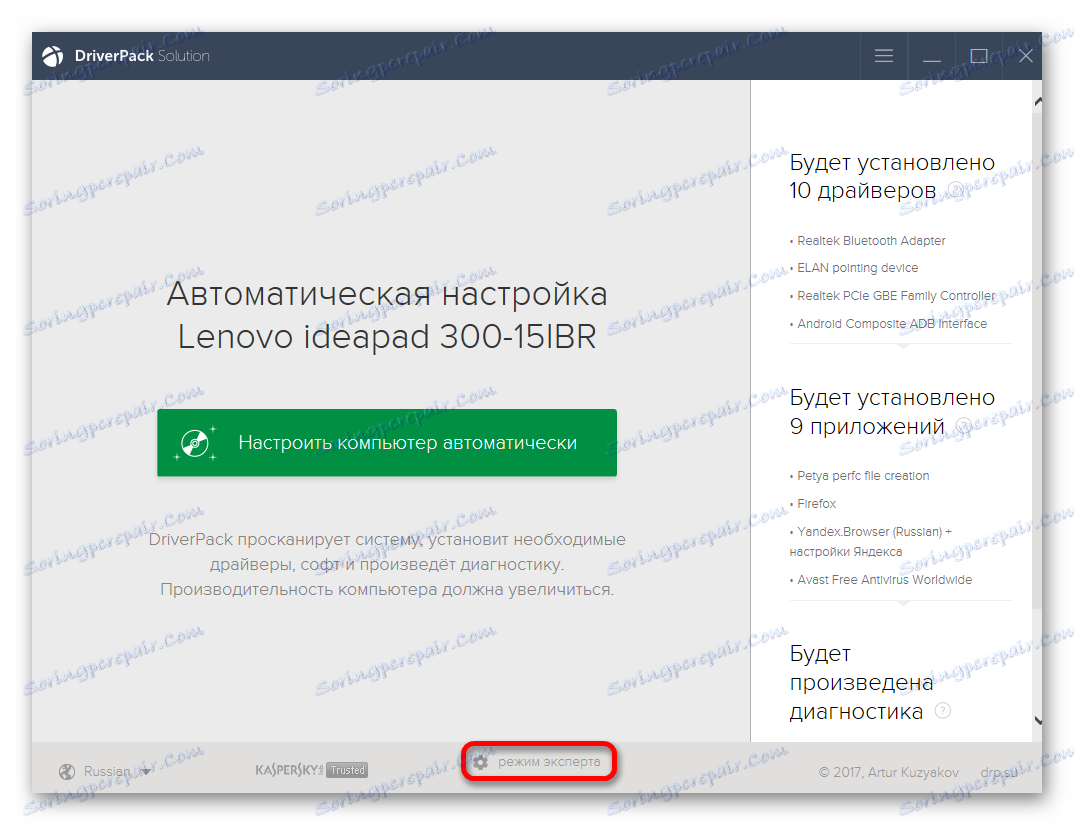


Metoda 3: Spusťte nástroj pro odstraňování problémů
Pokud aktualizace ovladače nefunguje, zkuste spustit hledání chyb.
- Na hlavním panelu nebo v zásobníku najděte ikonu pro správu zvuku a klikněte pravým tlačítkem na něj.
- V kontextovém menu vyberte možnost "Detekce problémů se zvukem" .
- Proces vyhledávání je spuštěn.
- V důsledku toho vám budou poskytnuty doporučení.
- Pokud klepnete na tlačítko Další , systém vyhledá další problémy.
- Po ukončení procedury vám bude doručena zpráva.

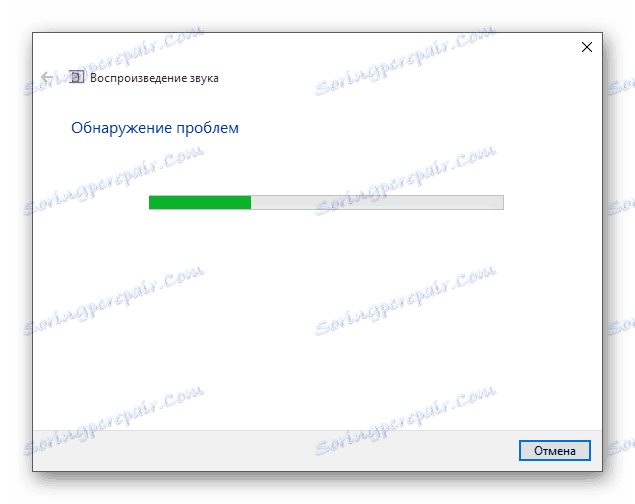

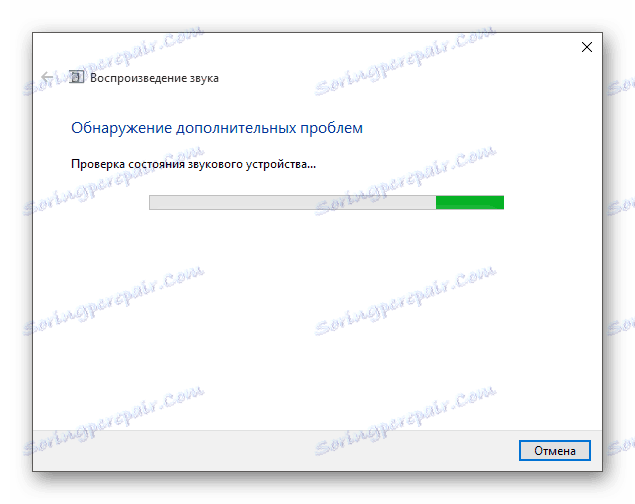
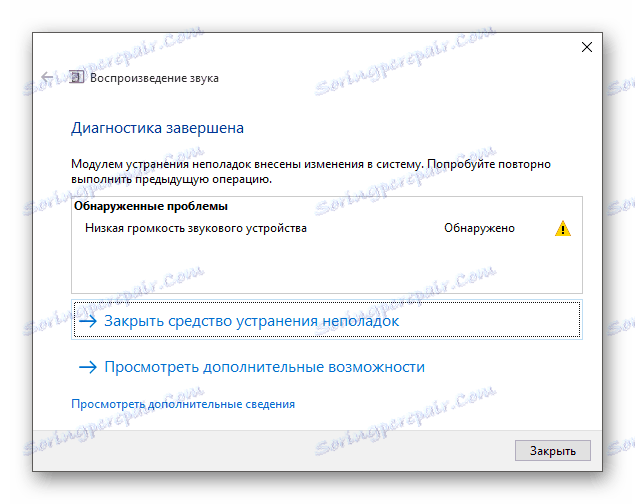
Metoda 4: Vrátit zpět nebo odebrat zvukové ovladače
Pokud problém začal po instalaci aktualizací systému Windows 10, zkuste to:
- Najděte ikonu lupy a do vyhledávacího pole zapište "Správce zařízení" .
- Na této obrazovce najdete a otevřete sekci.
- Najděte "Conexant SmartAudio HD" nebo jiný název spojený se zvukem, například Realtek. Vše závisí na nainstalovaném zvukovém zařízení.
- Klepněte pravým tlačítkem na něj a přejděte na příkaz Vlastnosti .
- Na kartě "Ovladač" klikněte na tlačítko "Vrátit zpět ...", je- li k dispozici tato funkce.
- Pokud zvuk nefunguje, odstraňte toto zařízení voláním kontextové nabídky na něm a výběrem možnosti "Odstranit" .
- Nyní klikněte na "Akce" - "Aktualizace hardwarové konfigurace" .
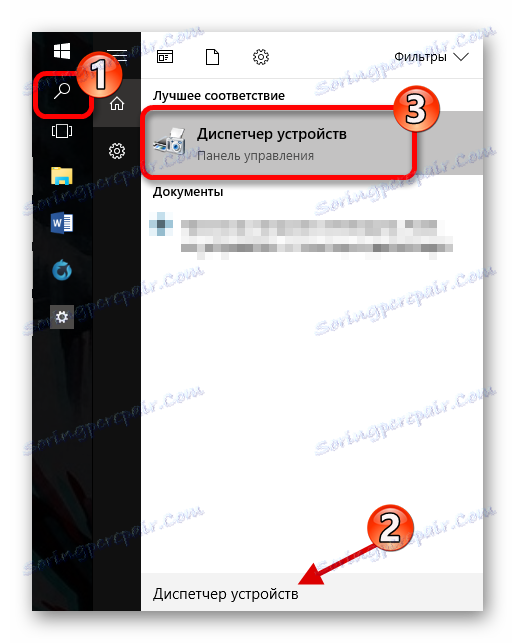
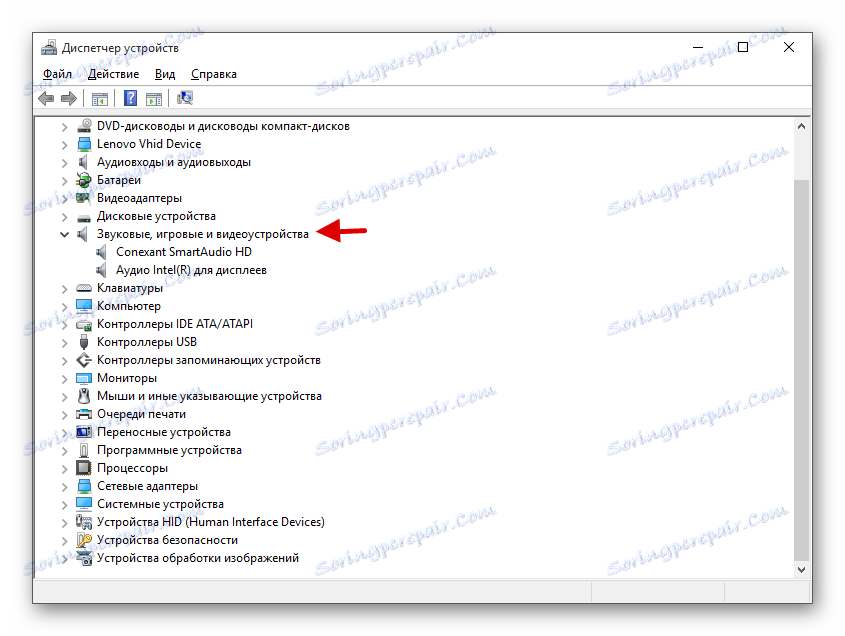
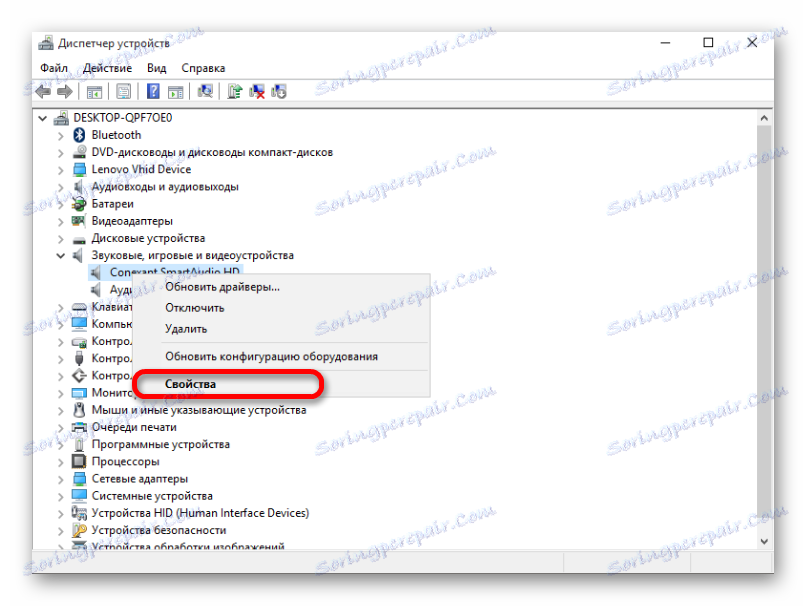
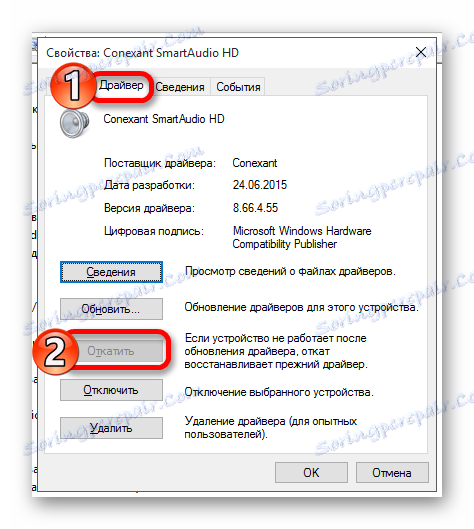


Metoda 5: Kontrola virové aktivity
Možná, že vaše zařízení bylo nakaženo a virus poškodil některé softwarové komponenty zodpovědné za zvuk. V tomto případě se doporučuje zkontrolovat počítač pomocí speciálních antivirových nástrojů. Například, Dr.Web CureIt , Kaspersky Virus Removal Tool , AVZ . Tyto nástroje jsou velmi jednoduché. Dále bude tento postup použit s příkladem nástroje Kaspersky Virus Removal Tool.
- Spusťte proces skenování pomocí tlačítka "Spustit skenování" .
- Test začne. Počkejte až do konce.
- Po dokončení se zobrazí zpráva.

Přečtěte si více: Kontrola virů bez antivirového programu
Metoda 6: Povolte službu
Někdy se stává, že služba, která je zodpovědná za zvuk, je vypnuta.
- Na hlavním panelu najděte ikonu lupy a do vyhledávacího pole napište slovo "Služby" .
![Hledání služeb v systému Windows 10]()
Nebo spusťte Win + R a zadejte
services.msc. - Najděte "Windows Audio" . Tato součást by měla být spuštěna automaticky.
- Pokud ne, poklepejte na službu.
- V první části v části "Typ spouštění" vyberte možnost "Automatické" .
- Nyní vyberte tuto službu a klikněte na "Start" v levé části okna.
- Po dokončení procesu "Windows Audio" by zvuk měl fungovat.


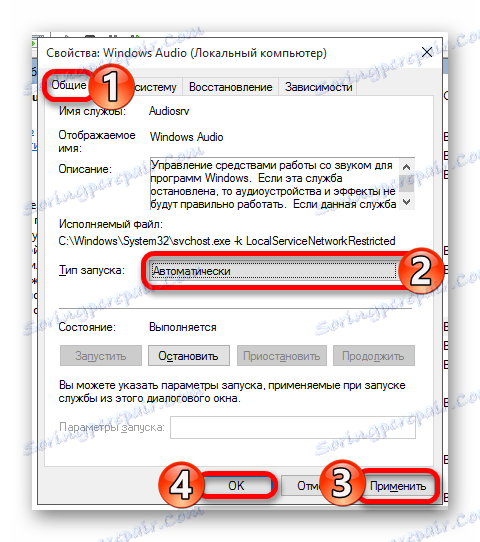
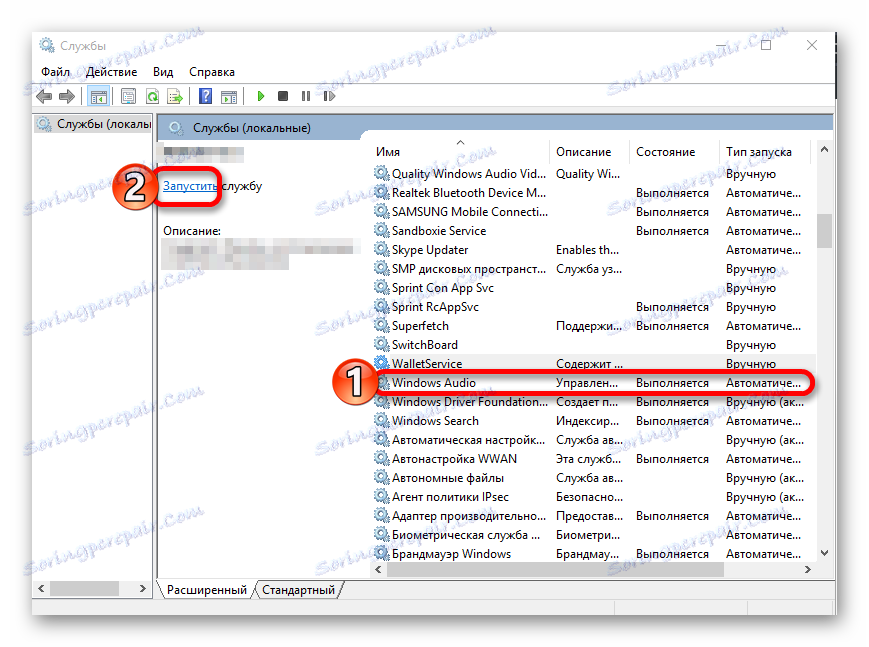
Metoda 7: Přepnutí formátu reproduktoru
V některých případech tato možnost může pomoci.
- Spusťte kombinaci Win + R.
- Do řádku zadejte příkaz
mmsys.cpla klepněte na tlačítko OK . - Zavolejte místní nabídku zařízení a přejděte na "Vlastnosti" .
- Na kartě Upřesnit změňte hodnotu výchozího formátu a použijte změny.
- A nyní se znovu změní na hodnotu, která původně stála a zachránila.


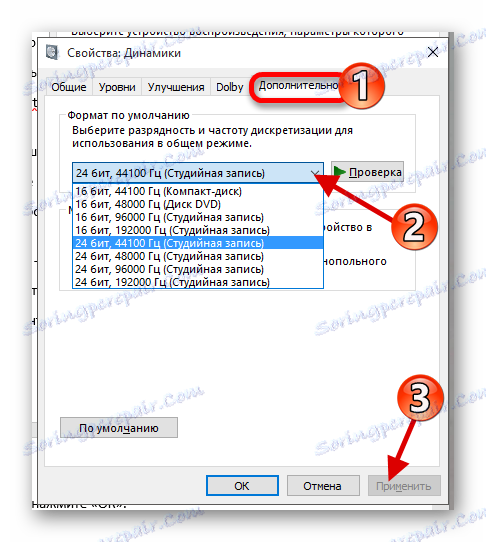
Metoda 8: Obnovte systém nebo znovu nainstalujte operační systém
Pokud žádný z výše uvedených problémů nepomůže, pokuste se systém obnovit do stavu fungování. Můžete využít bod obnovy nebo zálohování .
- Restartujte počítač. Když se zapne, podržte klávesu F8 .
- Přejděte na možnost Obnovit - Diagnostika - Pokročilá nastavení .
- Nyní najděte položku "Obnovit" a postupujte podle pokynů.

Pokud nemáte bod obnovy, zkuste přeinstalovat operační systém.
Metoda 9: Použití příkazového řádku
Tato metoda může pomoci s pískatým zvukem.
- Spusťte Win + R , napište "cmd" a klikněte na "OK" .
- Zkopírujte tento příkaz:
bcdedit /set {default} disabledynamictick yesa stiskněte klávesu Enter .
- Nyní napsat a spustit
bcdedit /set {default} useplatformclock true - Restartujte zařízení.


Metoda 10: Vypnutí zvukových efektů
- V zásobníku najděte ikonu reproduktoru a klepněte pravým tlačítkem myši.
- V místní nabídce vyberte položku "Přehrávací zařízení" .
- Na kartě "Přehrávání" zvýrazněte reproduktory a klikněte na "Vlastnosti" .
- Přejděte na položku "Vylepšení" (v některých případech "Další funkce" ) a zaškrtněte možnost "Zakázat všechny zvukové efekty" .
- Klikněte na tlačítko Použít .



Pokud to nepomůže, pak:
- V části "Upřesnit" v části " Výchozí formát" nastavte "16 bit 44100 Hz" .
- Odstraňte všechny značky v části "Monopoly sound" .
- Aplikujte změny.
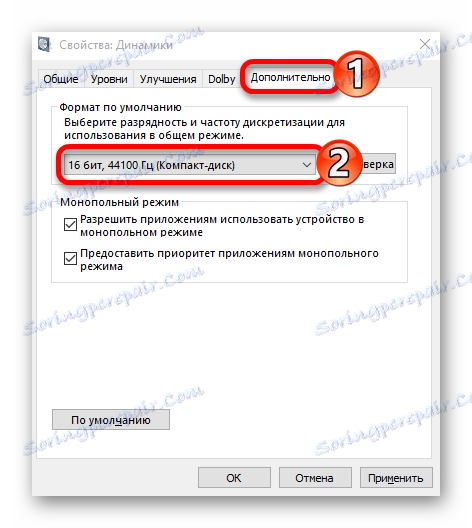

Tak můžete přenést zvuk zpět na vaše zařízení. Pokud žádná z metod nepracovala, pak, jak bylo řečeno na samém začátku článku, ujistěte se, že zařízení funguje správně a nepotřebuje opravu.