Použijte rozdělení v aplikaci Microsoft Excel
Divize je jednou ze čtyř nejčastějších aritmetických operací. Komplexní výpočty, které lze bez něj provádět, jsou vzácné. Aplikace Excel má pro tuto aritmetickou operaci širokou škálu funkcí. Zjistíme, jakým způsobem můžete rozdělení v aplikaci Excel provádět.
Obsah
Spuštění štěpení
V aplikaci Microsoft Excel můžete rozdělit pomocí vzorců nebo pomocí funkcí. Dividend a dělitel jsou čísla a adresy buněk.
Metoda 1: dělení čísla podle čísla
Tabulku aplikace Excel lze použít jako druh kalkulačky, jednoduše rozdělujete jedno číslo na jinou. Znaménkem rozdělení je lomítko (zadní čára) - "/" .
- Do libovolné volné buňky listu nebo ve vzorovém řádku. Vložili jsme znaménko "equal" (=) . Zadejte číslo dividendy z klávesnice. Vložili jsme značku rozdělení (/) . Zadáme dělič z klávesnice. V některých případech jsou dělitelé více než jeden. Pak před každým dělitelem položíme lomítko (/) .
- Pro výpočet a zobrazení výsledků na monitoru klikněte na tlačítko Enter .

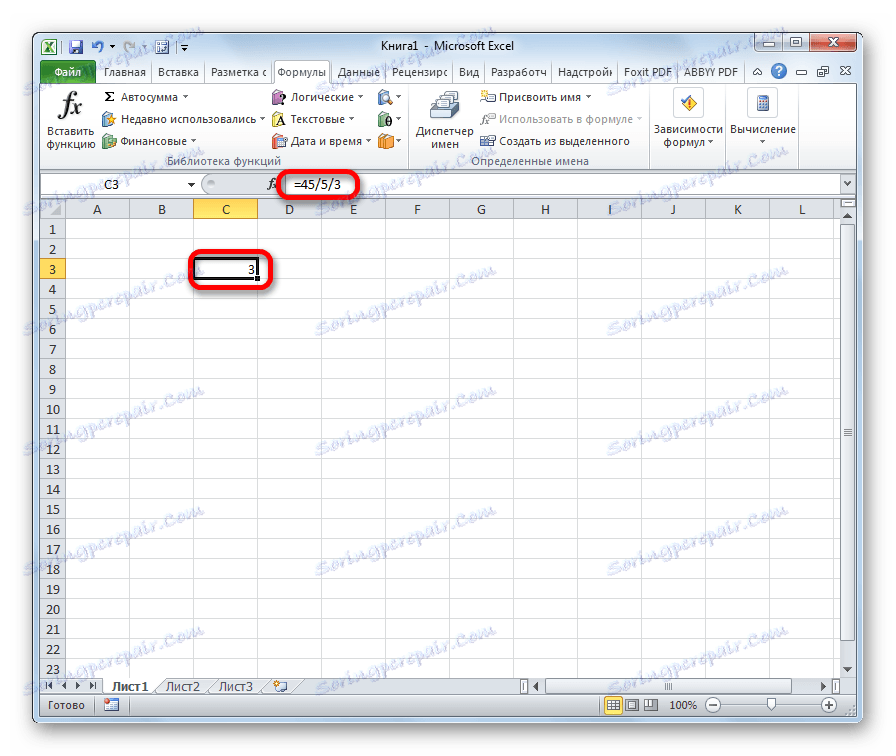
Poté aplikace Excel vypočte vzorec a vytiskne výsledek výpočtů do uvedené buňky.
Pokud je výpočet proveden s několika znaky, pak pořadí jejich provedení provádí program podle zákonů matematiky. To je především rozdělení a násobení a teprve poté doplnění a odčítání.
Jak víte, dělení 0 je nesprávná akce. Proto s takovým pokusem o podobný výpočet v aplikaci Excel zobrazí buňka výsledek "# DEL / 0!" .
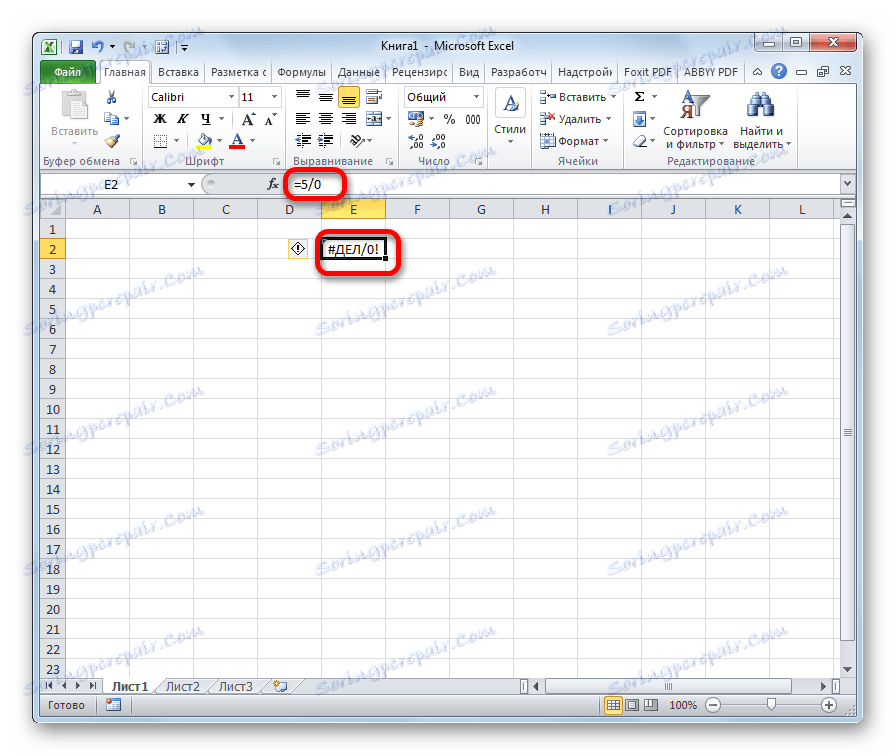
Lekce: Práce s vzorci v aplikaci Excel
Metoda 2: dělení obsahu buněk
Také v aplikaci Excel můžete data rozdělit do buněk.
- Vyberte buňku, ve které bude zobrazen výsledek výpočtu. Dali jsme do něj znamení "=" . Dále klikněte na místo, kde se nachází dividenda. Poté se její adresa zobrazí po řádku "rovná se" . Dále z klávesnice nastavte značku "/" . Klikněte na buňku, ve které je dělič umístěn. Pokud je několik dělitelů, stejně jako v předchozí metodě, ukážeme je všem a před jejich adresy dáváme jejich rozdělení.
- Pro provedení akce (rozdělení) klikněte na tlačítko "Enter" .
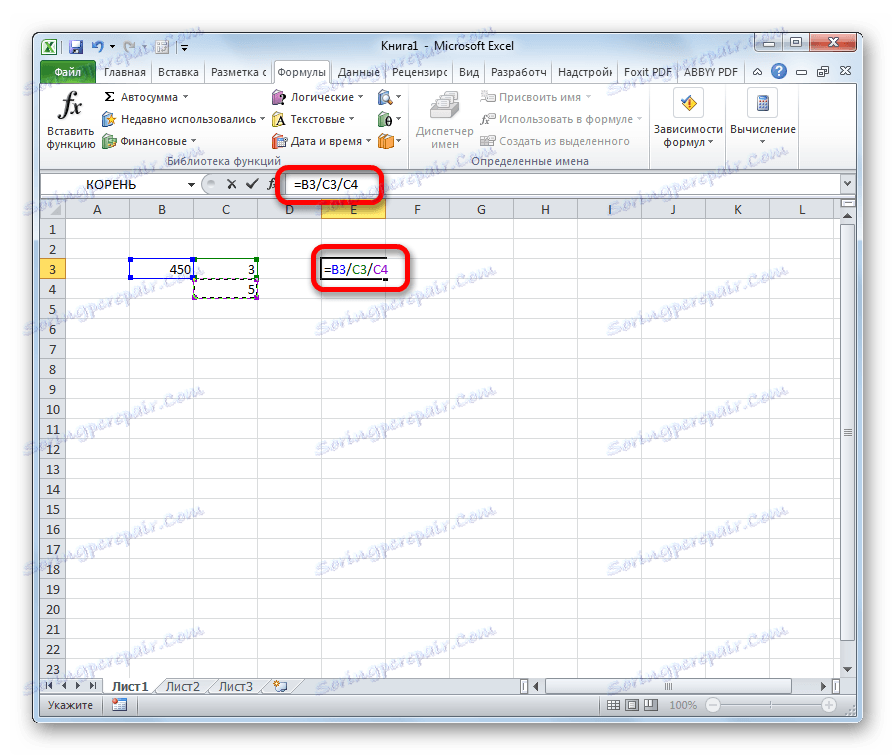
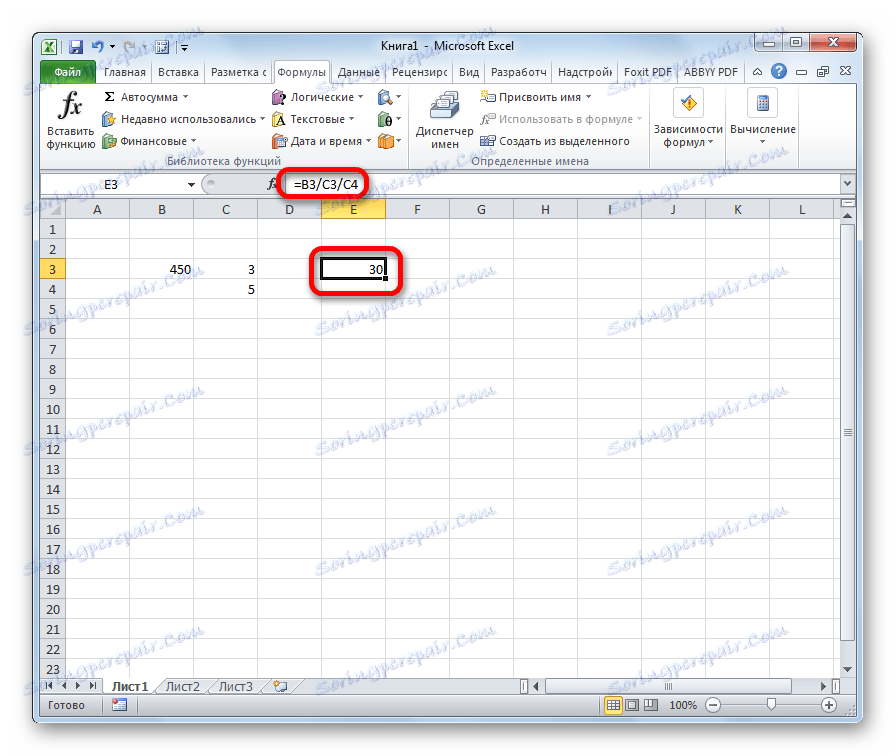
Můžete také kombinovat jako dividendu nebo dělitel pomocí buňkových adres a statických čísel najednou.
Metoda 3: dělení sloupce do sloupce
Pro výpočet v tabulkách je často nutné rozdělit hodnoty jednoho sloupce na data druhého sloupce. Samozřejmě, můžete rozdělit hodnotu každé buňky způsobem uvedeným výše, ale tento postup můžete udělat mnohem rychleji.
- Vyberte první buňku ve sloupci, kde se má zobrazit výsledek. Vložte značku "=" . Klepneme na dělitelnou buňku. Zadejte znak "/" . Klikněte na oddělovač buněk.
- Stiskněte tlačítko Enter pro počítání výsledku.
- Výsledek je tedy vypočten, ale pouze pro jeden řádek. Pro výpočet v jiných řádcích musíte provést výše uvedené akce pro každý z nich. Ale ušetříte spoustu času pouze tím, že uděláte jednu manipulaci. Nastavte kurzor do pravého dolního rohu buňky vzorem. Jak můžete vidět, odznak se objeví ve tvaru kříže. Nazývá se značka naplnění. Slepte levým tlačítkem myši a přetáhněte značku výplně dolů na konec tabulky.
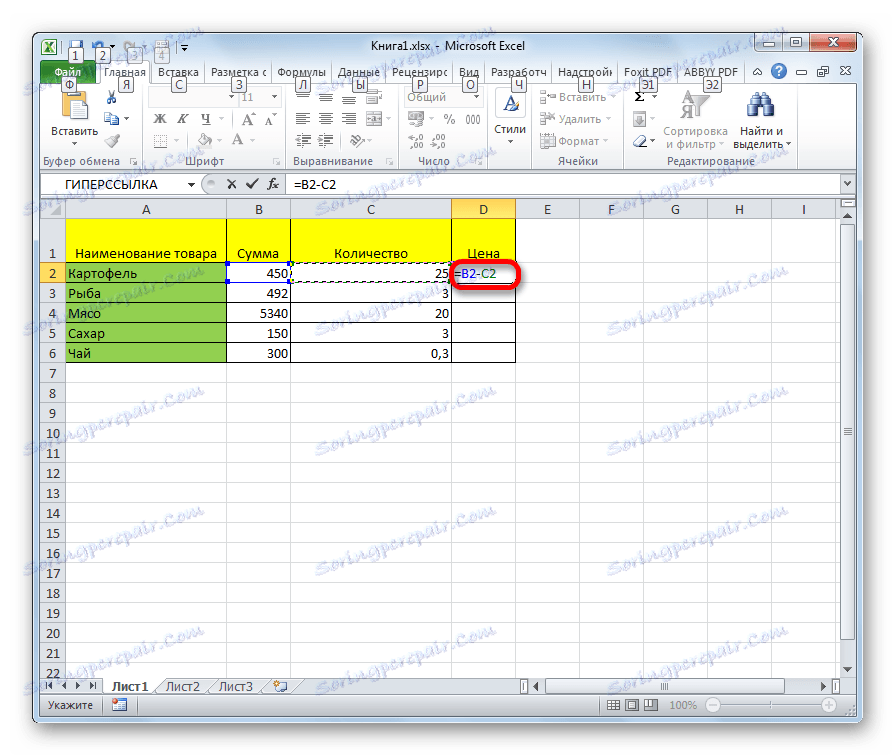
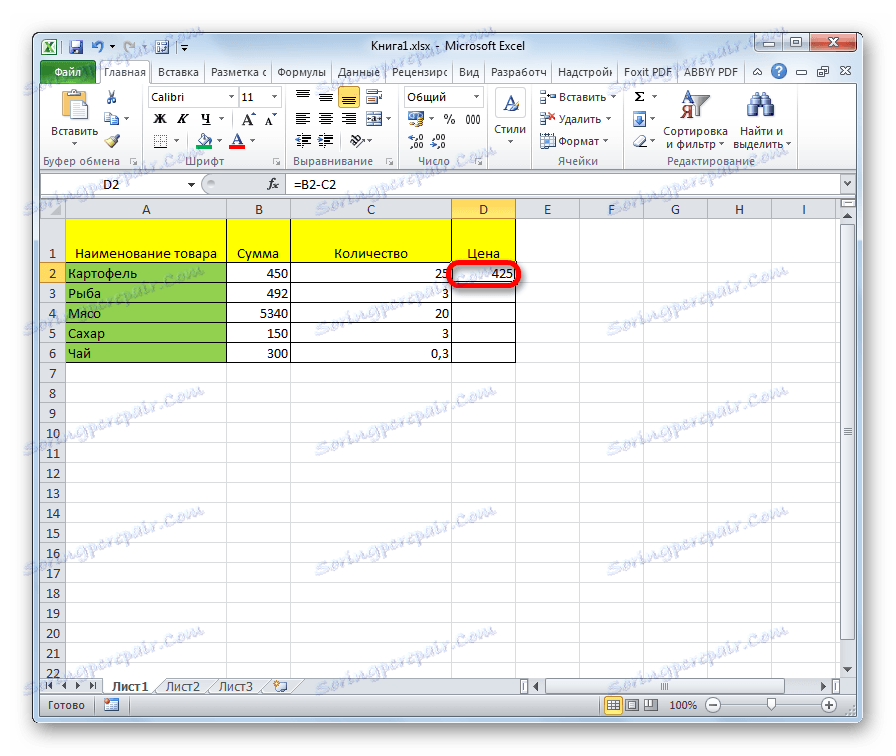
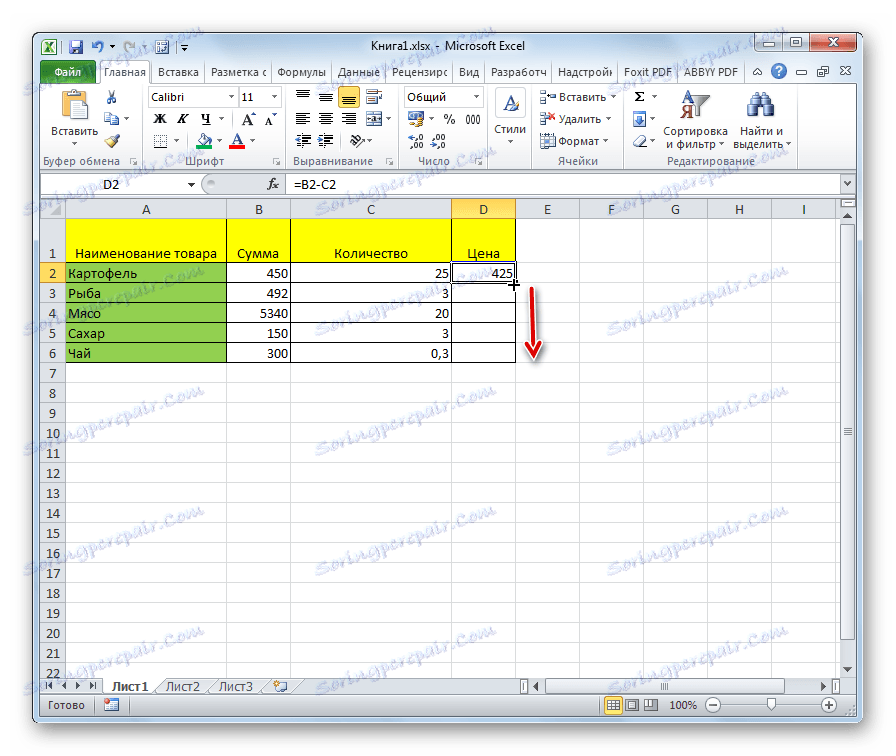
Jak je vidět, po této akci bude postup dělení jednoho sloupce do druhého plně proveden a výsledek bude zobrazen v samostatném sloupci. Faktem je, že pomocí značky pro vyplnění je vzorec zkopírován do dolních buněk. Ale vezmeme-li v úvahu, že všechny odkazy jsou ve výchozím nastavení relativní, nikoliv absolutní, pak ve vzorci, jak se pohybujete dolů, se mění adresy buněk vzhledem k původním souřadnicím. A to je to, co potřebujeme pro konkrétní případ.
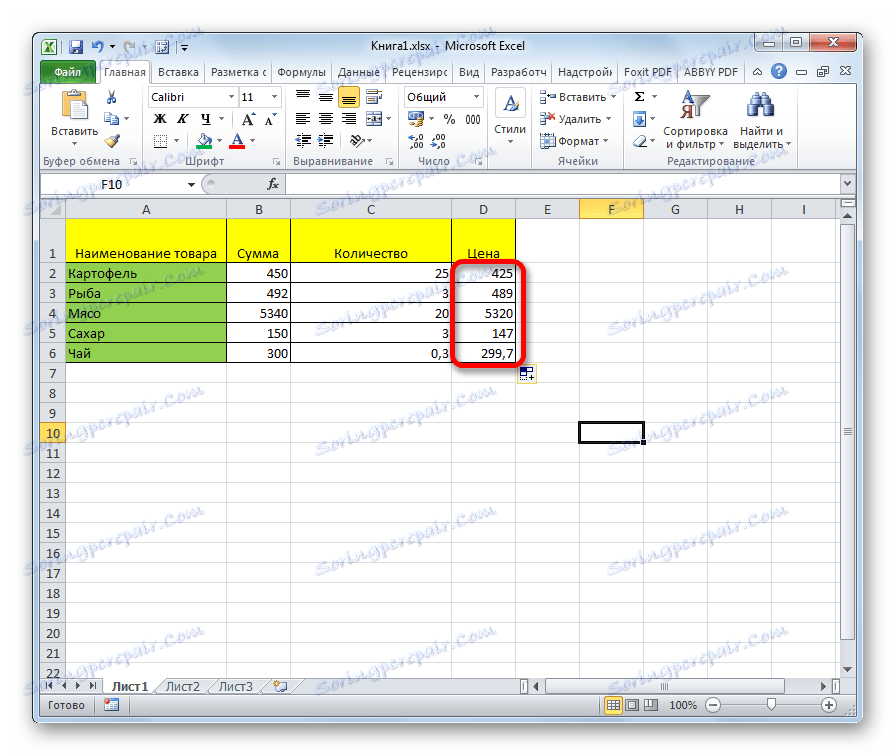
Lekce: Jak provádět automatické dokončování v aplikaci Excel
Metoda 4: dělení sloupce konstantou
Existují chvíle, kdy je třeba rozdělit sloupec na stejné konstantní číslo - konstantu a odvodit rozdělení do samostatného sloupce.
- Vložte znaménko "se rovná" do první buňky posledního sloupce. Klikneme na dělitelnou buňku tohoto řádku. Dali jsme znamení divize. Poté ručně nastavte požadované číslo z klávesnice.
- Klikněte na tlačítko Enter . Výsledek výpočtu pro první řádek se zobrazí na monitoru.
- Pro výpočet hodnot pro jiné řádky, jako v předchozím čase, nazýváme značku plnění. Přesně stejným způsobem to roztáhneme.
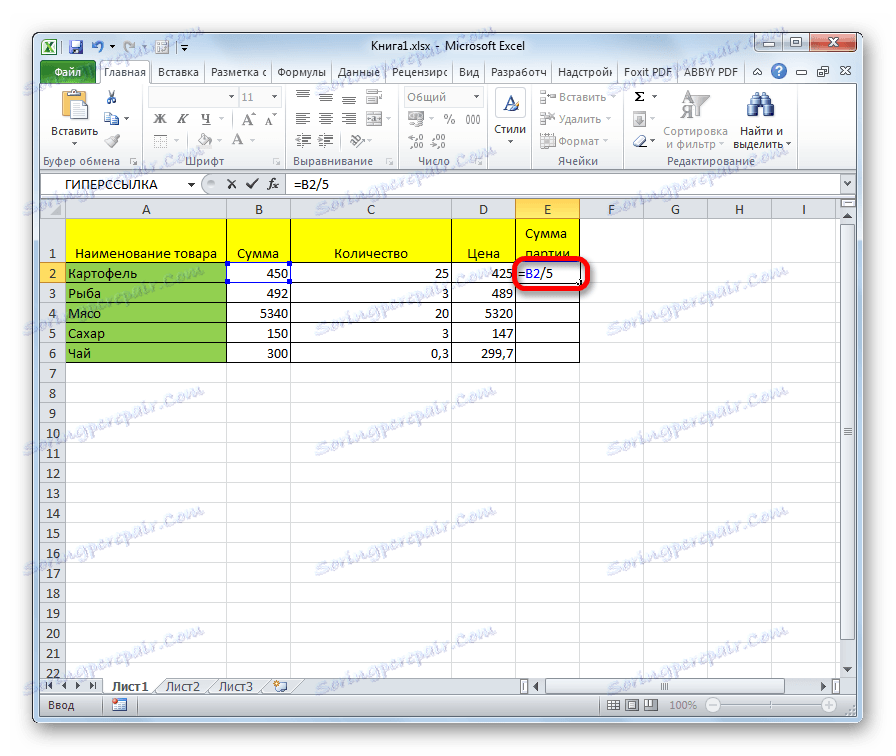
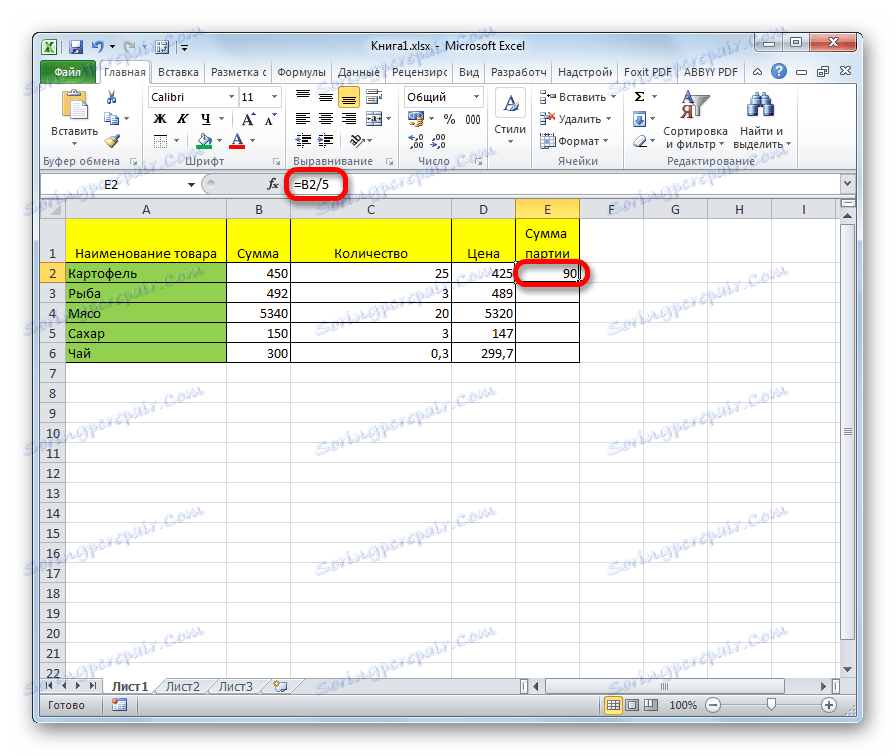

Jak vidíte, tentokrát je rozdělení také správné. V tomto případě při kopírování dat značkou vyplnění zůstávají vazby opět relativní. Adresa dividendy pro každý řádek byla automaticky změněna. Ale dělitel je v tomto případě konstantní číslo, což znamená, že vlastnost relativity se na něj nevztahuje. Takto jsme obsahy kolony rozdělili konstantou.
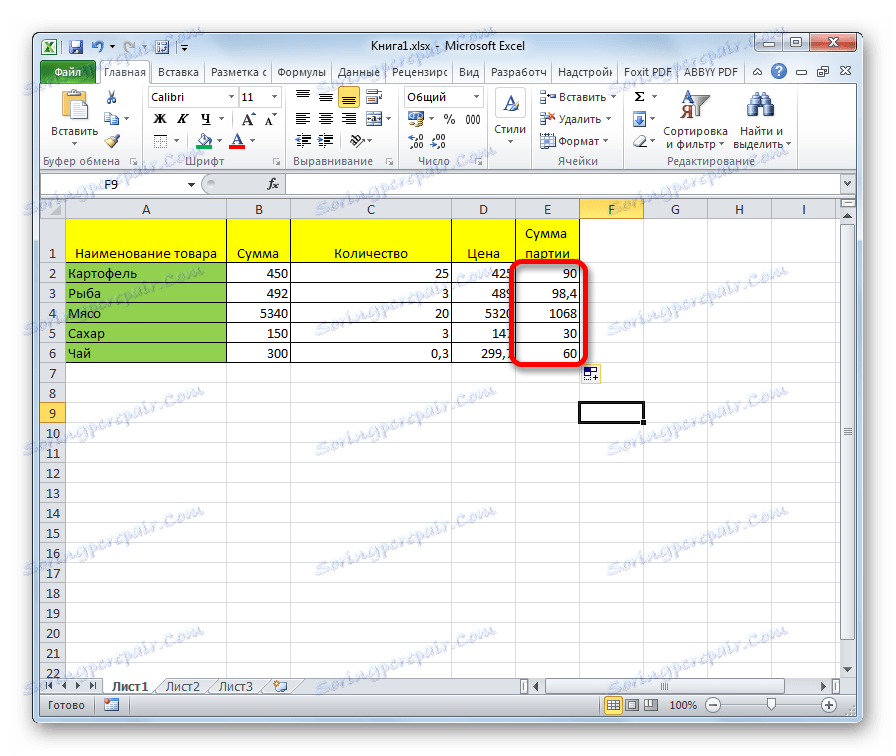
Metoda 5: dělení sloupce do buňky
Ale co když budete potřebovat rozdělit sloupec do obsahu jedné buňky. Koneckonců podle principu relativity budou posunuty souřadnice dělitelné a dělitelné. Potřebujeme nastavit adresu buňky s děličem.
- Nastavte kurzor na nejvyšší buňku sloupce a zobrazte výsledek. Vložte značku "=" . Klepněte na místo umístění dividend, ve kterém je umístěna proměnná hodnota. Vložili jsme lomítko (/) . Klepněte na buňku, ve které je umístěn konstantní dělič.
- Chcete-li odkazovat na absolutního dělitele, tedy na konstantu, vložte znak dolaru ($) do vzorce před souřadnicemi této buňky vertikálně a horizontálně. Nyní se tato adresa nezmění, když je značka naplněna plničem.
- Klepnutím na tlačítko Enter zobrazíte výsledky výpočtu na prvním řádku na obrazovce.
- Pomocí značky naplnění zkopírujte vzorec do zbývajících buněk ve sloupci s celkovým výsledkem.
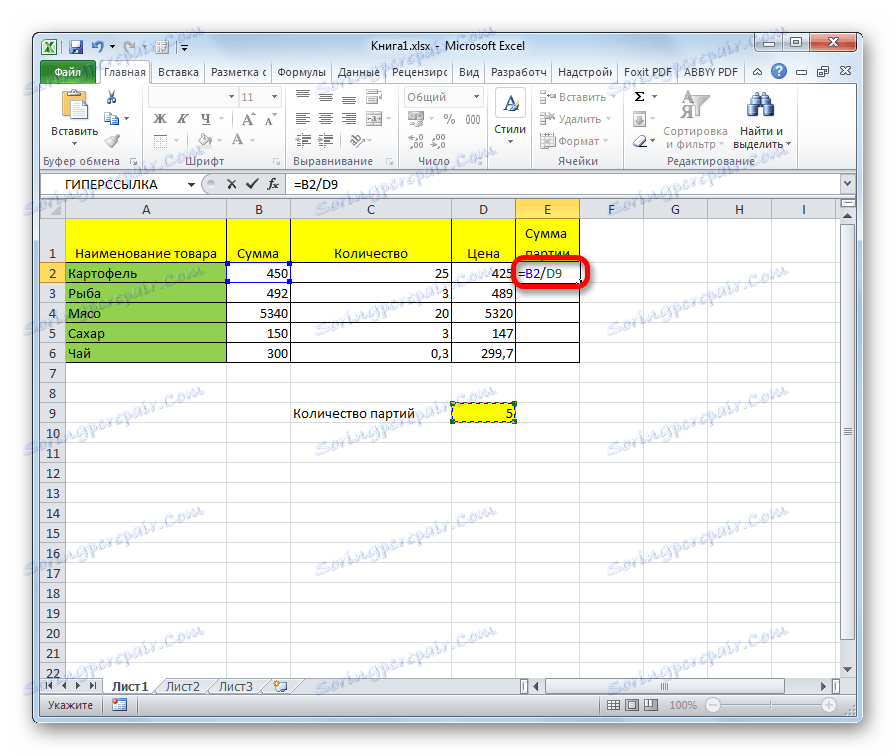
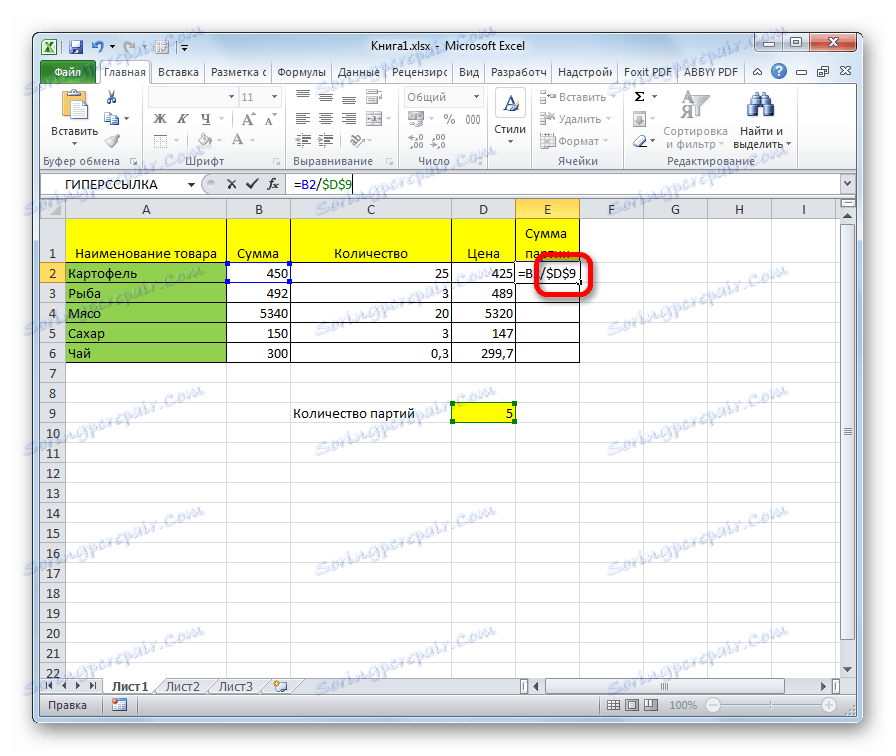
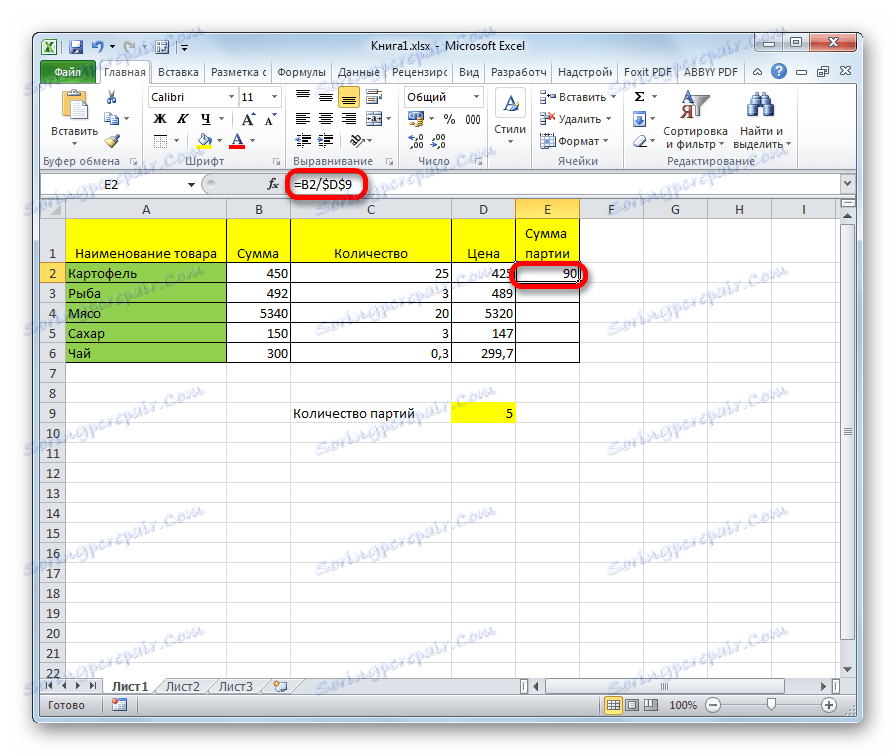
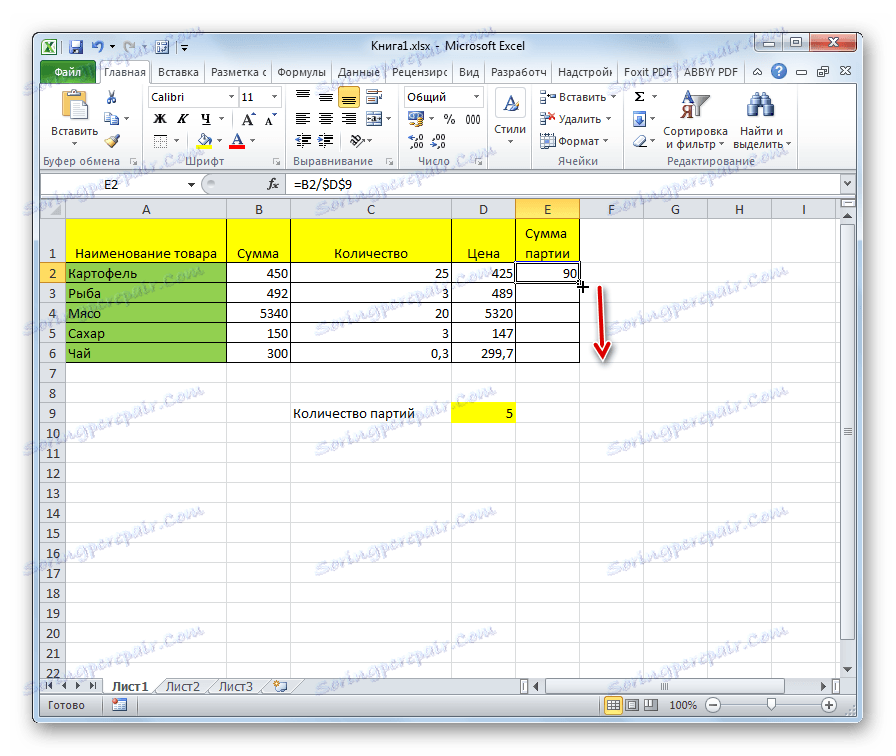
Poté je výsledek v celém sloupci připraven. Jak vidíte, v tomto případě došlo k rozdělení sloupce do buňky s pevnou adresou.
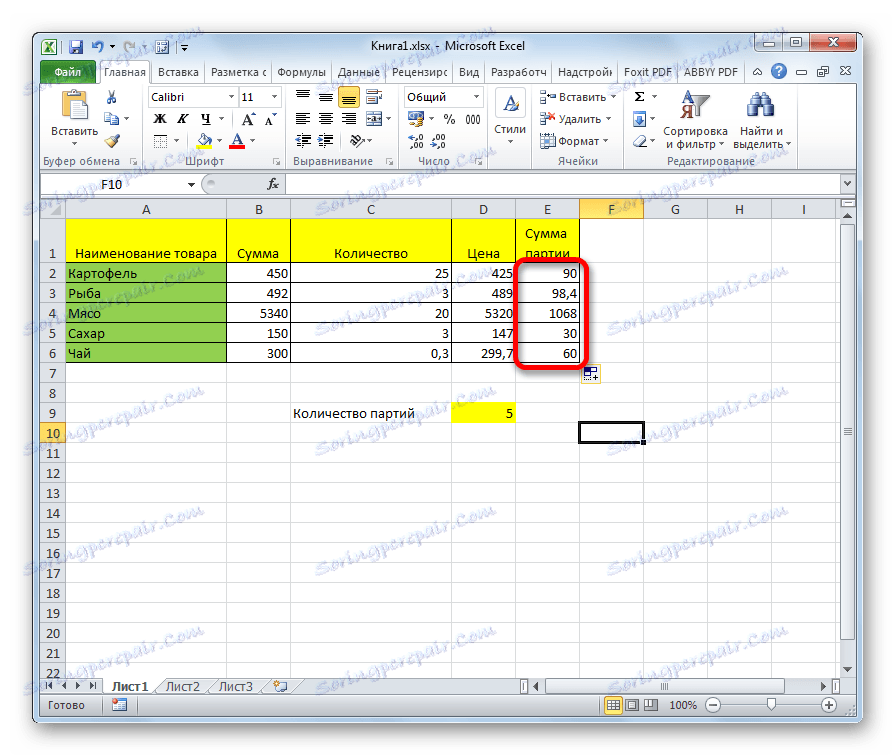
Lekce: Absolutní a relativní odkazy v aplikaci Excel
Metoda 6: Funkce PRIVATE
Rozdělení v aplikaci Excel lze provádět také pomocí speciální funkce nazvané PRIVATE . Funkcí této funkce je, že se dělí, ale bez zbytku. To znamená, že pomocí této metody rozdělení celku bude vždy celé číslo. V tomto případě se zaokrouhlení provádí ne podle obecně přijatých matematických pravidel k nejbližšímu celku, ale k menšímu v modulu. To znamená, že funkce čísla 5.8 se zaokrouhlí na 5 místo na 6.
Podívejme se na použití této funkce jako příklad.
- Klikněte na buňku, kde se zobrazí výsledek výpočtu. Klikněte na tlačítko "Vložit funkci" nalevo od řádku vzorce.
- Otevře se Průvodce funkcí . V seznamu funkcí, které nám poskytuje, hledáme prvek "PRIVATE" . Vyberte jej a klikněte na tlačítko "OK" .
- Otevře okno argumentů funkce PRIVATE. Tato funkce má dva argumenty: čitatel a jmenovatel. Zadávají se do polí odpovídajících jmen. V poli "Numerator" zadáme dividendu. V poli "Denominátor" - dělitel. Můžete zadat konkrétní čísla a adresy buněk, ve kterých jsou data umístěna. Po zadání všech hodnot klikněte na tlačítko "OK" .
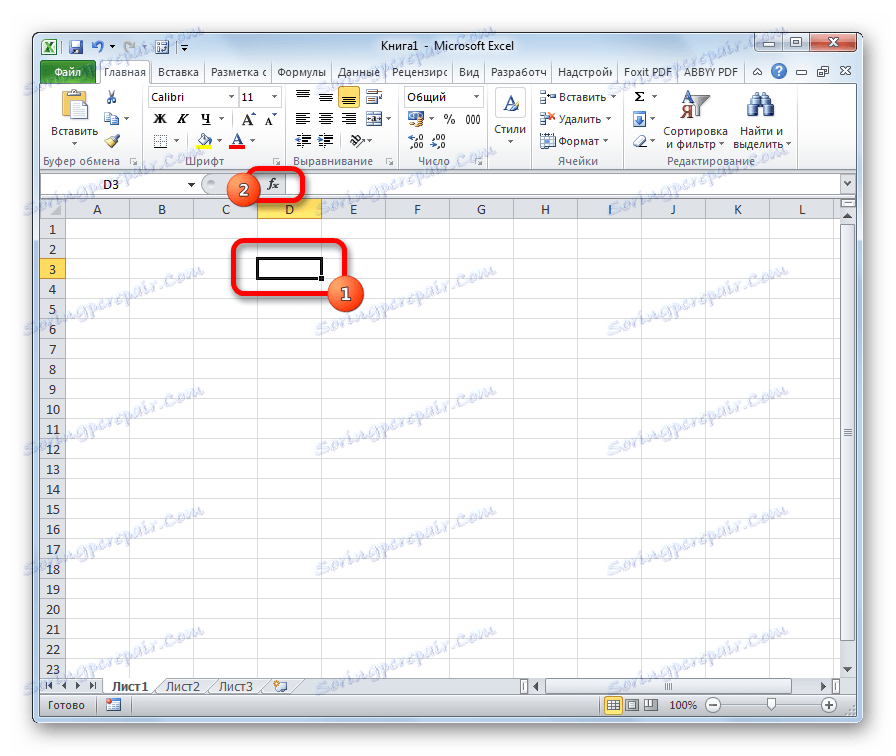


Po těchto akcích provede funkce PRIVATE zpracování dat a vrátí odpověď do buňky, která byla zadána v prvním kroku této metody dělení.
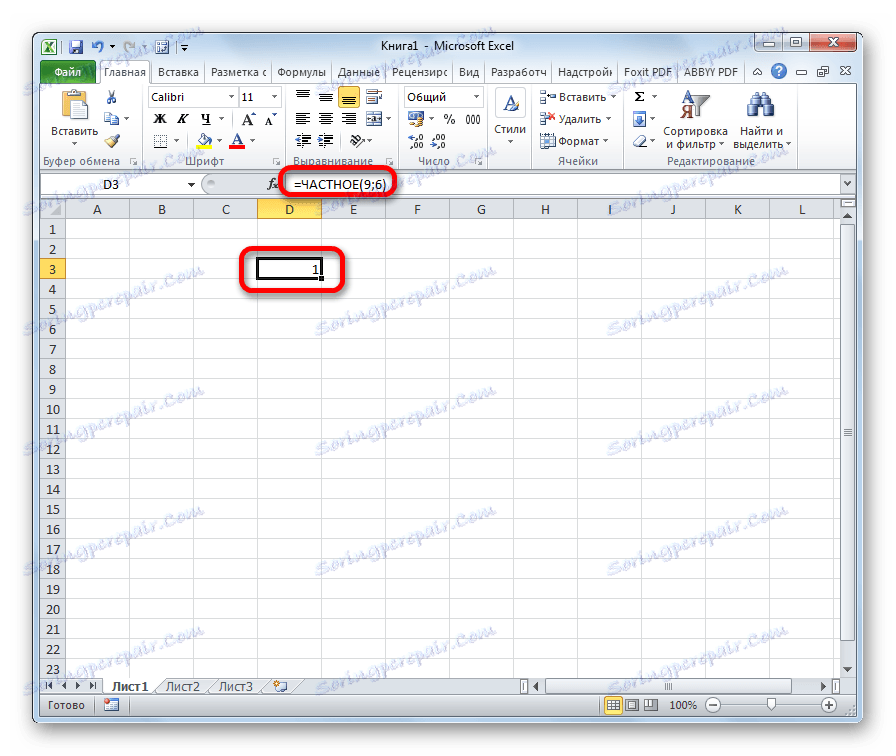
Tuto funkci můžete také zadat ručně bez použití průvodce. Jeho syntaxe je následující:
=ЧАСТНОЕ(числитель;знаменатель)
Lekce: Průvodce funkcemi v aplikaci Excel
Jak vidíte, hlavním způsobem, jak rozdělit program Microsoft Office, je použít vzorce. Symbol dělení v nich je lomítko - "/" . Současně můžete pro určité účely použít funkci PRIVATE v procesu rozdělení. Musíte však vzít v úvahu, že při výpočtu tímto způsobem je rozdíl dosažen bez zbytku, celočíselným. V tomto případě se zaokrouhlení provádí ne podle obecně uznávaných norem, ale na menší absolutní celé číslo.