Funkce INDIRECT v aplikaci Microsoft Excel
Jedna z vestavěných funkcí programu Excel je INDIVIDUAL . Jejím úkolem je vrátit se k prvku listu, kde se nachází obsah buňky, která je označena jako argument odkazu v textovém formátu.
Zdá se, že o tom není nic zvláštního, jelikož je možné zobrazit obsah jedné buňky jiným způsobem jednodušším způsobem. Ale jak se ukázalo, jsou některé nuance spojené s používáním tohoto operátora, což z něj dělá jedinečný. V některých případech je tento vzorec schopen řešit takové problémy, se kterými se jiné metody jednoduše nedokážou vyrovnat, nebo bude mnohem obtížnější. Podívejme se podrobněji na to, co je operátorem DVSSYL a jak může být použit v praxi.
Obsah
Použití vzorce
Samotný název tohoto operátora DVSSYL znamená "Dvojitý odkaz" . Ve skutečnosti to znamená jeho účel - výstup dat přes linku z jedné buňky do druhé. A na rozdíl od většiny ostatních funkcí, které pracují s odkazy, měla by být zadána v textovém formátu, tj. Je přidělena na obou stranách uvozovkami.
Tento operátor patří do kategorie funkcí "Odkazy a matice" a má následující syntaxi:
=ДВССЫЛ(ссылка_на_ячейку;[a1])
Vzorec tedy má pouze dva argumenty.
Argument "Odkaz na buňku" je zobrazen jako odkaz na prvek listu, musí být zobrazena data obsažená v něm. V tomto případě musí mít zadaný odkaz textovou podobu, tj. Musí být "zabalen" v uvozovkách.
Argument "A1" není povinný av naprosté většině případů nemusí být specifikován vůbec. Může mít dva významy: "TRUE" a "FALSE" . V prvním případě operátor definuje odkazy ve stylu "A1" , a to ve výchozím nastavení je tento styl zařazen do aplikace Excel. Není-li hodnota argumentu vůbec určena, pak bude považována za přesně jako "TRUE" . Ve druhém případě jsou odkazy definovány ve stylu "R1C1" . Tento styl odkazů by měl být speciálně zahrnut v nastavení aplikace Excel.
Jednoduše řečeno , DVSSYL je ekvivalentní propojení jedné buňky s druhou za znaménkem "rovnocenné". Například ve většině případů výraz
=ДВССЫЛ("A1")
bude ekvivalentní výrazu
=A1
Ale na rozdíl od výrazu "= A1" není operátor přiřazen ke konkrétní buňce, ale k souřadnicím prvku na listu.
Zvažme, co to znamená v nejjednodušším příkladu. V buňkách B8 a B9 se zapíše vzorec zapsaný pomocí "=" a funkce je ALTERNAČNÍ . Obě vzorce odkazují na prvek B4 a zobrazují jeho obsah na listu. Samozřejmě je tento obsah stejný.
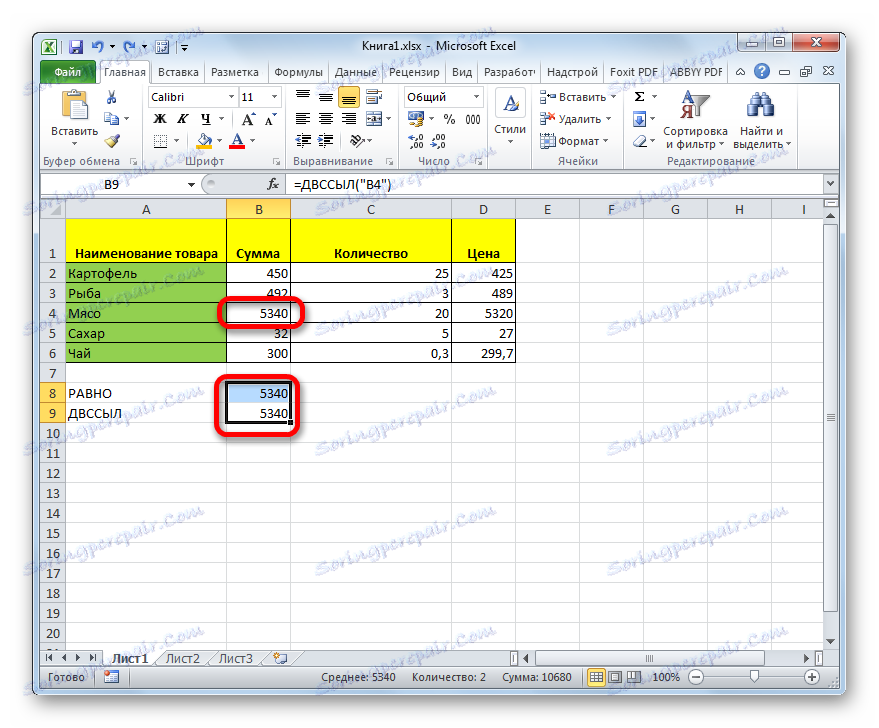
Do tabulky přidáme ještě jeden prázdný prvek. Jak vidíte, linky se posunuly. Ve vzorci s použitím "equal" zůstala hodnota stejná, protože se vztahuje k poslední buňce, i když se její souřadnice změnily, ale výstup dat od operátora se změnil. To je způsobeno skutečností, že se nejedná o prvek listu, ale o souřadnice. Po přidání řádku obsahuje adresa B4 další prvek listu. Jeho obsah je nyní vzorec a zobrazí se na listu.
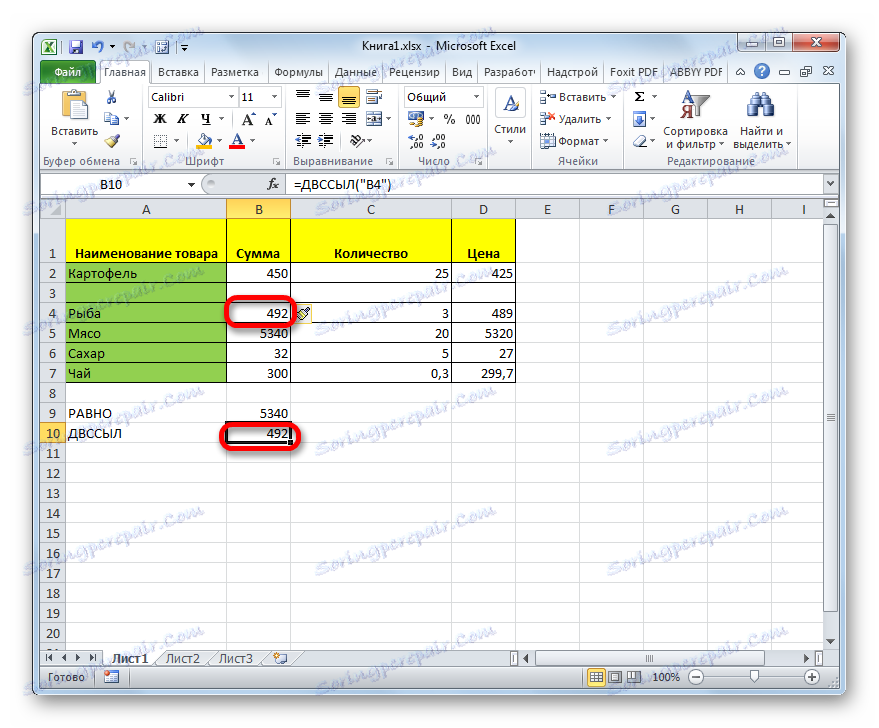
Tento operátor je schopen vyvést do jiné buňky nejen čísla, ale také text, výsledek výpočtu vzorce a všechny další hodnoty, které se nacházejí ve vybraném prvku listu. V praxi se však tato funkce používá jen zřídka, ale mnohem častěji je nedílnou součástí komplexních formulací.
Je třeba poznamenat, že operátor je použitelný na odkazy na jiné listy a dokonce i na obsah jiných knih aplikace Excel, ale v tomto případě je třeba je spustit.
Nyní se podívejme na konkrétní příklady žádosti provozovatele.
Příklad 1: Jediná aplikace operátora
Nejprve se podívejme na nejjednodušší příklad, ve kterém funkce INDEX funguje sama, abyste pochopili podstatu své práce.
Máme libovolnou tabulku. Úkolem je zobrazit data první buňky prvního sloupce v prvním prvku samostatného sloupce pomocí vzorce, které je zkoumáno.
- Vyberte první prázdný prvek sloupce, kde chceme vložit vzorec. Klepněte na ikonu "Vložit funkci" .
- Zobrazí se okno Průvodce volbami. Přejdeme do kategorie "Odkazy a pole" . Ze seznamu vyberte hodnotu "ALBUM" . Klepněte na tlačítko "OK" .
- Zobrazí se okno argumentů daného operátora. Do pole "Odkaz na buňku" musíte zadat adresu daného prvku na listu, jehož obsah se zobrazí. Samozřejmě, že je možné zadat ručně, ale bude to mnohem praktičtější a pohodlnější. Nastavte kurzor do pole a klepněte na levé tlačítko myši na odpovídající prvek na listu. Jak vidíte, hned po něm byla jeho adresa zobrazena na poli. Poté z obou stran vyberte odkaz s uvozovkami. Jak si připomínáme, je to rys práce s argumentem tohoto vzorce.
V poli "A1" , protože pracujeme v obvyklém typu souřadnic, můžeme zadat hodnotu "TRUE" a můžete ji vůbec nechat prázdnou, což budeme dělat. To budou rovnocenné akce.
Poté klikněte na tlačítko "OK" .
- Jak vidíte, obsah prvního článku v prvním sloupci tabulky je nyní zobrazen v prvku listu, ve kterém je umístěn vzorec " INDIRECT" .
- Pokud chceme tuto funkci použít v buňkách, které jsou umístěny níže, pak v tomto případě budeme muset zadat vzorec do každého prvku zvlášť. Pokud se pokusíme kopírovat pomocí značky pro vyplnění nebo jiného způsobu kopírování, pak všechny prvky sloupce zobrazí stejné jméno. Otázkou je, že jak si pamatujeme, odkaz funguje jako argument v textové podobě (zabalený v uvozovkách), a proto nemůže být relativní.
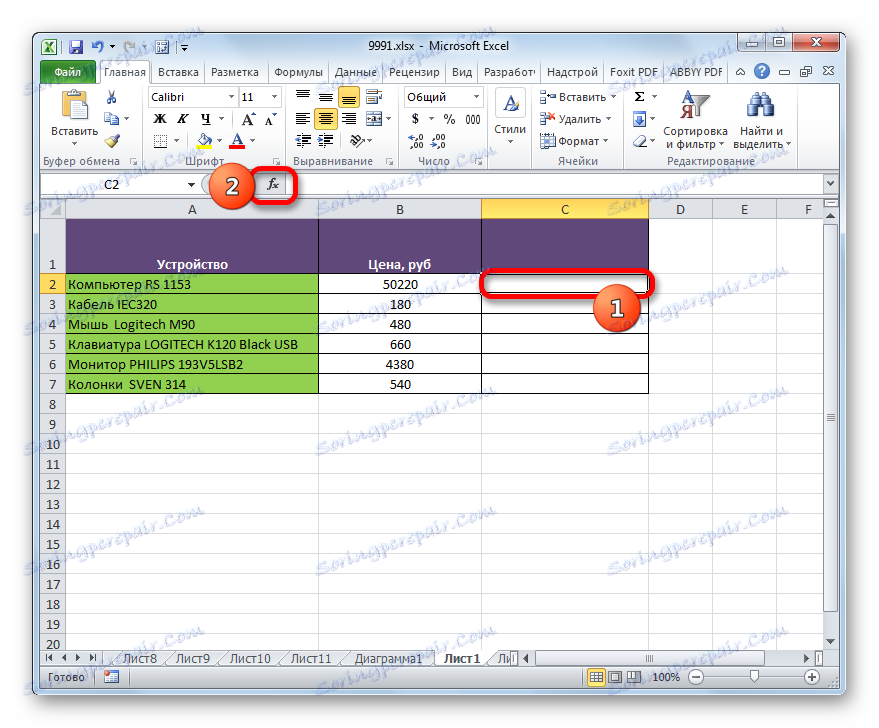
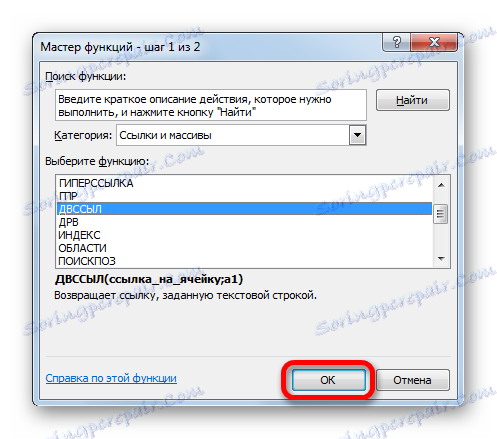
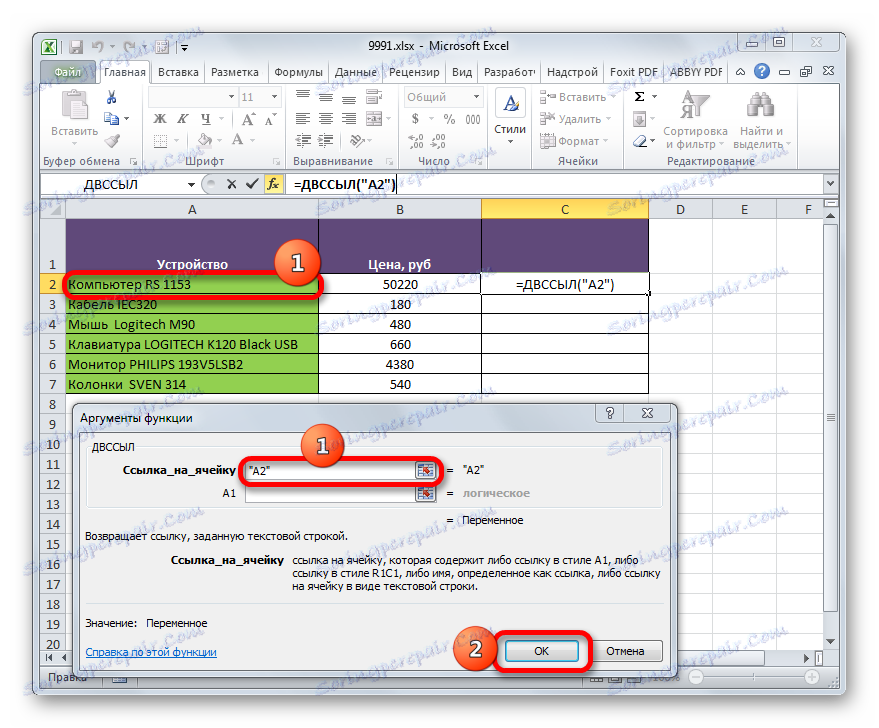
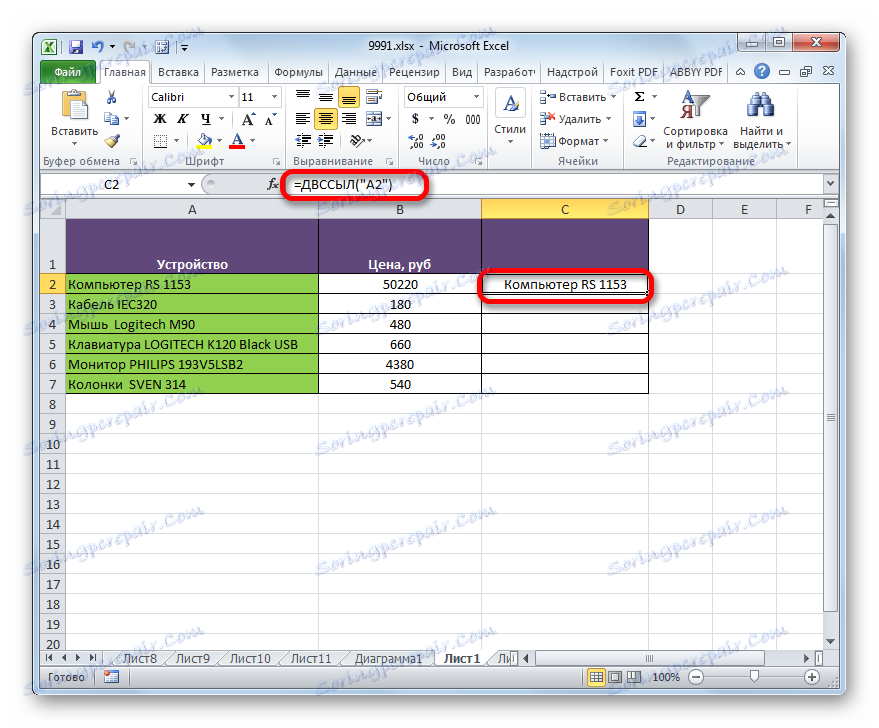
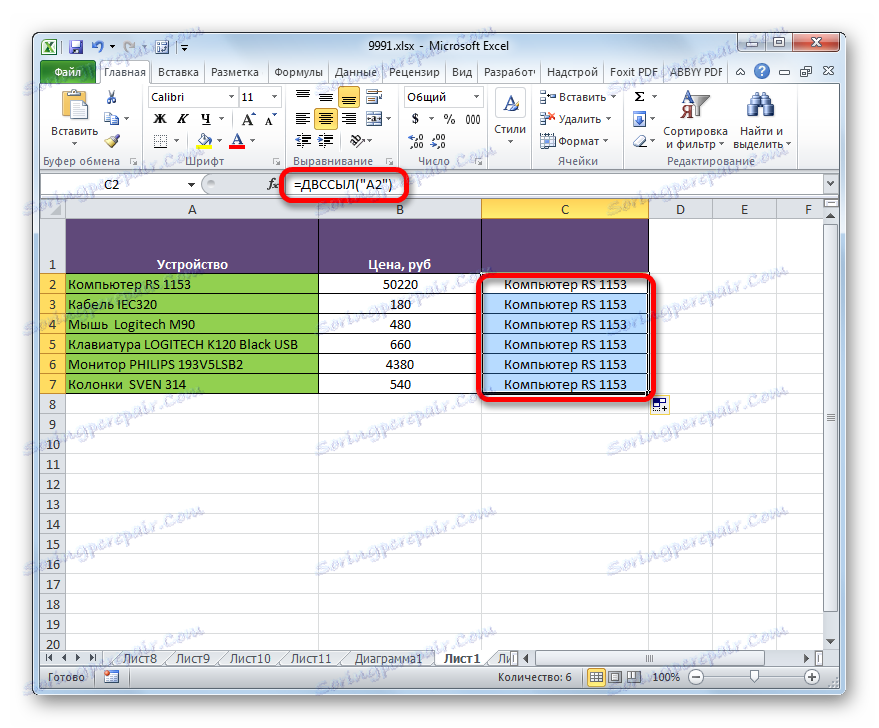
Lekce: Průvodce funkcemi v aplikaci Excel
Příklad 2: použití operátora v komplexním vzorci
A teď se podívejme na příklad mnohem častějšího využití operátora DVSSYL , když je nedílnou součástí komplexního vzorce.
Máme měsíční tabulku příjmů podniku. Potřebujeme vypočítat částku příjmu za určité období, například v březnu-květnu nebo v červnu-listopadu. Samozřejmě můžete použít tento jednoduchý souhrnný vzorec, avšak v tomto případě, pokud potřebujete vypočítat celkový výsledek za každé období, musíme tento vzorec vždy změnit. Použitím funkce EVALUATE však bude možné provést změnu rozsahu sčítání, a to jednoduše v jednotlivých buňkách, které označují příslušný měsíc. Pokusíme se využít tuto možnost v praxi nejprve pro výpočet částky za období od března do května. V tomto případě se použije vzorec s kombinací operátorů SUM a SAS .
- Nejprve v samostatných prvcích na listu zadáme jména měsíce počátku a konce období, pro které bude proveden výpočet, resp. "Březen" a "Květen" .
- Nyní přiřaďte název všech buněk ve sloupci Revenue , který bude podobný názvu odpovídajícího měsíce. To znamená, že první prvek ve sloupci "Výnosy" , který obsahuje částku příjmů, by měl být nazýván "leden" , druhý - "únor" atd.
Chcete-li pojmenovat první prvek sloupce, vyberte jej a klikněte pravým tlačítkem myši. Otevře kontextovou nabídku. Vyberte položku "Přiřadit jméno ..." .
- Otevře se okno pro vytvoření názvu. Do pole "Name" zadáme název "January" . Nemusíte provádět žádné další změny v okně, i když jen v případě, můžete zkontrolovat, zda souřadnice v poli "Rozsah" odpovídají adrese buňky, která obsahuje částku výnosu za leden. Poté klikněte na tlačítko "OK" .
- Jak vidíte, nyní když v okně s názvem vyberete tento prvek, nezobrazí se jeho adresa, ale jméno, které jsme mu dali. Provádíme podobnou operaci se všemi ostatními prvky sloupce "Příjmy" a postupně je přidělujeme názvy "únor" , "březen" , "duben" atd. až do prosince včetně.
- Vyberte buňku, ve které se zobrazí součet hodnot zadaného intervalu, a vyberte ji. Potom klikněte na ikonu "Vložit funkci" . Je umístěn nalevo od řádku vzorce a napravo od pole, kde se zobrazuje název buněk.
- V aktivovaném okně Průvodce funkcí se přesuňte do kategorie "Matematická" . Zde vybíráme název "SUMM" . Klepněte na tlačítko "OK" .
- Po provedení této akce je spuštěno okno argumentů operátora SUMM , jehož jediným úkolem je součet indikovaných hodnot. Syntaxe této funkce je velmi jednoduchá:
=СУММ(число1;число2;…)Obecně může počet argumentů dosáhnout 255 bodů. Ale všechny tyto argumenty jsou homogenní. Představují počet nebo souřadnice buňky, ve které je toto číslo obsazeno. Mohou také fungovat jako vestavěná vzorec, který počítá požadované číslo nebo ukazuje na adresu prvku listu, na kterém je umístěn. V této funkci je vestavěná funkce, kterou v tomto případě použijeme operátor DVSSYL .
Nastavte kurzor na pole "Číslo 1" . Pak klikněte na ikonu ve tvaru obráceného trojúhelníku napravo od pole názvu rozsahu. Zobrazí se seznam posledních používaných funkcí. Pokud mezi nimi existuje název "DVSSYL" , pak na něj okamžitě klikněte a přejdete do okna argumentů této funkce. Může se ale stát, že na tomto seznamu nenajdete. V takovém případě klikněte na název "Ostatní funkce ..." v dolní části seznamu.
- Zobrazí se okno průvodce, které nám již známe. Přejdeme do části "Odkazy a matice" a vybereme jméno operátora DVSSYL . Po akci klikněte na tlačítko "OK" ve spodní části okna.
- Zobrazí se argumentové okno operátoru INDEX . V poli "Odkaz na buňku" určujeme adresu prvku listu, který obsahuje název počátečního měsíce rozsahu rozsahu určeného k výpočtu. Všimněte si, že právě v tomto případě nemusíte propojovat citace, protože v tomto případě adresa nebude souborem buňky, ale její obsah, který již má textový formát (slovo "March" ). Pole "A1" je ponecháno prázdné, protože používáme standardní typ označení souřadnic.
Po zobrazení adresy v poli nezpomínejte na tlačítko "OK" , protože se jedná o vnořenou funkci a operace s ní se liší od obvyklého algoritmu. Klikneme na název "SUMM" ve vzorci.
- Poté se vrátíme do okna SUMM argumentů. Jak vidíte, pole "Číslo 1" již zobrazilo operátor DVSYL s jeho obsahem. Nastavte kurzor do stejného pole bezprostředně za posledním znakem záznamu. Vložte dvojtečku ( :) . Tento symbol označuje značku adresy rozsahu buněk. Dále bez odstranění kurzoru z pole znovu klikněte na ikonu ve tvaru trojúhelníku pro výběr funkcí. Tentokrát v seznamu posledních operátorů by měl být název "DVSSYL" přesně přítomen, protože jsme tuto funkci použili nedávno. Klepněte na název.
- Okno argumentu operátoru INDEX se znovu otevře. Zadejte adresu prvku na listu v poli "Odkaz na buňku" , kde se nachází název měsíce, který dokončí výpočtovou dobu. Opět musí být souřadnice uvedeny bez uvozovek. Pole "A1" je opět prázdné. Poté klikněte na tlačítko "OK" .
- Jak vidíte, po těchto akcích program vypočítá a zobrazuje výsledek přidání příjmu podniku pro zadané období (březen - květen) na dříve vybraný prvek listu, ve kterém se nachází samotný vzorec.
- Pokud se změníme v buňkách, kde jsou zadána jména měsíce počátku a konce fakturačního období, například v případě druhých, např. "Červen" a "listopad" , pak se výsledek odpovídajícím způsobem změní. Výše příjmu za stanovené časové období bude přidána.
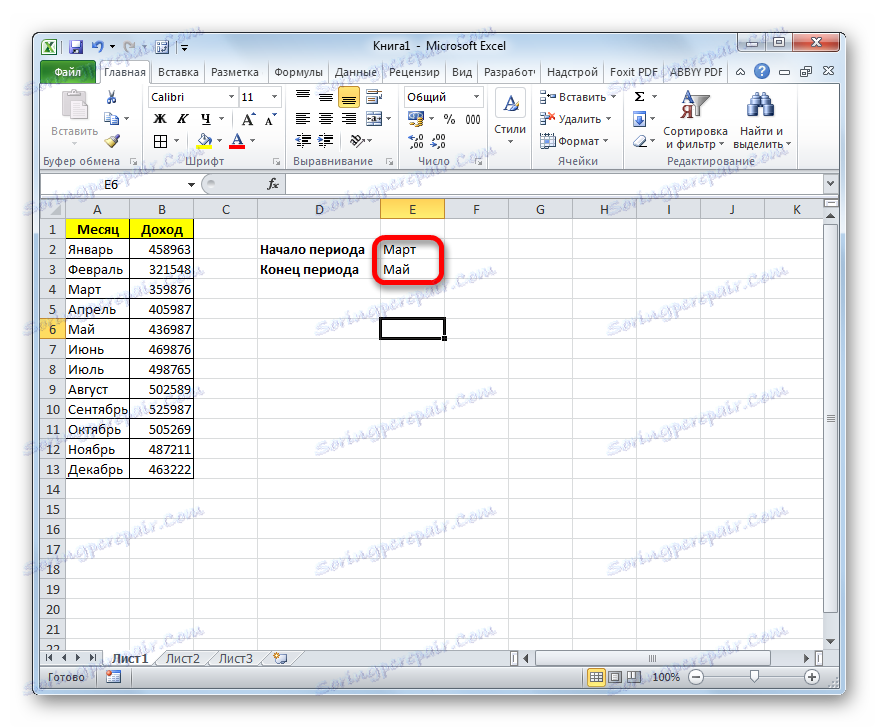
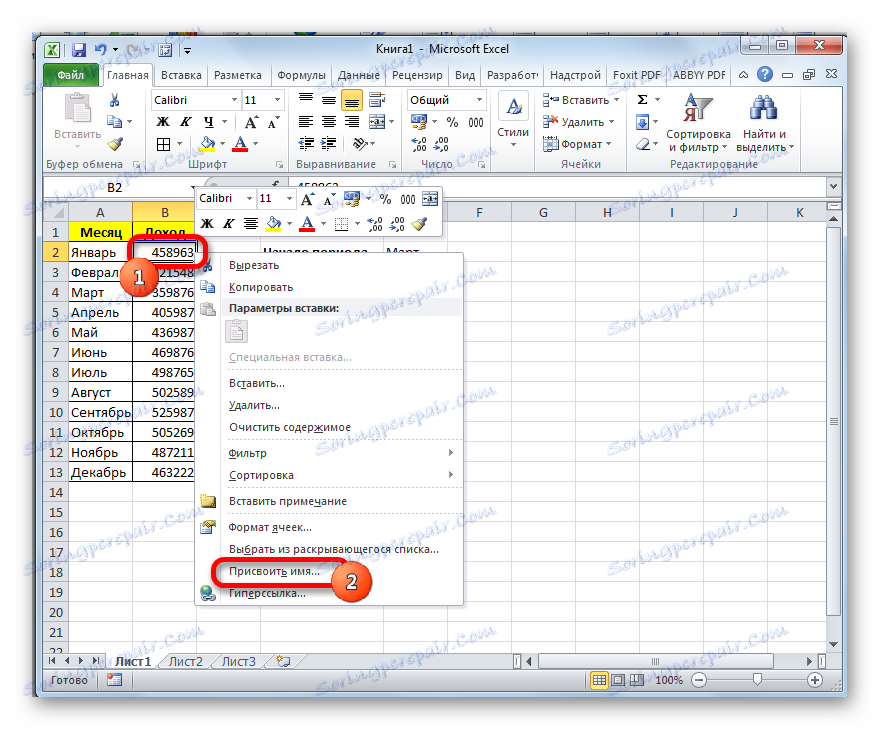
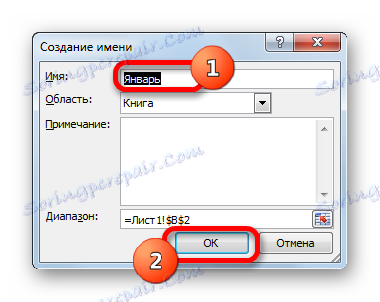
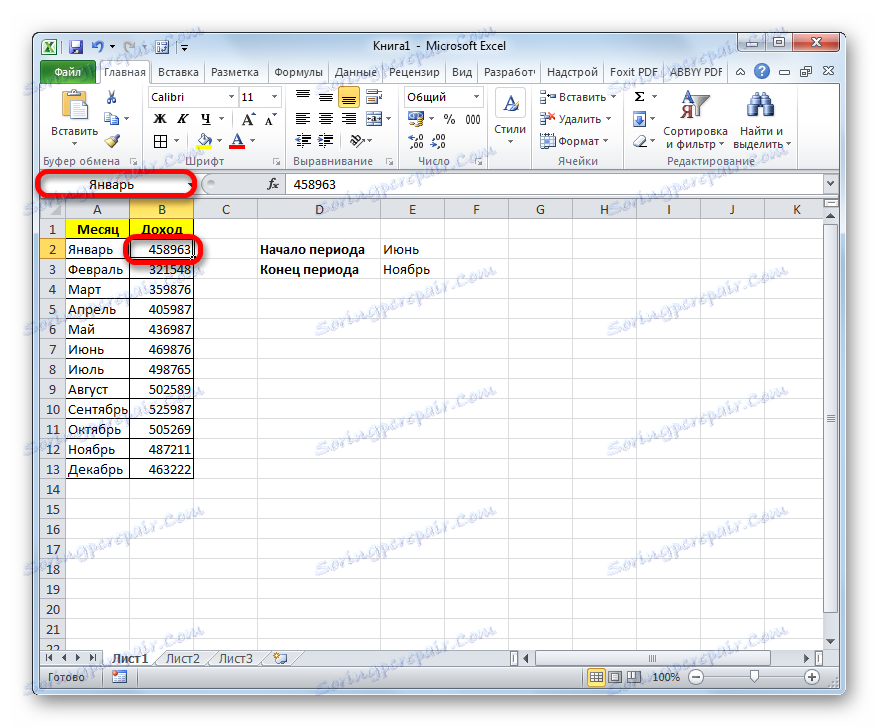
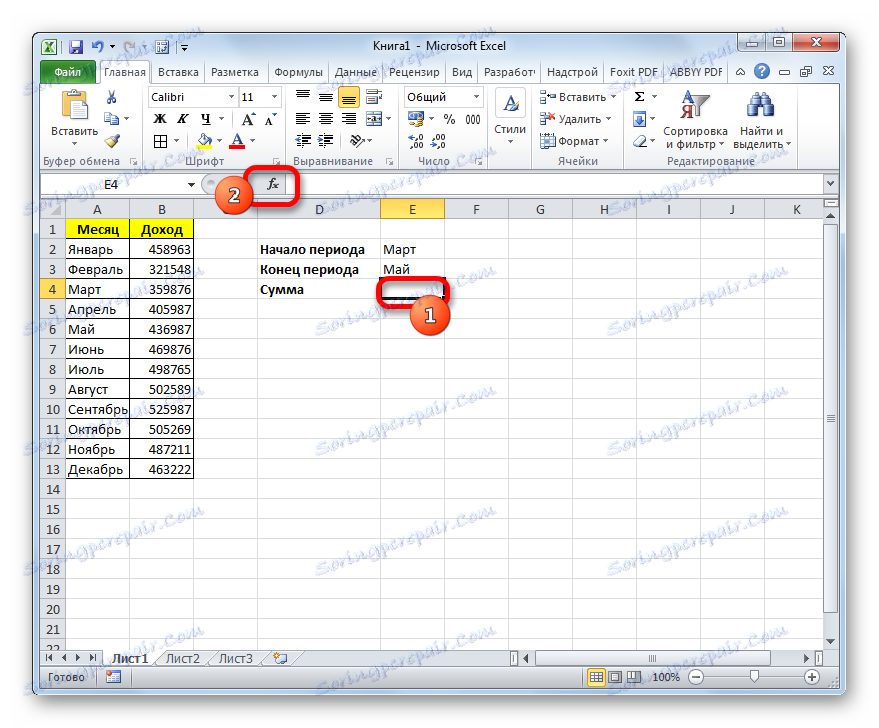
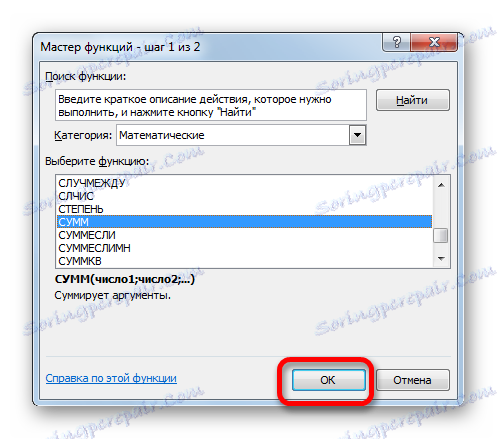
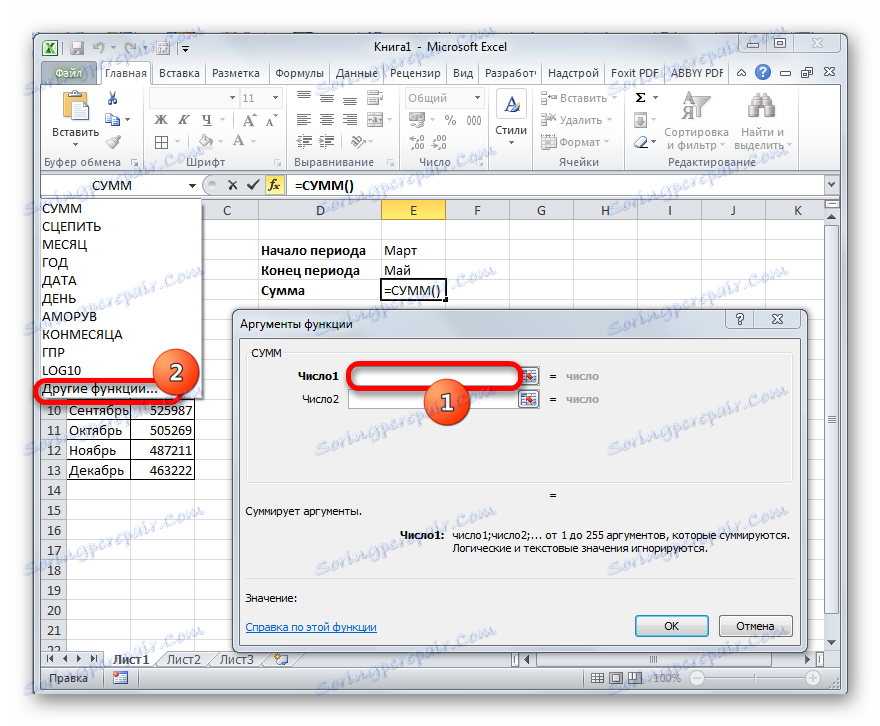
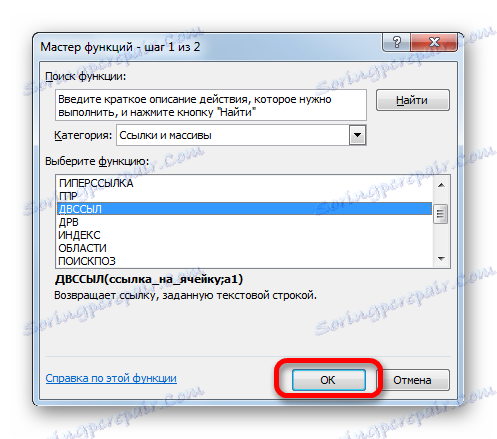
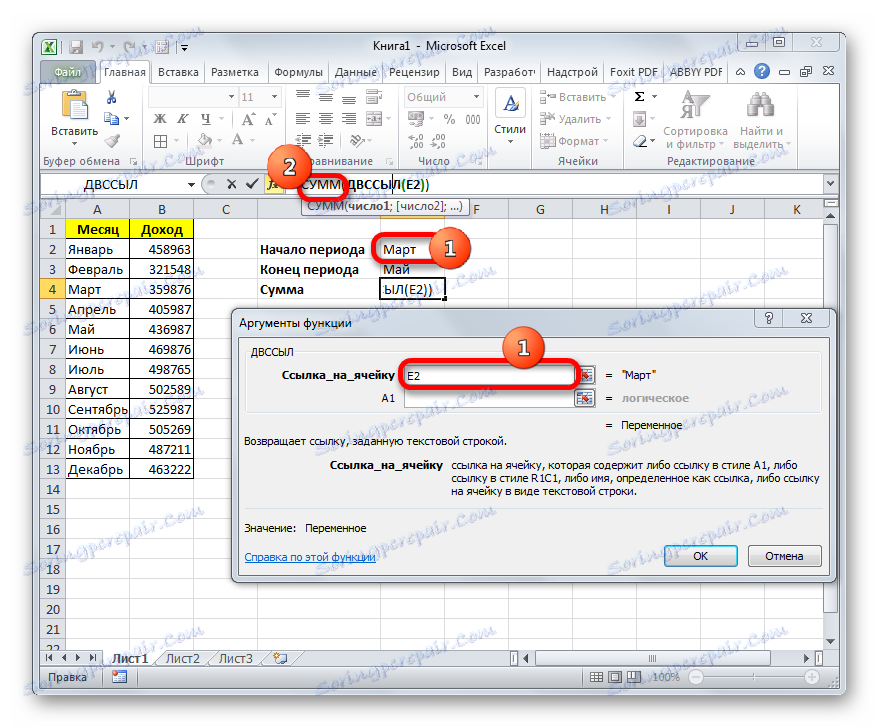
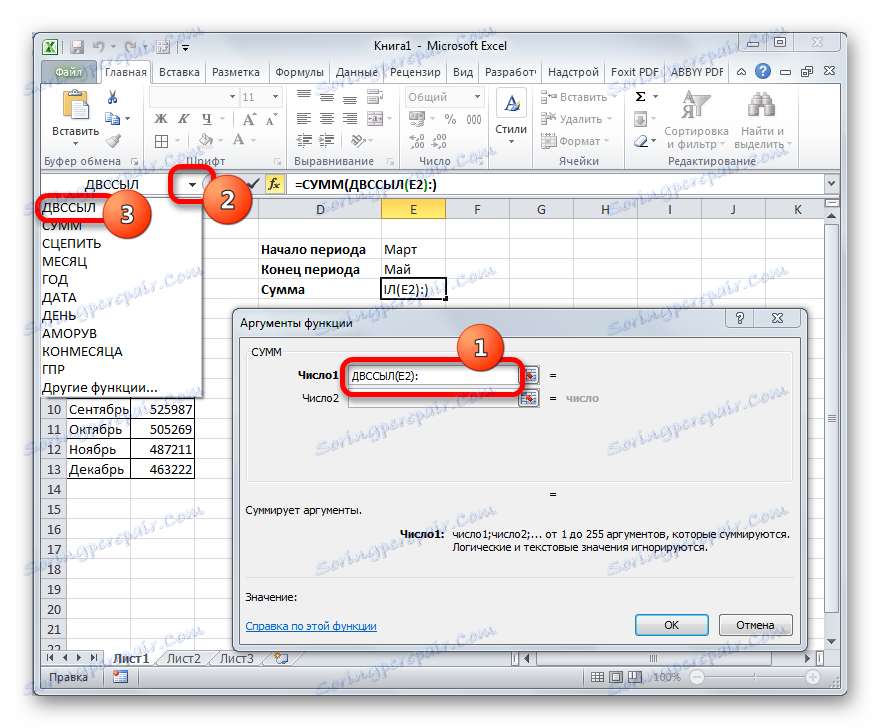
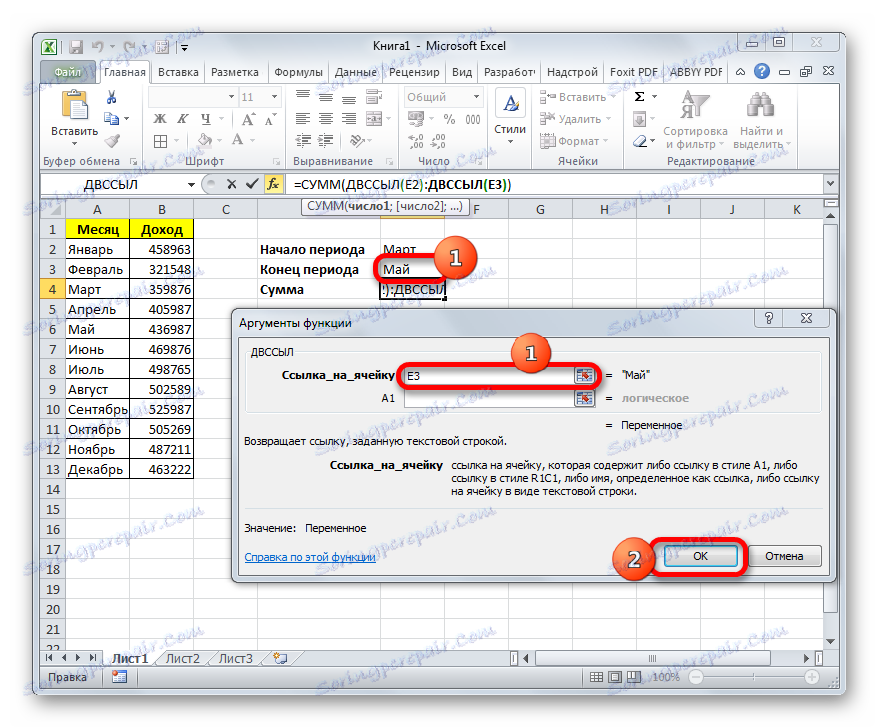
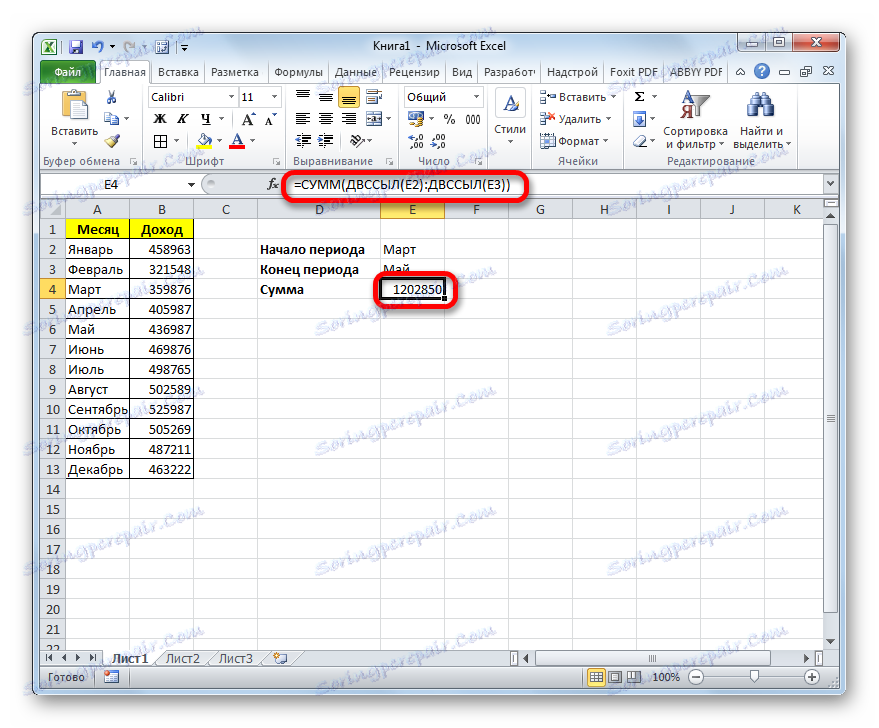
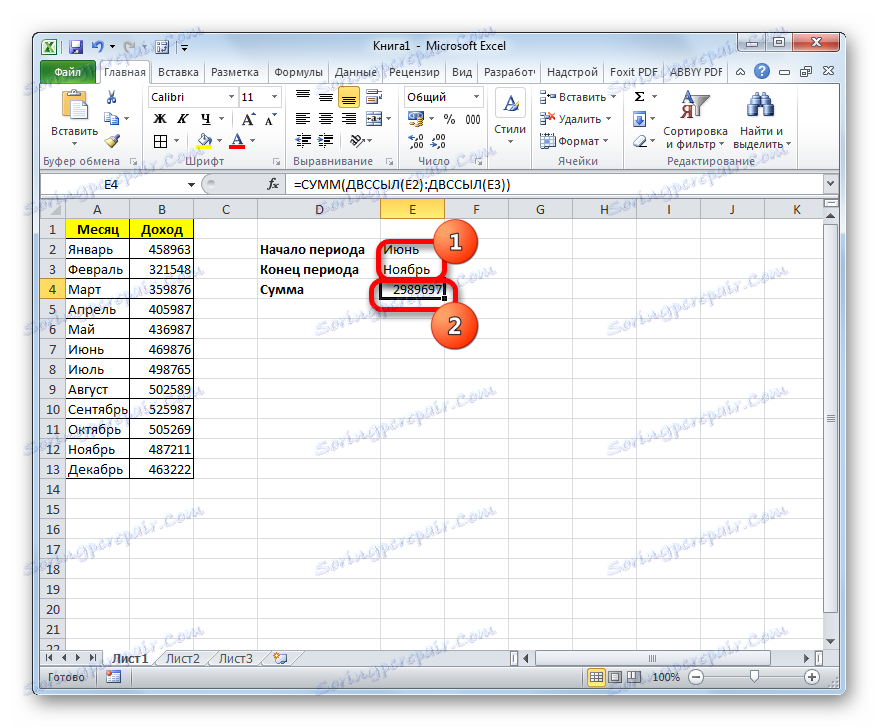
Lekce: Jak vypočítat částku v aplikaci Excel
Jak můžete vidět, navzdory tomu, že funkce není mezi uživateli nejoblíbenější, pomáhá při řešení úkolů s různou složitostí v aplikaci Excel mnohem jednodušší, než by bylo možné provést jinými nástroji. Většinou je tento operátor užitečný ve složitých vzorcích, v nichž je nedílnou součástí výrazu. Ale přesto je třeba poznamenat, že všechny možnosti operátora DVSSYL jsou docela obtížné pochopit. To vysvětluje nízkou popularitu této užitečné funkce pro uživatele.