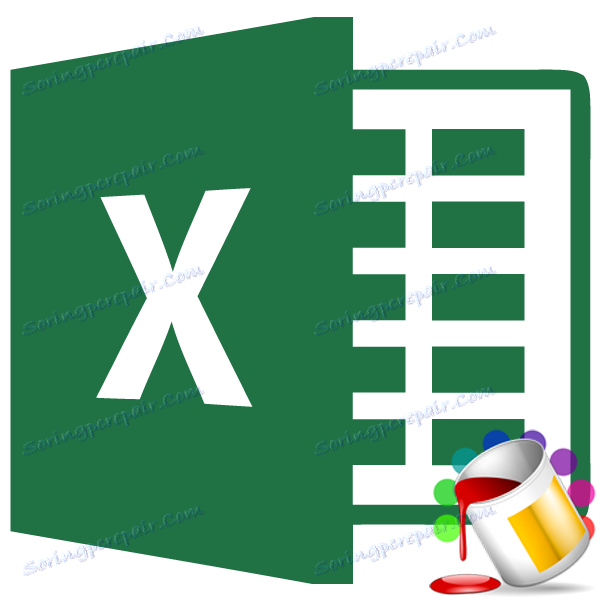Vložení buněk na základě hodnoty v aplikaci Microsoft Excel
Při práci s tabulkami mají hodnoty, které jsou v ní zobrazeny, zásadní význam. Důležitou součástí je však také její konstrukce. Někteří uživatelé to považují za druhotný faktor a nevěnují mu příliš pozornost. Ale marně, protože krásně navržený stůl je důležitou podmínkou pro jeho lepší vnímání a pochopení ze strany uživatelů. Zvláště důležitou roli v tomto je vizualizace dat. Například pomocí vizualizačních nástrojů můžete barvit buňky tabulky v závislosti na jejich obsahu. Zjistíme, jak to lze v aplikaci Excel udělat.
Obsah
Postup změny barvy buněk v závislosti na obsahu
Samozřejmě je vždy dobré mít dobře navržený stůl, ve kterém jsou buňky, v závislosti na obsahu, malovány v různých barvách. To platí obzvláště pro velké tabulky obsahující velkou sadu dat. V tomto případě buňky s barevným kódem výrazně usnadní orientaci uživatelů v tomto obrovském množství informací, protože lze říci, že jsou již strukturované.
Prvky listu lze vyzkoušet ručně, ale opět, pokud je tabulka velká, bude trvat značné množství času. Navíc v takové řadě dat může lidský faktor hrát roli a chyby budou učiněny. Nehovoříme-li o tom, že tabulka může být dynamická a data v ní se pravidelně mění a masově. V takovém případě se ruční změna barvy vůbec nerealizuje.
Ale existuje cesta. U buněk, které obsahují dynamické (měnící se) hodnoty, se používá podmíněné formátování a pro statistické údaje můžete použít nástroj Najít a nahradit .
Metoda 1: podmíněné formátování
Pomocí podmíněného formátování můžete určit určité limity hodnot, při kterých budou buňky vymalovány v konkrétní barvě. Barvení se provede automaticky. V případě, že se hodnota buňky změní v důsledku změny za hranice hranice, bude tento listový prvek automaticky překreslený.
Podívejme se, jak to funguje na konkrétním příkladu. Máme tabulku příjmů podniků, v níž jsou údaje přerušovány měsíčně. Potřebujeme zvýraznit v různých barvách ty prvky, jejichž výše příjmů je menší než 400 000 rublů, od 400 000 do 500 000 rublů a přesahuje 500 000 rublů.
- Vybíráme sloupec, ve kterém jsou umístěny informace o výnosech podniku. Potom přejděte na kartu Domov . Klepněte na tlačítko "Podmíněné formátování" , které je umístěno na pásku v poli "Styly" . V otevřeném seznamu vyberte položku "Spravovat pravidla ..." .
- Otevře se okno pro správu podmíněných formátovacích pravidel. Pole "Zobrazit pravidla formátování pro" by mělo být nastaveno na "Aktuální fragment" . Ve výchozím nastavení by mělo být tam, ale jen pro případ, zkontrolujte a v případě nesouladu změňte nastavení podle výše uvedených doporučení. Poté klikněte na tlačítko "Vytvořit pravidlo ..." .
- Otevře se okno pro vytvoření pravidla pro formátování. V seznamu typů pravidel vyberte možnost "Formát pouze buňky, které obsahují" . V bloku popisu pravidel v prvním poli by měl být přepínač v poloze "Hodnoty" . Ve druhém poli nastavte přepínač na pozici "méně" . Ve třetím poli určíme hodnotu, prvky listu s hodnotou menší než je barva určitou barvou. V našem případě bude tato hodnota 400 000 . Poté klikněte na tlačítko "Formát ..." .
- Otevře se okno formátu buňky. Přejdeme na kartu "Vyplnit" . Vybíráme barvu výplně, kterou chceme mít buňky, které obsahují méně než 400 000 . Poté klikněte na tlačítko "OK" ve spodní části okna.
- Vrátíme se do okna pro vytvoření pravidla pro formátování a tam také klikneme na tlačítko "OK" .
- Po této akci budeme opět přesměrováni do Správce podmíněných formátovacích pravidel . Jak vidíte, bylo již přidáno jedno pravidlo, ale musíme přidat ještě dvě. Klikněte znovu na tlačítko "Vytvořit pravidlo ..." .
- A opět se dostaneme do okna vytváření pravidel. Přejdeme do části "Formátovat pouze buňky, které obsahují" . V prvním poli této části ponecháme parametr "Hodnota buňky" av druhém nastavíme přepínač do polohy "Mezi" . Ve třetím poli je třeba zadat počáteční hodnotu rozsahu, ve kterém budou prvky listu naformátovány. V našem případě je toto číslo 400 000 . Ve čtvrté hodnotě udáváme konečnou hodnotu tohoto rozsahu. Bude to 500 000 . Potom klikněte na tlačítko "Formát ..." .
- V okně formátování se přesuneme znovu na kartu "Vyplnit" , tentokrát však již zvolíme jinou barvu a pak klikneme na tlačítko "OK" .
- Po návratu do okna vytváření pravidel klikneme také na tlačítko "OK" .
- Jak vidíte, v Správci pravidel jsme již vytvořili dvě pravidla. Zbývá tedy vytvořit třetí. Klepněte na tlačítko "Vytvořit pravidlo" .
- V okně vytváření pravidel se opět přesuňte do části "Formátovat pouze buňky, které obsahují" . V prvním poli ponecháme volbu "Hodnota buňky" . Ve druhém poli nastavte přepínač na policii "Více" . Ve třetím poli řídíme číslo 500000 . Potom, stejně jako v předchozích případech, klikněte na tlačítko "Formát ..." .
- V okně "Formát buněk" se opět přesuneme na kartu "Vyplnit" . Tentokrát zvolte barvu, která se liší od předchozích dvou případů. Klikněte na tlačítko "OK" .
- V okně vytváření pravidel zopakujte kliknutí na tlačítko "OK" .
- Otevře se Správce pravidel . Jak vidíte, jsou vytvořena všechna tři pravidla, takže klikněte na tlačítko "OK" .
- Nyní jsou prvky tabulky v podmínkách podmíněné formátování vyfarbené podle zadaných podmínek a hranic.
- Pokud změníme obsah v jedné buňce, a tak budeme odcházet mimo některá z uvedených pravidel, pak tento prvek listu automaticky změní barvu.
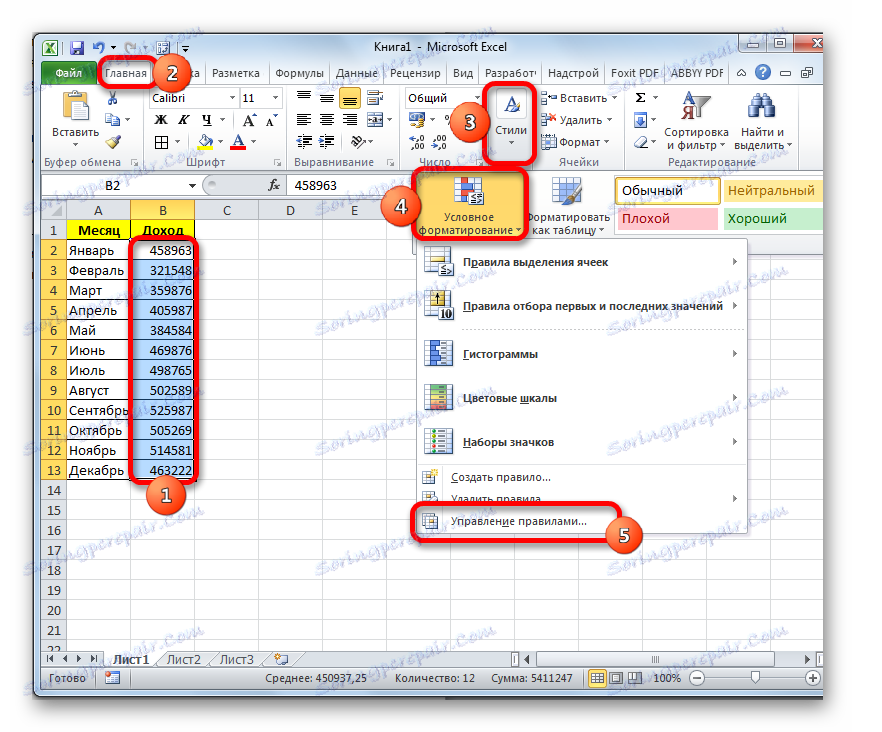
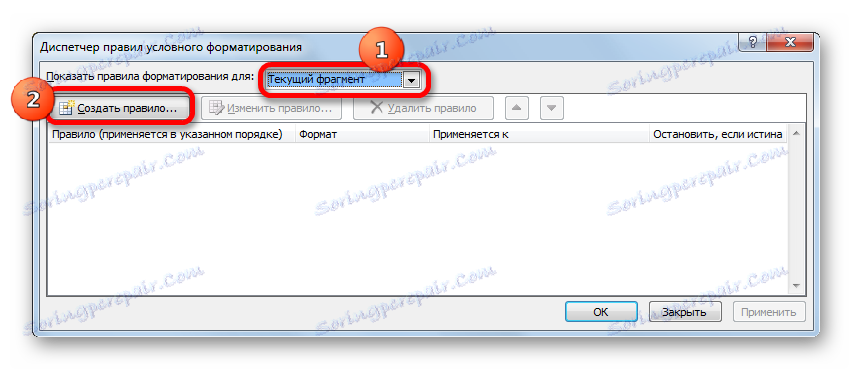

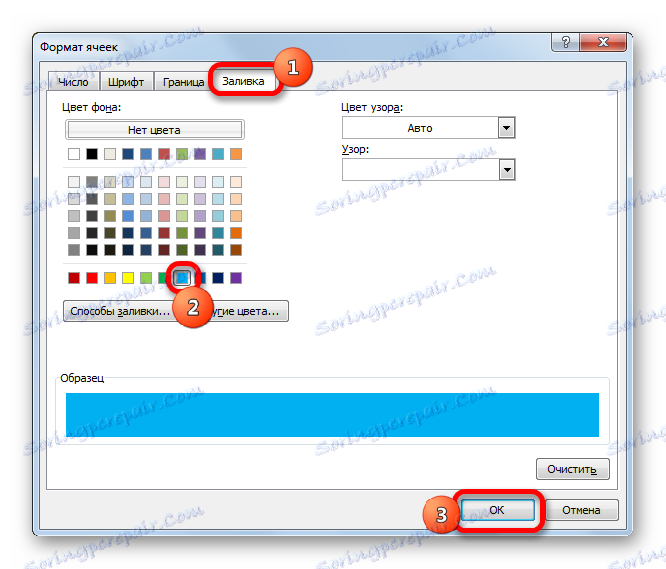
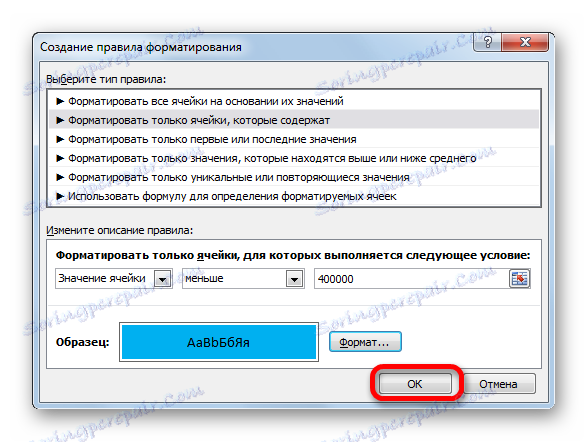

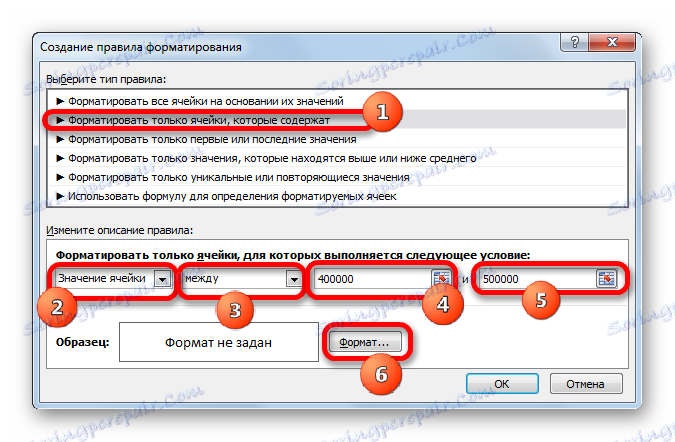
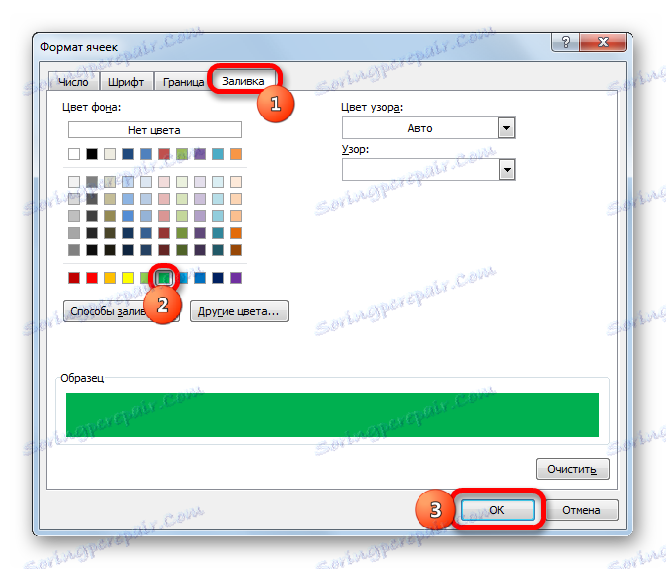
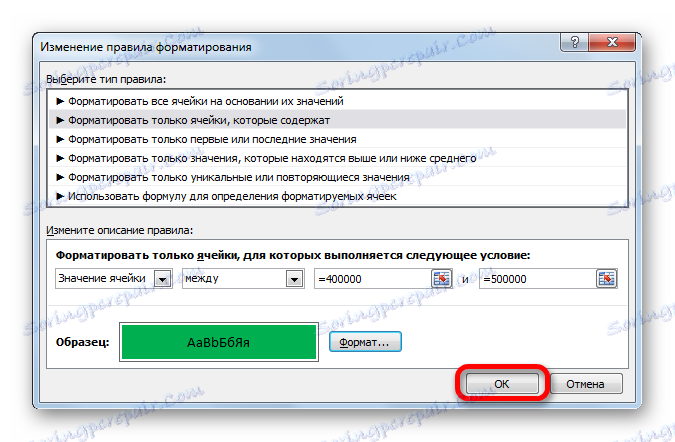

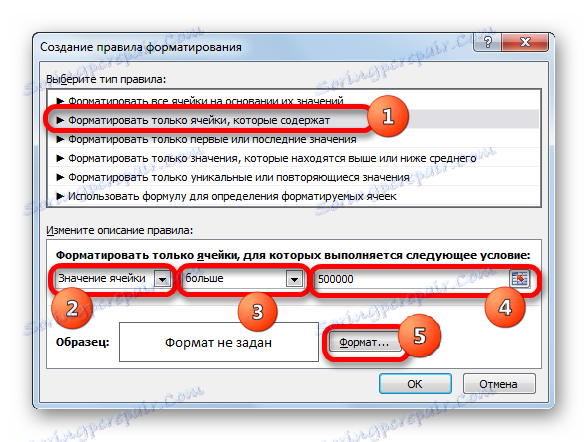
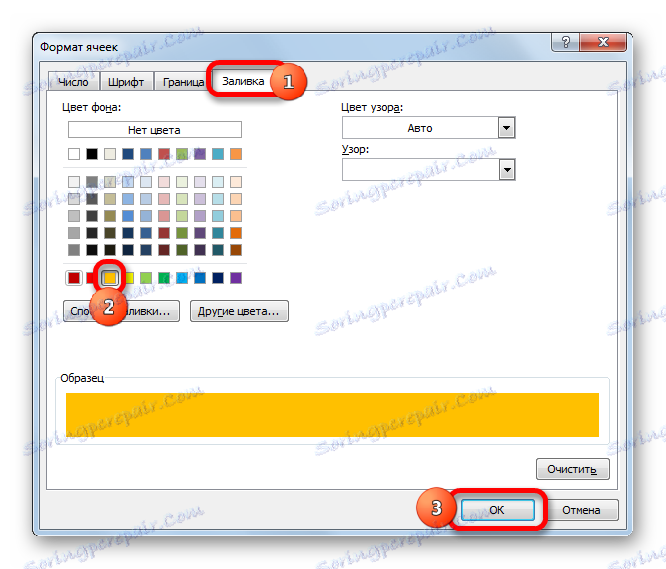
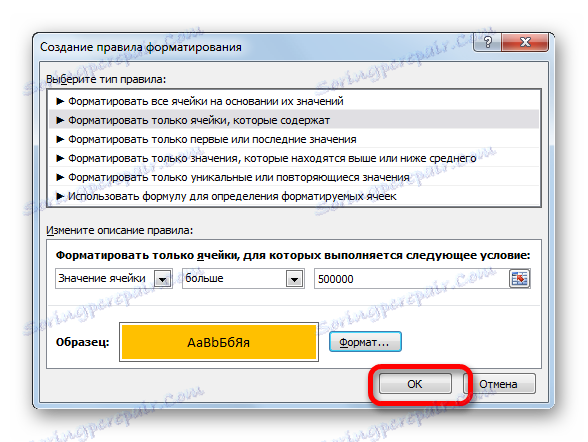
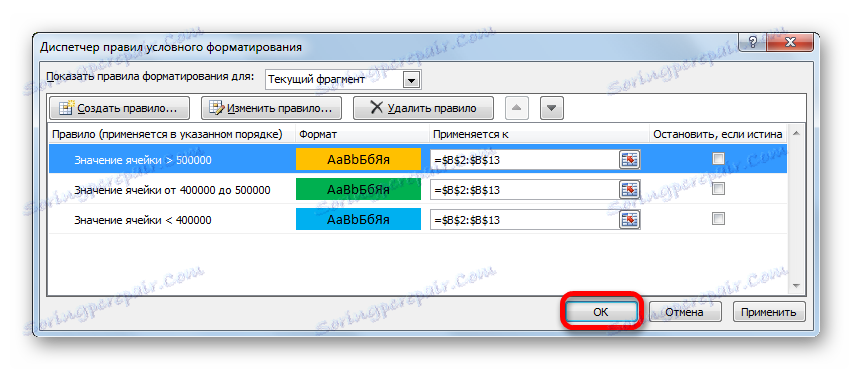
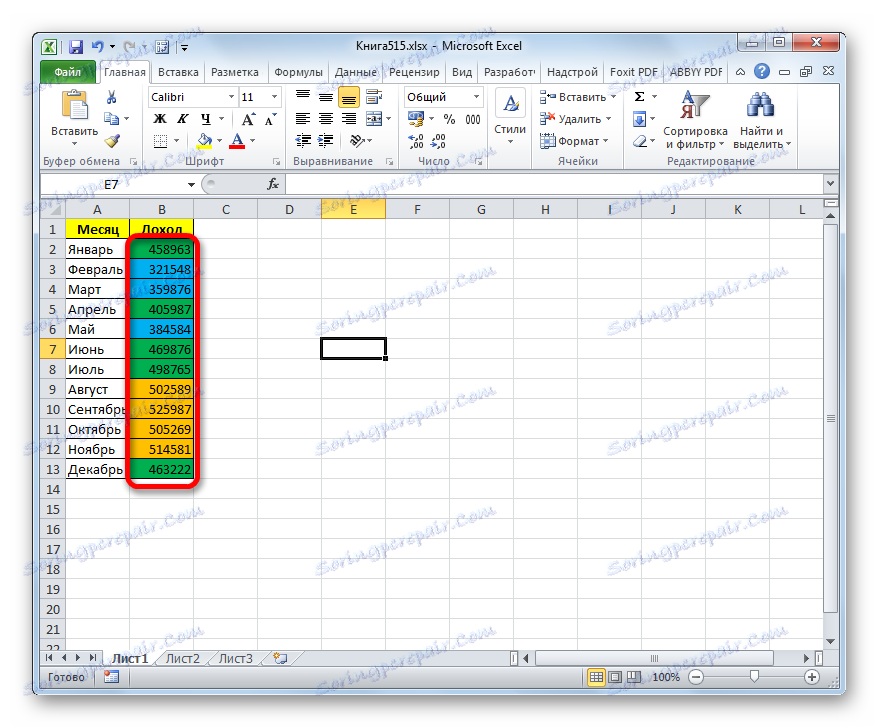
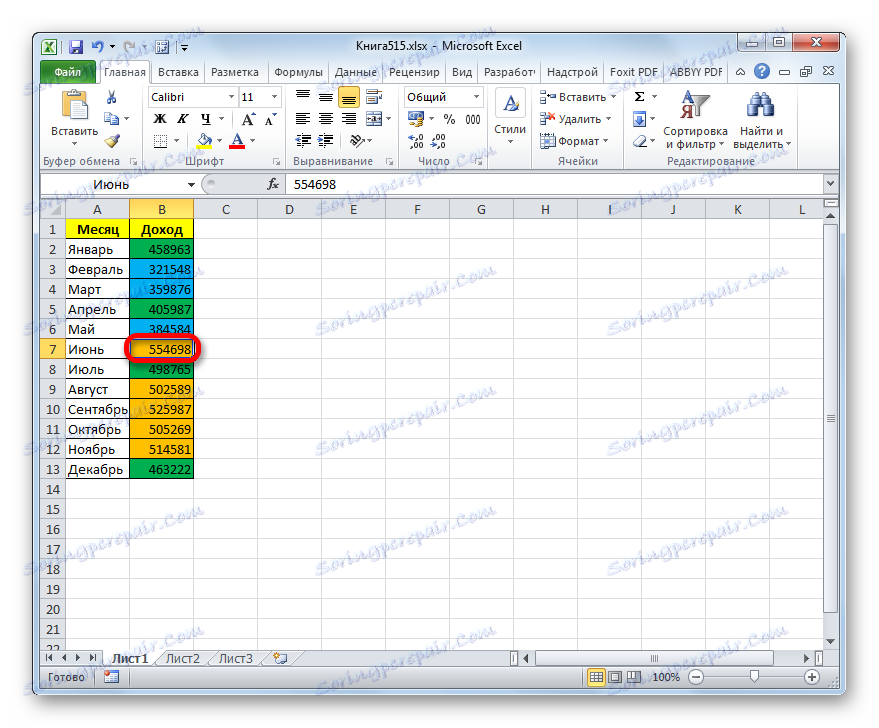
Kromě toho můžete použít podmíněné formátování poněkud jinak pro barevné prvky listu s barvou.
- Chcete-li to provést, po přechodu do okna Formátování z správce pravidel zůstaneme v sekci "Formátovat všechny buňky na základě jejich hodnot" . V poli "Barva" můžete vybrat barvu, podle které budou prvky listu stínovány. Poté klikněte na tlačítko "OK" .
- V Správci pravidel také klikněte na tlačítko "OK" .
- Jak je vidět, potom jsou buňky ve sloupci zbarveny různými odstíny stejné barvy. Hodnota, která obsahuje listový prvek, je větší, odstín je světlejší, čím menší - tím tmavší.
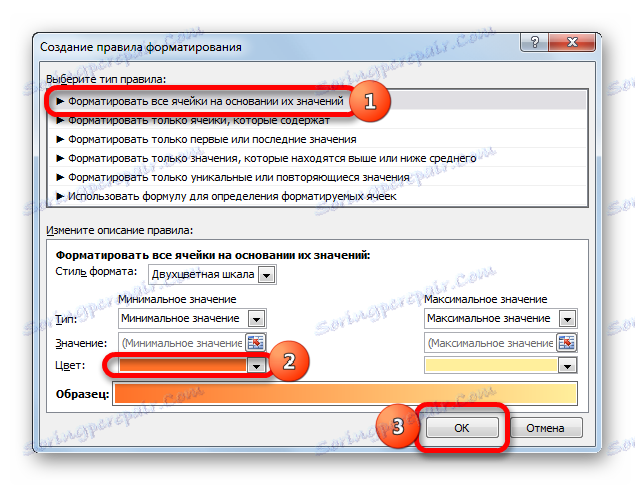
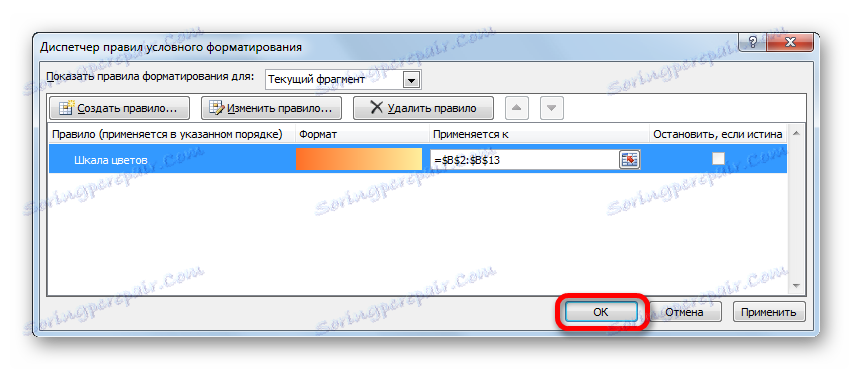
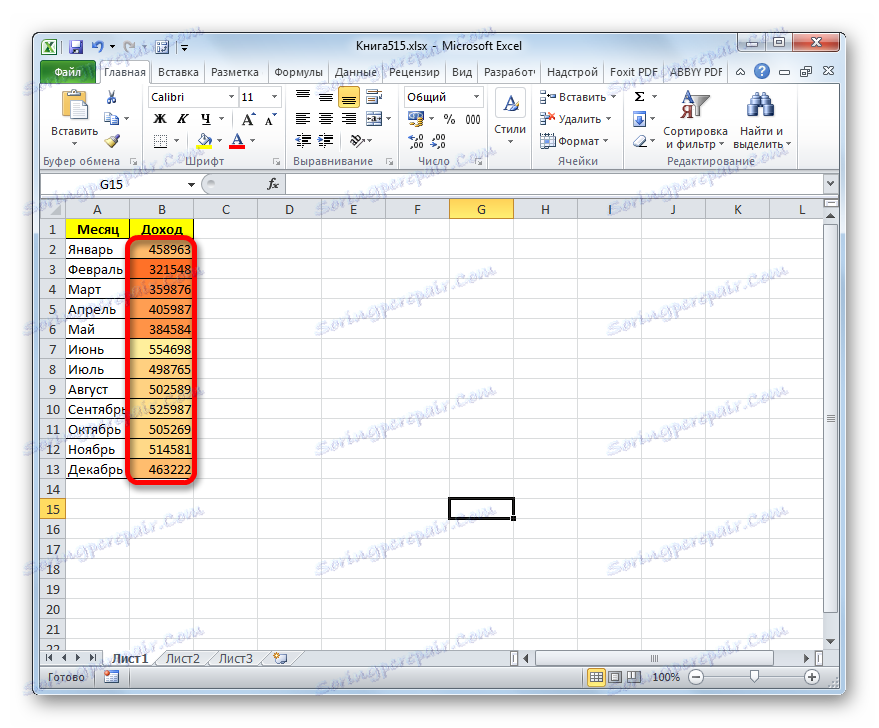
Lekce: Podmíněné formátování v aplikaci Excel
Metoda 2: Použijte nástroj Najít a vybrat
Pokud tabulka obsahuje statické údaje, které se neplánují měnit v průběhu času, můžete pomocí nástroje změnit barvu buněk podle obsahu nazvaného "Najít a zvýraznit" . Zadaný nástroj vám umožní zjistit zadané hodnoty a změnit barvu v těchto buňkách na požadovaného uživatele. Mějte však na paměti, že když změníte obsah prvků listu, barva se automaticky nezmění, ale zůstane stejná. Chcete-li změnit barvu na aktuální, budete muset zopakovat postup znovu. Tato metoda proto není optimální pro tabulky s dynamickým obsahem.
Podívejme se, jak to funguje na konkrétním příkladu, pro který vezmeme stejnou tabulku příjmů podniku.
- Vyberte sloupec s údaji, které mají být formátovány barvou. Poté přejděte na kartu "Domov" a klikněte na tlačítko "Najít a vše" , které se nachází na pásu karet v panelu nástrojů "Upravit" . V otevřeném seznamu klikněte na "Najít" .
- Okno "Najít a nahradit" se otevře na kartě "Najít" . Nejdříve najdeme hodnoty až 400 000 rublů. Vzhledem k tomu, že nemáme jednu buňku o hodnotě nižší než 300 000 rublů, musíme v podstatě vybrat všechny prvky, které obsahují čísla v rozsahu od 300 000 do 400 000 . Tento rozsah můžete bohužel přímo zadat, protože v případě podmíněného formátování nelze tuto metodu použít.
Ale je tu možnost udělat trochu jinak, což nám dá stejný výsledek. Ve vyhledávacím pruhu můžete nastavit následující vzor "3" . Otazník znamená libovolný znak. Program tedy vyhledá všechna šestimístná čísla začínající číslem "3" . To znamená, že výsledky vyhledávání budou obsahovat hodnoty v rozsahu 300 000 - 400 000 , což je to, co potřebujeme. Pokud by tabulka měla čísla menší než 300 000 nebo méně než 200 000 , pak by pro každý rozsah sto tisíc mělo být vyhledávání provedeno odděleně.
Do pole "Najít" zadejte výraz "3 ?????" a klikněte na tlačítko "Najít vše ".
- Potom se v dolní části okna zobrazí výsledky vyhledávání. Klepněte na levé tlačítko myši na kterékoli z nich. Potom zadejte Ctrl + A. Poté jsou zvýrazněny všechny výsledky vyhledávacího výstupu a současně jsou zvýrazněny prvky ve sloupci, ke kterému jsou tyto výsledky odkazovány.
- Po zvýraznění prvků ve sloupci nezapomeňte zavřít okno "Najít a nahradit" . Zatímco na kartě "Domov", ve které jsme se přestěhovali dříve, přejděte na pásek do pole "Font" . Klikněte na trojúhelník napravo od tlačítka "Plnit barvu" . Otevře se výběr různých barev výplně. Vyberte barvu, kterou chceme použít na prvky listu, obsahující hodnoty menší než 400 000 rublů.
- Jak je vidět, všechny buňky ve sloupci, ve kterých jsou hodnoty menší než 400 000 rublů, jsou zvýrazněny vybranou barvou.
- Nyní je třeba namalovat prvky, jejichž hodnoty se pohybují od 400 000 do 500 000 rublů. Tento rozsah zahrnuje čísla, která odpovídají vzoru "4" . Do vyhledávacího pole je přemístíme a klikneme na tlačítko "Najít vše" , které předtím vybralo sloupec, který potřebujeme.
- Stejně tak, s předchozím časem ve výsledku vyhledávání, vybereme veškerý výsledek získaný stisknutím klávesové zkratky CTRL + A. Potom přejděte na ikonu výběru barvy výplně. Klikněte na ni a klikněte na ikonu požadovaného odstínu, který bude barvit prvky listu, kde se hodnoty pohybují od 400 000 do 500 000 .
- Jak vidíte, po této akci jsou všechny prvky tabulky s údaji v intervalu od 400000 do 500000 zvýrazněny vybranou barvou.
- Nyní musíme přidělit poslední interval hodnot - více než 500 000 . Zde máme také štěstí, protože všechna čísla přes 500 000 jsou v rozmezí od 500 000 do 600 000 . Proto ve vyhledávacím poli zadejte výraz "5 ?????" a klikněte na tlačítko "Najít vše" . Pokud by existovaly hodnoty přesahující 600 000 , pak bychom museli navíc hledat výraz "6 ?????" atd.
- Znovu vyberte výsledky hledání pomocí kombinace Ctrl + A. Poté pomocí tlačítka na pásu karet vybereme novou barvu pro vyplnění intervalu přesahující 500 000 stejnou analogií jako předtím.
- Jak vidíte, po této akci budou všechny prvky sloupce stínovány podle číselné hodnoty, která je v nich umístěna. Nyní můžete zavřít vyhledávací okno kliknutím na standardní tlačítko zavření v pravém horním rohu okna, protože náš úkol může být považován za vyřešen.
- Pokud však změníme číslo na jinou, která přesahuje hranice, které jsou nastaveny pro určitou barvu, pak se barva nezmění, jak tomu bylo u předchozí metody. To znamená, že tato možnost bude fungovat spolehlivě pouze v těch tabulkách, ve kterých se data nemění.
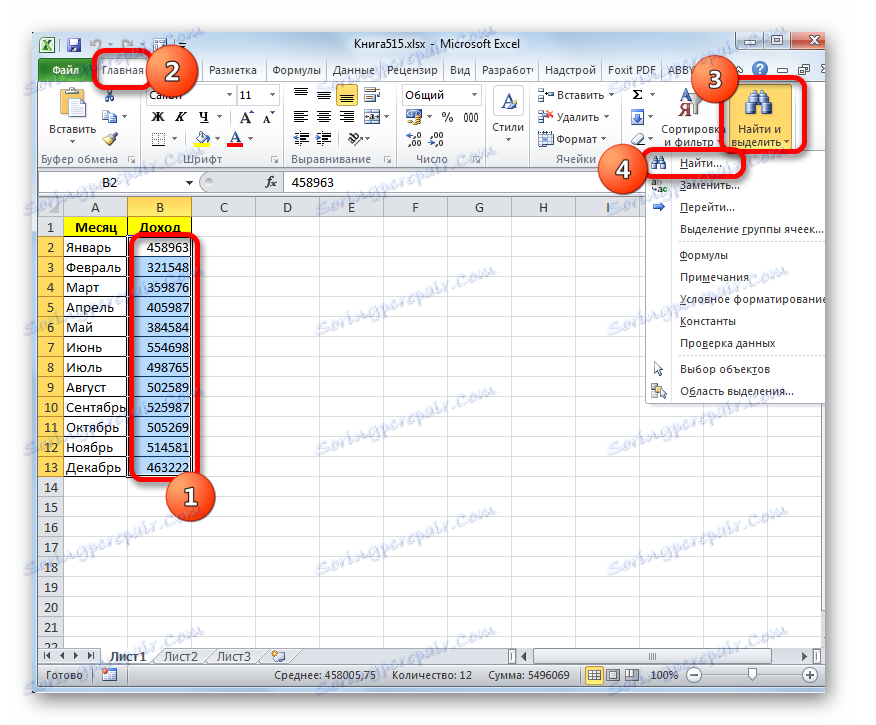
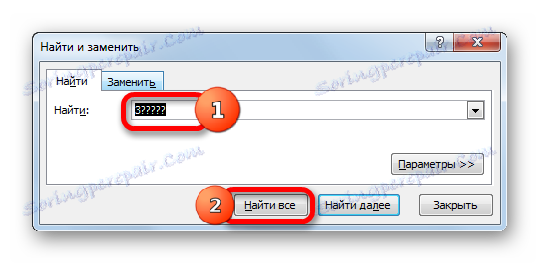
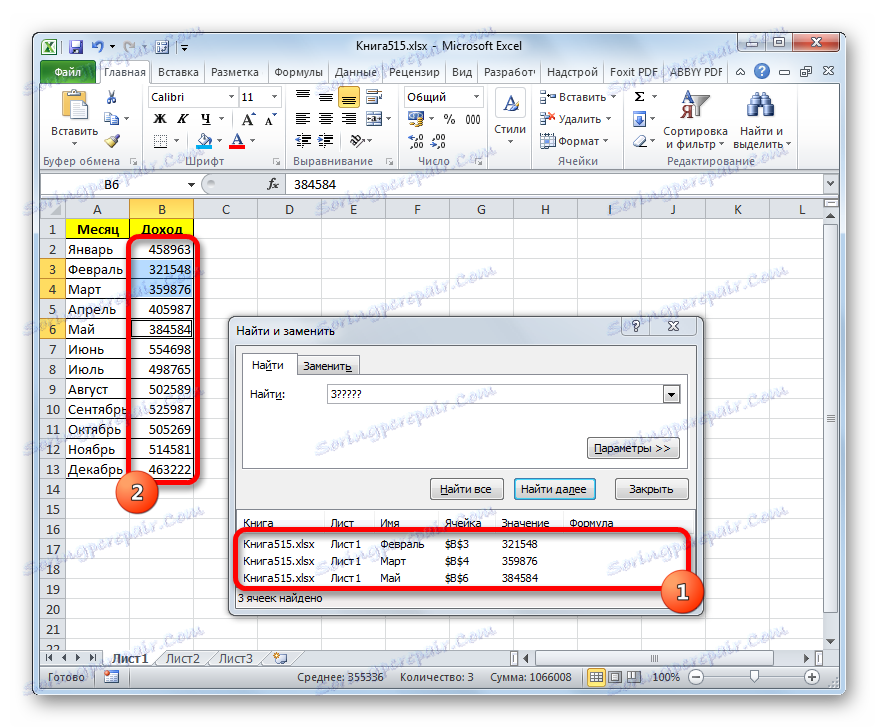

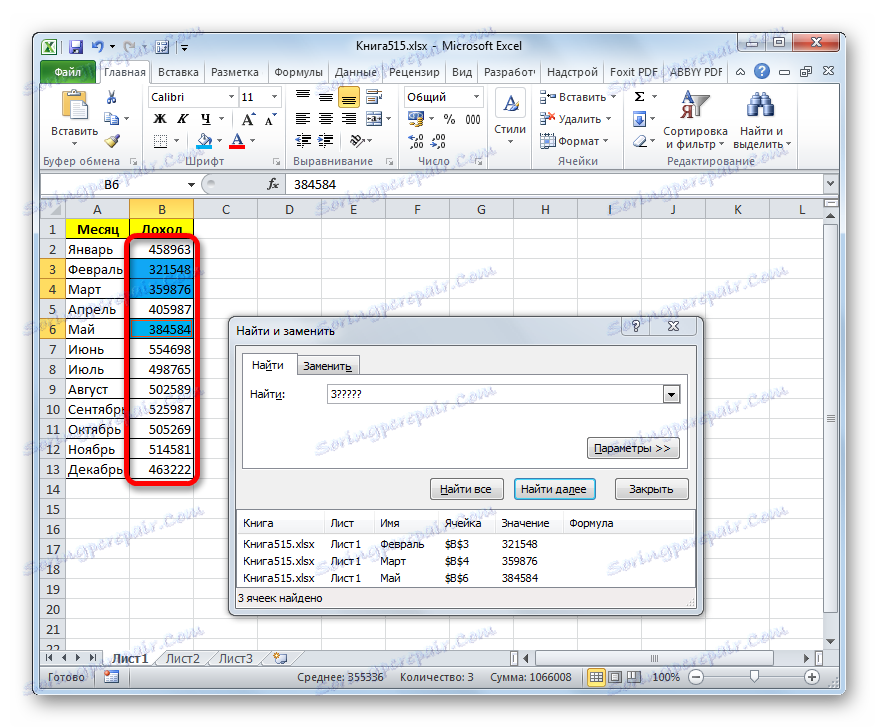
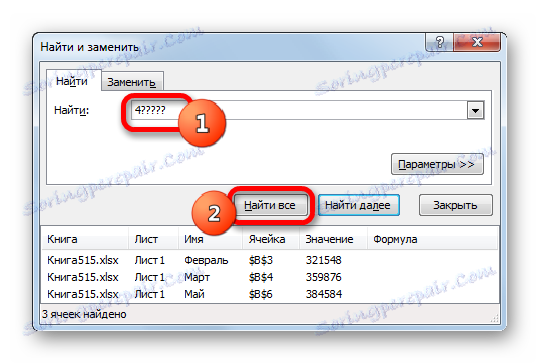
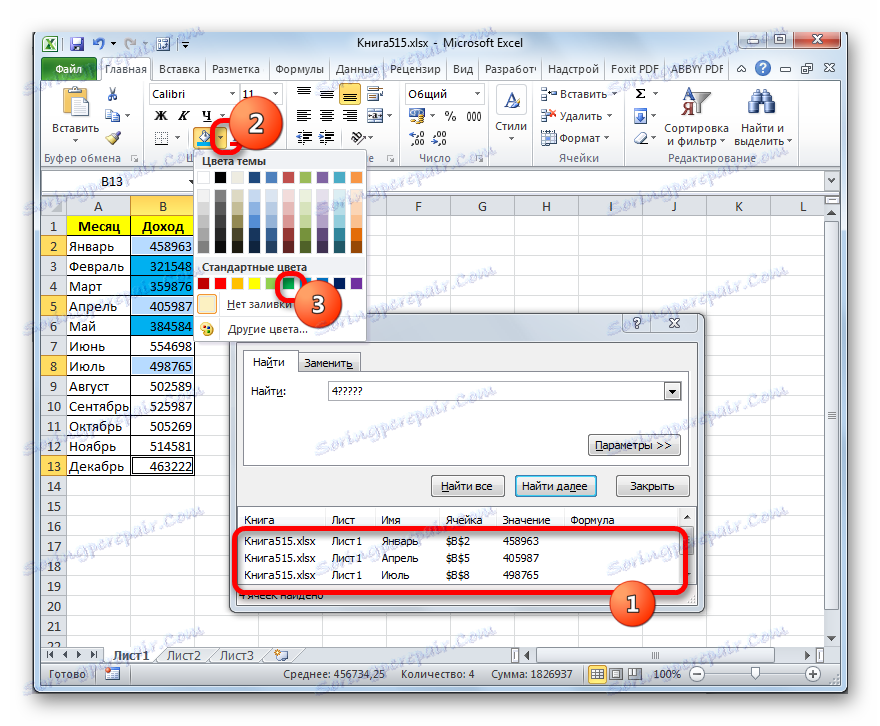
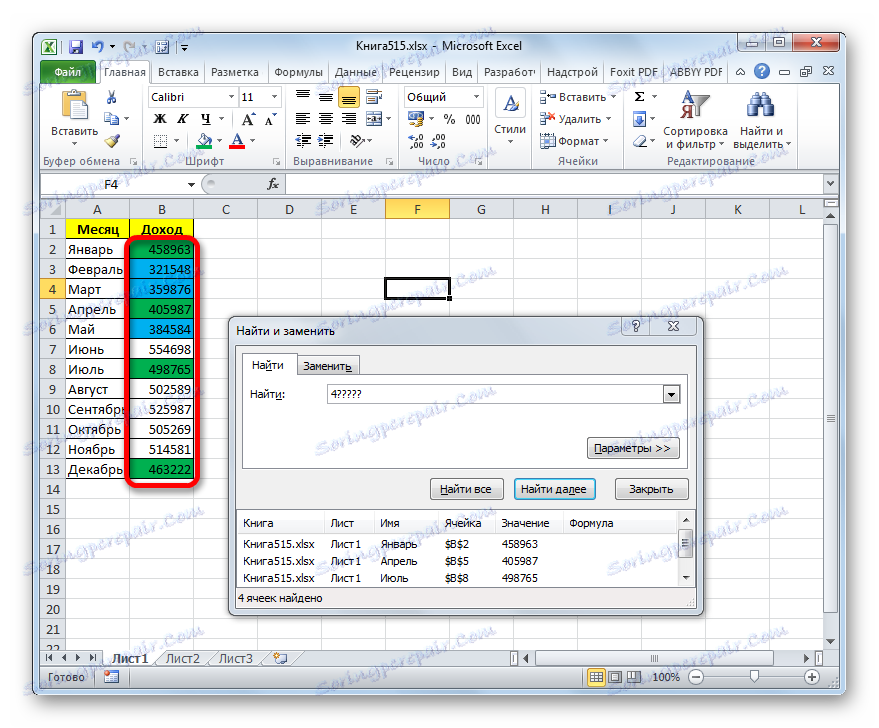
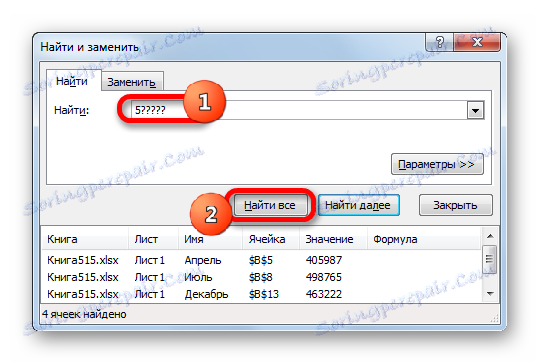
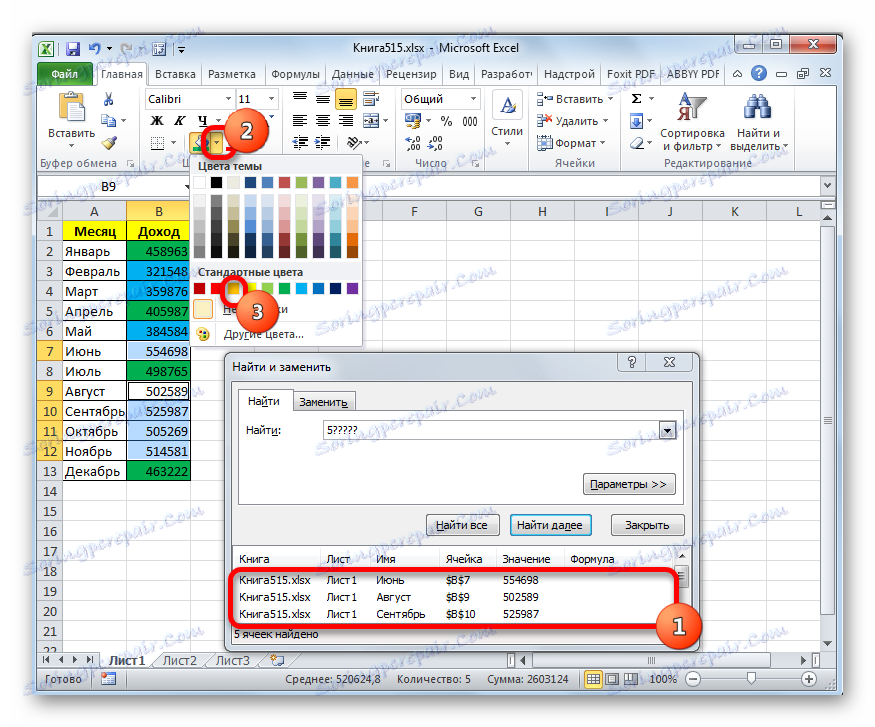
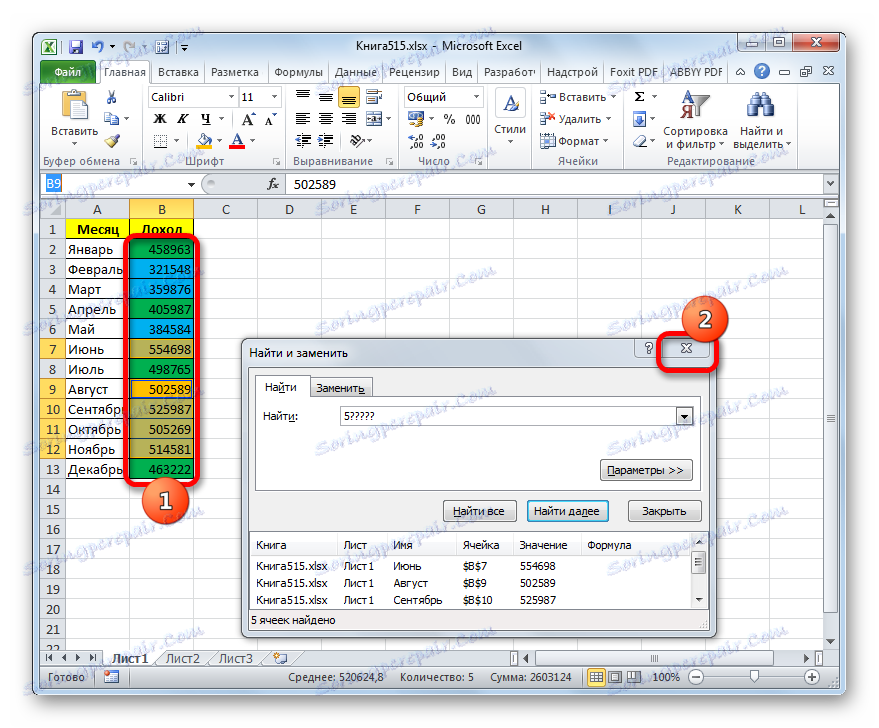
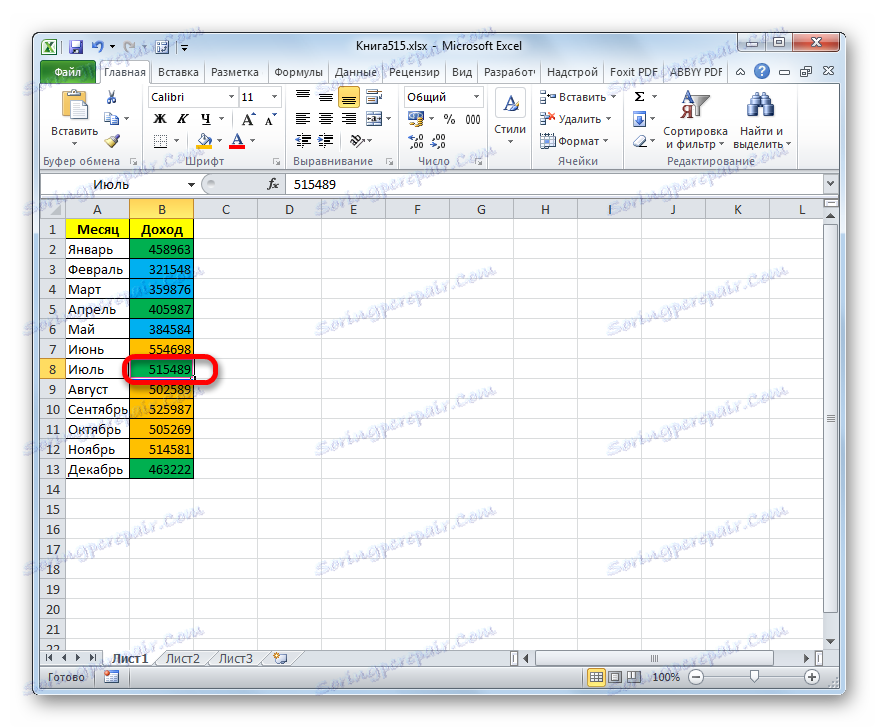
Lekce: Jak provést vyhledávání v aplikaci Excel
Jak můžete vidět, existují dva způsoby, jak barvit buňky v závislosti na číselných hodnotách, které obsahují: pomocí podmíněného formátování a pomocí nástroje Najít a nahradit . První metoda je progresivnější, protože umožňuje jasněji definovat podmínky, na které budou listové prvky zvýrazněny. Navíc s podmíněným formátováním se barva prvku automaticky změní, pokud se obsah změní, což druhý způsob nedokáže. Je však také možné použít plnění buněk v závislosti na hodnotě pomocí nástroje Najít a nahradit , ale pouze v statických tabulkách.