Řešení problému "Bezdrátové - zakázáno" v systému Windows 10
Mnozí uživatelé nyní používají notebooky s operačním systémem Windows 10. Ve většině případů se připojení k internetu na těchto zařízeních provádí pomocí technologie Wi-Fi. Někdy se majitelé mobilních počítačů setkávají s oznámením, že bezdrátová síť je ve stavu „Zakázáno“ . V tomto článku bychom vám rádi sdělili co nejvíce podrobností o všech existujících metodách pro nápravu tohoto problému.
Opravit chybu "Bezdrátové - Zakázáno" v systému Windows 10
V tomto stavu nebude Wi-Fi žádná z bezdrátových sítí detekována a spojení se tedy nezdaří. To znamená, že síť je nyní vypnuta a ani nehledá.
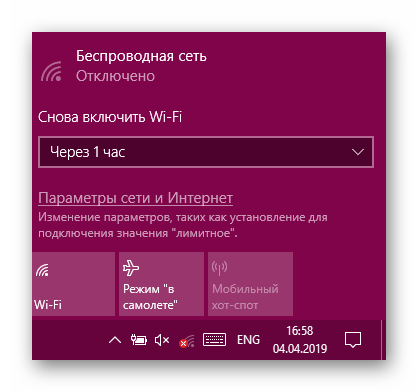
Nejprve vám doporučujeme restartovat počítač - možná k tomuto problému vedlo nějaké selhání systému. Pokud to nepomůže, doporučujeme vám seznámit se s následujícími metodami. Umístili jsme každou možnost z nejjednodušší a nejefektivnější na složitější a zřídka se vyskytující, takže můžete rychle a snadno najít řešení situace, ke které došlo. Pokud se setkáváte se skutečností, že ikona sítě zmizí ze systémového panelu, budete nám pomáhat s naším dalším materiálem, který obsahuje podrobné pokyny pro nápravu tohoto problému. Vyzkoušejte to kliknutím na následující odkaz.
Viz také: Co dělat, když na přenosném počítači se systémem Windows 10 zmizelo Wi-Fi
Metoda 1: Zapnout Wi-Fi
Prioritou je samozřejmě snaha zapnout Wi-Fi, protože nejčastěji se uživatelé setkávají s důvodem pro odpojení banálního modulu. Chcete-li začít, zapněte bezdrátovou síť pomocí funkčních kláves na notebooku, například Fn + F12 . Pozorně si prostudujte zápis na klíčech, s největší pravděpodobností můžete snadno najít vhodnou kombinaci.
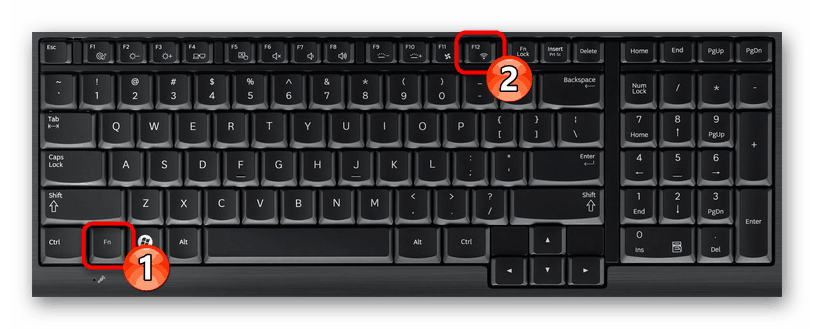
Pokud jste tento klíč nenalezli nebo provedené akce nepřinesly žádné výsledky, klepněte na odpovídající ikonu připojení na hlavním panelu systému a zapněte Wi-Fi nebo jej aktivujte.
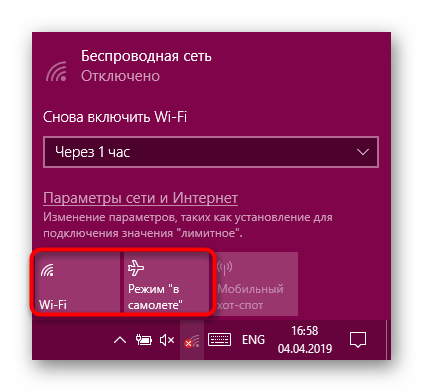
Kromě toho můžete aktivovat Wi-Fi prostřednictvím nabídky „Nastavení“ v příslušné sekci. To se provádí doslova několika málo kliknutí:
- Otevřete nabídku Start a kliknutím na ikonu ozubeného kola spusťte okno Možnosti .
- Zde vyberte sekci "Síť a Internet" kliknutím na štítek LKM.
- Přes panel vlevo přejděte do kategorie „Wi-Fi“ .
- Posuňte jezdec Wireless Network do stavu On .
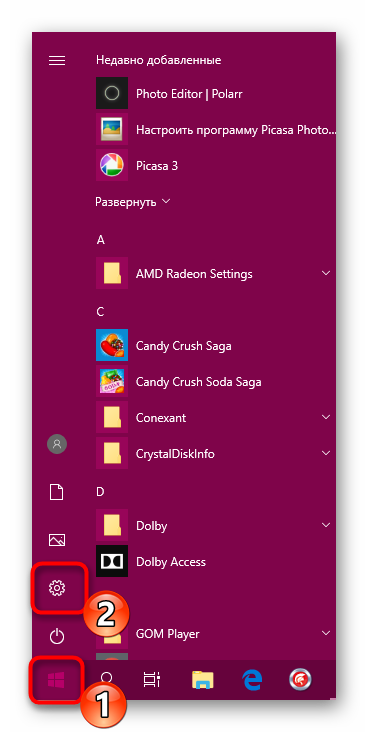
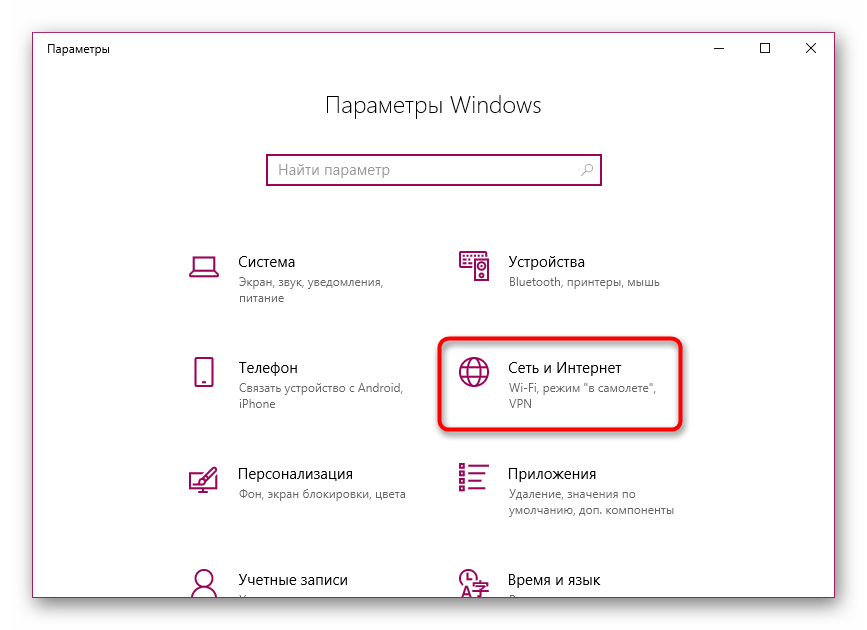
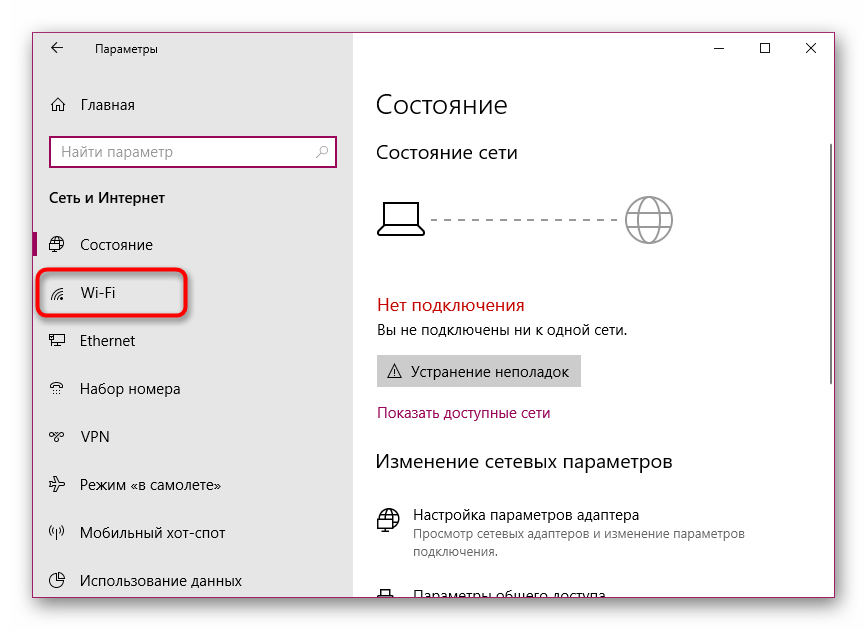
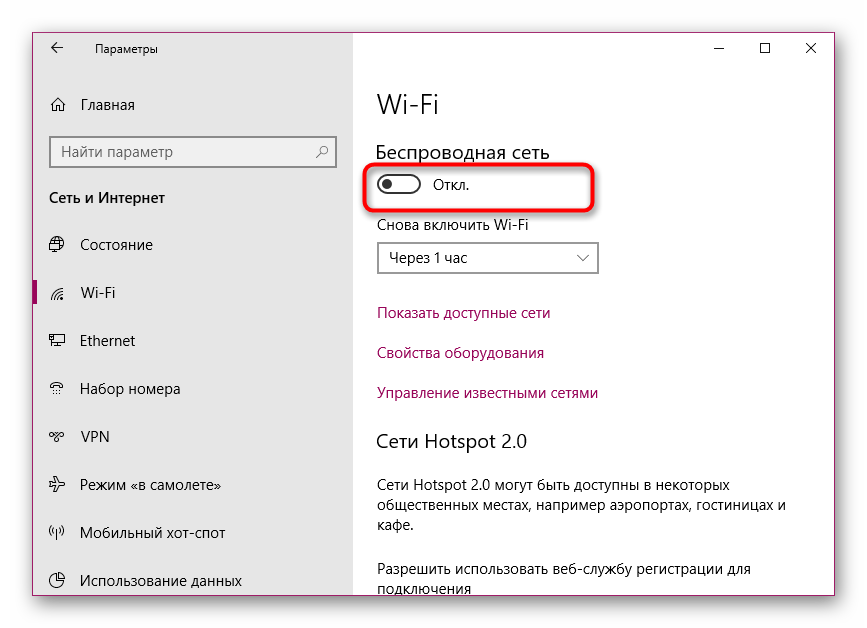
Pokud tyto dva pokyny selžou, zkontrolujte nastavení systému BIOS a zkontrolujte, zda je režim WLAN zapnutý. Kliknutím na níže uvedený odkaz se můžete dozvědět, jak otevřít nabídku BIOSu. V samotném systému BIOS přejděte do části „Konfigurace“ nebo „Zabezpečení“ a ujistěte se, že parametr „Bezdrátová síť LAN“ nebo „Ovládání bezdrátového zařízení“ je nastaven na „Zapnuto“ nebo „Vždy zapnuto“ . Po provedení změn si je před ukončením nezapomeňte uložit.
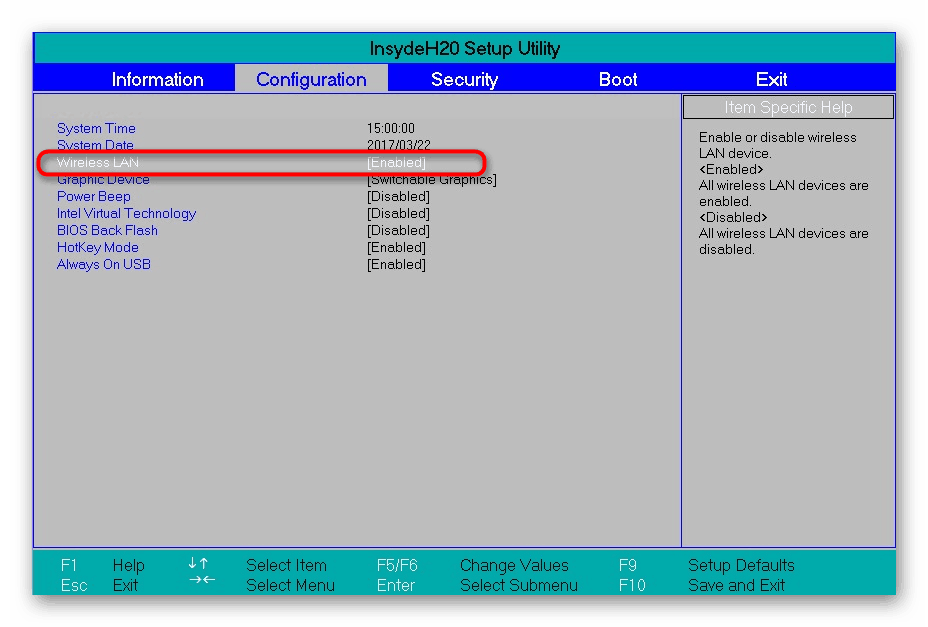
Další podrobnosti:
Jak se dostat do systému BIOS v počítači
Vstupte do systému BIOS na notebooku Acer / ASUS / HP / Samsung / Lenovo / Sony vaio
Metoda s banálním začleněním bezdrátové sítě však není vždy účinná, protože problém je často zcela odlišný. Selhání v nastavení systému, změna nastavení registru, vliv softwaru nebo virů - to vše vede k podobnému problému. Pokusme se tedy zabývat každým faktorem, abychom každého z nich vyloučili v pořádku nebo našli podnět.
Metoda 2: Použití Poradce při potížích
Systém řešení problémů nástroj poskytuje komplexní analýzu mnoha komponentů rychle a přesně najít způsoby, jak vyřešit různé potíže s provozem operačního systému, to platí i pro připojení k internetu. Probíhající diagnostika automaticky nalezne a opraví problém, který může ušetřit nejen čas, ale i energii.
- Přejděte do nabídky "Nastavení" , například pomocí "Start" a vyberte "Aktualizace a zabezpečení" .
- Přes panel vlevo přejděte na "Odstraňování problémů" .
- Zde vyberte „Připojení k Internetu“ .
- Když se zobrazí tlačítko „Launch Troubleshooting Tool“, klikněte na něj levým tlačítkem myši.
- Počkejte na dokončení skenování a postupujte podle pokynů na obrazovce.
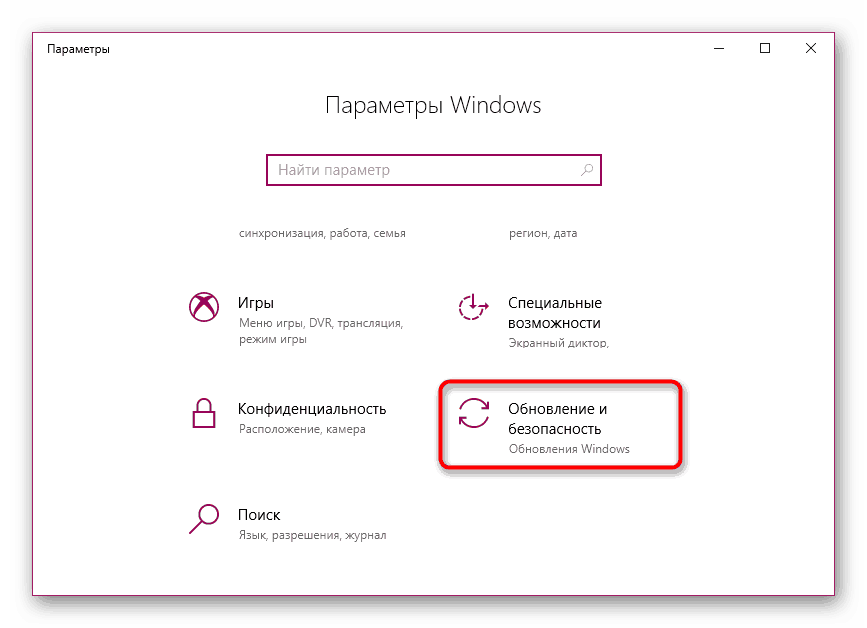
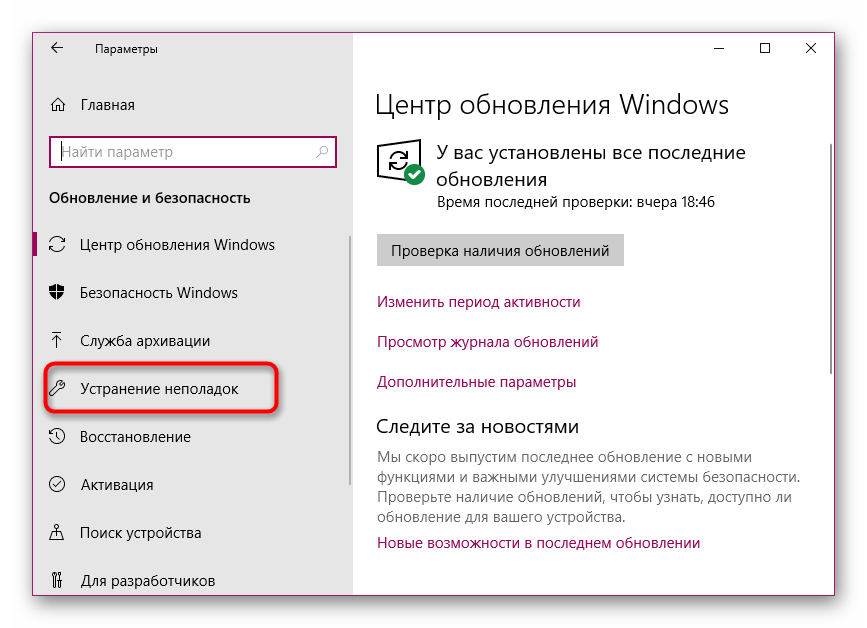
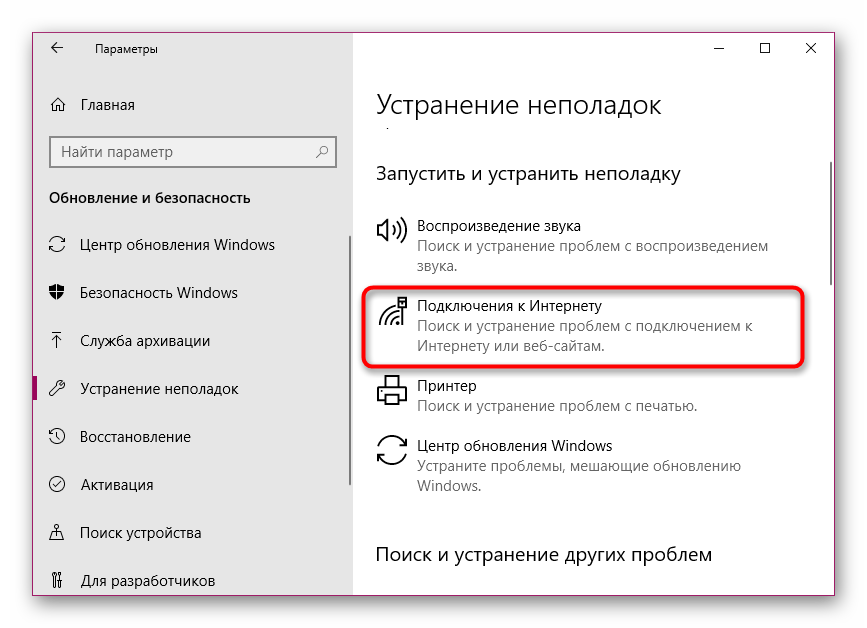
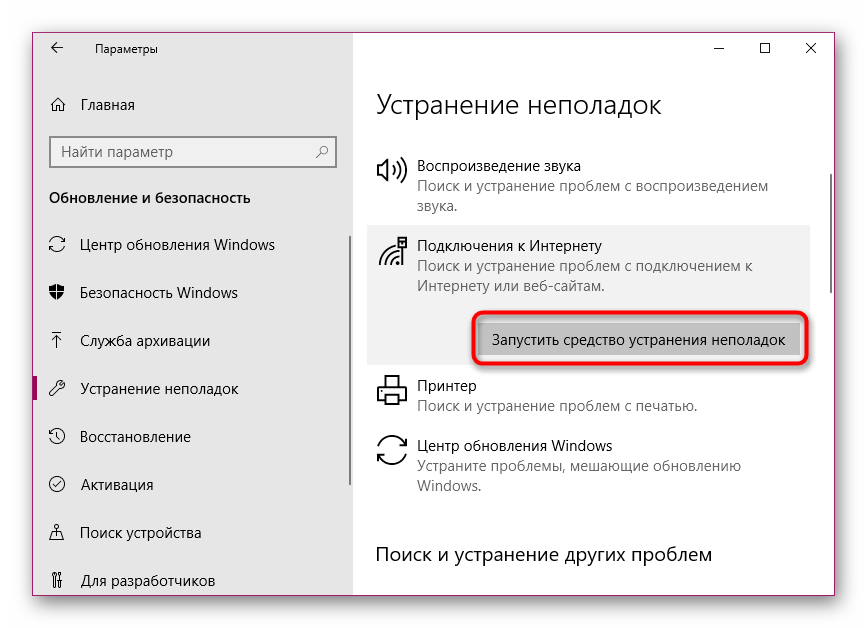
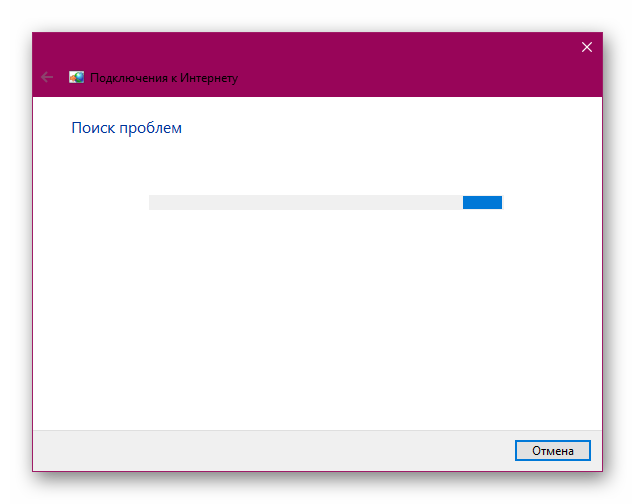
Systémový nástroj bohužel neovlivňuje všechny možné faktory výskytu různých chyb, takže jeho účinnost je poměrně kontroverzní. Po provedení podobné analýzy si však můžete být jisti, že nejběžnější problémy byly v této fázi vyloučeny.
Metoda 3: Úprava nastavení registru
Registr v systému Windows 10 ukládá mnoho systémových hodnot k určení konfigurace. Provádění jakýchkoli změn nebo přidávání dalších parametrů vede k různým chybám v OS. Doporučujeme spustit příkazový řádek jedním ze způsobů popsaných v článku níže a provést příkaz netcfg -sn , který zobrazí konfiguraci sítě.
Další podrobnosti: Otevření příkazového řádku v systému Windows 10
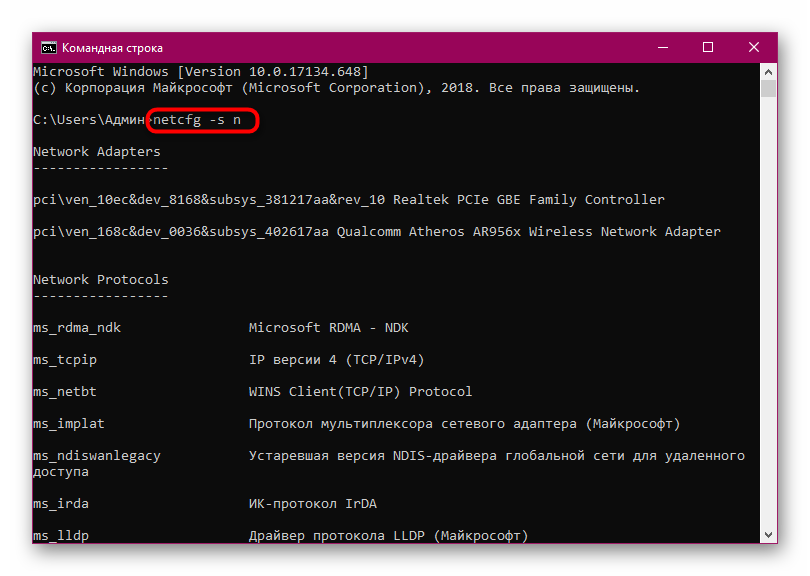
Pokud je v zobrazeném výsledku nalezen řetězec „DNI_DNE“, budete muset upravit nastavení registru, abyste vymazali konfiguraci bezdrátové sítě. To lze provést přímo v konzole zadáním prvního reg delete HKCRCLSID{988248f3-a1ad-49bf-9170-676cbbc36ba3} /va /f a pak netcfg -v -u dni_dne .
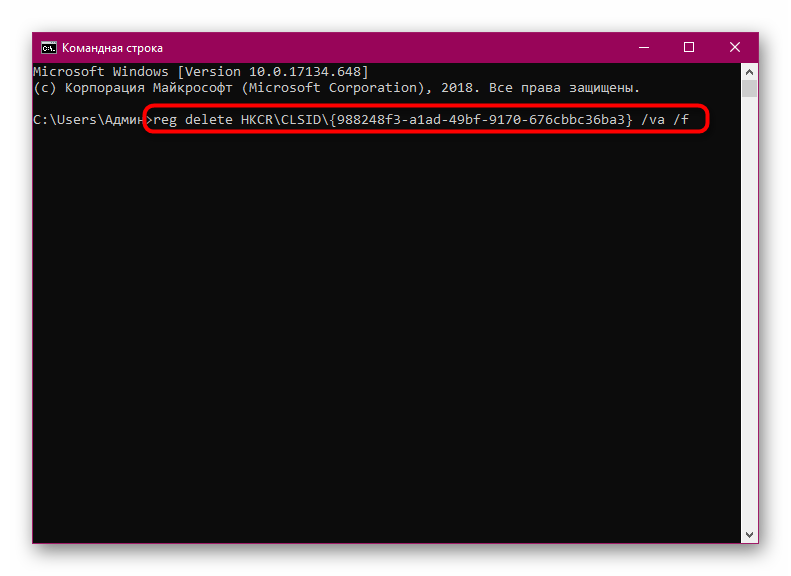
Po provedení určitých změn v registru je nutné restartovat počítač nebo notebook, aby se nová konfigurace projevila. Teprve poté by se mělo pokusit znovu aktivovat Wi-Fi.
Metoda 4: Změna plánu napájení
Režim úspory energie povolený na notebooku často způsobí vypnutí bezdrátového síťového adaptéru, aby se prodloužila životnost baterie. Chcete-li se těmto situacím vyhnout, měl by být tento režim vypnut nebo změněn. Vždy je lepší zvolit režim "Maximální výkon" , pokud pracujete ze sítě, pak se nic takového nestane.
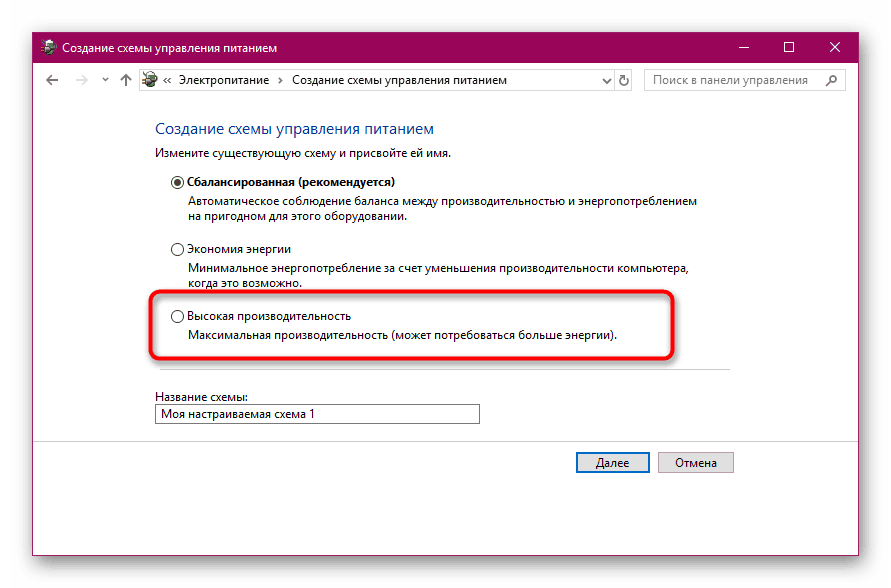
Další podrobnosti: Zakázat režim úspory energie v systému Windows 10
Metoda 5: Kontrola zařízení na přítomnost virů
Je možné, že vliv škodlivých souborů by mohl nepříznivě ovlivnit fungování modulu Wi-Fi, což vede k problému, který dnes zvažujeme. V tomto případě se virus koncentruje do systémových souborů a zabraňuje spuštění bezdrátové sítě. Musí být nalezen a odstraněn. Je nepravděpodobné, že byste to dokázali sami, a proto je lepší používat speciální software. Informace o skenování antiviru naleznete v následujícím odkazu.
Další podrobnosti:
Skenování počítače bez virů bez virů
Boj proti počítačovým virům
Metoda 6: Instalace nebo aktualizace ovladačů adaptéru Wi-Fi
Někdy zahrnutí Wi-Fi do notebooku nebo počítače je způsobeno tím, že potřebné ovladače chybí, jsou nefunkční nebo zastaralé. Proto je nutné se podívat do sekce „Správce zařízení“ a zkontrolovat aktuální stav adaptéru. Chcete-li pomoci s vyhledáváním a instalací ovladačů, nazývá se náš samostatný materiál, který najdete kliknutím na níže uvedený odkaz.
Další podrobnosti: Stáhněte a nainstalujte ovladač pro adaptér Wi-Fi
Metoda 7: Odstranění systémových změn
Pokud nastal problém s připojením po provedení změn systému nebo při instalaci softwaru, například služby VPN, měly by být vráceny zpět. Software třetích stran můžete odinstalovat pomocí vestavěných nástrojů operačního systému. Přečtěte si o tom více v dalším tutoriálu.
Viz také: Přidat nebo odebrat programy v systému Windows 10
Takové akce však vždy nepomohou, takže je nutné obnovit stav operačního systému tak, že jej vrátíte zpět do bodu obnovení nebo opravíte standardní nastavení. S pokyny pro provádění těchto akcí viz níže.
Další podrobnosti:
Obnovení původního stavu systému Windows 10
Vrácení do bodu obnovení v systému Windows 10
Jak vidíte, problém, o kterém dnes uvažujeme, může způsobit až sedm různých faktorů. Jste povinni provést analýzu, abyste našli vhodnou metodu pro její opravu. Poté budete muset pouze postupovat podle daných pokynů a bezdrátová síť by měla fungovat správně bez odpojení.