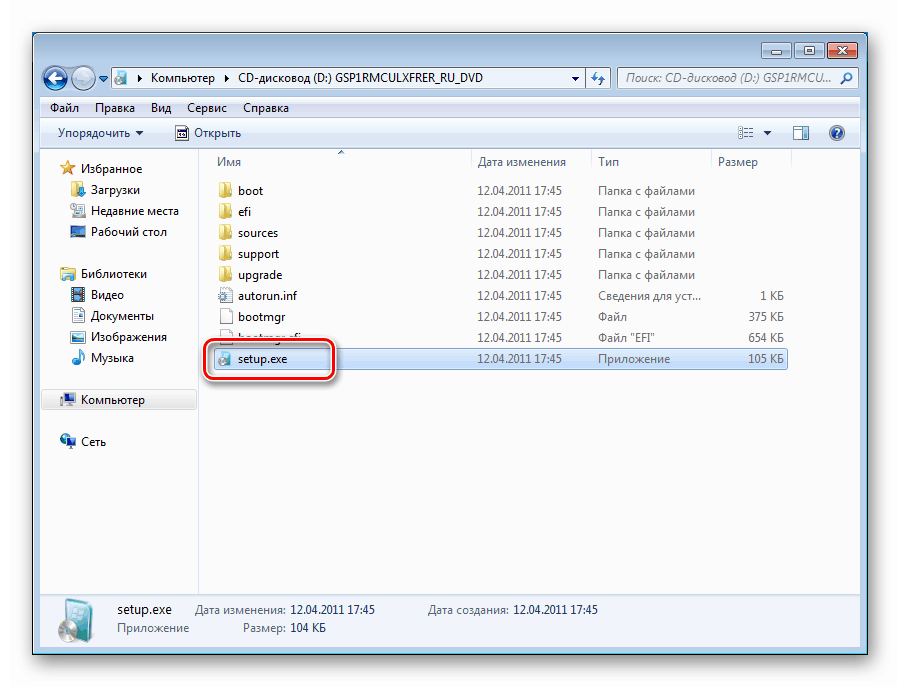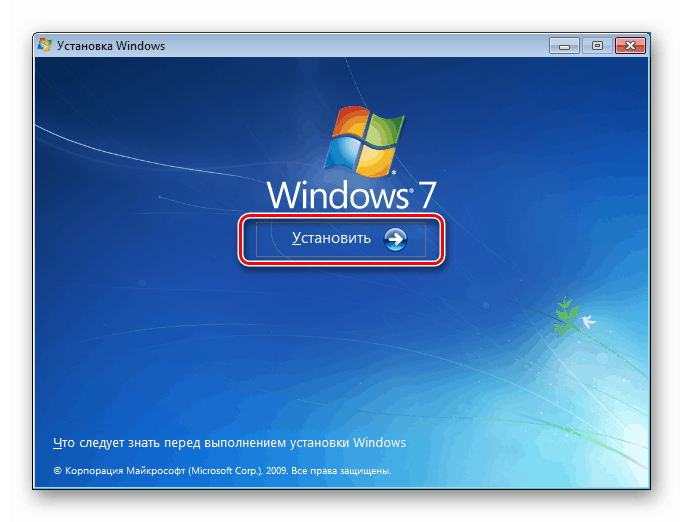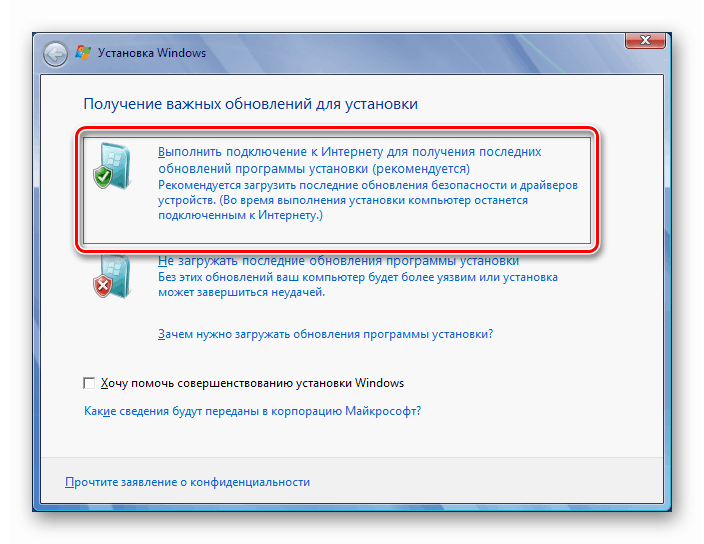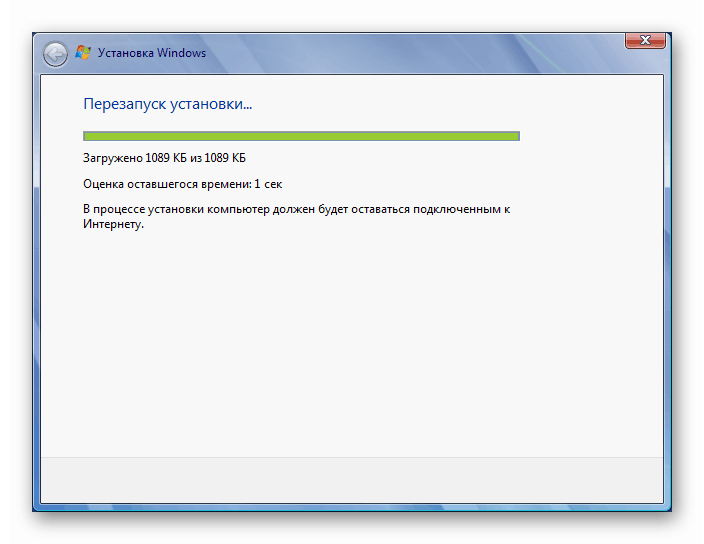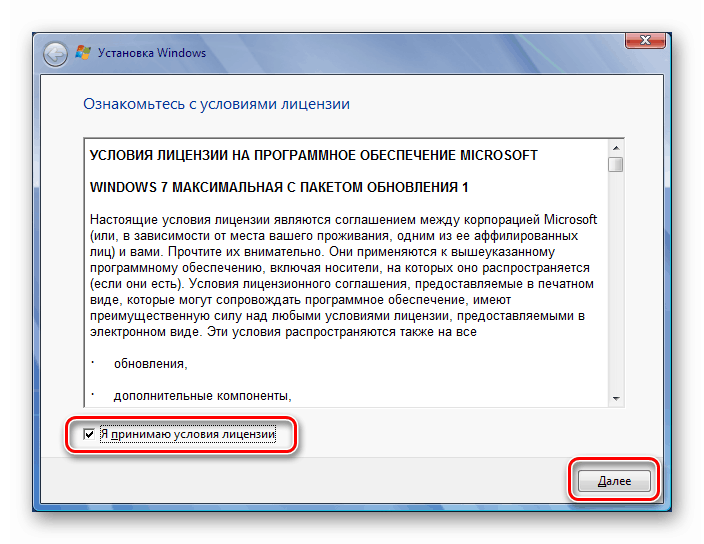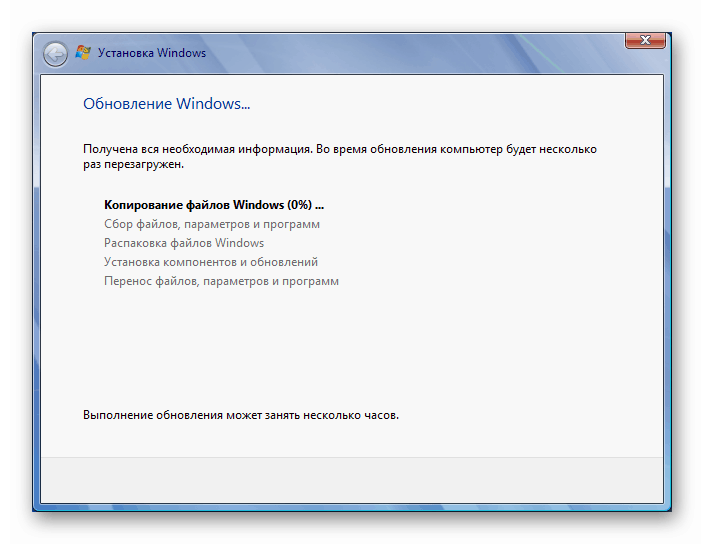Opravujeme chybu aktualizace 80240016 ve Windows 7
Aktualizace systému, protože během tohoto procesu dojde k velkým změnám souborů a nastavení systému Windows, mohou nastat chyby. Dnes vezmeme v úvahu příčiny chyby s kódem 80240016 a poskytneme způsoby, jak je vyřešit.
Chyba 80240016 ve Windows 7
Tuto chybu lze považovat za obecnou, protože vzniká pod vlivem poměrně rozsáhlého seznamu faktorů. Může to být způsobeno nedostatkem potřebného místa na disku, poškozením různých systémových prostředků v důsledku nesprávných akcí uživatele nebo provozováním programů, včetně škodlivých.
Existuje jeden důvod, jehož odstranění nevyžaduje složité manipulace. Jedná se o paralelní spuštění instance instalačního programu aktualizace. Pokud instalace již probíhá na PC, Windows ohlásí chybu. Zde můžete postupovat dvěma způsoby: počkejte, než se proces dokončí, nebo restartujte počítač, protože instalační program může zamrznout. Pokud tato doporučení nepomohla vyřešit problém, budete muset „pracovat rukama“.
Metoda 1: restartujte aktualizační službu
Z různých důvodů může aktualizační služba začít fungovat nesprávně - zmrazit sama nebo být zaneprázdněna neúspěšným procesem instalace. Existuje pouze jedna cesta ven - restart služby. Existují tři způsoby, jak toho dosáhnout.
Restartujte systém
Pravidelný restart počítače řeší mnoho problémů. V našem případě se služba restartuje, ale pouze pokud je typ jejího spuštění „Automaticky“. Tento parametr lze zkontrolovat přechodem na příslušný systémový oddíl.
Další podrobnosti: Jak otevřít službu v systému Windows 7
Požadovaná služba se nazývá Windows Update . Chcete-li to zkontrolovat, dvakrát klikněte na jeho jméno a v okně „Vlastnosti“ hledáme seznam zobrazený na obrázku. Pokud se nastavená hodnota liší od „Automaticky“ , vyberte ji a použijte změny. Dále zavřete všechna okna a proveďte restart.
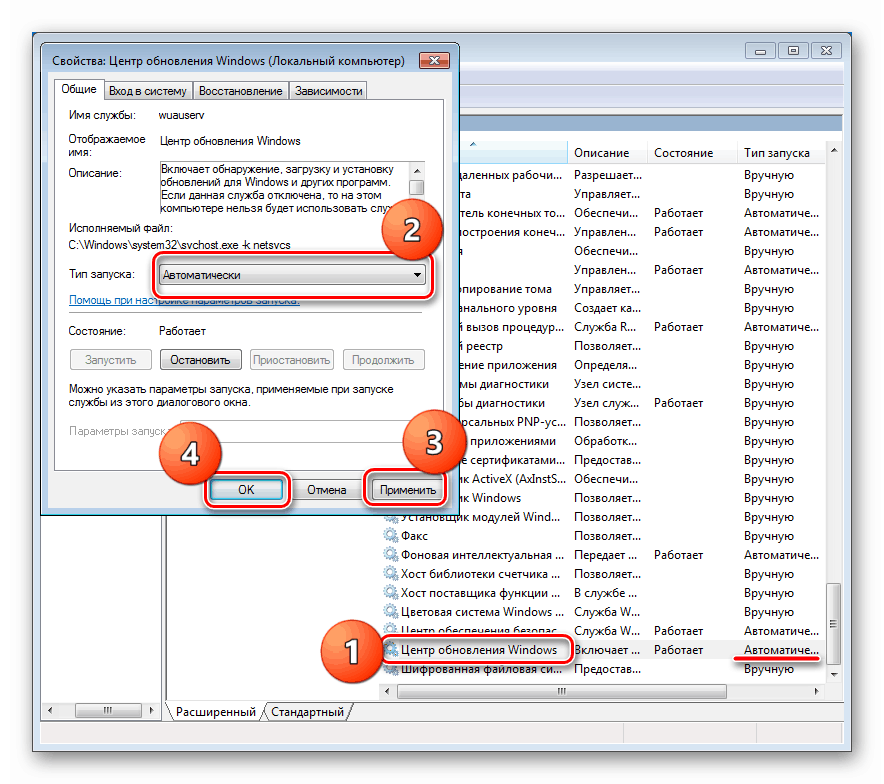
V části restartujte službu
Zde v části „Vlastnosti“ je možné restartovat nebo spíše zastavit a restartovat službu. Stačí kliknout na příslušná tlačítka (viz obrázek). Stejnou akci lze provést jedním kliknutím na určený odkaz.
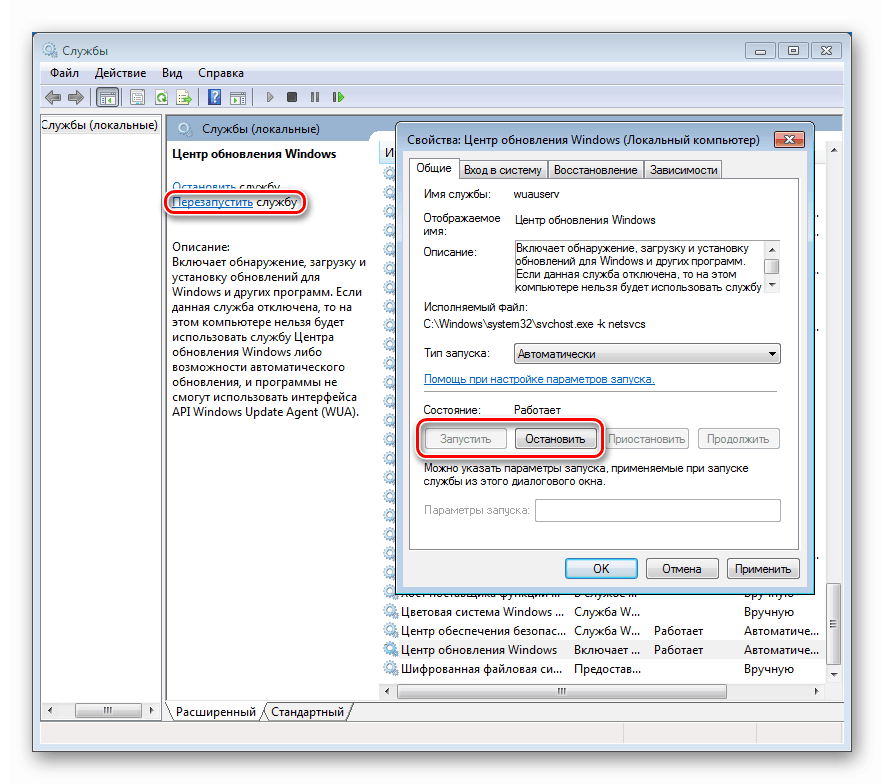
Příkazový řádek
Pokud z nějakého důvodu není možné provést tento postup z grafického rozhraní, můžete použít „Příkazový řádek“ , spuštěný přísně jménem administrátora (jinak selže).
Další podrobnosti: Jak otevřít příkazový řádek v systému Windows 7
Můžete restartovat pomocí dvou příkazů. První zastaví službu a druhá začne znovu. Po zadání každého řádku stiskněte ENTER .
net stop wuauserv
net start wuauserv
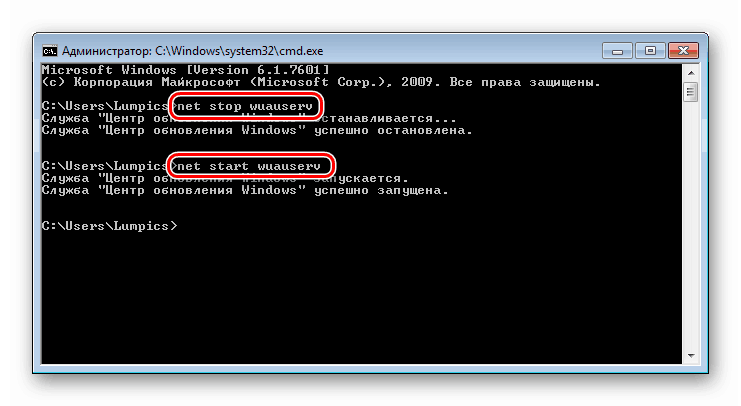
Metoda 2: Uvolněte místo na disku
Všichni víme, že ukládání systémových souborů a adresářů vyžaduje určité místo na disku. Jedná se obvykle o pevné množství dat, která se mohou časem zvyšovat nebo snižovat. Systém Windows navíc během práce vytváří další dočasné prostředky, které také zabírají místo na jednotce. Seznam takových procesů zahrnuje aktualizaci systému. Pokud na disku zůstane méně než 10 procent místa, mohou některé operace během provádění vyvolávat chyby. Chcete-li problém vyřešit (nebo eliminovat tento faktor), měli byste zkontrolovat stav systémového média ve složce „Počítač“ a v případě potřeby jej očistit od odpadků a nepotřebných programů. Jak na to, přečtěte si níže uvedený článek.
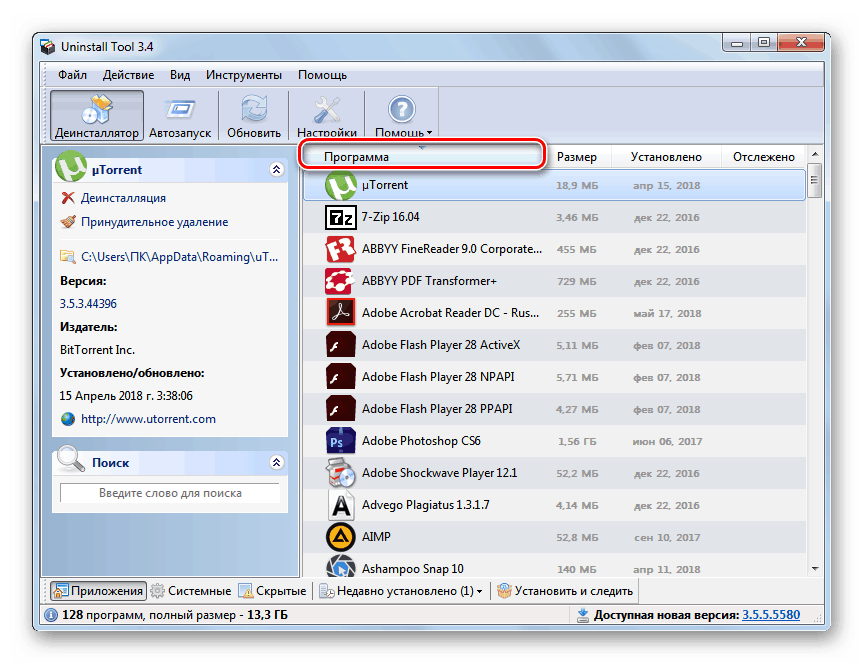
Další podrobnosti:
Jak vyčistit pevný disk před nevyžádanou poštou ve Windows 7
Přidání nebo odebrání programů v systému Windows 7
Metoda 3: Odstraňte viry a nakonfigurujte antiviry
Virový útok je pro systém docela vážným testem. V závislosti na tom, jaké funkce útočník do svého programu vložil, může provést významné změny v souborech a nastaveních operačního systému, což obvykle vede k různým problémům dočasné nebo trvalé povahy. V každém případě je nutné viry pravidelně kontrolovat a v případě potřeby je odstranit z počítače. Samozřejmě, pro minimalizaci infekce je třeba pamatovat na prevenci a používat antiviry.
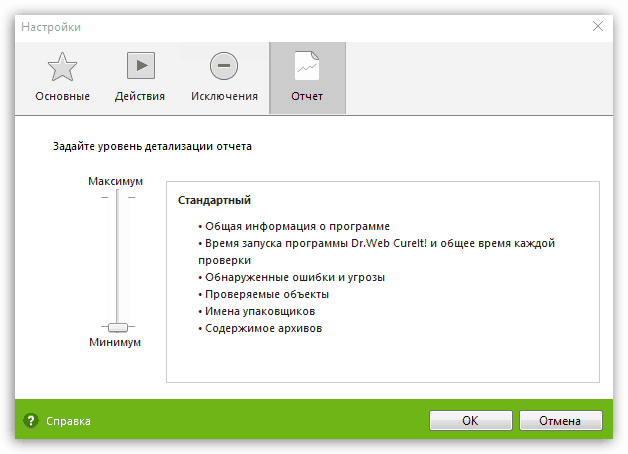
Další podrobnosti: Boj proti počítačovým virům
Antivirový software také často způsobuje chyby při aktualizaci. Může blokovat soubory, které podléhají změnám, nebo blokovat přístup k serveru, ze kterého se balíček stahuje. K vyřešení situace pomůže dočasné vypnutí ochrany nebo přeinstalování antiviru.
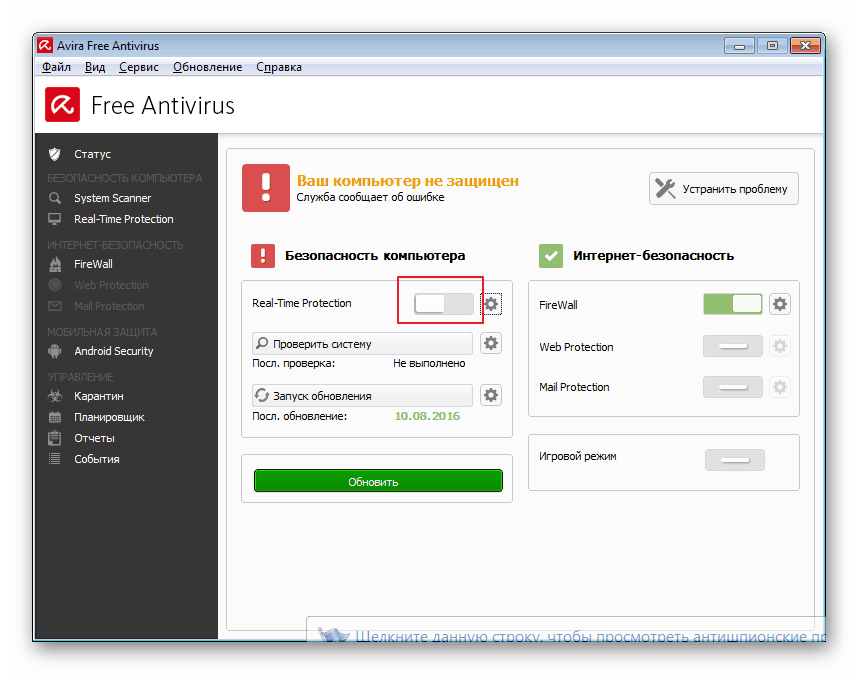
Číst dál: How odpojit , odstranit antivirus
Metoda 4: Nainstalujte opravu hotfix
Společnost Microsoft vydala speciální nástroj s dlouhým názvem, Kontrola připravenosti systému pro upgrade . Pod ním je běžný balíček obsahující opravy pro vývojáře. Můžete si ji stáhnout z oficiálních stránek po výběru ruštiny v seznamu dostupných lokalizací. Instalace se provádí ručně, jako každý jiný program.
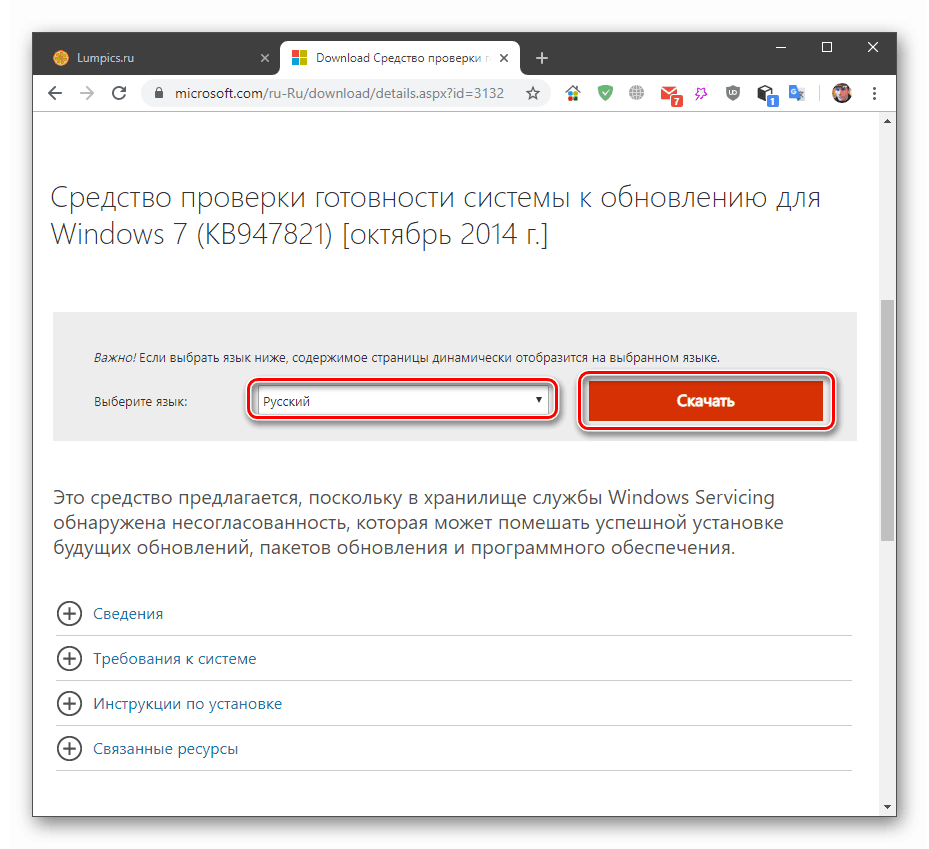
Stáhněte si opravu z oficiálního webu společnosti Microsoft
Přečtěte si také: Ruční instalace aktualizací v systému Windows 7
Metoda 5: Obnovení úložiště aktualizace
Systémový disk obsahuje složku „SoftwareDistribution“ , což je úložiště aktualizací. Tam se po načtení přidají balíčky pro následnou instalaci. Pokud je tento prostředek poškozen, nevyhnutelně dojde k chybám. Aby bylo možné jej obnovit, stačí Windows ukázat, že adresář nezbytný pro práci chybí a automaticky jej vytvoří. To se provádí obvyklým přejmenováním, ale nejprve musíte zastavit několik služeb, které blokují soubory. Níže je odkaz na článek s pokyny pro opravu další chyby, ale metody v něm uvedené jsou vhodné pro naši situaci.
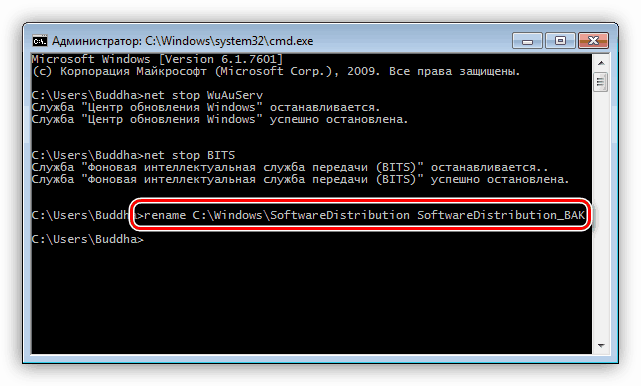
Další podrobnosti: Jak opravit chybu 0xc8000222 v systému Windows 7
Metoda 6: obnovení systémových souborů
K poškození systémových souborů a součástí dochází z různých důvodů. Nejčastěji se jedná o důsledky virových útoků, ale existují i další faktory. Například nesprávná instalace různých programů, ovladačů nebo samotných aktualizací, jakož i akce nezkušeného uživatele ke konfiguraci nastavení. Existují dva způsoby, jak problém vyřešit, a oba z nich představují nebezpečí úplného selhání systému Windows při spuštění a obnovení. Zvláštní pozornost musí být věnována majitelům pirátských kopií a těm, kteří zneužívají instalaci témat, která zahrnují výměnu zdrojů. 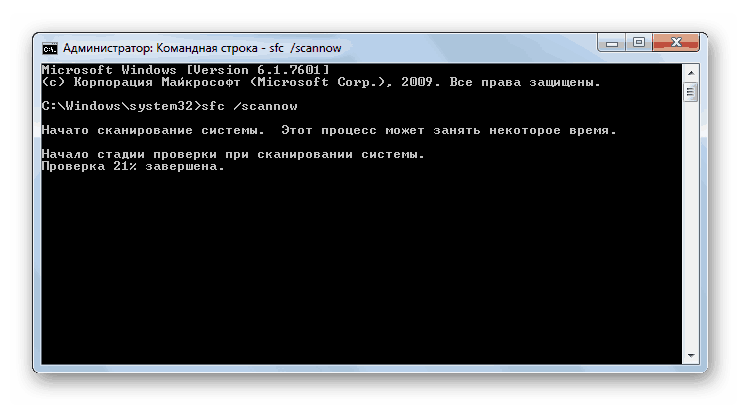
Než zahájíte postup, vytvořte zálohu důležitých dat na jiném médiu, než je systémové, například na jednotce USB flash nebo na jiném disku.
Pokyny k používání nástrojů pro obnovení jsou v článku na níže uvedeném odkazu.
Další podrobnosti:
Jak obnovit systémové soubory ve Windows 7
Opravte poškozené součásti ve Windows 7 pomocí DISM
Metoda 7: Přeinstalace operačního systému s aktualizací
Tento postup umožňuje zcela nahradit systémové prostředky novými (původními) a nainstalovat potřebné aktualizace a zároveň uložit uživatelské soubory, programy a nastavení. Existuje také nebezpečí, že získáte nefunkční Windows. Tato skupina rizik zahrnuje všechny stejné neautorizované nebo automaticky aktivované kopie a různá sestavení, takže před zahájením operace zálohujeme.
- Nejprve zapište USB flash disk s instalací distribuce. Je třeba si uvědomit, že verze a bitová hloubka musí odpovídat nainstalovanému OS.
Další podrobnosti:
Jak to zjistit vlastní verze , bitová hloubka Windows 7
Vytvořte spouštěcí jednotku USB Flash se systémem Windows 7 - Otevřete USB flash disk ve složce „Počítač“ a najděte soubor setup.exe. Spustíme ji dvojitým kliknutím a počkáme, až instalační program otevře úvodní okno.
![Spuštění instalačního programu pro systém Windows 7 z plochy]()
- Klikněte na tlačítko „Instalovat“ .
![Zahájení operace přeinstalace pomocí aktualizace systému v systému Windows 7]()
- Dále je třeba kliknout na blok, ve kterém je návrh na připojení k Internetu a stahovat aktualizace.
![Internetové připojení pro stahování aktualizací při přeinstalování Windows 7]()
- Čekáme, až program stáhne potřebné balíčky.
![Proces stahování aktualizací při přeinstalování systému Windows 7]()
- Po dokončení stahování se instalační program automaticky restartuje a objeví se okno s licenční smlouvou. Zde nastavíme zaškrtávací políčko v odpovídajícím zaškrtávacím políčku a klikneme na „Další“ .
![Přijetí licenční smlouvy během přeinstalace s aktualizací Windows 7]()
- Postup aktualizace zahájíme kliknutím na určený blok.
![Výběr postupu upgradu při přeinstalování systému Windows 7]()
- Nyní trpělivě vyčkejte, až budou informace shromážděny, soubory budou rozbaleny a provedeny další operace. Nemusíte se nic dotýkat: samotný počítač se několikrát restartuje a poté nabídne pokračování v instalaci.
![Operace přeinstalace s aktualizací OS Windows 7]()
- Další akce jsou podobné obvyklému postupu instalace - výběr umístění, nastavení data, zadání klíče atd.
Závěr
Prezentované metody ve většině případů pomohou vyřešit problém s aktualizační chybou 80240016 ve Windows 7. Zvláštní pozornost by měla být věnována možnosti infikování vašeho počítače viry, protože útok může mít důsledky ve formě poškození systémových souborů a součástí. Pokud doporučení nefungují, bude bohužel možné situaci napravit pouze úplnou přeinstalování systému.