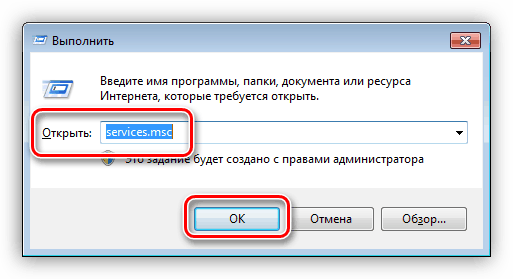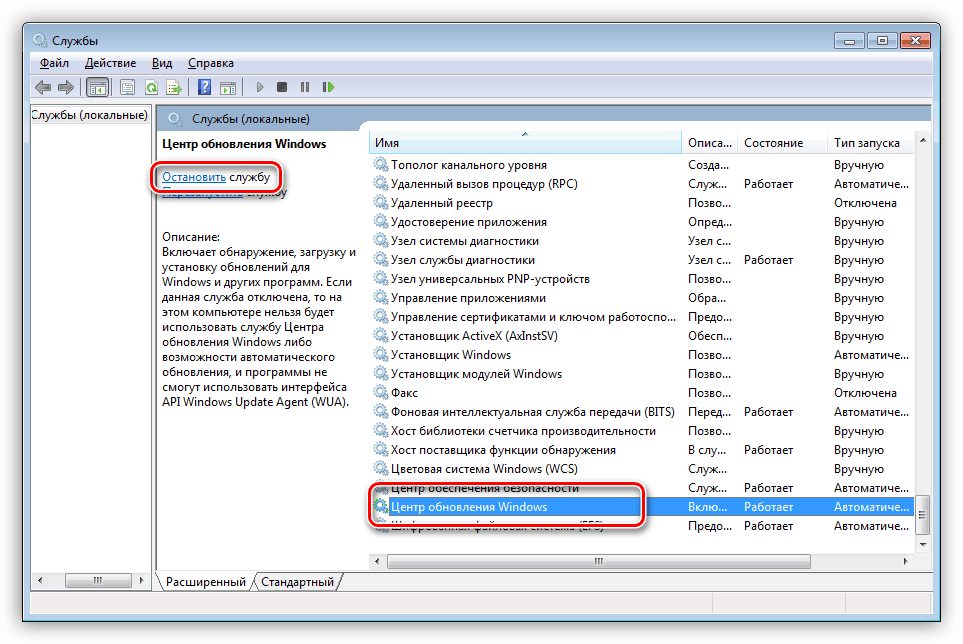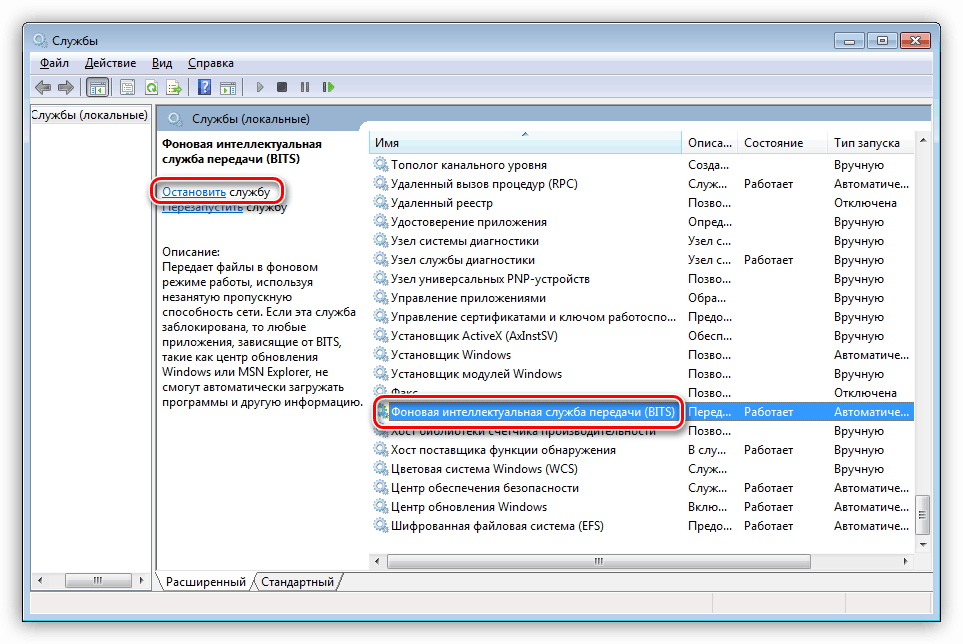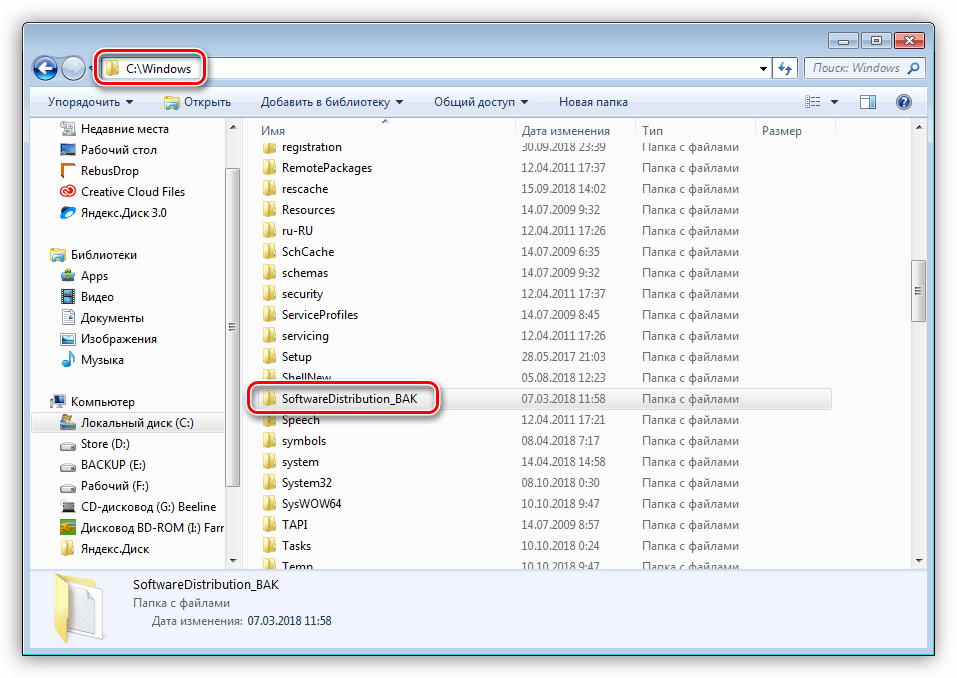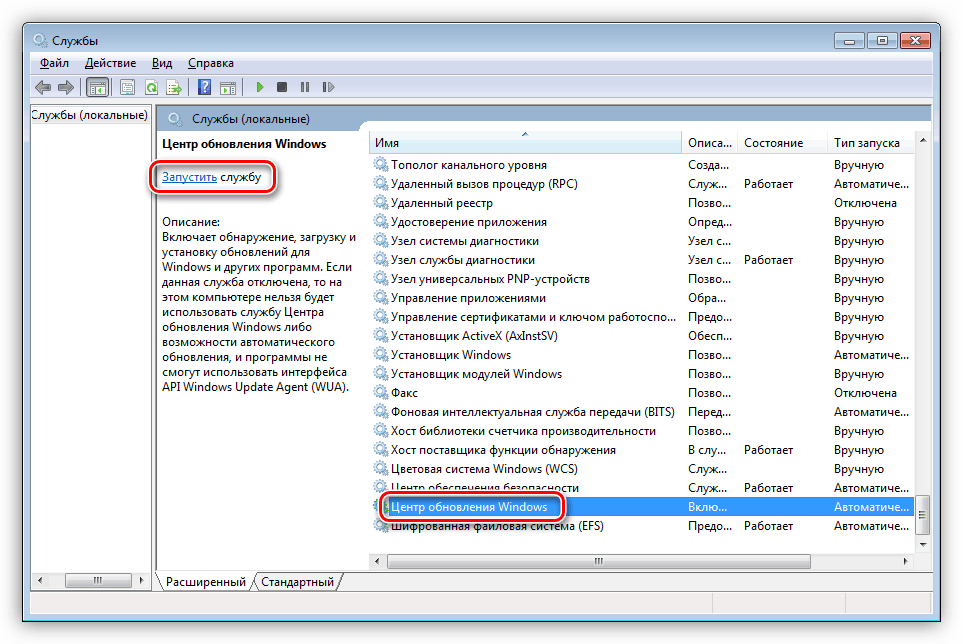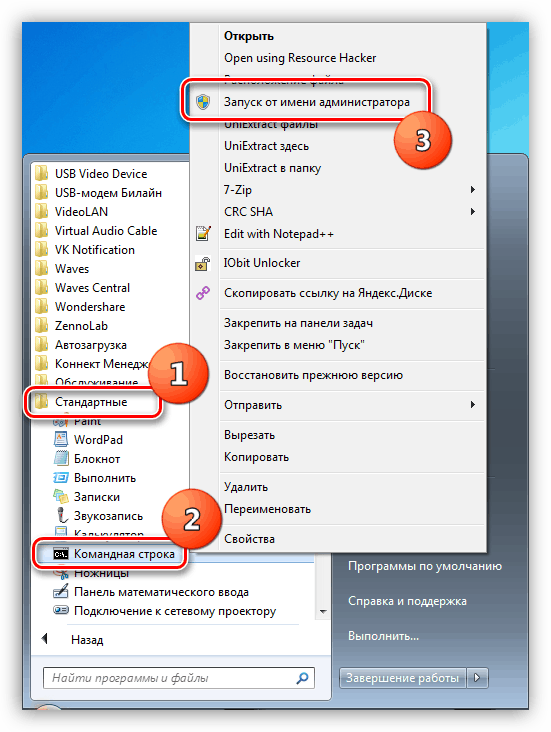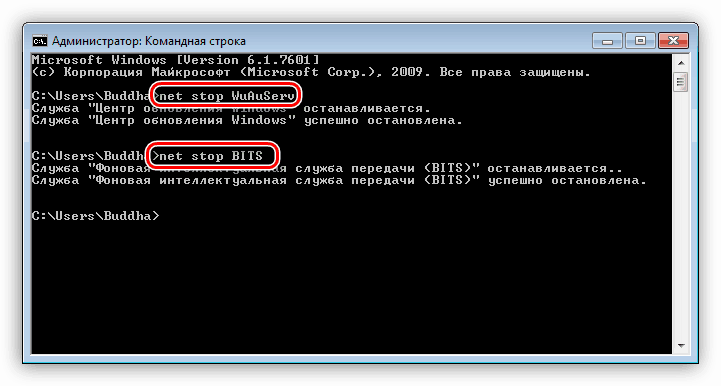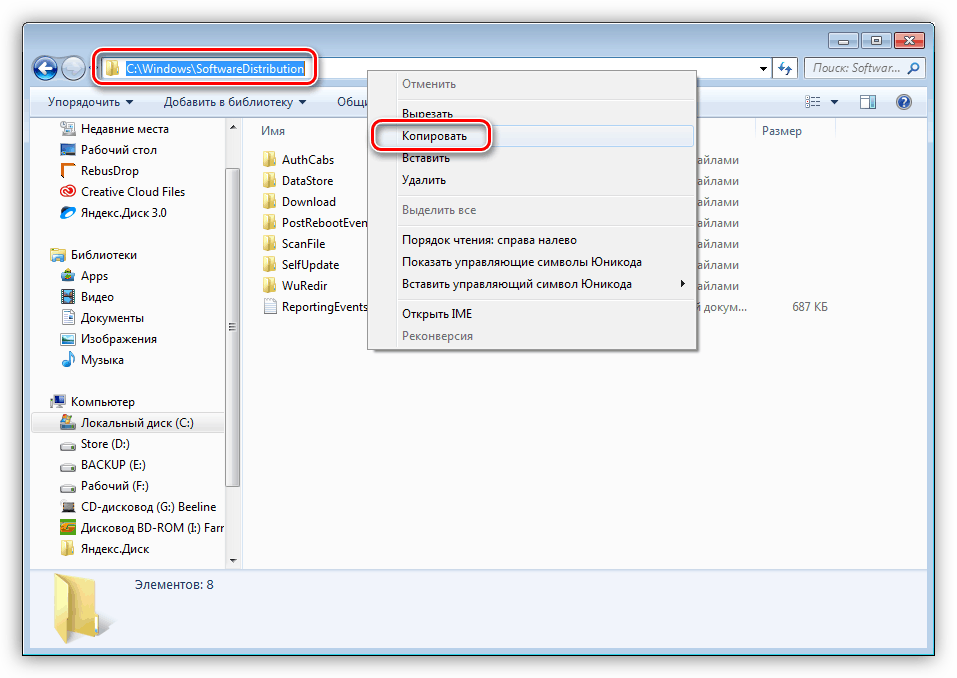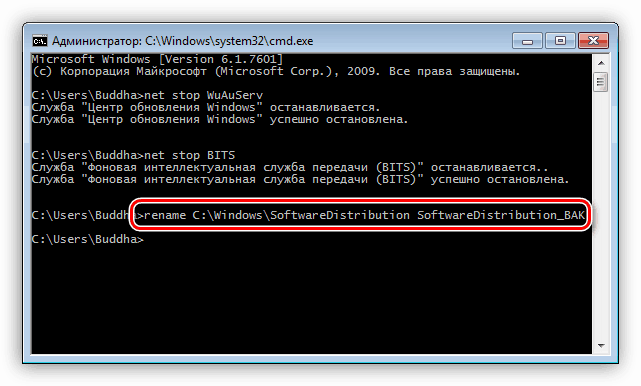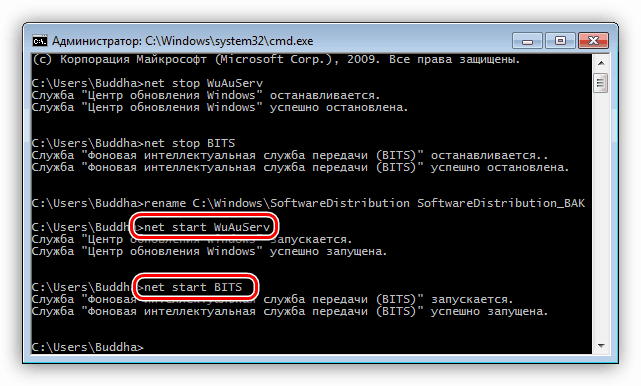Opravte příčiny chyby 0xc8000222 v systému Windows 7
Když pracujeme na počítači, často se ocitáme v situaci, kdy se během instalace aktualizací, komponent systému nebo programů objevují problémy, které mají za následek vznik oken s kódy a popisy. V tomto článku budeme hovořit o tom, jak se zbavit chyby HRESULT 0xc8000222.
HRESULT 0xc8000222 Oprava chyb
K tomuto selhání dochází zpravidla při instalaci aktualizací do systému nebo jeho součástí. Jednou z nejběžnějších situací je instalace .NET Framework Proto budeme analyzovat proces pomocí jeho příkladu. Existují další možnosti, ale ve všech případech budou akce stejné.
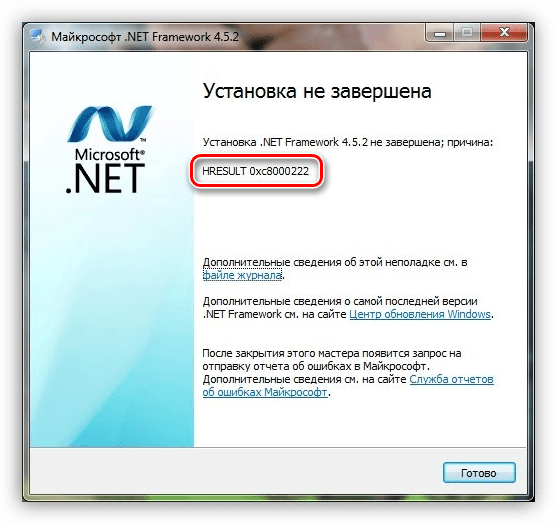
Vzhledem k tomu, že součást .NET Framework je systémová součást (i když ji lze označit jako roztažení), její instalace nebo aktualizace provádí příslušné služby, zejména "Windows Update" a "Background Intelligent Transfer Service (BITS)" . Jejich nesprávná práce vede k chybě. Druhým faktorem je přítomnost souborů, které způsobují konflikty, v systémové složce určené pro dočasné ukládání dat pro aktualizace - "Distribuce softwaru" . Dále uvádíme dva způsoby řešení tohoto problému.
Metoda 1: Standardní
Podstatou této metody je restartování služeb a vyloučení konfliktu. To se děje zcela jednoduše:
- Zavolejte řetězec "Spustit" a napište příkaz pro spuštění modulu snap- in "Služby" .
services.msc![Přechod do správy služeb z řady Run v systému Windows 7]()
- Najděte "Windows Update" , vyberte ji v seznamu a klikněte na odkaz "Stop" .
![Zastavit službu aktualizace v systému Windows 7]()
- Stejné akce jsou opakovány pro službu "Background Intelligent Transfer Service (BITS)" .
![Zastavení služby inteligentního přenosu na pozadí v systému Windows 7]()
- Dále přejděte na systémový disk a otevřete adresář "Windows" . Zde vyhledáme složku "SoftwareDistribution" a udělíme jiný název, například "SoftwareDistribution_BAK" .
![Přejmenování složky SoftwareDistribution v systému Windows 7]()
- Nyní se vrátíme k službám a znovu je spustíme kliknutím na příslušný odkaz v levém bloku, po kterém systém vytvoří nový adresář se stejným názvem.
![Spuštění aktualizace služby v systému Windows 7]()
- Restartujte počítač.
Metoda 2: Příkazový řádek
Pokud z nějakého důvodu nemůžete zastavit služby nebo přejmenovat složku obvyklým způsobem, můžete to provést pomocí příkazového řádku .
- Přejděte do nabídky "Start" , přejděte do sekce "Všechny programy" a otevřete složku "Standard" . Klepněte na požadovanou položku, klepněte pravým tlačítkem myši a vyberte spuštění jako správce.
![Spuštění příkazového řádku jako správce z nabídky Start v systému Windows 7]()
- Nejprve služby zastavíme následovně s příkazy uvedenými níže. Po zadání jednotlivých řádků stiskněte klávesu ENTER .
net stop WuAuServa
net stop BITS![Zastavte služby aktualizace systému na příkazovém řádku systému Windows 7]()
- Přejmenovat složku nám pomůže jiný tým.
renameAby to fungovalo, dále specifikujeme cestu k zdrojovému adresáři a jeho novému jménu. Adresa je zde (otevřete složku "SoftwareDistribution" , zkopírujte a vložte do "Příkazového řádku" ):
![Kopírovat cestu složky z adresního řádku v systému Windows 7]()
Celý tým vypadá takto:
rename C:WindowsSoftwareDistribution SoftwareDistribution_BAK![Přejmenování složky SoftwareDistribution v systému Windows 7]()
- Dále spustíme službu příkazy.
net start WuAuServa
net start BITS![Spuštění aktualizačních systémů na příkazovém řádku systému Windows 7]()
- Zavřete konzolu a restartujte počítač.
Závěr
Jak můžete vidět, opravit chybu HRESULT 0xc8000222 v systému Windows 7 není tak obtížné. Hlavním úkolem je jasně dodržovat pokyny. Nezapomeňte, že pro správné provádění příkazů byste měli spustit konzolu s oprávněním administrátora a po všech akcích je třeba restartovat počítač, aby se změny projevily.