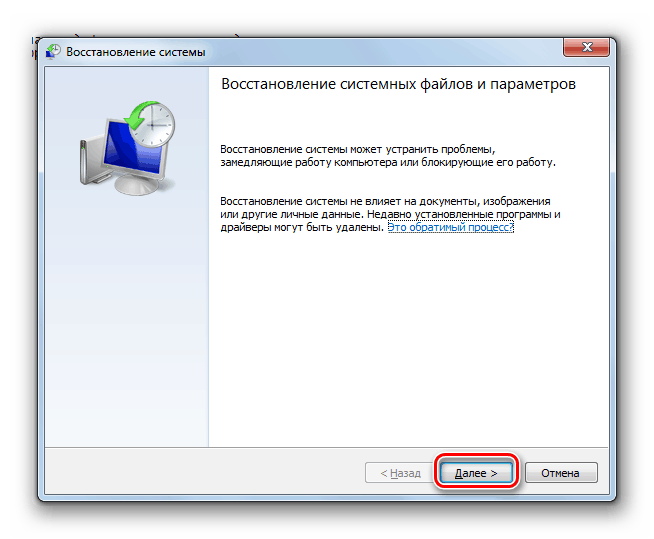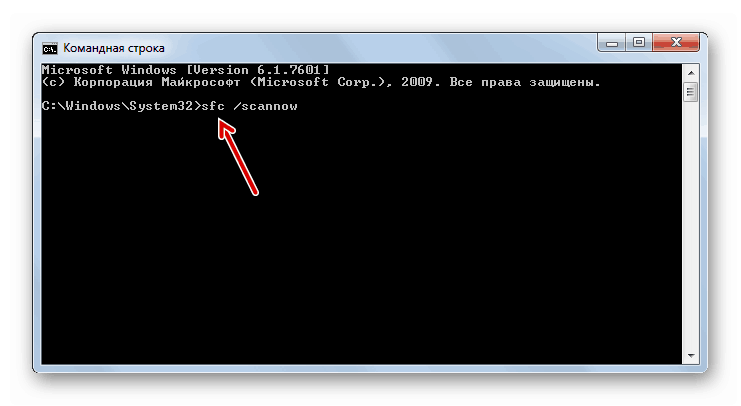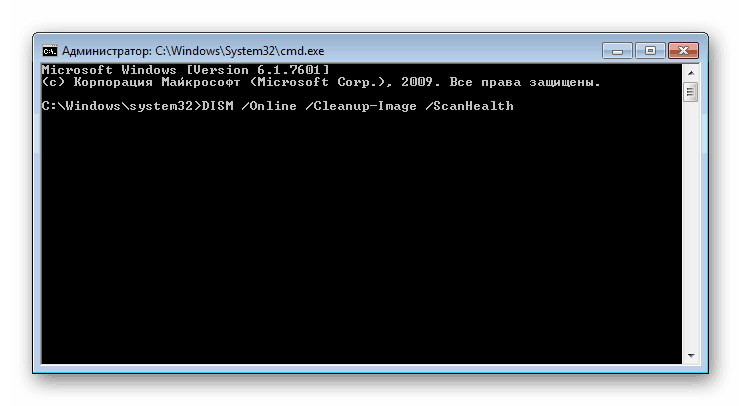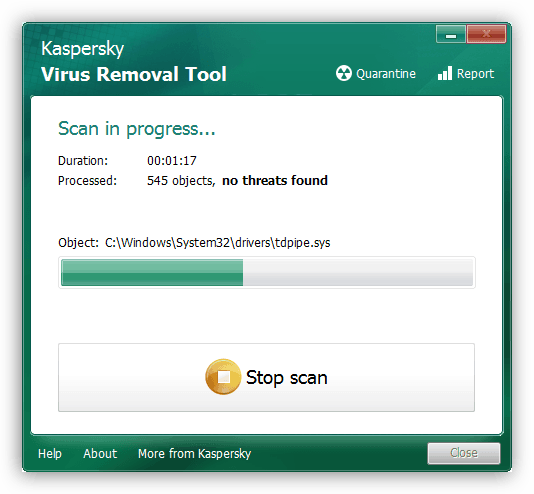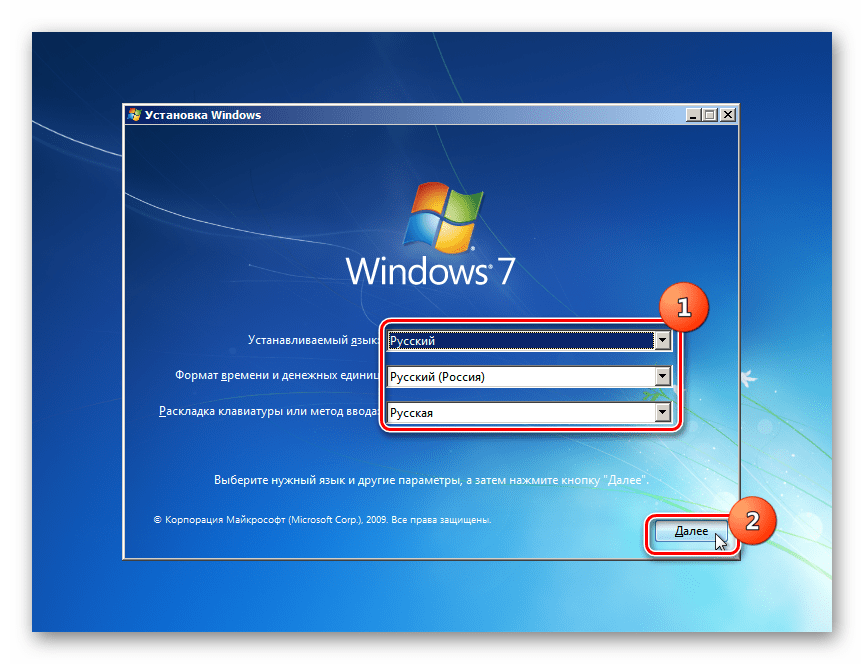Jak otevřít službu v systému Windows 7

„Služby“ - standardní aplikace pro Windows, která je součástí „sedmi“. Je nutné spravovat různé služby, které jsou v systému spuštěny nebo zastaveny, což vám umožní přepnout jejich stav, nastavit spouštěcí parametry, nakonfigurovat jejich zotavení z poruch a pracovat s dalšími souvisejícími parametry. Způsoby otevření tohoto modulu snap-in budou popsány v následujícím článku.
Obsah
Spuštění modulu snap-in služby v systému Windows 7
Existuje několik způsobů, jak spustit tuto součást ve Windows, a my vám řekneme nejpopulárnější z nich. V článku se dále zmíní možnosti řešení různých problémů spojených s pokusy o spuštění „Služby“ .
Metoda 1: Spustit okno
V okně Spustit můžete otevřít různé adresáře a systémové aplikace zadáním adres nebo kódových jmen programů do zvláštního pole. Jedná se o jednu z nejrychlejších a nejpohodlnějších možností spuštění služby , pokud si uživatel pamatuje, jak se v systému Windows nazývá tento modul snap-in.
- Stiskněte kombinaci kláves Win + R.
- V okně, které se otevře, zadejte příkaz
services.msca stiskněte klávesu Enter nebo „OK“ . - Bude spuštěna aplikace Services .
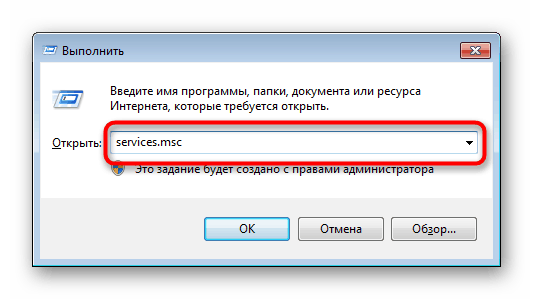
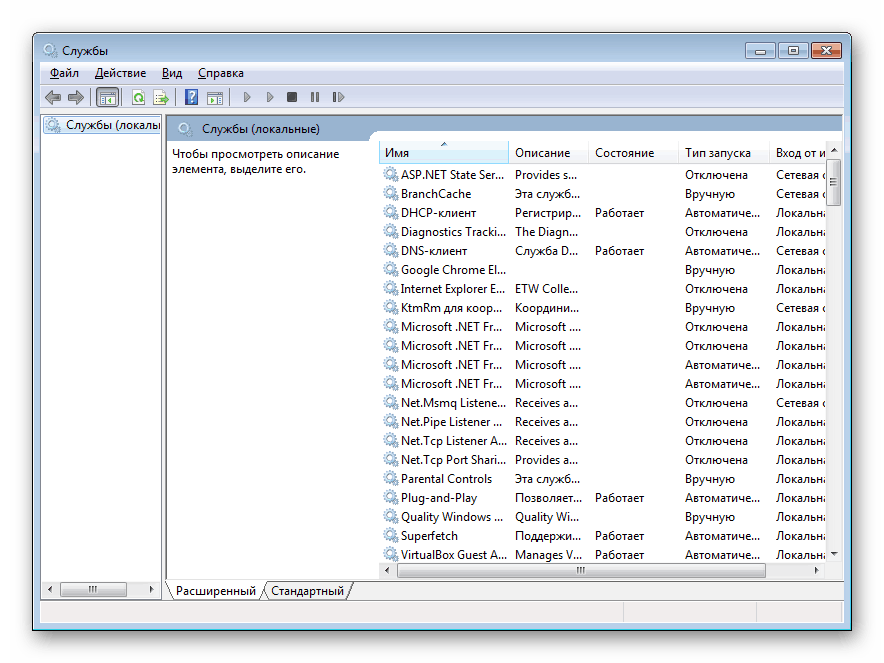
Metoda 2: Správce úloh
Prostřednictvím „Správce úloh“ můžete nejen sledovat spuštěné procesy, ale také provádět některé další akce, z nichž existuje to, co potřebujeme.
- Otevřete Správce úloh jakýmkoli pohodlným způsobem. Chcete-li to provést, můžete stisknout kombinaci kláves Ctrl + Shift + Esc nebo například pravým tlačítkem myši na hlavním panelu a vybrat požadovanou položku z místní nabídky.
- Přejděte na kartu Služby a poté klikněte na tlačítko se stejným názvem.
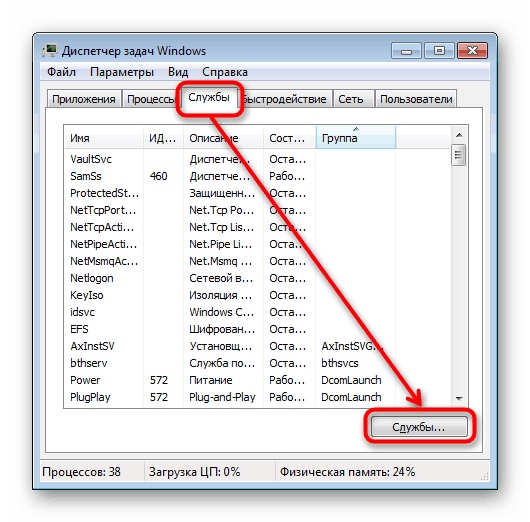
Metoda 3: Start Menu
Není také obtížné najít „Služby“ prostřednictvím vyhledávacího pole „Start“ , jednoduše tak, že začnete psát jejich jméno a shodou okolností kliknete na LMB.
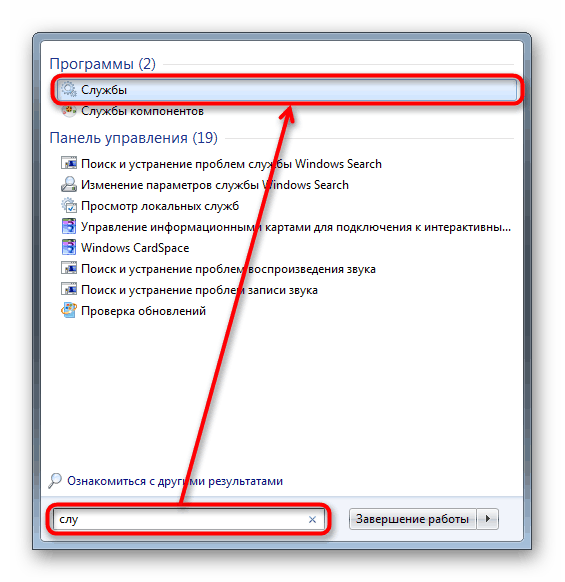
Přečtěte si také: Hledání v systému Windows 7 nefunguje
Metoda 4: Příkazový řádek
Tato možnost zahrnuje spuštění služeb, když je konzola aktivní. V jiných situacích to nejprve otevřete a poté samotné „Služby“ nedává smysl - jednoduše provedete zbytečné akce. Někteří lidé se nicméně domnívají, že tato metoda spuštění je pohodlnější než ostatní (například pokud byla na plochu umístěna zkratka „Příkazový řádek“ nebo ji uživatel v zásadě aktivně používá). Chcete-li spustit rozšířený příkazový řádek, napište příkaz services.msc a stiskněte klávesu Enter .
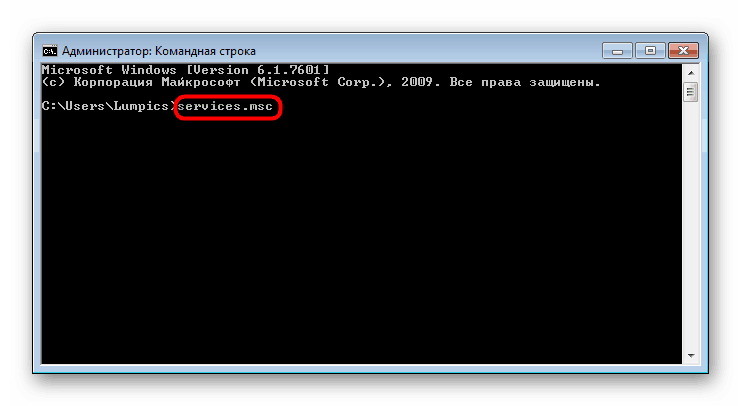
Metoda 5: Ovládací panel
Tato možnost, stejně jako ta předchozí, není zdaleka relevantní pro všechny, ale pouze při práci s „Ovládacím panelem“ jinak jednoduše provedete více manipulací a kliknutí myší než u výše uvedených metod.
- V otevřeném „Ovládacím panelu“ najděte ikonu „Správa“ a klikněte na ni. Pokud je typ prohlížení nastaven spíše na „Kategorie“ než na „Ikony“ , nejprve přejděte na „Systém a zabezpečení“ a tam úplně dole klikněte na slovo „Správa“ zvýrazněné velkými písmeny.
- Ze seznamu všech prvků najděte „Služby“ a spusťte tuto aplikaci.
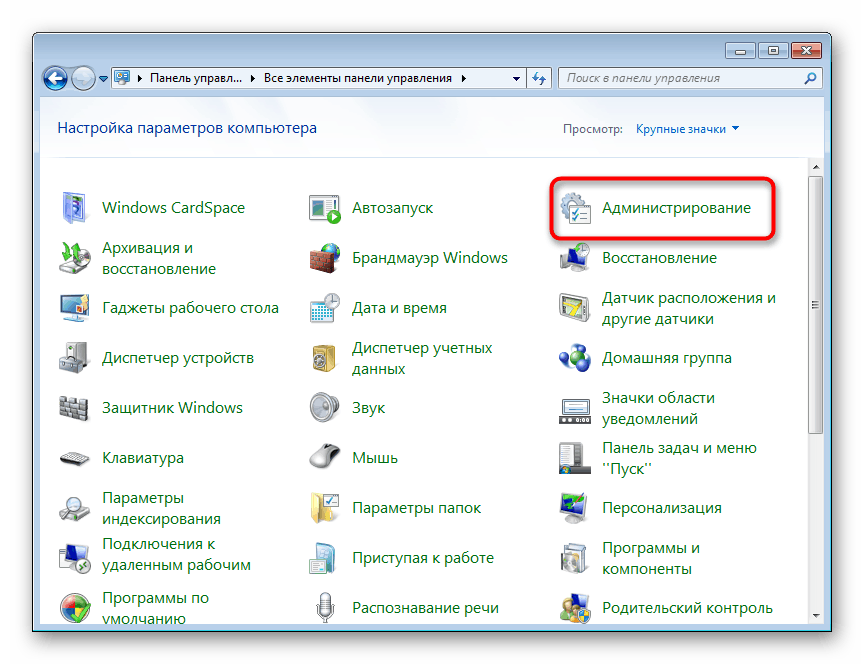
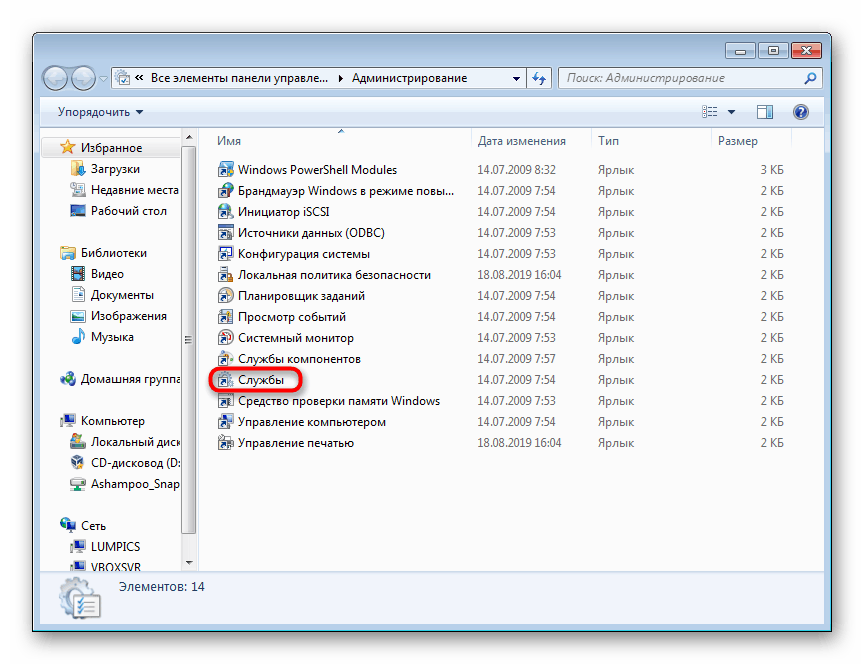
Metoda 6: Systémová složka systému Windows
Můžete začít vyhledáním programu v jedné ze systémových složek v počítači. Ve výchozím nastavení jsou zde služby , stejně jako mnoho jiných standardních obslužných programů Windows: C: WindowsSystem32 . Najděte aplikaci služeb a otevřete ji. Seznam může obsahovat dva soubory se stejným názvem, musíte spustit ten, který má logo ve formě ozubených kol.
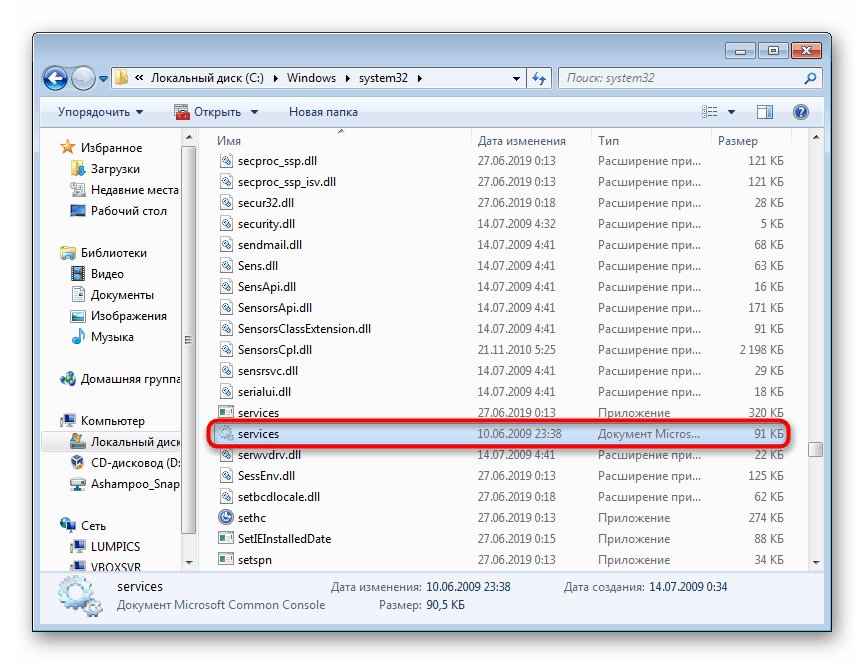
Odstraňování problémů se spouštěcími službami
Ve vzácných situacích nemůže uživatel spustit modul snap-in a téměř vždy je to kvůli poškození systémových souborů nebo virové aktivity.
- První věc, kterou musíte v této situaci udělat, je pokusit se provést obnovení systému, pokud je tato funkce v systému Windows 7 povolena. Použijte poslední dostupný bod obnovení. Pro začátečníky, kteří tento postup dosud neprovedli, doporučujeme přečíst si článek o tomto tématu. Chcete-li to provést, postupujte podle níže uvedeného odkazu a přečtěte si informace v metodě 1 .
![Úvodní okno standardního nástroje pro obnovení systému v systému Windows 7]()
Další podrobnosti: Obnovení systému ve Windows 7
- Další účinnou možností bude použití příkazu konzoly SFC, který se zabývá vyhledáváním a obnovou poškozených systémových souborů. Tento postup jsme podrobněji prozkoumali v samostatném článku. Použijte odkaz níže a metodu 1 . Pro některé uživatele může být vhodná metoda 2 .
![Spuštění obslužného programu SFC ke kontrole systému na poškození souborů v příkazovém řádku systému Windows 7]()
Další podrobnosti: Obnova systémových souborů ve Windows 7
- V některých případech systém nedokáže provést obnovu, protože uživatel bude muset použít další příkaz pro příkazový řádek, který řeší problémy s ukládáním záložních obrazů systémových souborů. To je rozšířeno na to je psáno dále.
![Příkaz pro spuštění DISM na příkazovém řádku]()
Další podrobnosti: Obnova poškozených součástí ve Windows 7 pomocí DISM
- Po spuštění obslužného programu DISM a úspěšném zotavení přejděte zpět ke kroku 2 této příručky a zkuste spustit příkaz SFC, protože DISM obnovuje pouze oblast, ze které SFC přijímá data k opravě chyb.
- Pokud nenastane pozitivní trend, zkontrolujte, zda v operačním systému nejsou viry. Někdy pouze blokují spouštění „služeb“ a dokonce i provoz příkazů konzoly SFC a DISM. O pracovních metodách skenování a odstraňování virů ze systému Windows 7 jsme napsali samostatný článek.
![Antivirový nástroj pro dezinfekci počítače Nástroj pro odstranění virů Kaspersky]()
Další podrobnosti: Boj proti počítačovým virům
- Když všechno ostatní selže, nováček potřebuje uchýlit se k přeinstalaci operačního systému. Tento postup není tak komplikovaný, jak by se mohl na první pohled zdát. Pro všechny, kteří se s tím ještě nesetkali, doporučujeme přečíst si samostatné manuály.
![Výběr jazyka a dalších parametrů v uvítacím okně instalačního disku Windows 7]()
Další podrobnosti:
Vytvořte spouštěcí jednotku USB Flash se systémem Windows 7
Nainstalujte systém Windows 7 na systém Windows 7
Přeinstalujte systém Windows 7 bez disku nebo jednotky Flash
Ve většině případů by nemělo dojít k problémům se spuštěním aplikace Služby , ale pokud k tomu dojde, uvedená doporučení by měla pomoci odstranit je.