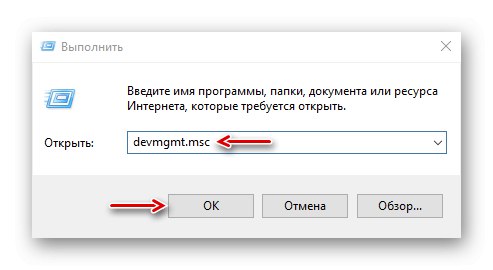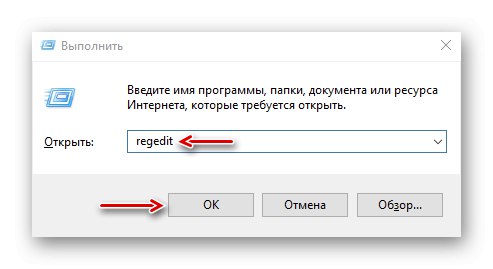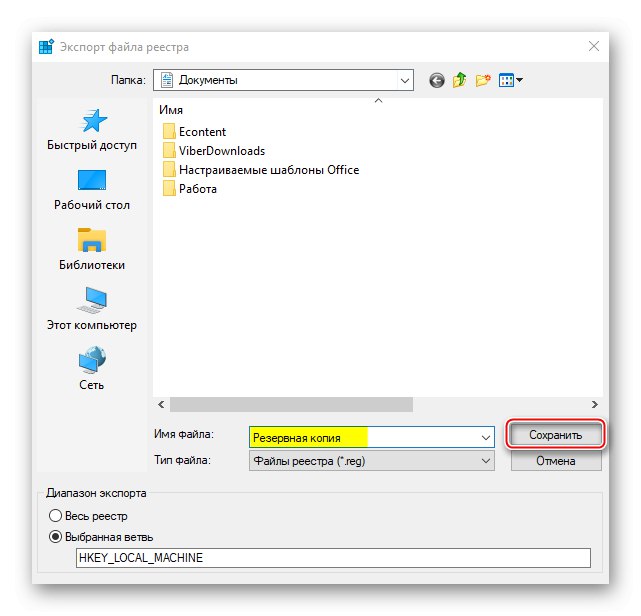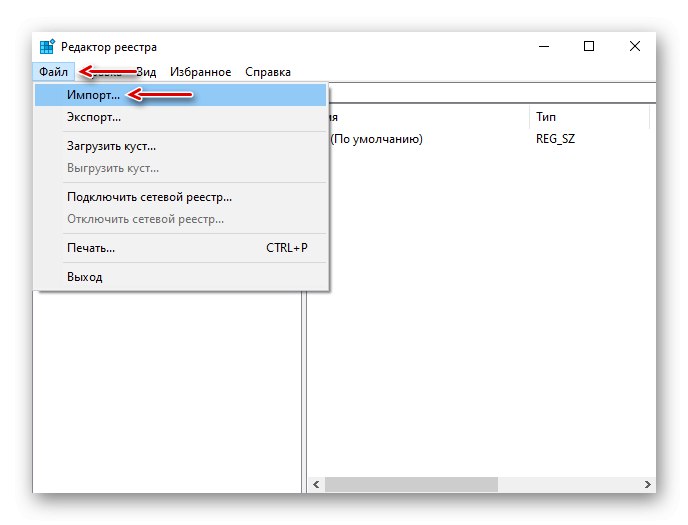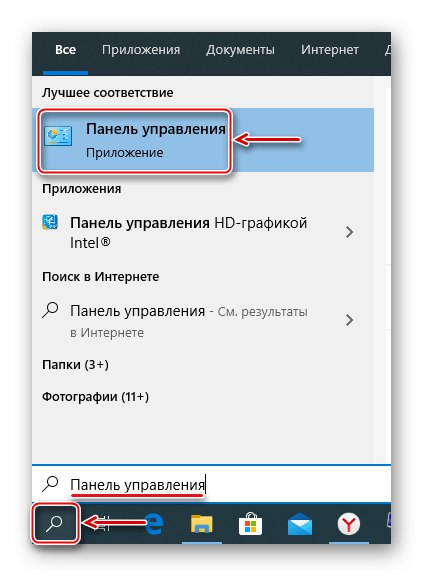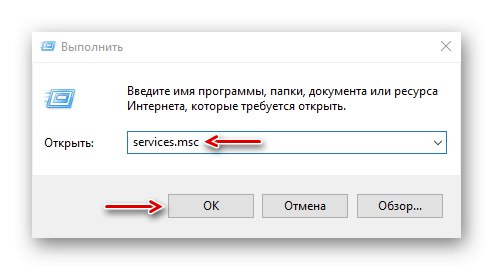Virtuální privátní síť (VPN) je síť dvou nebo více autorizovaných uzlů a softwaru, která skrývá skutečné adresy IP a bezpečně šifruje veškerý provoz. Tato technologie tedy poskytuje vysoké soukromí a zabezpečení na internetu a také vám umožňuje navštívit blokované zdroje. I při správné konfiguraci však někdy není možné se k VPN připojit. Dnes vám ukážeme, jak můžete tento problém vyřešit na počítači s Windows 10.
Důležitá informace
Nejprve se ujistěte, že máte internet. Chcete-li to provést, zkuste web otevřít obvyklým způsobem. Pokud není připojení, musíte jej nejprve obnovit. O tom, jak to udělat, jsme psali v samostatných článcích.
Více informací:
Oprava problému s připojením k síti Wi-Fi v systému Windows 10
Oprava problému s nedostatkem internetu ve Windows 10
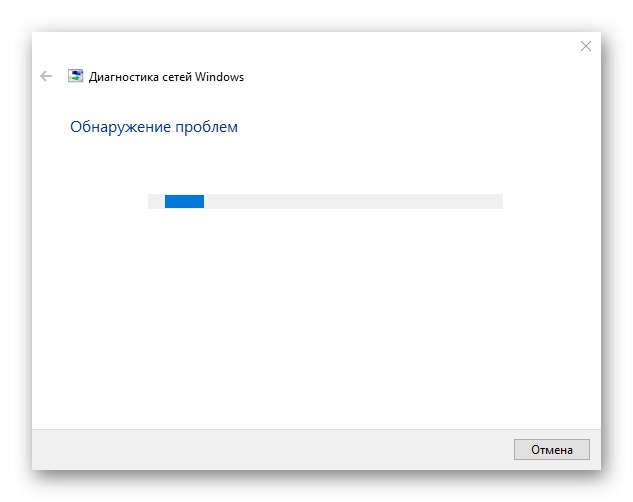
Ujistěte se, že používáte nejnovější verzi systému Windows 10. Chcete-li to provést, zkontrolujte jeho aktualizace. O tom, jak aktualizovat první desítku, jsme mluvili v jiném článku.
Více informací: Jak aktualizovat Windows 10 na nejnovější verzi
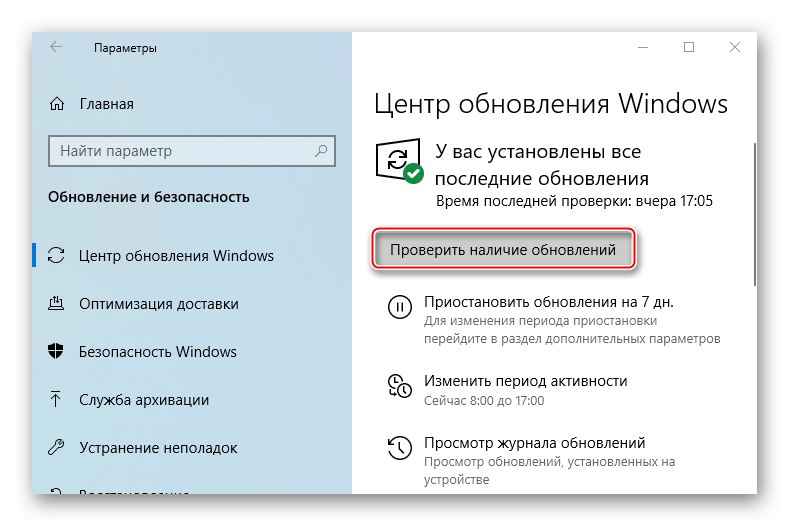
Důvodem nedostatečného připojení může být konkrétní server VPN. V takovém případě to zkuste změnit, například vyberte ze seznamu server jiné země.
Pokud používáte software třetích stran k implementaci VPN namísto vestavěné funkce systému Windows, zkuste ji nejprve aktualizovat, a pokud ne, jednoduše ji znovu nainstalujte.
Metoda 1: Přeinstalování síťových adaptérů
V závislosti na zařízení nainstalovaném v počítači (síťová karta, senzory Wi-Fi a Bluetooth), "Správce zařízení" bude zobrazeno více síťových adaptérů. K dispozici budou také zařízení WAN Miniport - systémové adaptéry, které se používají pro připojení VPN prostřednictvím různých protokolů. Zkuste problém přeinstalovat.
- Klávesová zkratka Win + R okno volání "Běh", zadejte příkaz
devmgmt.msca klikněte "OK".![Volání Správce zařízení Windows 10]()
Přečtěte si také:
Volání modulu snap-in Spustit v systému Windows 10
Jak otevřít „Správce zařízení“ ve Windows 10 - Otevřete kartu "Síťové adaptéry" a odeberte všechna zařízení WAN Miniport.
- Klepněte pravým tlačítkem na kartu "Síťové adaptéry" a klikněte „Update hardware configuration“... Zařízení spolu s ovladači budou znovu nainstalována. Restartujte počítač.
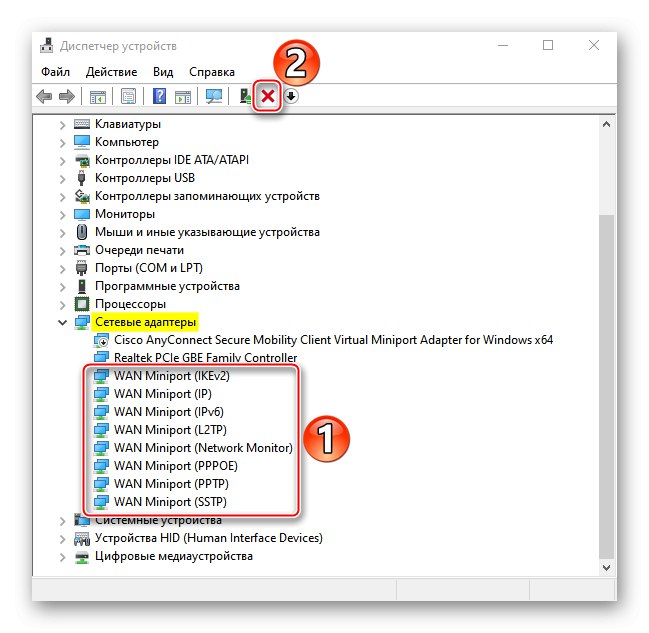
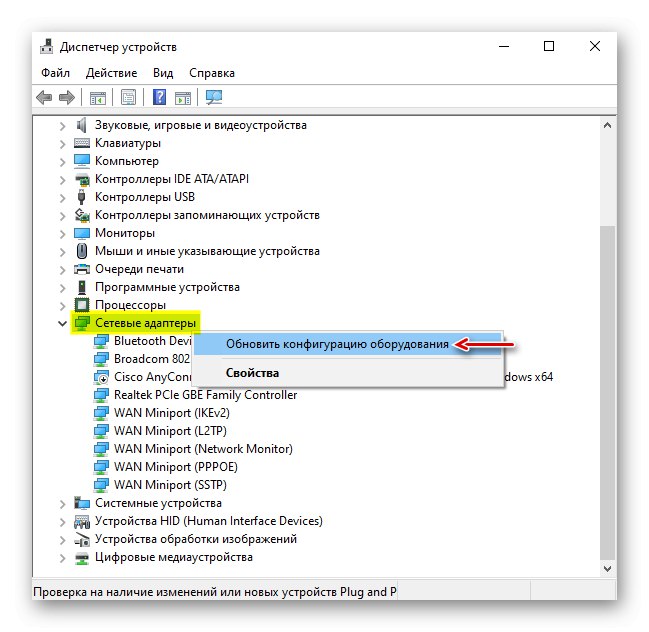
Metoda 2: Změňte nastavení registru
Při použití připojení L2TP / IPsec se externí klientské počítače se systémem Windows nemusí být schopny připojit k serveru VPN, pokud se nachází za NAT (soukromé zařízení pro překlad adres veřejné sítě). Podle článku zveřejněného na stránce podpory společnosti Microsoft můžete mezi nimi komunikovat tím, že systému dáte vědět, že server a klient PC jsou za zařízením NAT, a povolíte portům UDP zapouzdřit pakety přes L2TP. Chcete-li to provést, přidejte a nakonfigurujte odpovídající parametr v registru.
- V okně "Běh" zadejte příkaz
regedita klikněte "OK".![Volání registru Windows]()
Přečtěte si také: Jak otevřít registr v systému Windows 10
- Se sekcí budeme pracovat „HKEY_LOCAL_MACHINE (HKLM)“takže to nejprve zálohujeme. Vyberte větev, otevřete kartu "Soubor" a klikněte "Vývozní".
- Vyberte umístění, kam chcete kopii uložit, uveďte její název a klikněte "Uložit".
![Uložení záložní kopie registru]()
Chcete-li oddíl později obnovit, otevřete kartu "Soubor" a vybrat "Import".
![Příprava na obnovení zálohy registru]()
Najděte uloženou kopii registru a klikněte na "Otevřeno".
- Projdeme po cestě:
HKLMSYSTEMCurrentControlSetServicesPolicyAgentV pravé části registru klikněte pravým tlačítkem na volnou oblast a klikněte na "Vytvořit" a vybrat "Parametr DWORD (32 bitů)".
- Zadejte název souboru:
AssumeUDPEncapsulationContextOnSendRule
- Klikněte pravým tlačítkem na vytvořený soubor a klikněte na "Změna".
- V terénu "Hodnota" představit 2 a klikněte "OK"... Restartujte počítač.
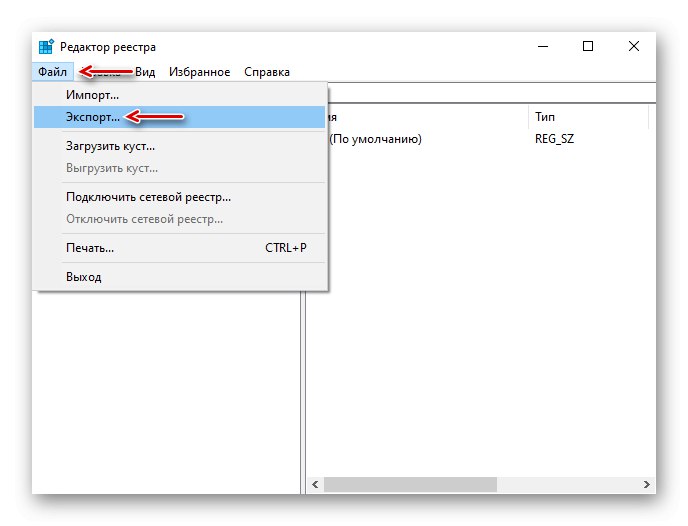
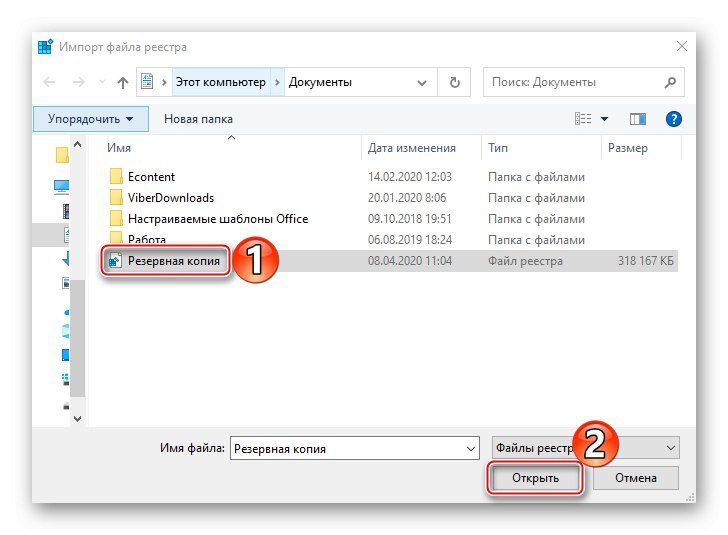
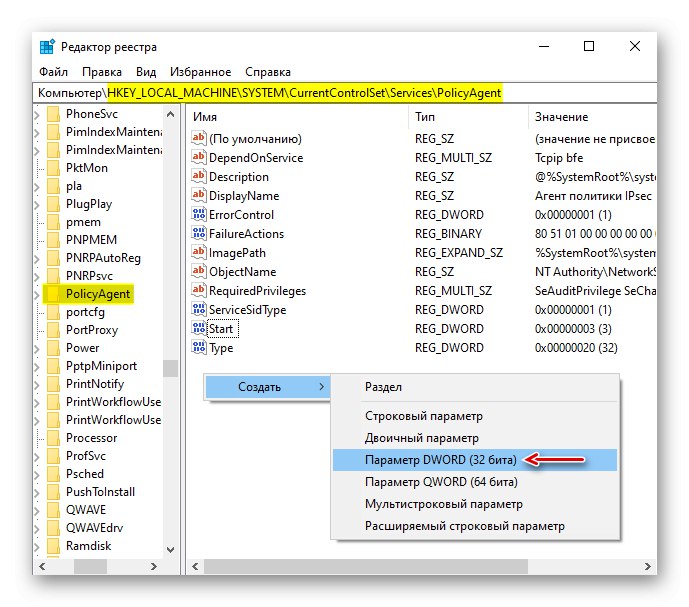
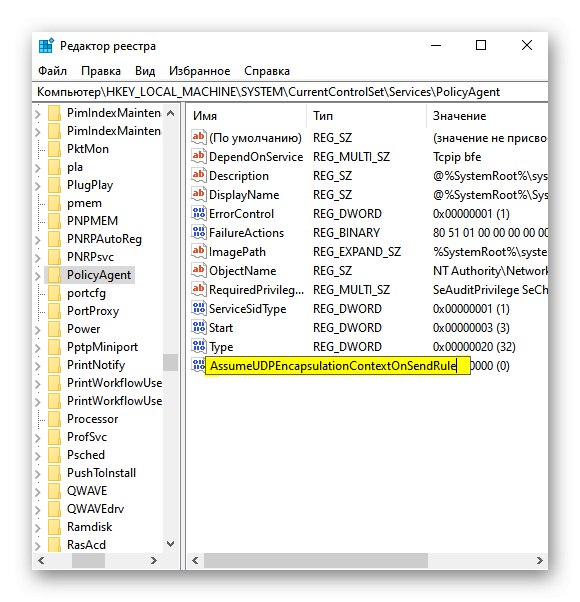
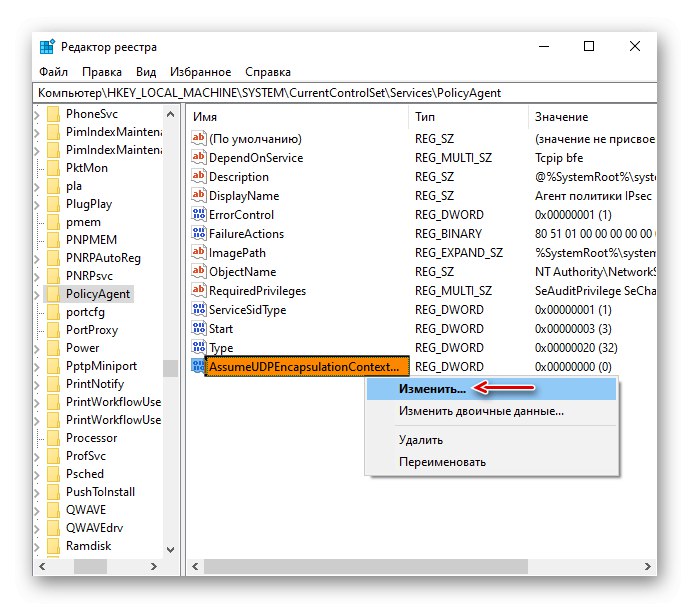
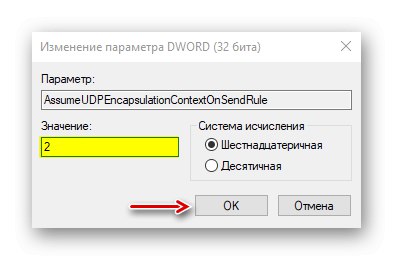
Je také důležité, aby porty UDP potřebné pro provoz L2TP (1701, 500, 4500, 50 ESP) byly na routeru otevřené. Podrobně jsme o přesměrování portů na směrovačích různých modelů napsali v samostatném článku.
Více informací:
Jak otevřít porty na routeru
Jak otevírat porty v bráně Windows 10 Firewall
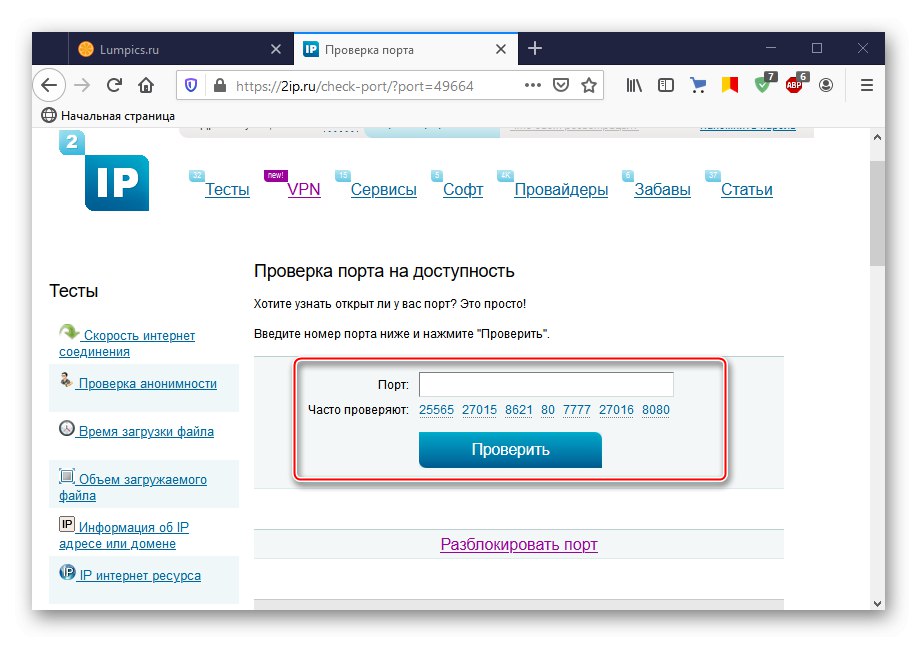
Metoda 3: Konfigurace antivirového softwaru
Brána firewall systému Windows 10 nebo antivirová brána firewall může blokovat všechna připojení, která považuje za nezabezpečená. Chcete-li zkontrolovat tuto verzi, dočasně deaktivujte bezpečnostní software. O tom, jak to udělat, jsme podrobně psali v jiných článcích.
Více informací:
Jak zakázat antivirus
Jak vypnout bránu Windows 10 Firewall
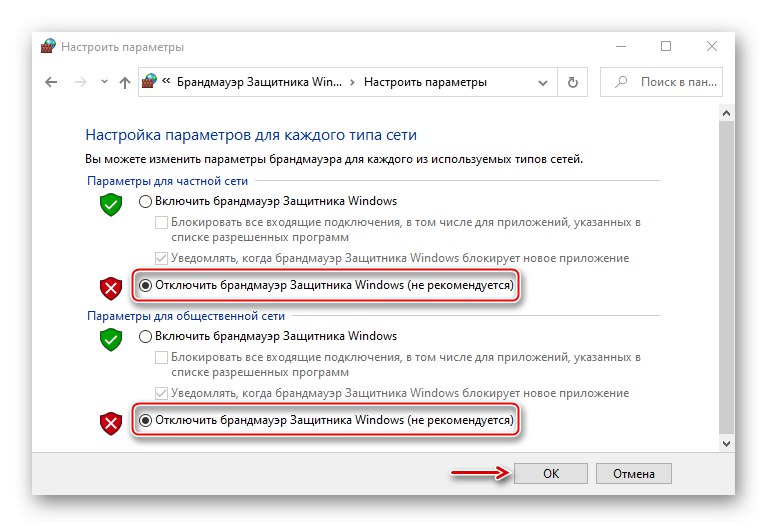
Nedoporučuje se ponechat systém bez antivirového softwaru po dlouhou dobu, ale pokud zablokuje klienta VPN, můžete jej přidat do seznamu vyloučených antivirových programů nebo brány firewall systému Windows. Informace o tom jsou v samostatných článcích na našem webu.
Více informací:
Jak přidat program k antivirovým vyloučením
Jak přidat program k výjimkám brány firewall systému Windows 10
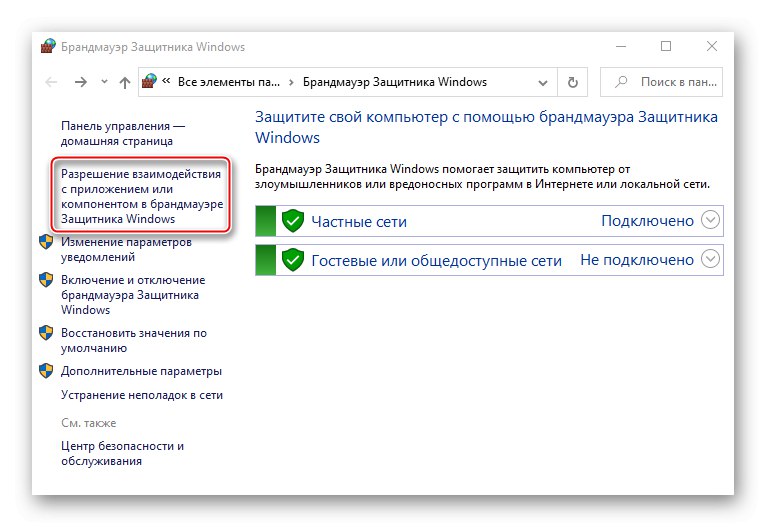
Metoda 4: Zakažte IPv6
Připojení VPN může být přerušeno z důvodu úniku provozu do veřejné sítě. To je často způsobeno protokolem IPv6. Navzdory skutečnosti, že VPN obvykle pracuje s IPv4, jsou oba protokoly ve výchozím nastavení v operačním systému povoleny. Lze tedy použít i IPv6. V takovém případě jej zkuste deaktivovat pro konkrétní síťový adaptér.
- Do vyhledávání Windows zadejte "Kontrolní panel" a otevřete aplikaci.
![Otevření ovládacího panelu systému Windows]()
Přečtěte si také: Otevření ovládacího panelu v počítači se systémem Windows 10
- Jít do "Síť a internet".
- Otevřeme „Centrum sítí a sdílení“.
- Vstupujeme do sekce "Změnit nastavení adaptéru".
- Pravým tlačítkem klikněte na síťový adaptér, přes který je VPN implementována, a otevřete "Vlastnosti".
- Zrušte zaškrtnutí políčka vedle protokolu IPv6 a klikněte na "OK"... Restartujte počítač.
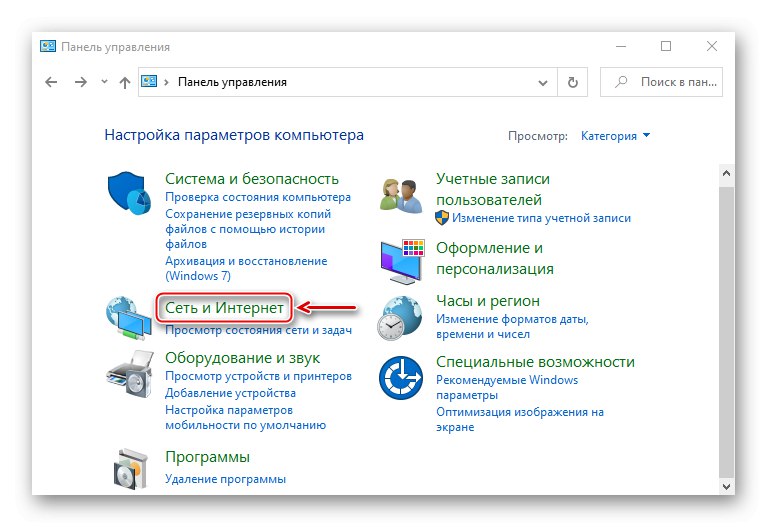
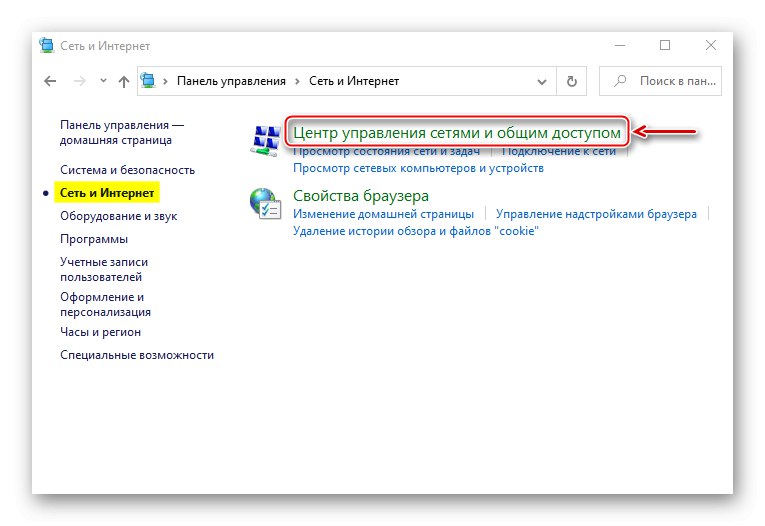
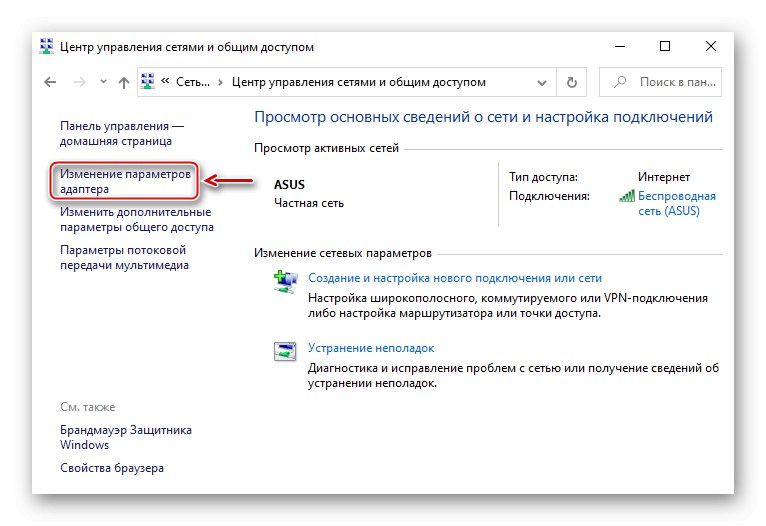
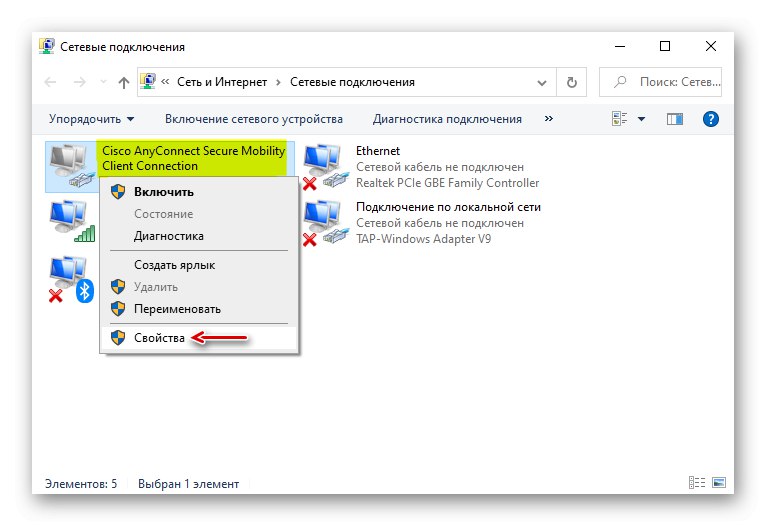
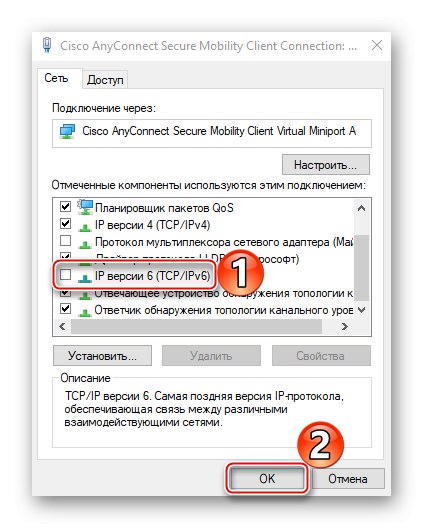
Metoda 5: Zastavení služby Xbox Live
Stabilitu připojení VPN může ovlivnit různý software, včetně systémových komponent. Například podle diskusí na fórech se mnoha uživatelům podařilo problém vyřešit zastavením služby Xbox Live.
- V okně "Běh" zadejte příkaz
services.msca klikněte "OK".![Přihlaste se ke službám Windows 10]()
Přečtěte si také: Spuštění modulu snap-in Služby ve Windows 10
- Najděte komponentu Síťová služba Xbox Live... Pokud běží, klikněte na něj pravým tlačítkem a klikněte na "Stop".
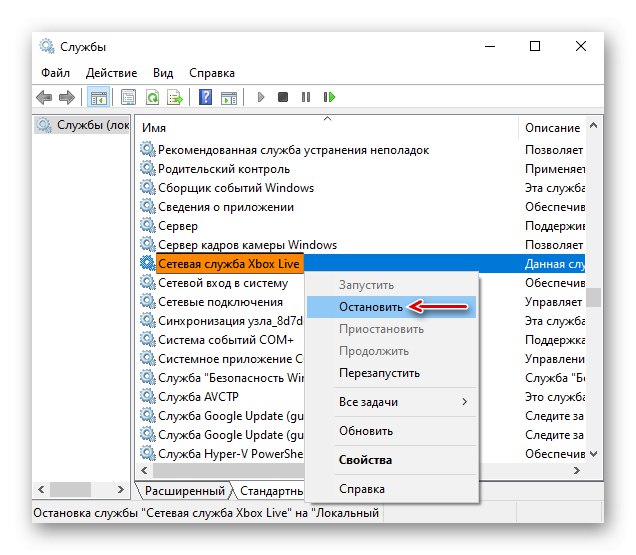
Doufáme, že jste vyřešili problém s připojením k VPN v systému Windows 10. Pokryli jsme nejběžnější a nejběžnější metody. Pokud vám ale naše doporučení nepomohla, obraťte se na službu podpory poskytovatele VPN. Pokud jde o ně, měli by pomoci, zvláště pokud jste za službu zaplatili.