Operační systém Windows 10, stejně jako jakýkoli jiný software, má své vlastní systémové požadavky. Než tedy provedete níže uvedená doporučení, ujistěte se, že je váš notebook splňuje.
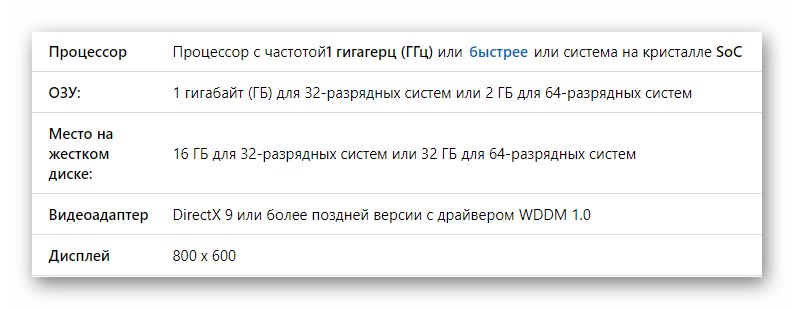
Metoda 1: Změňte prioritu procesu
Jedním z důvodů pomalého notebooku se systémem Windows 10 může být proces, který využívá příliš mnoho zdrojů. V takových případech stojí za to pokusit se dát problematickému procesu nižší prioritu, čímž se sníží jeho „chuť k jídlu“. Chcete-li to provést, musíte provést následující:
- Otevřít "Správce úloh" jakýmkoli pohodlným způsobem. Například klikněte na "Hlavní panely" klepněte pravým tlačítkem myši a v rozbalovací nabídce vyberte řádek se stejným názvem.
Přečtěte si také: Metody spuštění „Správce úloh“ ve Windows 10
- V okně, které se otevře, uvidíte seznam všech procesů, které aktuálně běží v systému. Vaším úkolem je najít ten, který spotřebovává příliš mnoho zdrojů. Sloupce naproti těmto prvkům budou zbarveny jasně oranžově nebo červeně. Klikněte pravým tlačítkem na jméno a vyberte z rozevíracího řádku „Podrobnosti“.
- V důsledku toho budete převedeni na kartu „Podrobnosti“ ve stejné "Správce úloh"... Spustitelný soubor odpovídající dříve vybranému procesu bude automaticky zvýrazněn. Klikněte pravým tlačítkem myši na název vybraného souboru a poté přesuňte ukazatel myši na čáru "Nastavit prioritu" v zobrazené kontextové nabídce. Vyberte z rozevíracího seznamu „Pod průměrem“ nebo "Nízký".
- Nyní blízko "Správce úloh" a restartujte notebook. Proces, pro který jsme změnili úroveň priority, bude spotřebovávat mnohem méně zdrojů, což znamená, že systém bude fungovat rychleji.
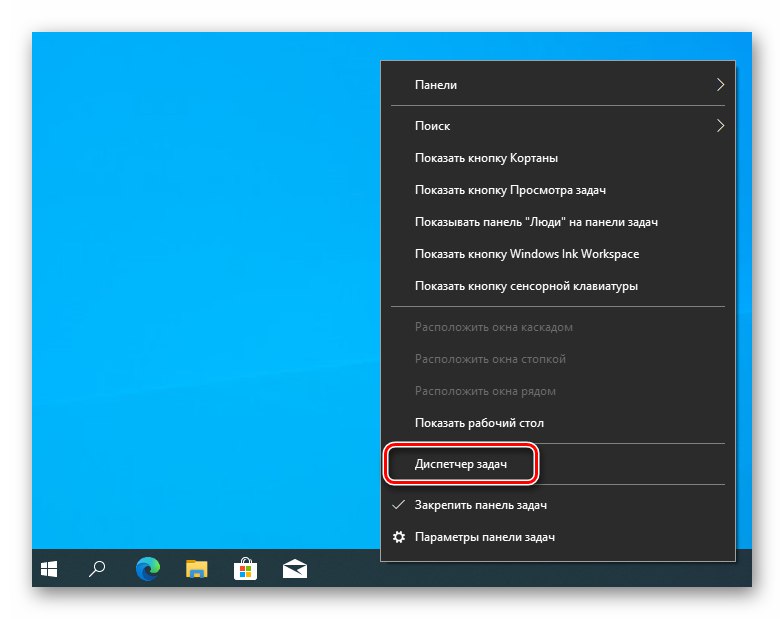
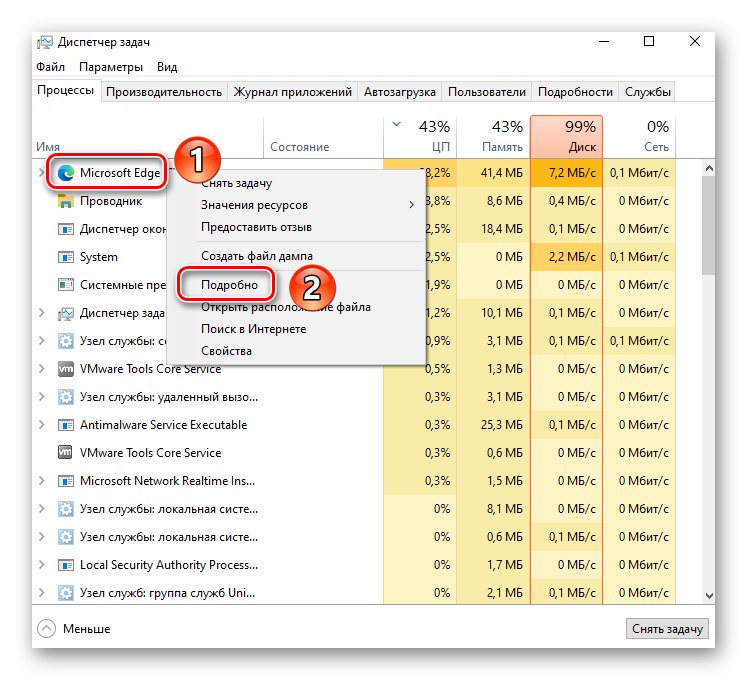

Všimněte si, že existují procesy, které nutně potřebují spoustu zdrojů. Pokud po provedených akcích bude program, do kterého proces patří, fungovat horší nebo s chybami, vraťte všechny provedené změny a zkuste jiný způsob, jak notebook zrychlit.
Metoda 2: Zakažte aplikace na pozadí
Ve výchozím nastavení má Windows 10 velký počet programů spuštěných na pozadí. To znamená, že spotřebovávají prostředky notebooku, i když jsou zavřené. Pokud se nashromáždí velké množství takového softwaru, existuje možnost zpomalení zařízení. V tomto případě stojí za to zakázat běh všech nebo některých programů na pozadí.
- Stiskněte současně klávesovou zkratku Windows + I... Tyto akce se spustí "Možnosti".
- V okně, které se otevře, klikněte levým tlačítkem na sekci „Důvěrnost“.
- Objeví se okno s různými podsekcemi a nastavením. Vaším úkolem je posunout levou stranu úplně dolů a najít podsekci Aplikace na pozadí, které by mělo být vybráno jediným kliknutím LMB. Poté na pravé straně okna uvidíte seznam všech programů, které mohou běžet na pozadí. Tuto funkci můžete deaktivovat klepnutím na přepínač naproti názvu softwaru. Chcete-li zakázat možnost pracovat na pozadí pro absolutně všechny programy, klikněte na obecný přepínač v horní části okna.
- Nyní zavřete všechna okna a restartujte notebook. Po restartu by měl systém běžet rychleji.
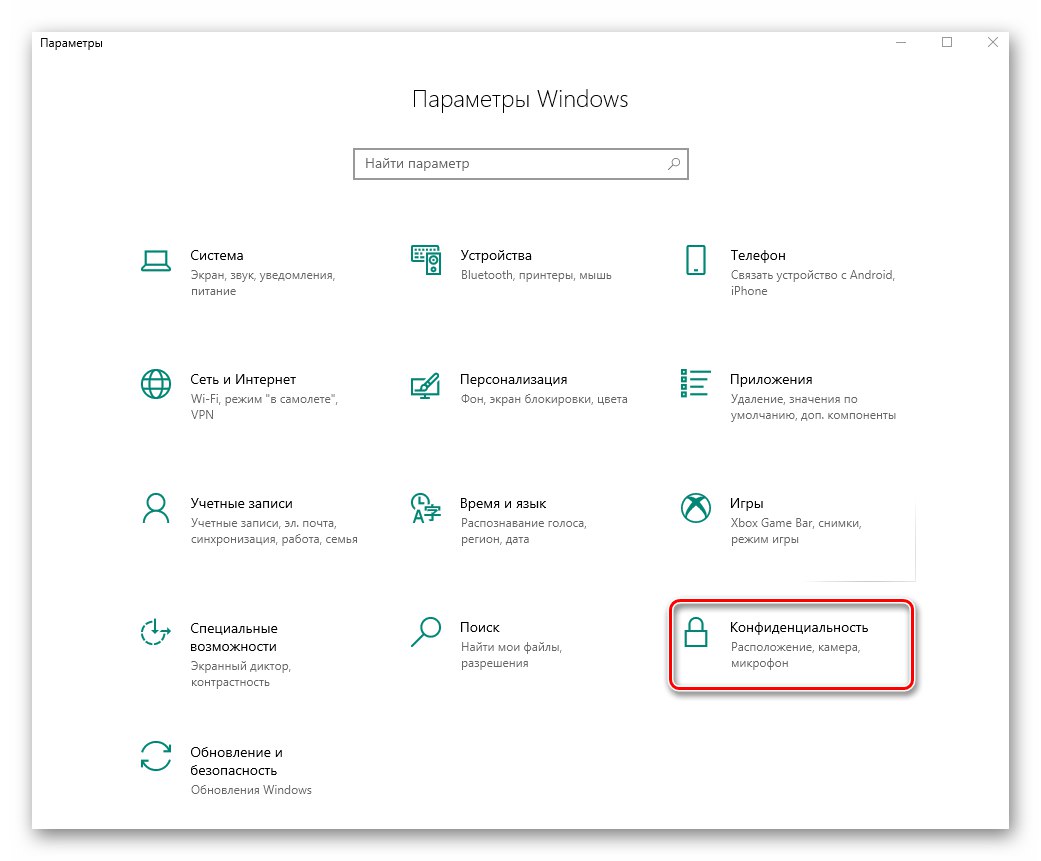
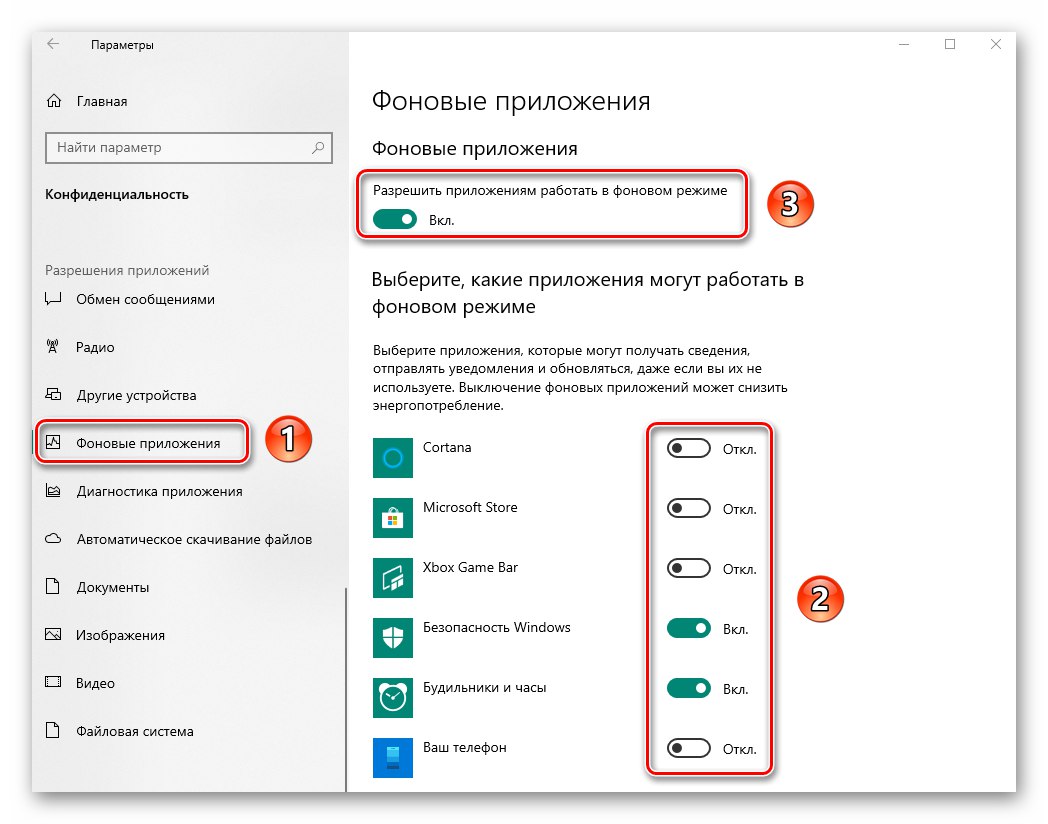
Metoda 3: Kontrola teploty součástí
Všechny komponenty notebooku mají specifikaci, která mimo jiné označuje teplotní limit. Pokud se přiblíží této značce, může se notebook začít zpomalovat. Kromě toho je plná fyzické poruchy. Proto je důležité sledovat teplotu všech komponent.O tom, jak to udělat správně, jsme psali v samostatném průvodci.
Více informací: Měříme teplotu počítače

Teplota součástí v provozuschopném stavu se často zvyšuje v důsledku hromadění prachu uvnitř. Notebook je na rozdíl od stacionárního počítače o něco obtížnější vyčistit od prachu. Toho však lze dosáhnout bez negativních důsledků, pokud budete postupovat podle našich pokynů.
Více informací: Správné čištění počítače nebo notebooku od prachu
Metoda 4: Optimalizace úložiště
Pevný disk je nedílnou součástí všech notebooků a stacionárních počítačů, ke kterým systém přistupuje nejčastěji. Pokud je disk plný informací nebo obsahuje chyby, může zpomalit celý systém. V takových situacích je nutná optimalizace. Úplného průvodce k tomuto tématu naleznete na níže uvedeném odkazu.
Více informací: Jak zrychlit váš pevný disk
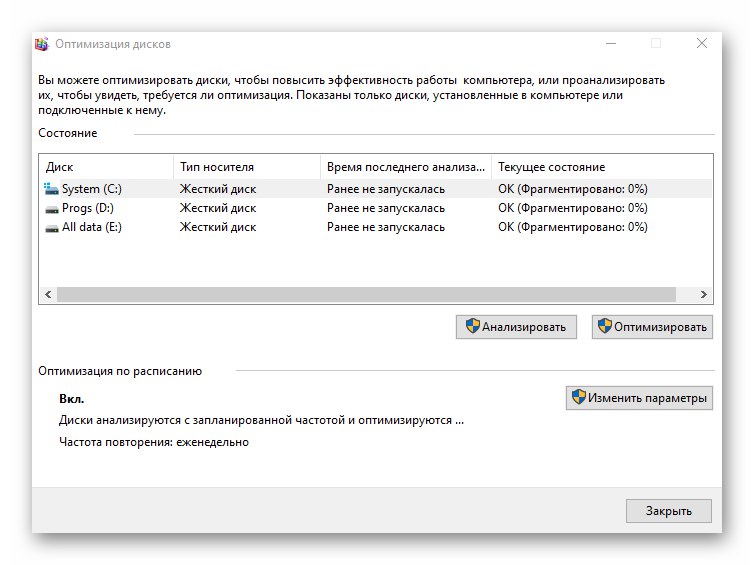
Metoda 5: Aktualizace ovladačů
Zastaralé nebo poškozené ovladače jsou často jednou z příčin pomalého notebooku se systémem Windows 10. Pokud zjistíte, že se vaše zařízení zpomalilo, doporučujeme zkontrolovat aktualizace ovladačů. Dříve jsme psali o způsobech provedení tohoto postupu.
Více informací: Aktualizace ovladačů pro Windows 10
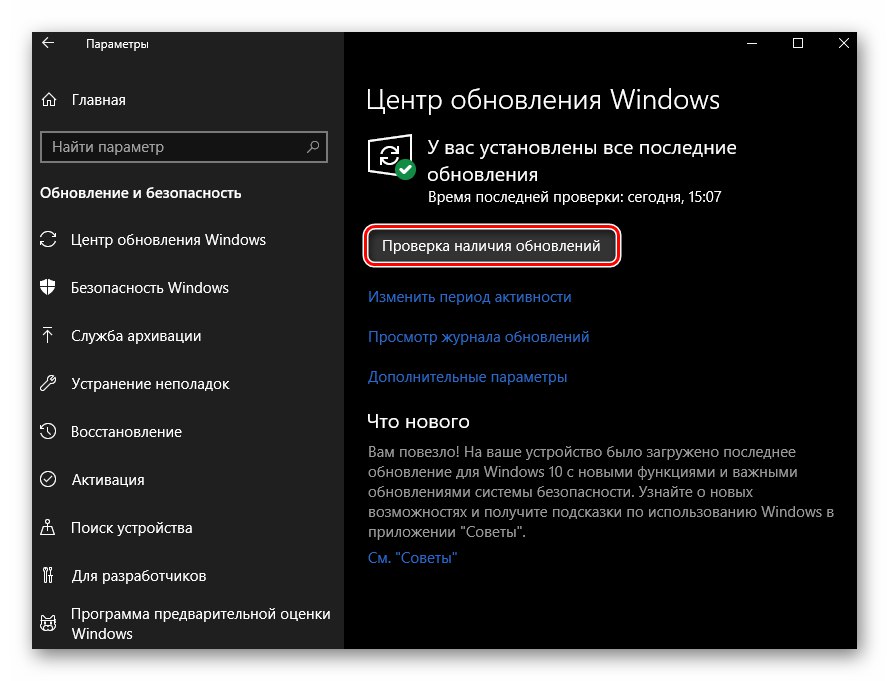
Metoda 6: Zkontrolovat viry
Moderní viry mohou dělat hodně, včetně zpomalení vašeho notebooku. Pokud vám výše popsaná doporučení nepomohla, nezapomeňte spustit kontrolu systému na přítomnost malwaru. To lze provést různými způsoby - od integrovaného programu Windows Defender až po software třetích stran. Další informace a tipy najdete v průvodci tématy.
Více informací: Metody odebrání viru z počítače se systémem Windows 10
