Řešení problému s zobrazením jednotky USB flash v systému Windows 10
Stává se, že systém Windows 10 neuvidí jednotku flash, i když je vložen do počítače a vše by mělo fungovat. Dále budou popsány nejzákladnější způsoby řešení tohoto problému.
Čtěte také:
Manuál v případě, že počítač neuvidí USB flash disk
Co dělat, pokud nejsou soubory na jednotce flash viditelné
Obsah
- Řešení problému se zobrazením USB klíče v systému Windows 10
- Metoda 1: Skenování počítače viry
- Metoda 2: Použití funkce USBOblivion
- Metoda 3: Aktualizace ovladačů
- Metoda 4: Použijte oficiální nástroj společnosti Microsoft
- Metoda 5: Obnovte jednotku flash pomocí standardních nástrojů
- Metoda 6: Změňte písmeno jednotky USB
- Metoda 7: Formátování jednotky USB
- Metoda 8: Konfigurace systému BIOS
- Metoda 9: Firmware řadiče
- Otázky a odpovědi
Řešení problému se zobrazením USB klíče v systému Windows 10
Problém může být skrytý například v ovladačích, konfliktu písmen v názvech jednotek nebo nesprávné konfiguraci systému BIOS. Musíte také zajistit, aby hardware byl fyzicky správný. Zkuste vložit jednotku USB Flash do jiného portu. Pokud to nefunguje, možná problém je ve flash disku sám a je fyzicky poškozen. Zkontrolujte jeho činnost na druhém zařízení.
Metoda 1: Skenování počítače viry
Pokud systém zobrazí jednotku, ale obsah nezobrazuje nebo popírá přístup, pravděpodobně je příčinou viru. Doporučuje se zkontrolovat zařízení pomocí přenosných antivirových nástrojů. Například, Dr. Web Curelt , AVZ a tak dále.
Čtěte také:
Kontrola virů bez antivirového programu
Zkontrolujte a zcela vyčistěte jednotku USB flash od virů
U Dr. Web Curelt se dělá takto:
- Stáhněte a spusťte nástroj.
- Klikněte na tlačítko Spustit skenování .
- Proces vyhledávání vyhledávacího softwaru se spustí.
- Koneckonců obdržíte zprávu. Pokud Web Curelt najde něco, pak vám budou nabídnuty možnosti akce, nebo program automaticky opraví všechno sám. Vše závisí na nastavení.
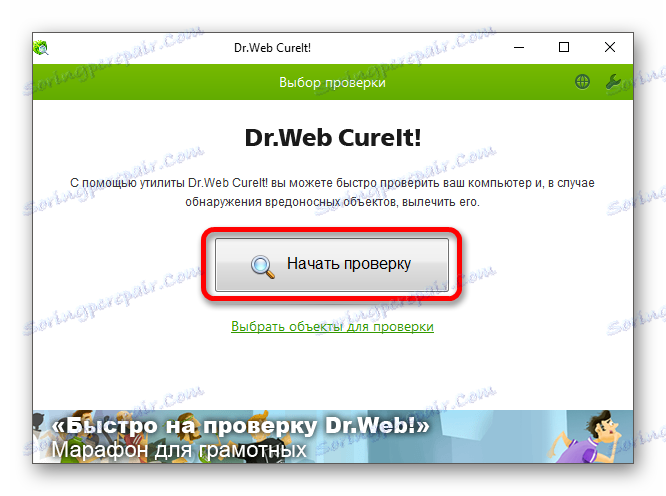
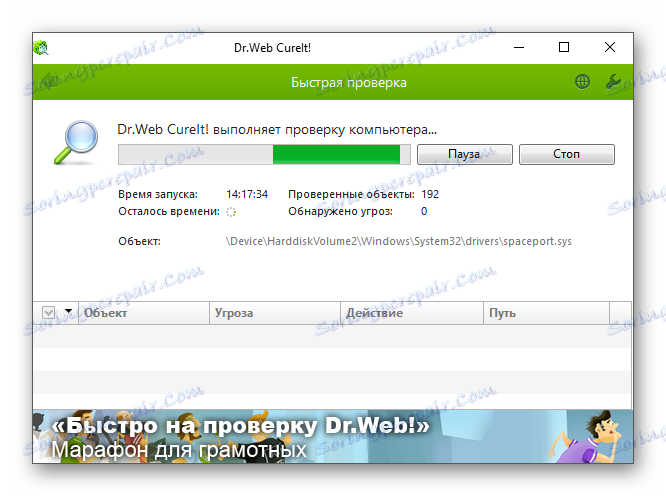
Pokud antivirus nenašel nic, odstraňte soubor "Autorun.inf" , který se nachází na jednotce USB flash.
- Klikněte na ikonu lupy na hlavním panelu.
- Do vyhledávacího pole zadejte "Zobrazit skryté" a vyberte první výsledek.
- Na kartě "Zobrazit" zrušte zaškrtnutí volby "Skrýt chráněné systémové soubory" a vyberte možnost "Zobrazit skryté složky" .
- Uložte a přejděte na jednotku USB flash.
- Odstraňte objekt "Autorun.inf", pokud jej najdete.
- Vyjměte a znovu vraťte jednotku zpět do konektoru.
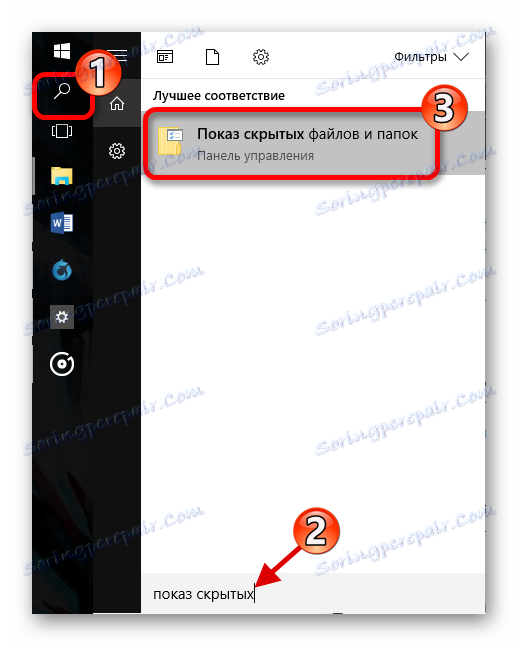
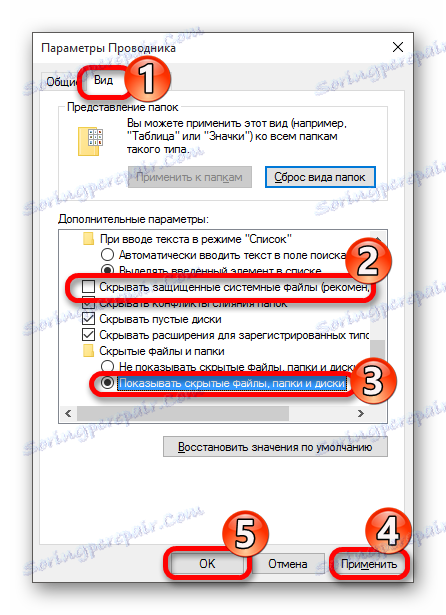
Metoda 2: Použití funkce USBOblivion
Tato možnost je pro vás vhodná, pokud po instalaci aktualizací systém přestal zobrazovat jednotku USB flash. Doporučuje se vytvořit záložní kopii registru (toto může být provedeno pomocí CCleaner ) a Okno pro obnovení systému Windows 10 .
Stáhněte si utilitu USBOblivion
Než začnete, musíte ze zařízení odebrat všechny jednotky flash.
- Nyní můžete spustit USBOblivion. Rozbalte soubor a vyberte verzi, která odpovídá vaší bitové hloubce. Pokud máte 64bitovou verzi systému, vyberte aplikaci odpovídajícím číslem.
- Všimněte si bodů o ukládání bodů obnovy a úplného čištění a klepněte na tlačítko "Vyčistit" .
- Restartujte počítač po ukončení procedury.
- Zkontrolujte jednotku USB flash.
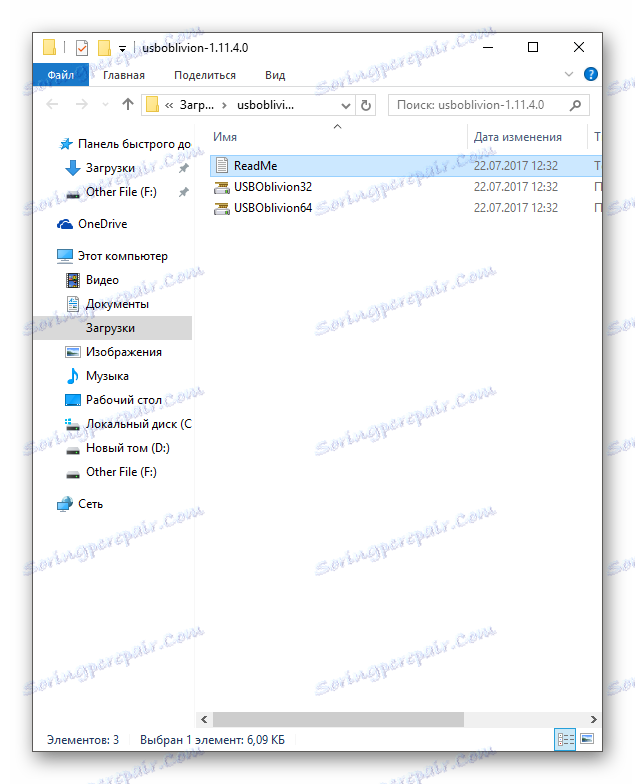
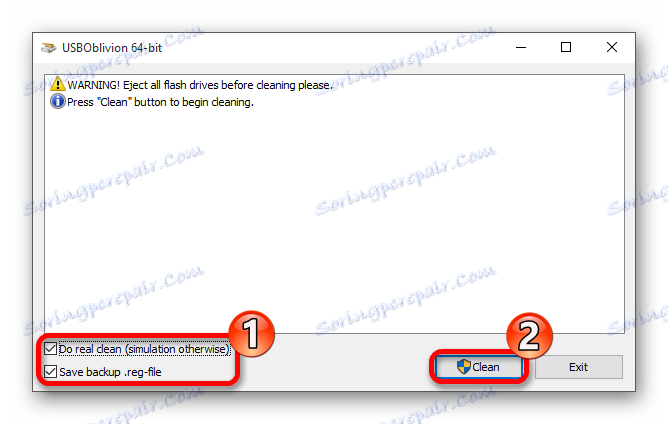
Metoda 3: Aktualizace ovladačů
Ovladač můžete aktualizovat pomocí Správce zařízení nebo zvláštních nástrojů. Také tato metoda může vyřešit problém selhání deskriptoru požadavku.
Čtěte také:
Nejlepší programy pro instalaci ovladačů
Instalace ovladačů se standardními nástroji Windows
Jak aktualizovat ovladač v počítači pomocí programu DriverPack Solution
Například v Ovladač řidiče toto se děje takto:
- Spusťte program a klikněte na tlačítko "Start" .
- Po skenování se zobrazí seznam dostupných ovladačů pro aktualizaci. Klepněte na součást Aktualizovat nebo Aktualizovat vše, pokud existuje několik objektů.
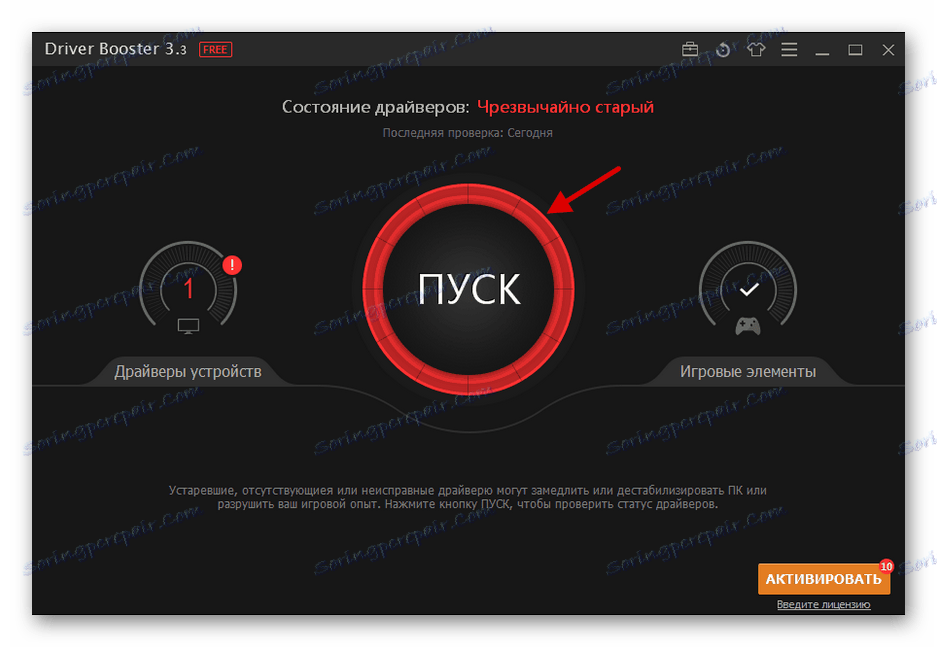
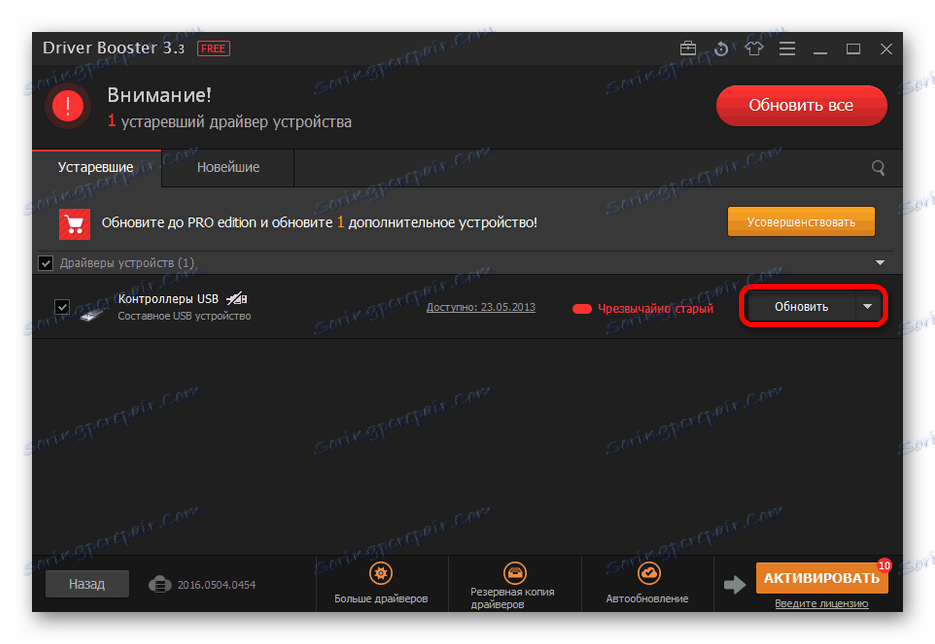
Pokud chcete použít standardní metody, pak:
- Najděte správce zařízení .
- Vaše zařízení může být v "řadičích USB" , "Diskových zařízeních" nebo "Ostatní zařízení" .
- Zavolejte kontextovou nabídku na požadovanou součást a vyberte možnost "Aktualizovat ovladač ..." .
- Nyní klikněte na "Automaticky vyhledat aktualizované ovladače" a postupujte podle pokynů.
- Pokud to nefunguje, přejděte do kontextové nabídky jednotky USB na "Vlastnosti" .
- Na kartě Ovladače odstraňte součást zpět nebo jej odeberte.
- Nyní v horní nabídce najděte "Akce" - "Aktualizace hardwarové konfigurace" .
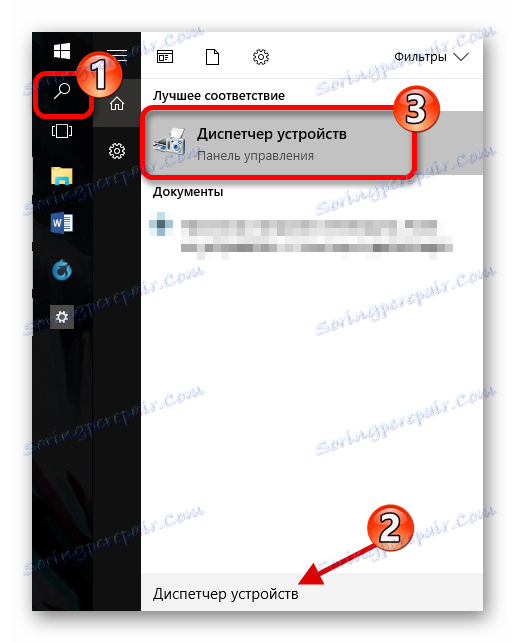
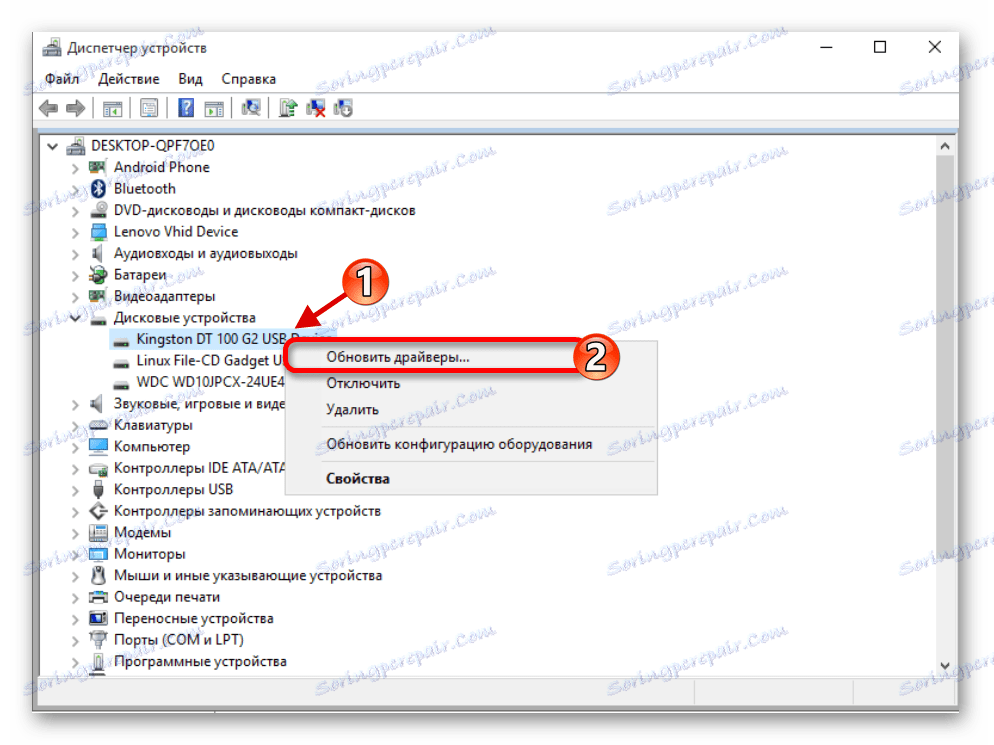
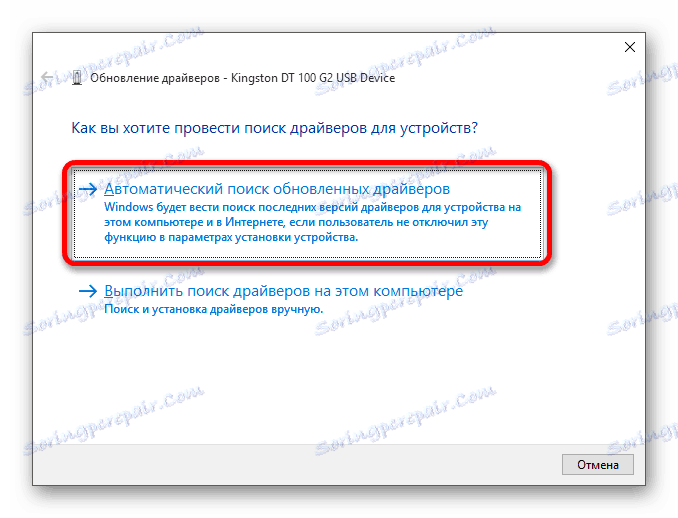
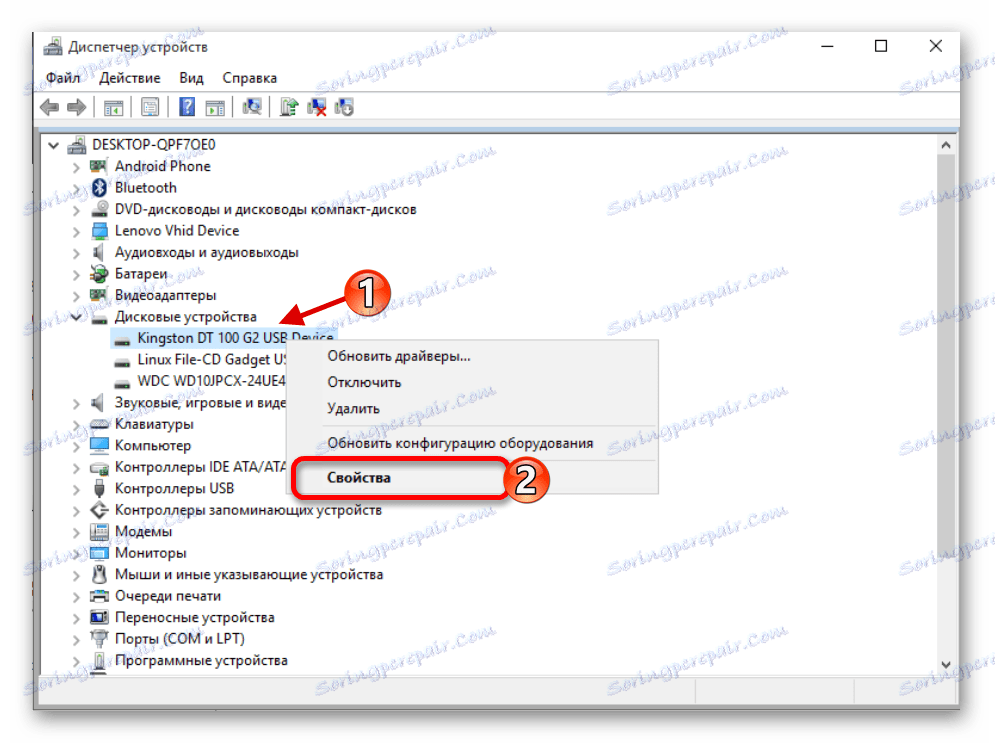
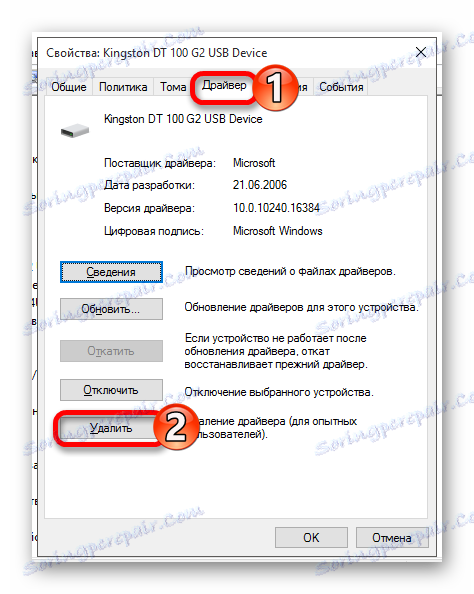
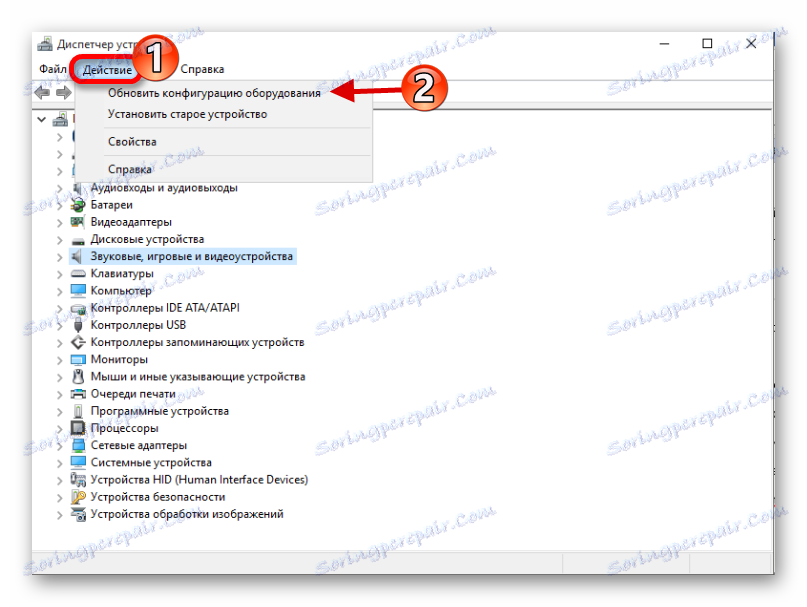
Metoda 4: Použijte oficiální nástroj společnosti Microsoft
Nástroj pro odstraňování problémů s USB vám může pomoci. Tento nástroj lze stáhnout z oficiálních webových stránek společnosti Microsoft.
Stáhněte si Poradce při potížích s rozhraním USB
- Otevřete Poradce při potížích a klikněte na tlačítko Další .
- Objeví se vyhledávání chyb.
- Po ukončení procedury vám bude doručena zpráva. Chcete-li tento problém vyřešit, stačí kliknout na jeho název a postupovat podle pokynů. Pokud nástroj nenalezl žádné potíže, bude naproti složce zapsána položka "Absent missing" .

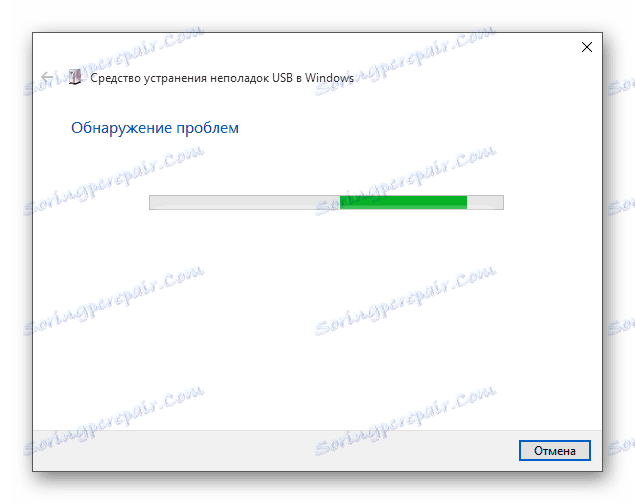
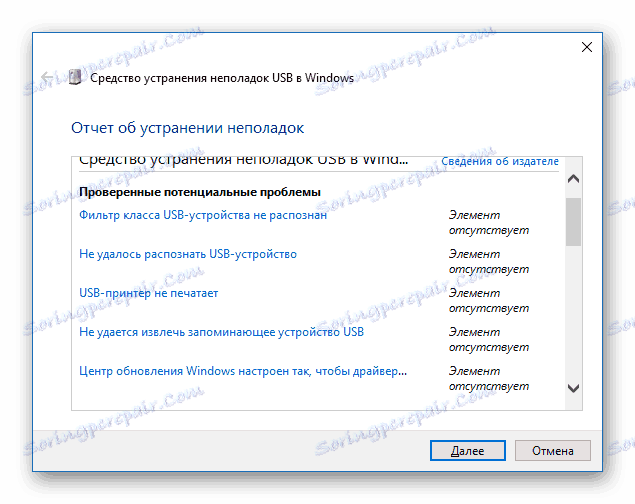
Metoda 5: Obnovte jednotku flash pomocí standardních nástrojů
Můžete začít kontrolovat jednotku chyb, které systém automaticky opraví.
- Přejděte do části Tento počítač a zavolejte kontextové menu vadného zařízení.
- Klikněte na "Vlastnosti" .
- Na kartě "Nástroje" spusťte skenování pomocí tlačítka "Kontrola" .
- Pokud nástroj zjistí problém, budete vyzváni k jeho vyřešení.
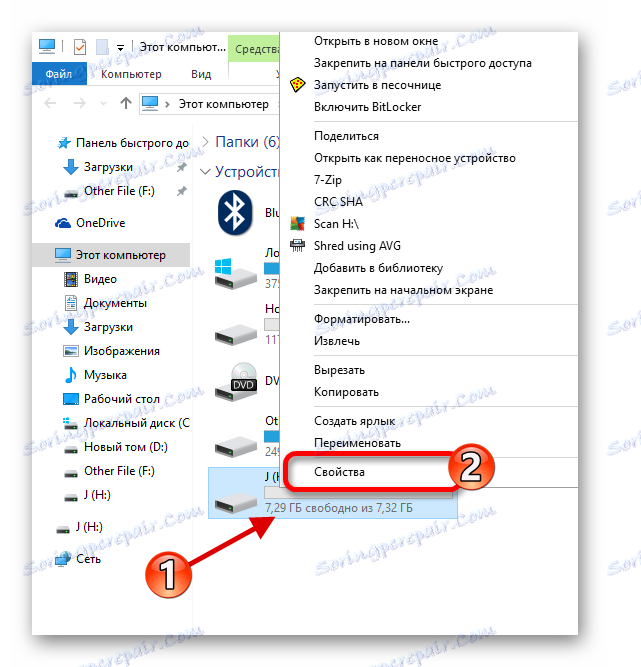
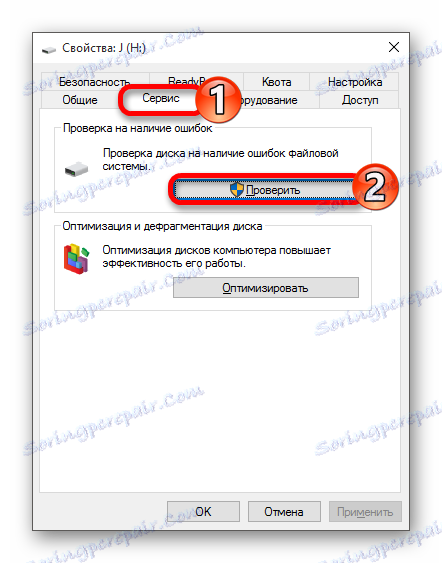
Metoda 6: Změňte písmeno jednotky USB
Pravděpodobně došlo ke konfliktu názvů dvou zařízení, proto systém nechce zobrazit flash disk. Musíte ručně přiřadit písmeno jednotky.
- Najděte "Správa počítače" .
- Přejděte do části Správa disků .
- Klepněte pravým tlačítkem myši na jednotku flash a vyhledejte položku "Změnit písmeno" .
- Nyní klikněte na "Změnit ..." .
- Přiřaďte další písmeno a uložte klepnutím na tlačítko "OK" .
- Odstraňte a znovu vložte zařízení.
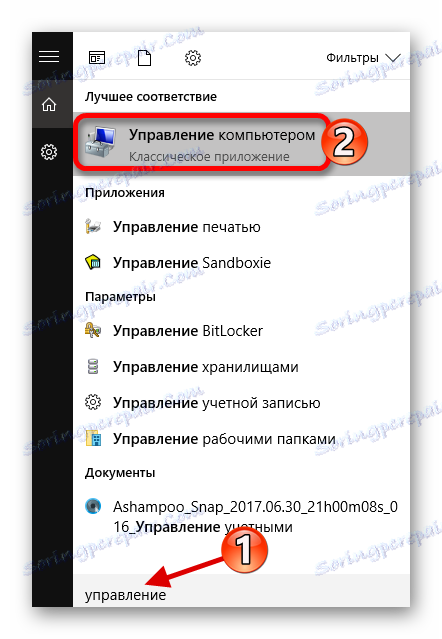
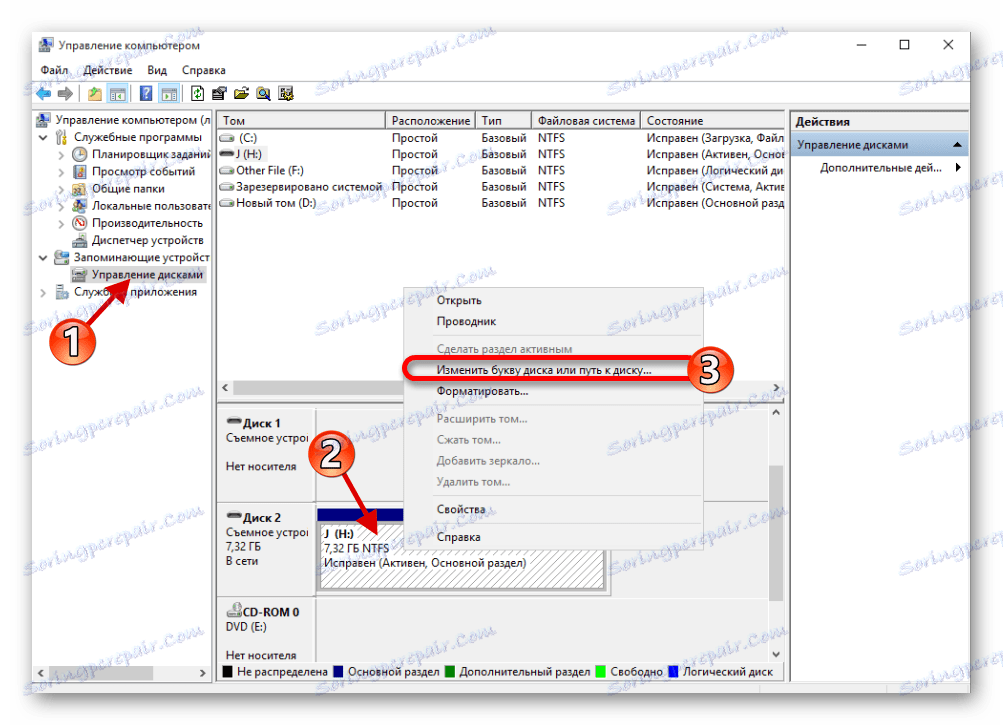
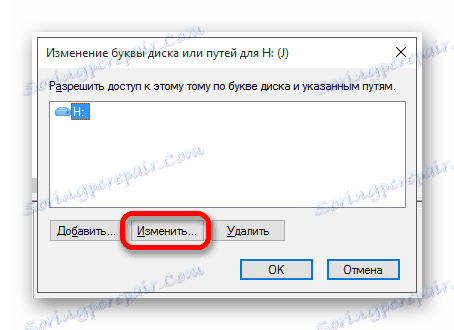
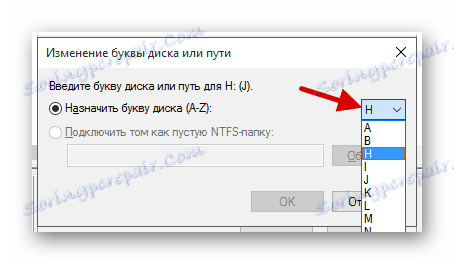
Metoda 7: Formátování jednotky USB
Pokud vás systém vyzve k naformátování jednotky USB flash, je lepší souhlasit, ale pokud jednotka uloží důležité údaje, neměli byste riskovat, protože existuje šance, že je uložíte pomocí zvláštních nástrojů.
Přečtěte si více:
Jak uložit soubory v případě, že se jednotka USB nespustí a požádá o formátování
Nejlepší nástroje pro formátování flash disků a disků
Příkazový řádek jako nástroj pro formátování jednotky flash
Jak provádět formátování jednotky flash na nižší úrovni
Neformátovaná jednotka flash: způsoby řešení problému
Možná, že systém vám nezobrazuje takové upozornění, ale může být nutné formátovat flash disk. V takovém případě proveďte následující kroky:
- Přejděte do části Tento počítač a zavolejte kontextovou nabídku v zařízení.
- Zvolte možnost Formátovat .
- Ponechte všechny možnosti tak, jak jsou. Pokud chcete odstranit všechny soubory čisté, zrušte zaškrtnutí políčka "Rychlé" .
- Začněte postup, když je vše nastaveno.

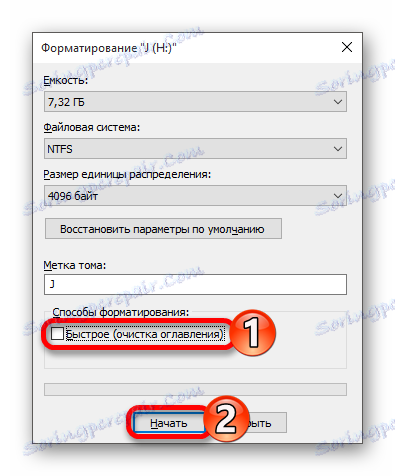
Také formátování lze provést pomocí funkce "Správa zařízení" .
- Najděte jednotku USB flash a z nabídky zvolte "Formátovat" .
- Nastavení lze ponechat ve výchozím nastavení. Také můžete zrušit zaškrtnutí z možnosti "Rychlé formátování", pokud chcete vše vymazat.
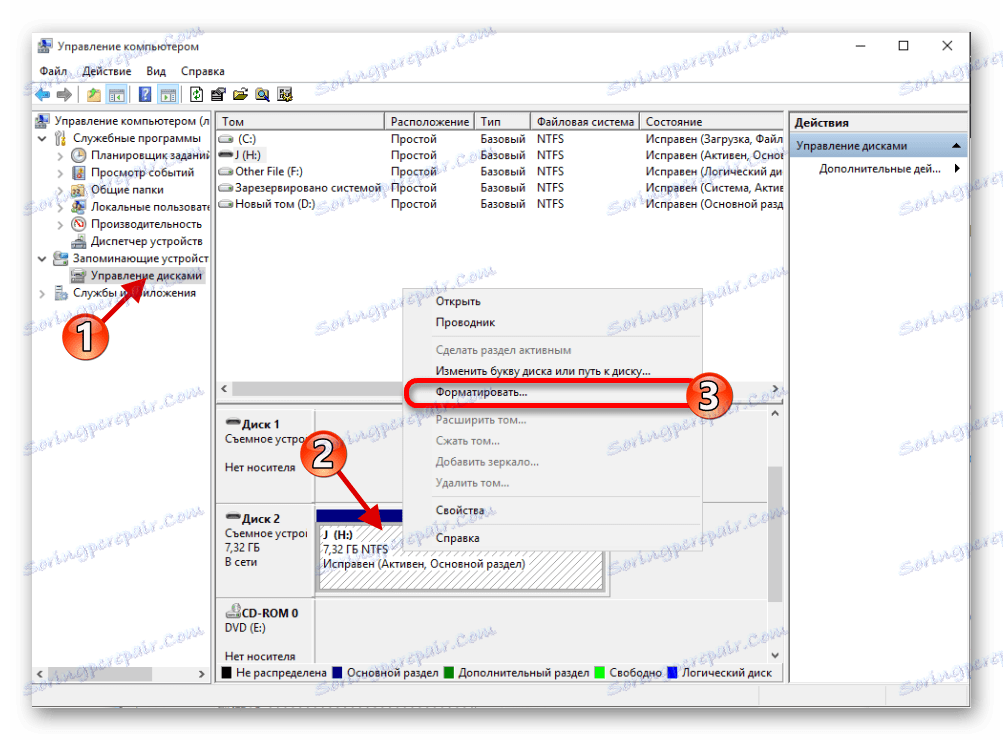
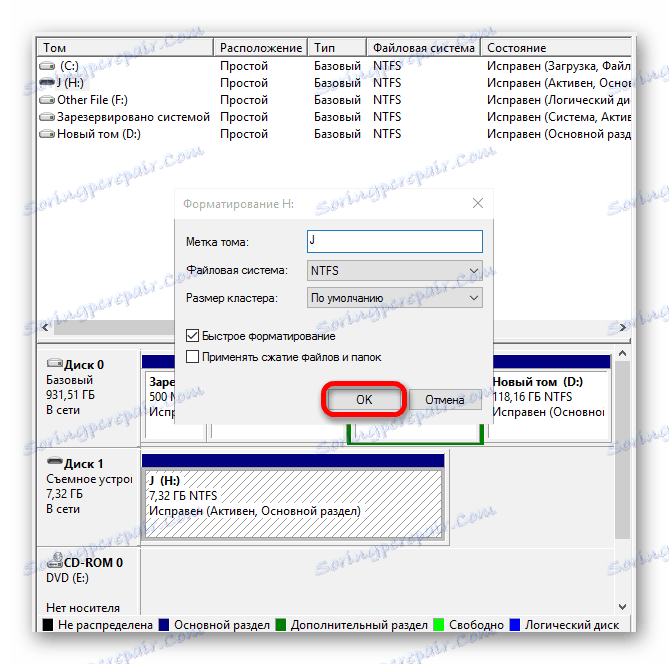
Metoda 8: Konfigurace systému BIOS
Existuje také možnost, že systém BIOS je nakonfigurován tak, aby počítač neviděl jednotku.
- Restartujte a podržte klávesu F2 . Spuštění systému BIOS na různých zařízeních může být velmi odlišné. Zeptejte se, jak se na vašem modelu děje.
- Přejděte na položku "Pokročilé" - "Konfigurace USB" . Naproti tomu by měla být hodnota "Aktivována" .
- Pokud tomu tak není, změňte a uložte změny.
- Restartujte systém Windows 10.
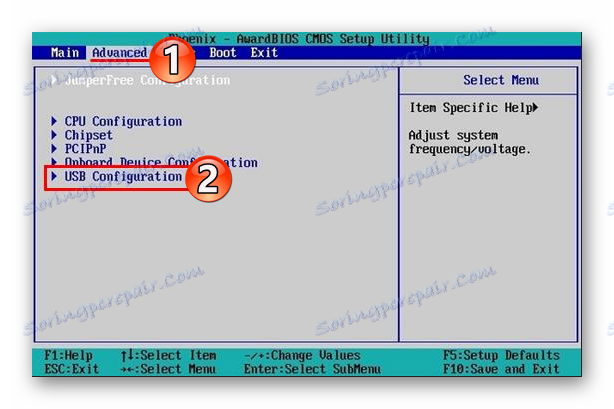
Metoda 9: Firmware řadiče
V případě, že žádný z výše uvedených problémů nepomohl, je možné, že řídicí jednotka flash disku proletěla. Chcete-li jej obnovit, potřebujete několik nástrojů a trpělivost.
Čtěte také:
Řešení problému s řadičem Universal Serial Bus
Nástroje pro zjišťování VID a PID flash disku
- Nejprve musíte znát nějaké informace o regulátoru. Stáhněte a spusťte program CheckUDisk.
- Zkontrolujte "Všechna zařízení USB" a vyhledejte požadovanou jednotku v seznamu připojených zařízení.
- Věnujte pozornost řádku "VID & PID" , protože je stále potřeba.
- Nechte nástroj otevřený až do místa a přejděte na místo iFlash .
- Zadejte VID a PID a klikněte na "Hledat" .
- Bude vám poskytnut seznam. Sloupec "UTILS" označuje programy, které mohou být vhodné pro firmware.
- Zkopírujte název nástroje, přejděte na vyhledávání souborů a vložte jméno do pole.
- Vyberte nalezenou aplikaci, stáhněte a nainstalujte.
- Možná nebudete moci poprvé obnovit vše. V takovém případě se vraťte do adresáře a vyhledejte další nástroje.
Stáhněte si software CheckUDisk
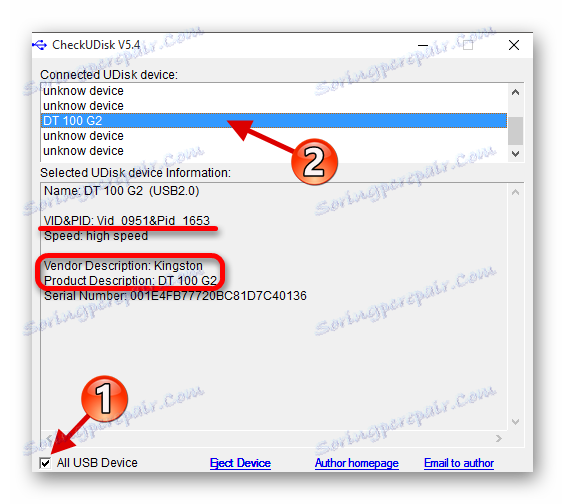
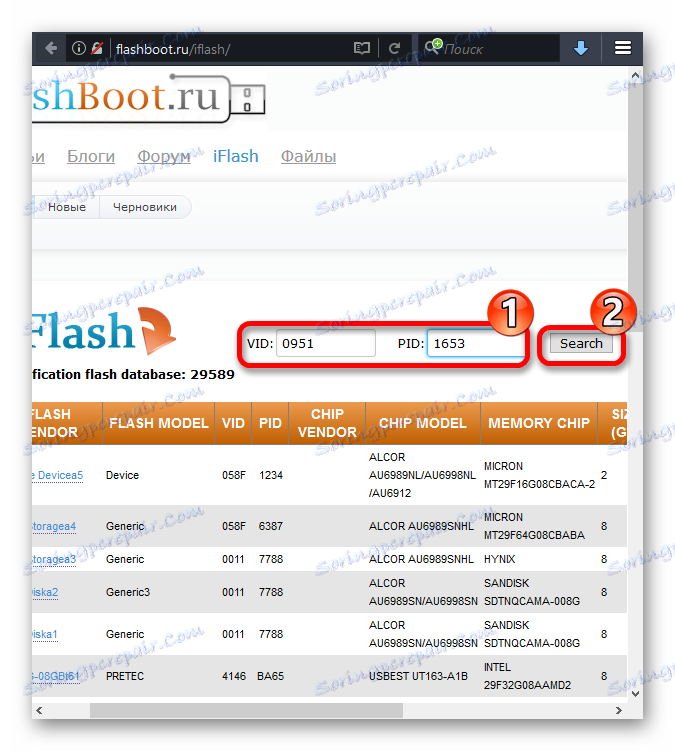
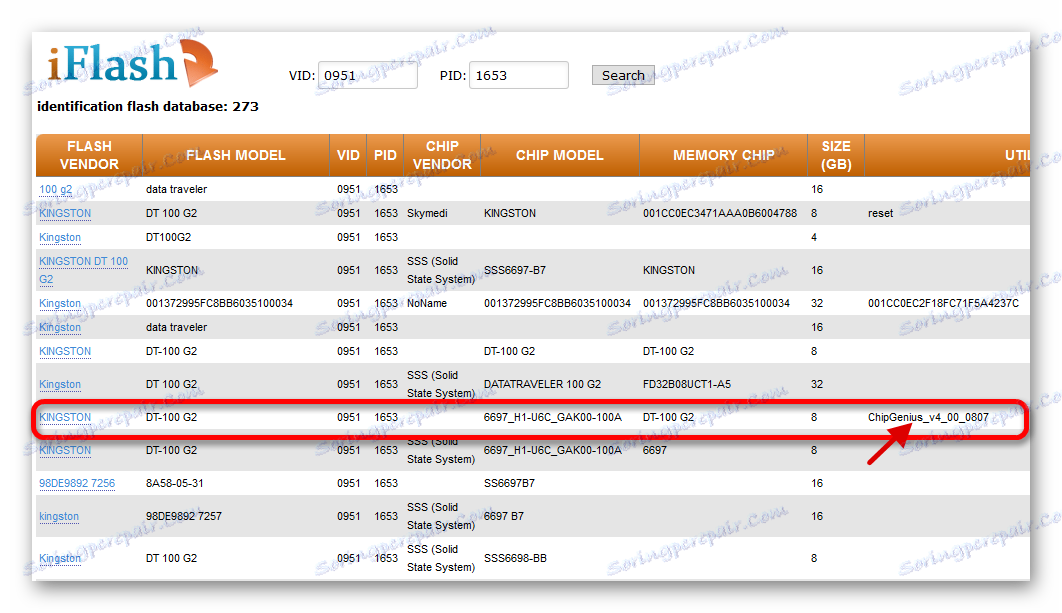
Vyhledávání firmwaru pro řadič flash disku
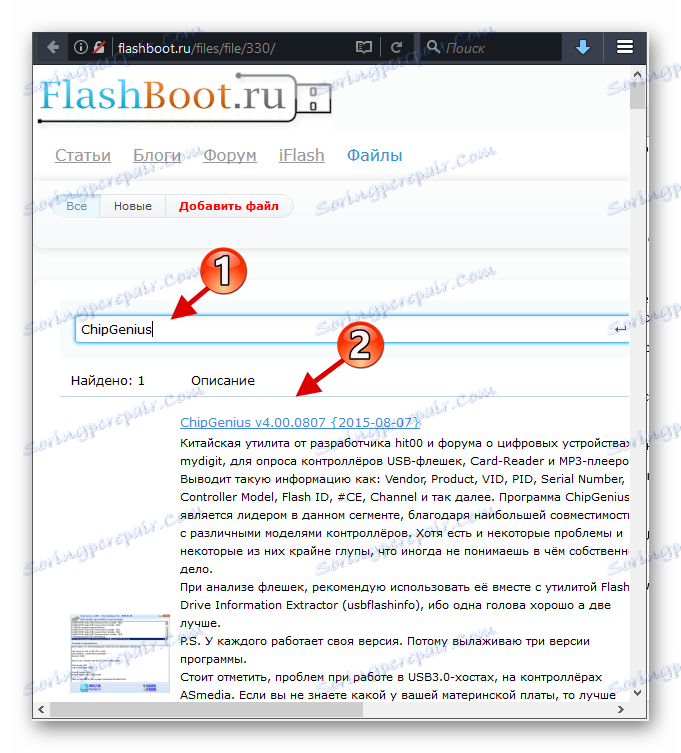
Takto můžete problém vyřešit zobrazením jednotky flash a jejího obsahu. Pokud tyto metody nepomohly, ujistěte se, že porty a jednotka flash jsou v pořádku.