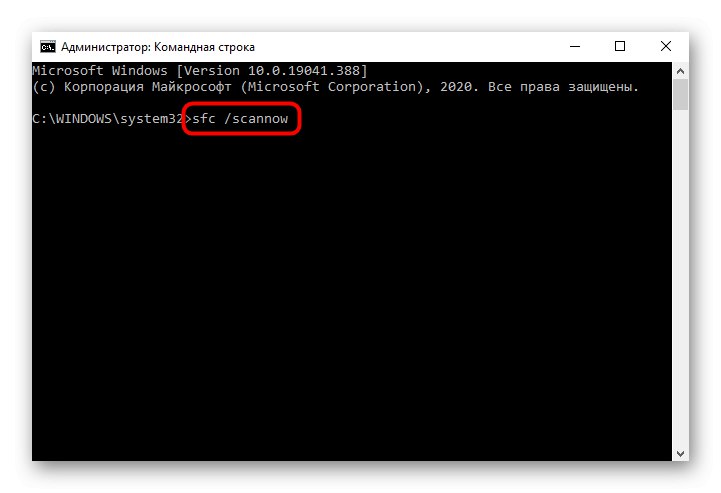Metoda 1: Změňte nastavení Průzkumníka souborů
V situaci, která nastala, je často na vině pouze nastavení operačního systému, konkrétně vestavěné "Badatel".
- Chcete-li přejít na požadovaná nastavení, otevřete libovolnou složku prostřednictvím "Dirigent", klikněte na kartu "Pohled" a skrz to běh "Možnosti".
- V prvním bloku umístěte značku proti položce „Otevřít složky ve stejném okně“ a akci uložte tlačítkem "OK".
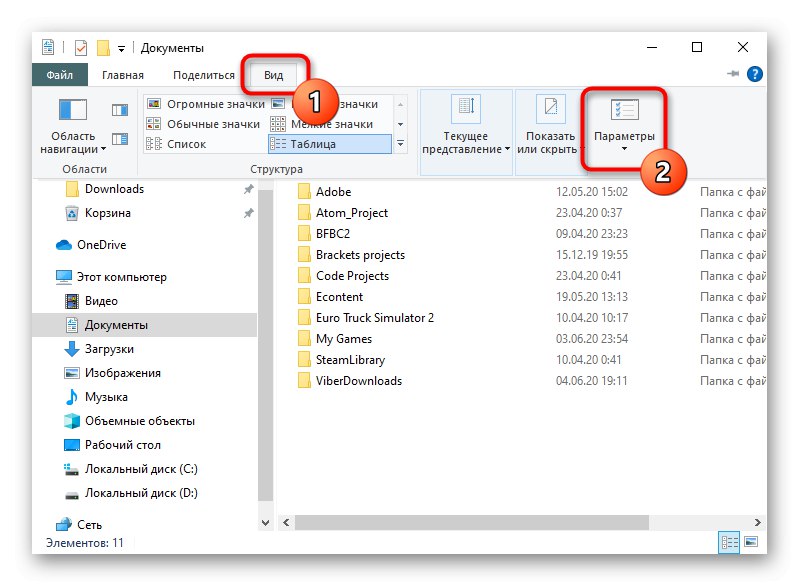
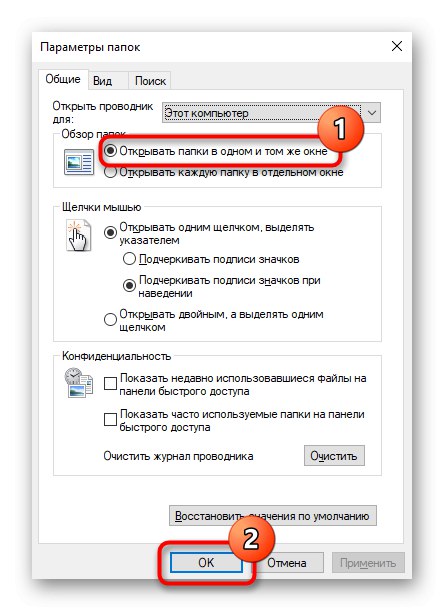
Metoda 2: Zaregistrujte DLL
Předchozí metoda ne vždy pomůže: u některých nastavení jednoduše neplatí, u jiných dojde k chybě při restartu počítače. Možná je to kvůli problémům s registrací souboru DLL, který je zodpovědný za fungování této funkce. Soubor můžete znovu zaregistrovat následujícím způsobem:
- Otevřete kořenovou složku jednotky, na které je nainstalován operační systém. Můžete na něj přepnout prostřednictvím složky "Tento počítač" ("Můj počítač") nebo postranní nabídka.
- Do vyhledávacího pole napište Ieproxy a klikněte na šipku napravo od vstupního pole. Hledejte všude "Místní disk (C :)", kde ze seznamu výsledků vyberte libovolné "Ieproxy.dll" jiný než ten, který je uložen v "System32" (nemělo by to tam být, ale pro případ, že bychom vás varovali).
- Zkopírujte jej zvýrazněním a stisknutím kláves Ctrl + Cnebo vyvoláním kontextové nabídky pravým tlačítkem myši a výběrem položky "Kopírovat".
- Jeďte po cestě
C: WindowsSystem32a vložte tam zkopírovaný soubor s klíči Ctrl + V nebo také prostřednictvím kontextové nabídky. - Pokud potřebujete získat práva k provedení akce, klikněte na "Pokračovat".
- Nyní zkopírovaný soubor zaregistrujeme. Chcete-li to provést, otevřete Příkazový řádeklepší s administrátorskými právy vyhledáním této aplikace přes "Start".
- Zadejte příkaz
regsvr32 ieproxy.dlla stiskněte Enter. - Mělo by se zobrazit okno s oznámením "Úspěšné spuštění DllRegisterServer v ieproxy.dll".
- Restartujte počítač a zkontrolujte, jak nyní funguje otevírání složek. V případě potřeby proveďte Metoda 1.
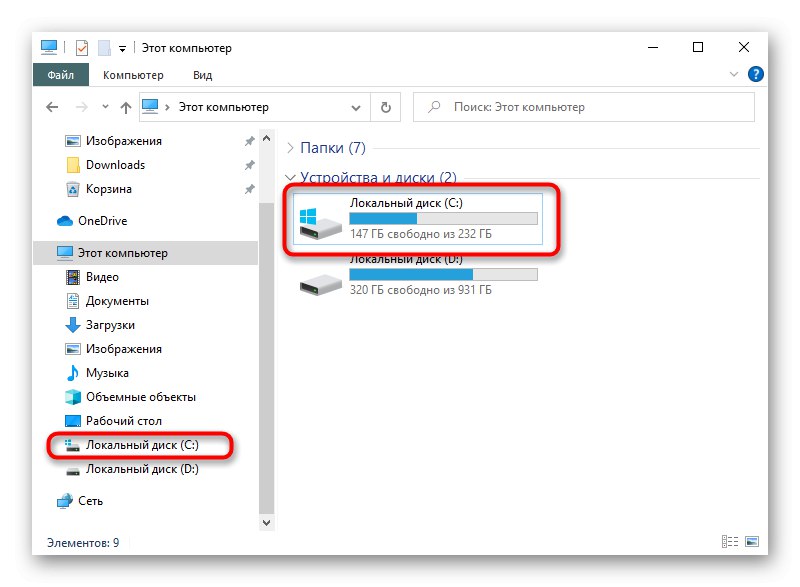
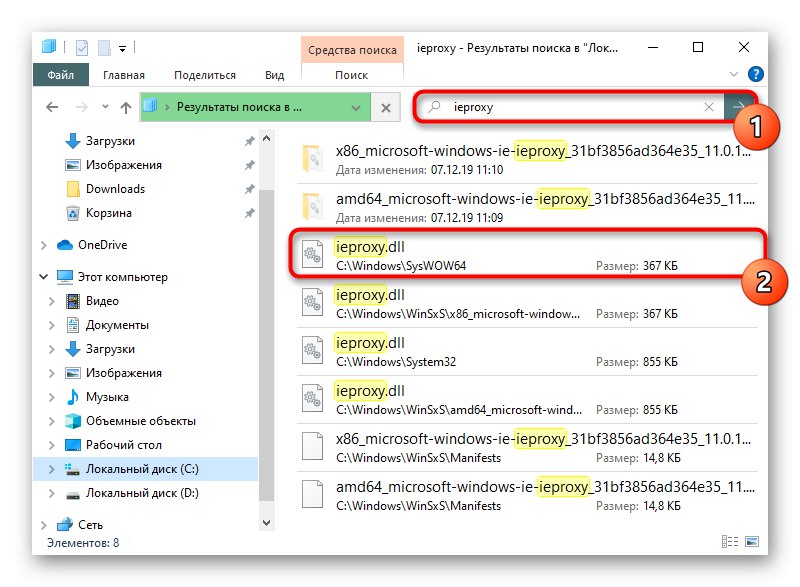
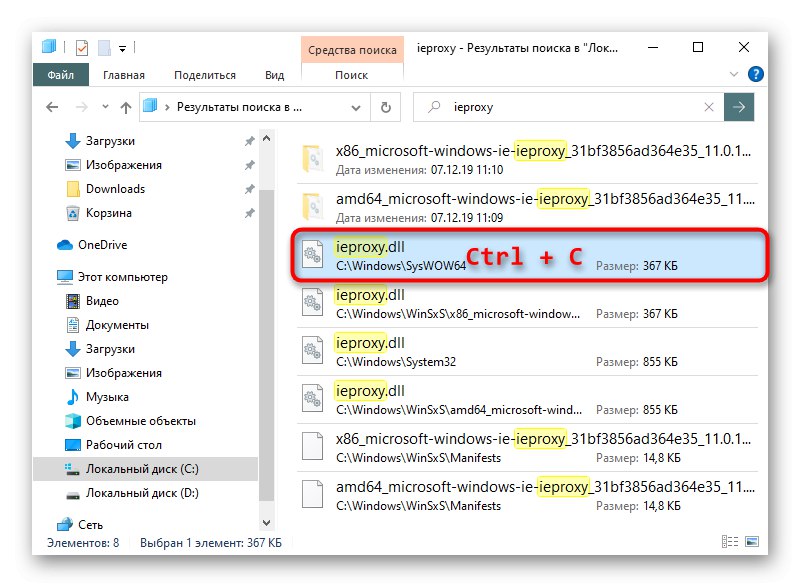
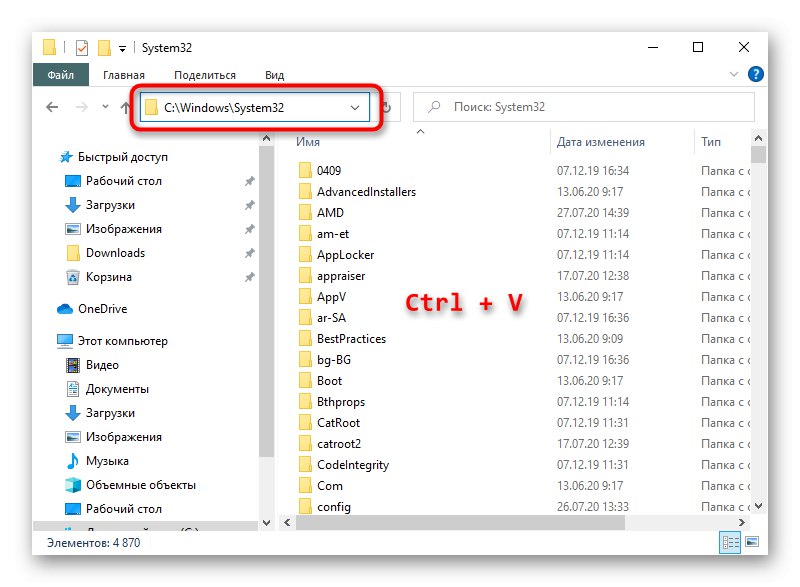
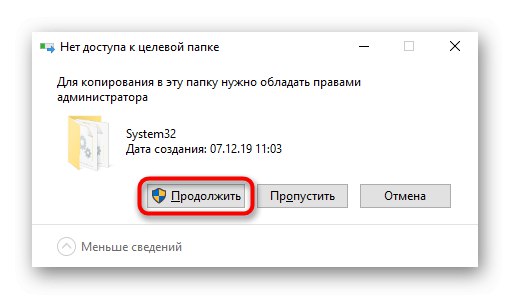
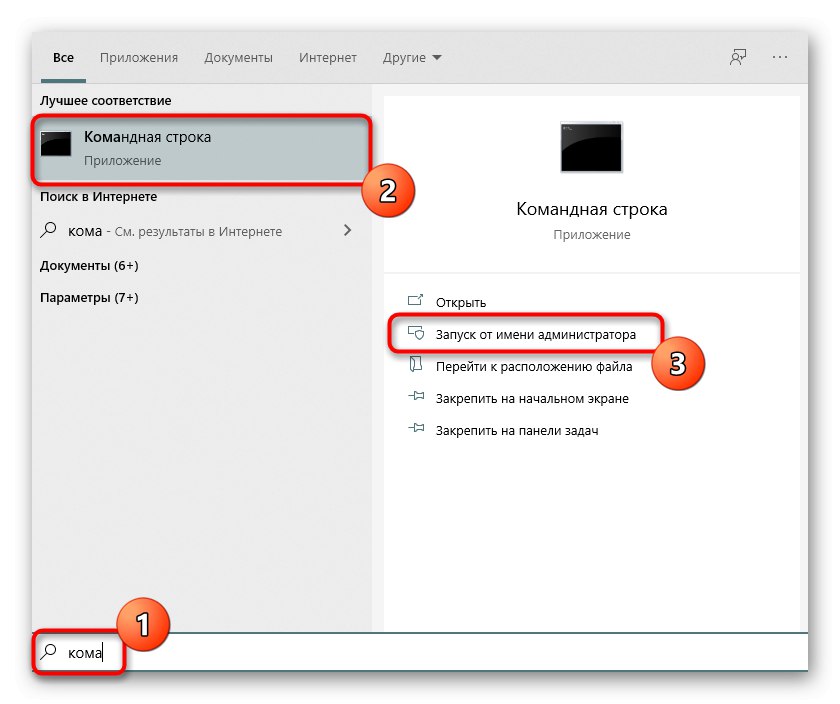
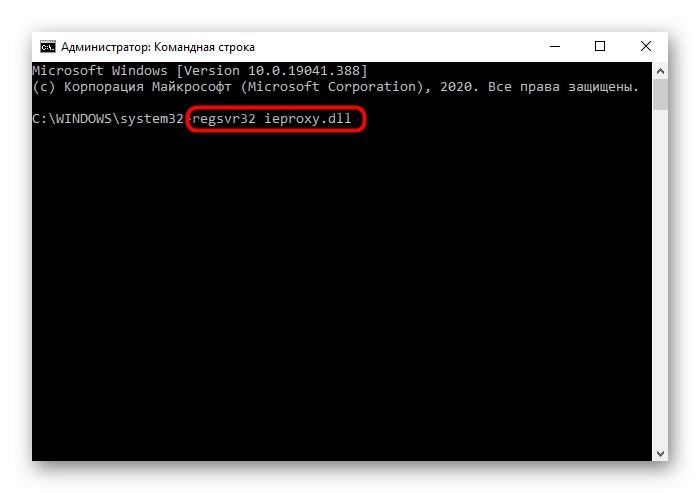
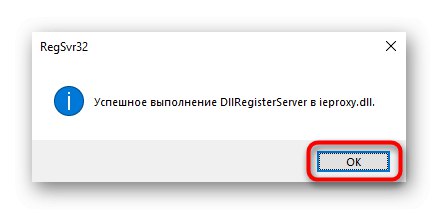
Pokud jste v počítači nenašli ieproxy.dll, kontaktujte Metoda 4 nebo požádejte někoho se stejnou verzí a bitovostí Windows, jako je váš, aby vám tento soubor poskytl.
Metoda 3: Oprava aplikace Internet Explorer
U některých dochází k problému společně s odebráním prohlížeče Internet Explorer. Jelikož je tento webový prohlížeč úzce integrován do systému Windows, je po jeho odinstalování nebo poškození docela možné, že některé součásti systému nefungují správně.
Pokud jste stáhli sestavu systému Windows s odstraněnou aplikací Internet Explorer, níže uvedené pokyny mohou být k ničemu. Doporučuje se vybrat sestavu bez takových zásahů do OS.
Návrat k normálnímu výkonu "Badatel" můžete obnovit odstraněný Internet Explorer. Pravděpodobně vám může pomoci Metoda 1 nebo Metoda 2 z článku na níže uvedeném odkazu.
Více informací: Přeinstalujte aplikaci Internet Explorer
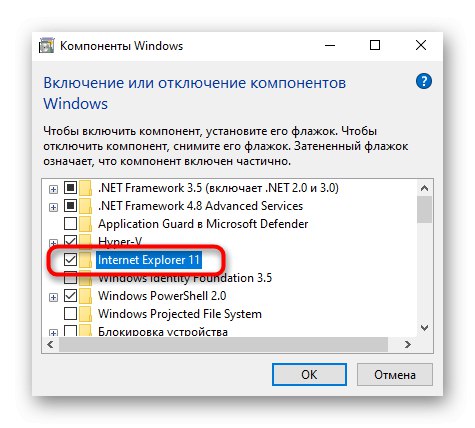
Metody popsané v následující metodě mohou pomoci ji obnovit.
Metoda 4: Obnovení systému Windows
Obnovení funkce otevírání složek mohou bránit problémy s operačním systémem. Pokud nemůžete obnovit IE nebo se vůbec neodinstaloval, zkuste vrátit Windows zpět na den, kdy vše fungovalo bez problémů. O tom, jak toho lze dosáhnout, jsme mluvili v našich dalších článcích.
Přečtěte si více: Vrácení zpět k bodu obnovení Windows 10 / Windows 7
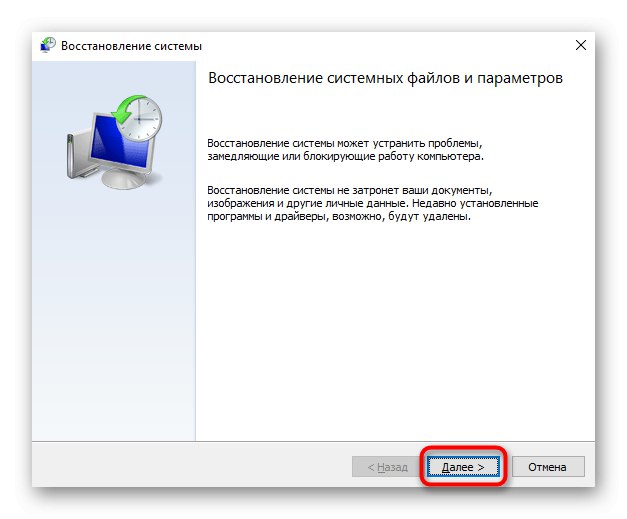
Nebude nadbytečné skenovat systém na vnitřní chyby pomocí speciálního příkazu (nebo příkazů).
Více informací: Používání a oprava nástroje Kontrola integrity systémových souborů ve Windows