Dávkové zpracování ve Photoshopu
Prostředky automatizace akcí ve Photoshopu mohou výrazně zkrátit dobu strávenou při provádění stejných operací. Jedním z těchto nástrojů je dávkové zpracování obrazů (fotografií).
Bod dávkového zpracování je psát akce do speciální složky (akce), a pak použít tuto akci na neomezený počet fotografií. To znamená, že jednou zpracujeme ručně a zbytek obrázků zpracováváme automaticky programem.
Dávkové zpracování má smysl použít v těch případech, kdy je třeba například změnit velikost fotografií, zvýšit nebo snížit osvětlení a vytvořit stejnou korekci barev.
Takže začneme dávkové zpracování.
Nejprve je třeba umístit původní fotografie do jedné složky. Připravil jsem pro tuto lekci tři fotografie. Zavolal jsem složku "Dávkové zpracování" a dal ji na plochu.
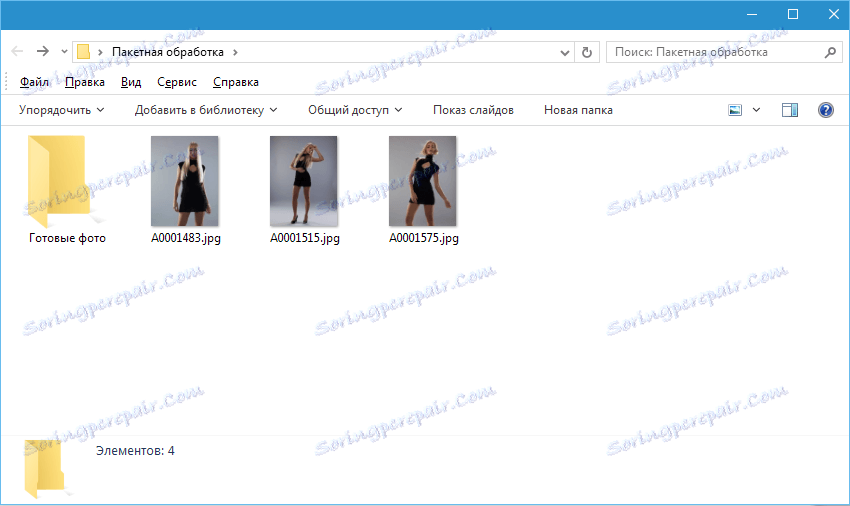
Pokud si všimnete, pak v této složce je také podsložka "Ready Photos" . Uloží výsledky zpracování.
Je třeba si uvědomit, že v této lekci se proces pouze naučíme, takže mnoho operací s fotografií nebude provedeno. Hlavní věc je porozumět principu a pak se rozhodnete, jakým způsobem zpracovat. Postup bude vždy stejný.
A ještě jedna věc. V nastavení programu musíte vypnout upozornění na nesrovnalosti barev, jinak při každém otevření fotografie budete muset kliknout na tlačítko OK .
Přejděte do nabídky "Upravit - nastavení barev" a nakreslete nápisy na obrazovce.
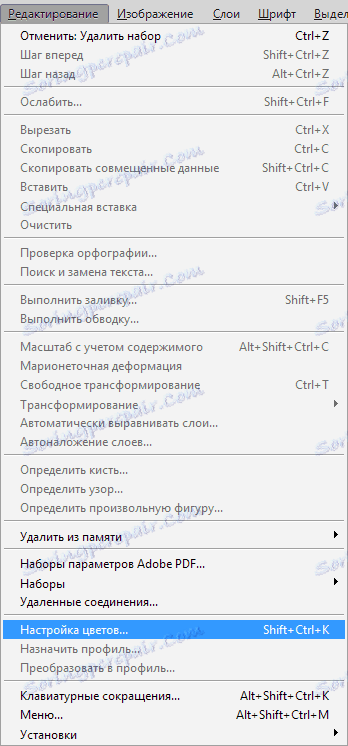
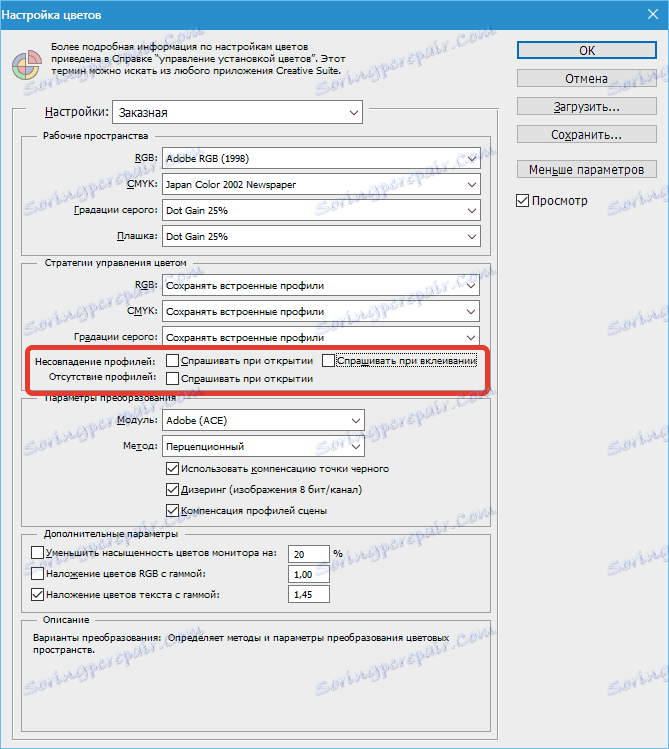
Nyní můžete začít ...
Při analýze obrázků je zřejmé, že jsou všechny slabě tmavé. Proto je odlehčujeme a trochu zatoniruem.
Otevřeme první snímek.
Potom v paletě "Window" voláme paletu "Operations" .

V paletě klikněte na ikonu složky, zadejte novou sadu a klepněte na tlačítko OK .
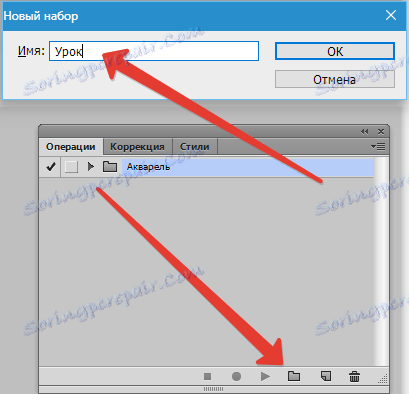
Pak vytvořte novou operaci, také ji voláte a stiskněte tlačítko "Write" .
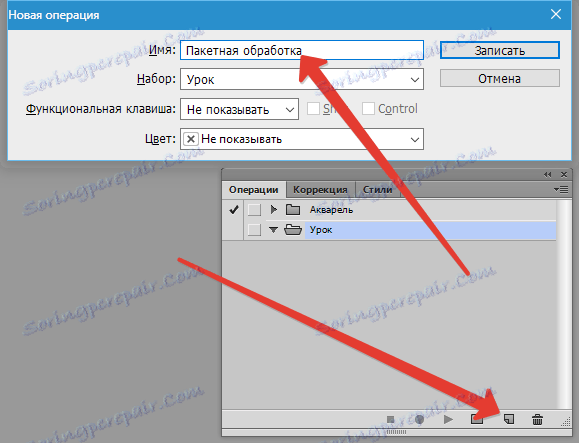
Nejprve změňte velikost obrázku. Například potřebujeme obrazy, které nejsou široké než 550 pixelů.
Přejděte do nabídky "Image - Image Size" . Změňte šířku na požadovanou a klepněte na tlačítko OK .

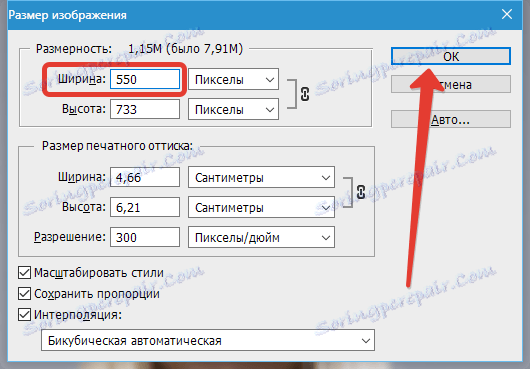
Jak vidíte, paleta operací se změnila. Naše akce byla úspěšně zaznamenána.
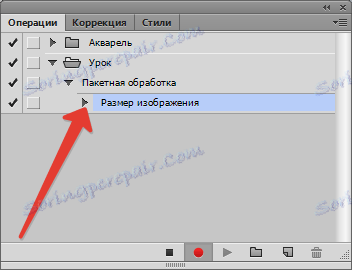
Pro objasnění a tonování používáme křivky . Jsou způsobeny kombinací kláves CTRL + M.
V okně, které se otevírá, vložte proud na křivku a přetáhněte ji směrem k osvětlení, dokud se nedosáhne požadovaného výsledku.
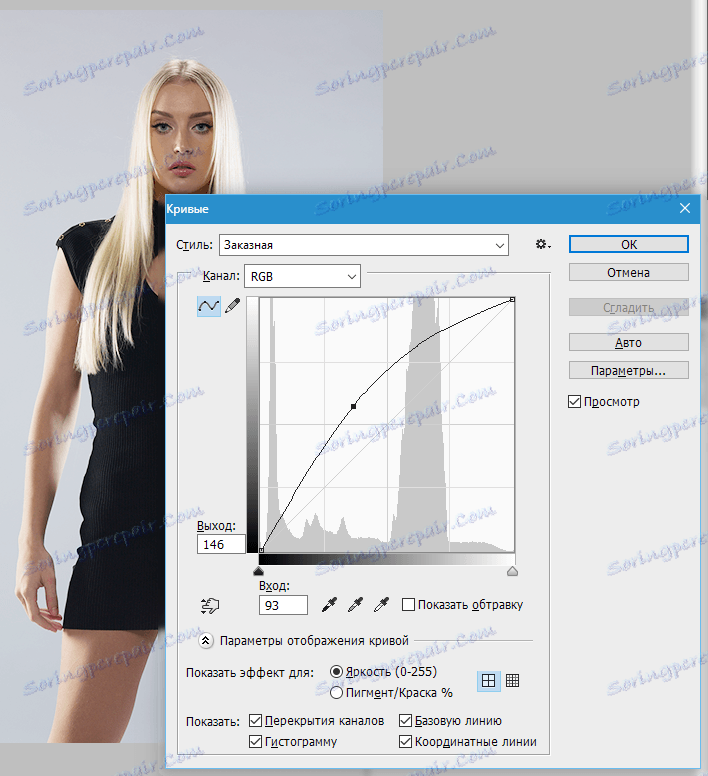
Poté přejděte na červený kanál a lehce upravte barvy. Například takto:
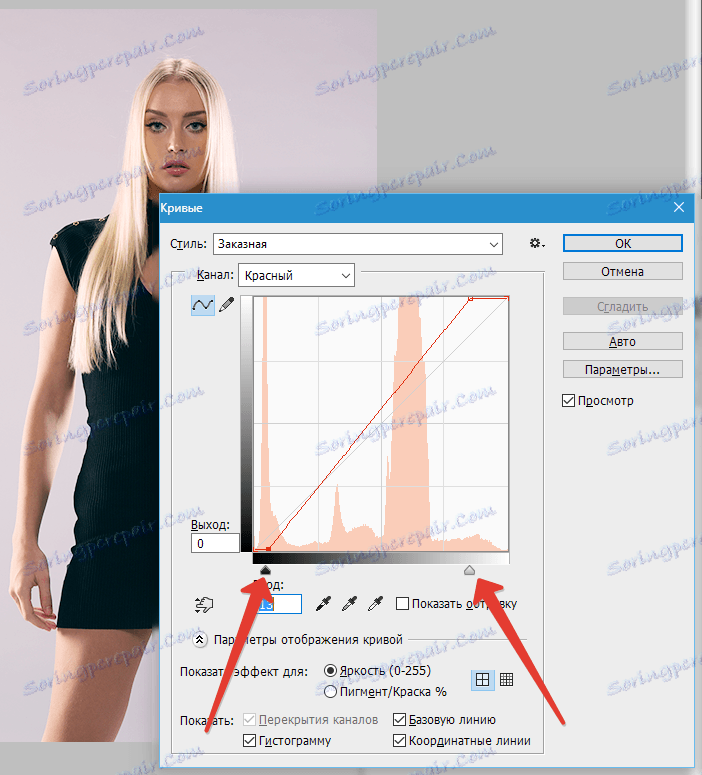
Na konci procesu klikněte na tlačítko OK .
Při nahrávání akce existuje jedno důležité pravidlo: pokud používáte nástroje, upravujete vrstvy a další funkce programu, kde se hodnoty různých nastavení mění "za běhu", to znamená bez stisknutí tlačítka OK, musí být tyto hodnoty zapsány ručně a stisknout klávesu ENTER. Pokud toto pravidlo není splněno, pak aplikace Photoshop zaznamená všechny mezipaměti, pokud například vytahujete posuvník.
Pokračujeme. Předpokládejme, že jsme již dokončili všechny akce. Nyní musíme fotografii uložit ve formátu, který potřebujeme.
Stiskněte kombinaci kláves CTRL + SHIFT + S , vyberte formát a místo pro uložení. Vybrala jsem složku Ready Photo . Klikněte na tlačítko Uložit .
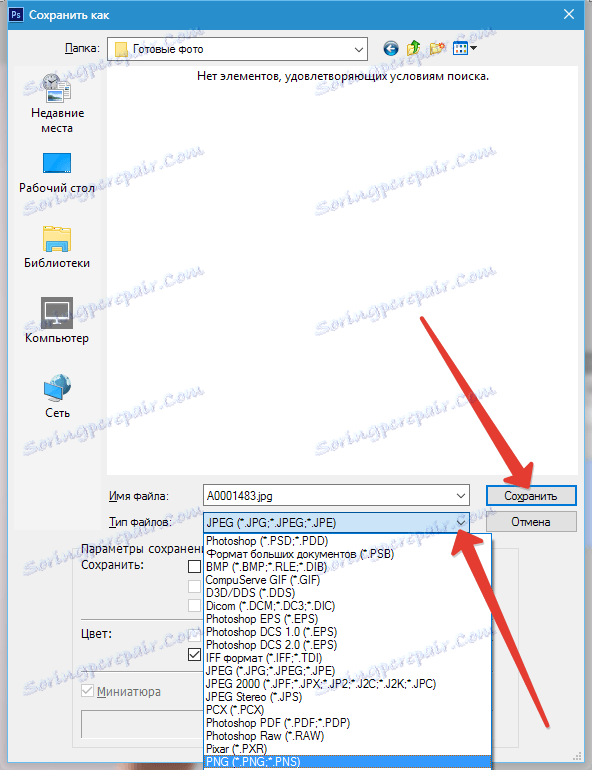
Posledním krokem je zavření obrazu. Nezapomeňte to udělat, jinak zůstane v editoru otevřeno všech 100500 fotografií. Noční můra ...
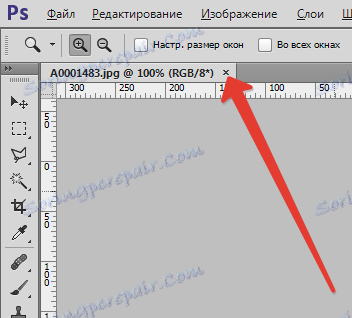
Odmítáme ukládat zdrojový kód.
Podívejme se na paletu operací. Zkontrolujeme, zda jsou všechny akce zaznamenány správně. Pokud je vše v pořádku, klikněte na tlačítko "Stop" .
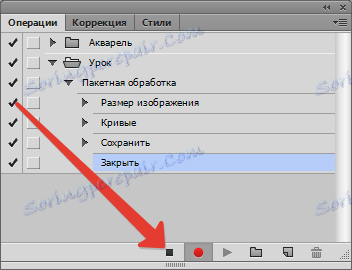
Akce je připravená.
Nyní je třeba jej použít na všechny fotografie ve složce a automaticky.
Přejděte do nabídky "Soubor - Automatizace - dávkové zpracování" .
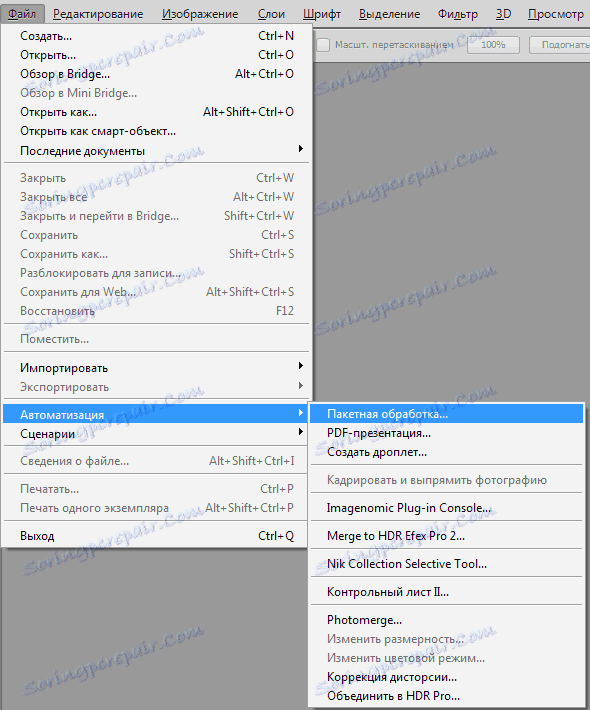
V okně funkce vybereme naši sadu a operaci (poslední vytvořené jsou automaticky registrovány), zaregistrujte cestu ke zdrojové složce a cestu ke složce, do které chcete uložit hotové obrázky.
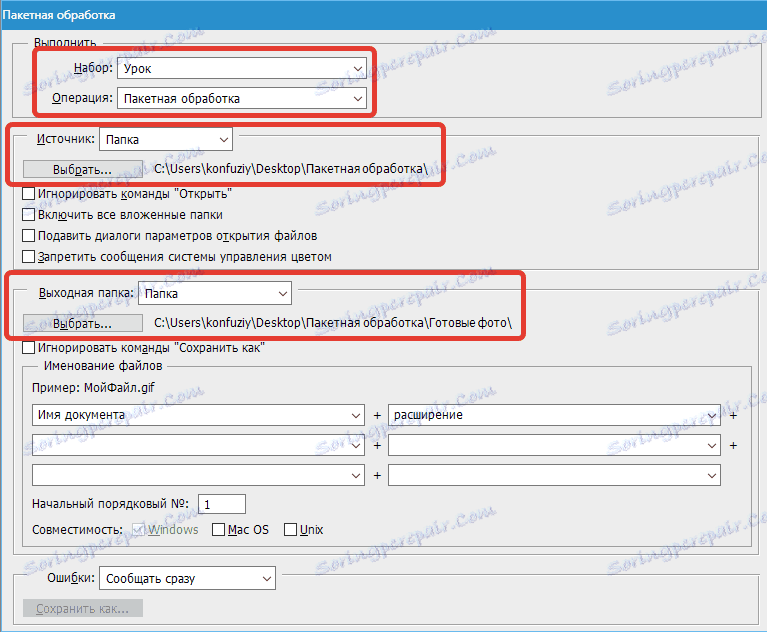
Po klepnutí na tlačítko "OK" se spustí zpracování. Čas strávený na procesu závisí přímo na počtu fotografií a složitosti operací.
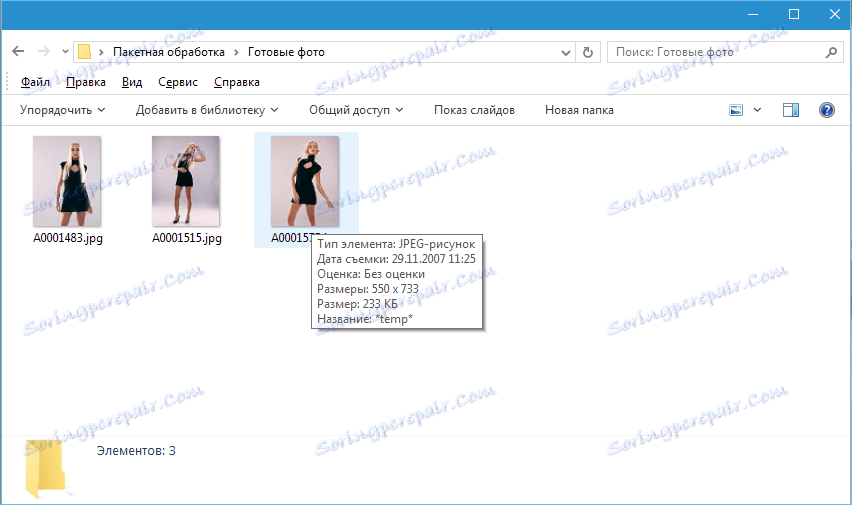
Použijte automatizaci poskytovanou programem Photoshop a ušetříte spoustu času při zpracování fotografií.
