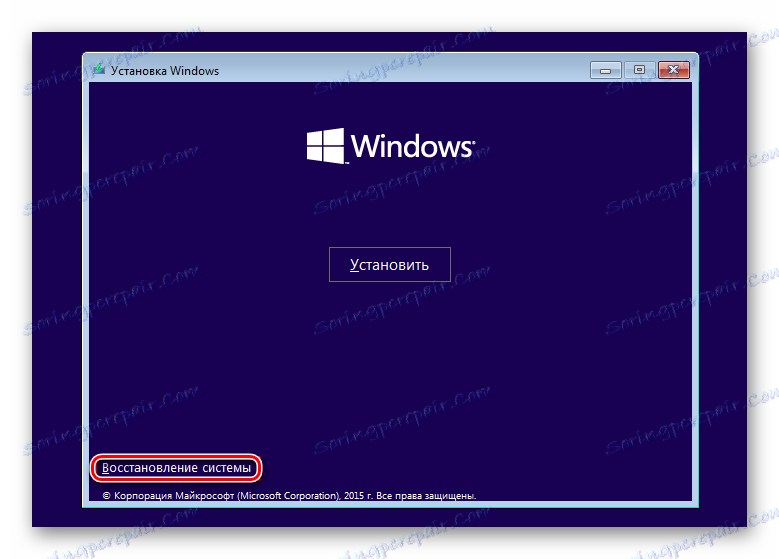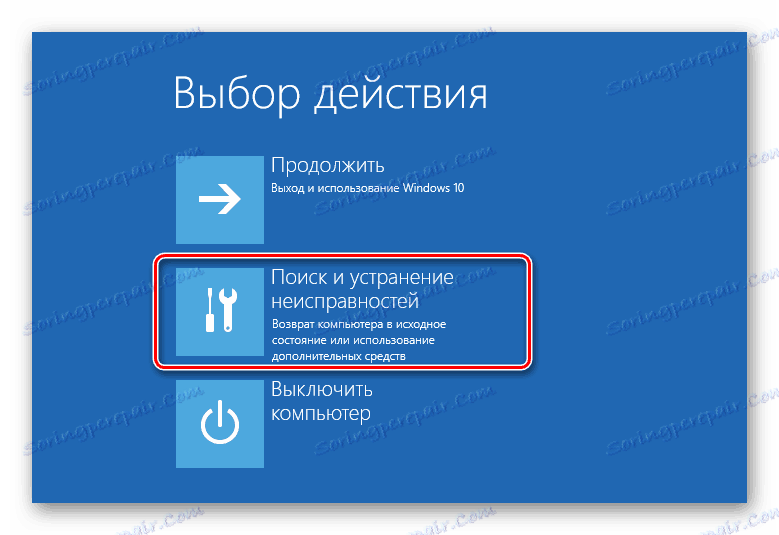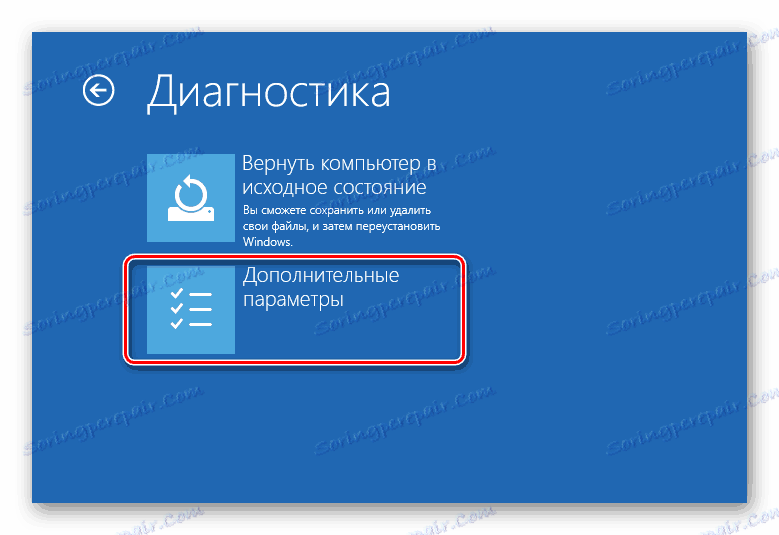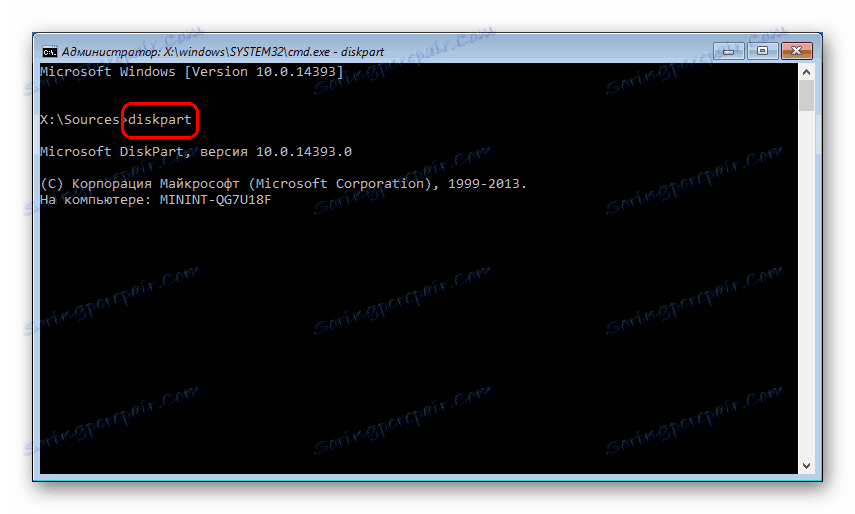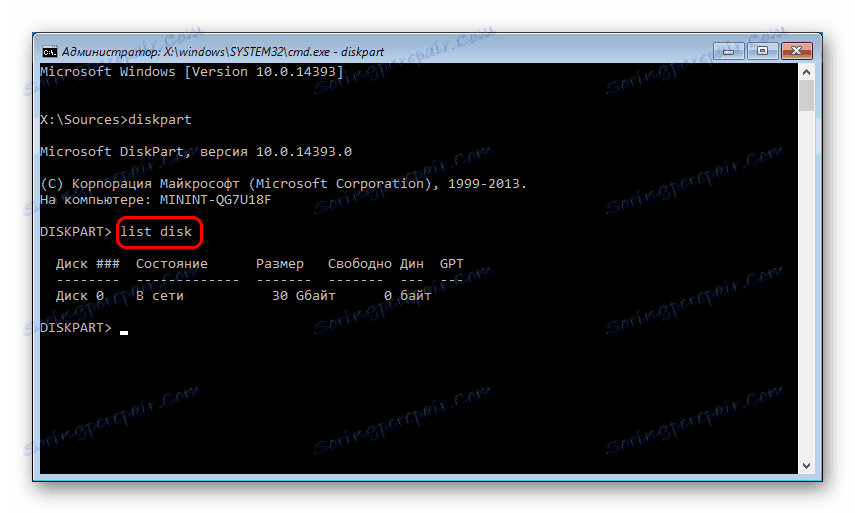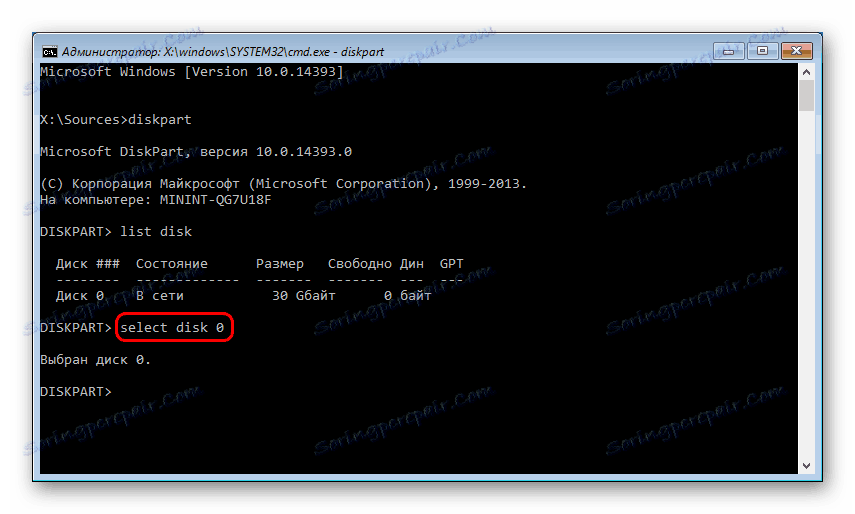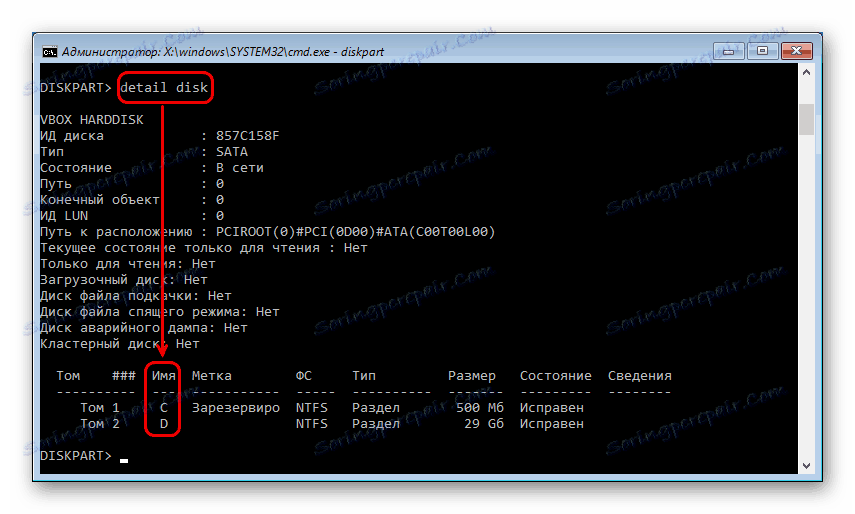Způsoby, jak opravit chybu při spuštění programu cmd.exe
Při pokusu o otevření příkazového řádku mohou uživatelé systému Windows zaznamenat chybu spuštění aplikace. Tato situace není zcela standardní, takže i zkušení uživatelé nemohou okamžitě zjistit důvody jejího výskytu. V tomto článku budeme zkoumat, co by mohlo způsobit tento problém a řešit vám, jak obnovit práci cmd.
Obsah
- Příčiny chyby cmd.exe
- Metoda 1: Změnit účet
- Metoda 2: Vyčistěte automatické zálohování
- Metoda 3: Odstranění zážitku z prostředí NVIDIA GeForce
- Metoda 4: Aktualizace ovladačů
- Metoda 5: Aktualizace knihoven Microsoft
- Metoda 6: Skenování počítače na viry
- Metoda 7: Zkontrolujte systémové soubory
- Metoda 8: Očistěte Windows zbytky
- Metoda 9: Zakázání nebo odebrání antivirového programu
- Metoda 10: Ověřte instalaci aktualizací systému
- Metoda 11: Obnovení systému
- Metoda 12: Přeinstalujte operační systém
- Otázky a odpovědi
Příčiny chyby cmd.exe
Okno s chybou se může objevit z různých důvodů, z nichž některé jsou banální a snadno se vyloučí. Jedná se o chyby, ke kterým došlo po nesprávném vypnutí, aktualizaci systému, útoku virů a fungování malwaru. Vzácnější případy mají individuální povahu a není možné sdružovat je.
Dále se dozvíme, jak řešit problém spuštěním programu cmd.exe, od jednoduchých metod až po složité.
Důrazně se doporučuje, abyste na webu nemuseli stáhnout soubor cmd.exe. Ve velké většině takových souborů jsou nakaženy virem a mohou poškodit operační systém!
Metoda 1: Změnit účet
Nejjednodušší situace, ve které uživatel nemůže spustit spustitelnou aplikaci, je omezená uživatelská práva. Platí to pro standardní účty, které může správce nakonfigurovat. Normální profily nemají plný přístup k počítači a spouštějí všechny aplikace, včetně cmd, které mohou být zablokovány.
Pokud používáte domácí počítač, požádejte uživatele o účet správce, aby váš účet mohl spustit cmd. Nebo pokud máte přístup ke všem profilům vytvořeným v počítači, přihlaste se jako správce. Uživatelé pracovních stanic s tímto problémem se musí obrátit na správce systému.
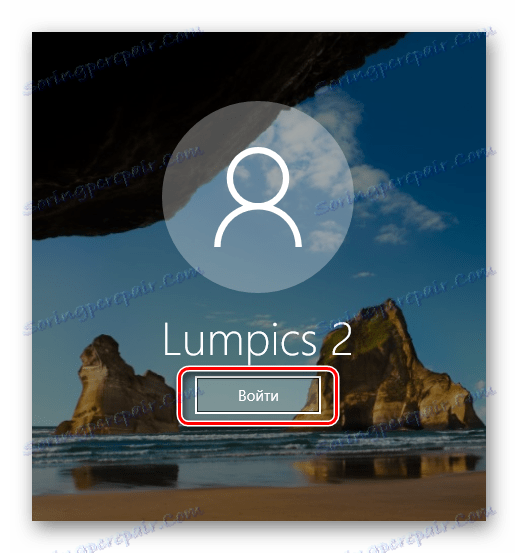
Čtěte také:
Jak rychle přepínat mezi účty v systému Windows 10
Jak změnit práva účtu v systému Windows 10
Jak smazat účet v Windows 7 nebo Windows 10
Metoda 2: Vyčistěte automatické zálohování
Nezapomeňte zkontrolovat seznam spouštění. Možná existují programy, které by neměly být spuštěny. Kromě toho se můžete pokoušet vypnout běžící aplikace zase "Správcem úloh" a po každém otevření příkazového řádku. Mělo by se však okamžitě poznamenat, že tato metoda nemusí vždy pomoci.
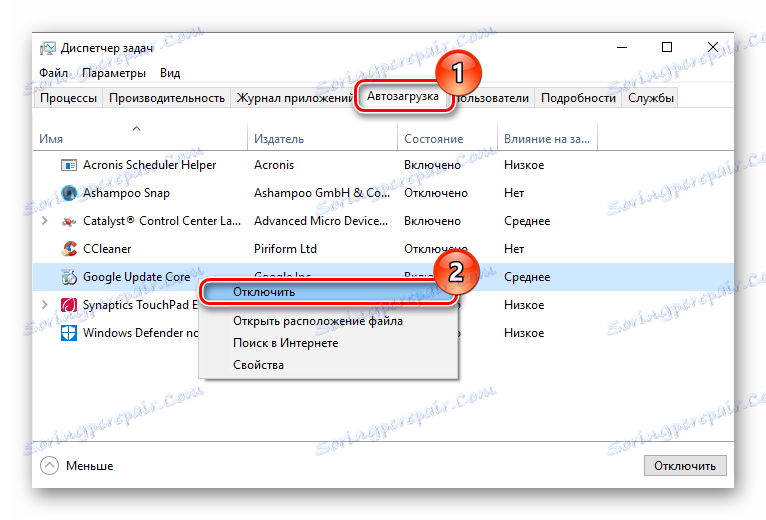
Přečtěte si také: Jak otevřít okamžité nahrávání v Windows XP , Windows 7 , Windows 8 , Windows 10
Metoda 3: Odstranění zážitku z prostředí NVIDIA GeForce
Podle zpětné vazby od uživatelů někdy způsobil problém další software pro grafickou kartu NVIDIA - GeForce Experience. V určitých případech problém přetrvával i po úplné (nikoli povrchní) přeinstalaci. To není povinný program, takže se mnoho uživatelů může snadno zbavit.
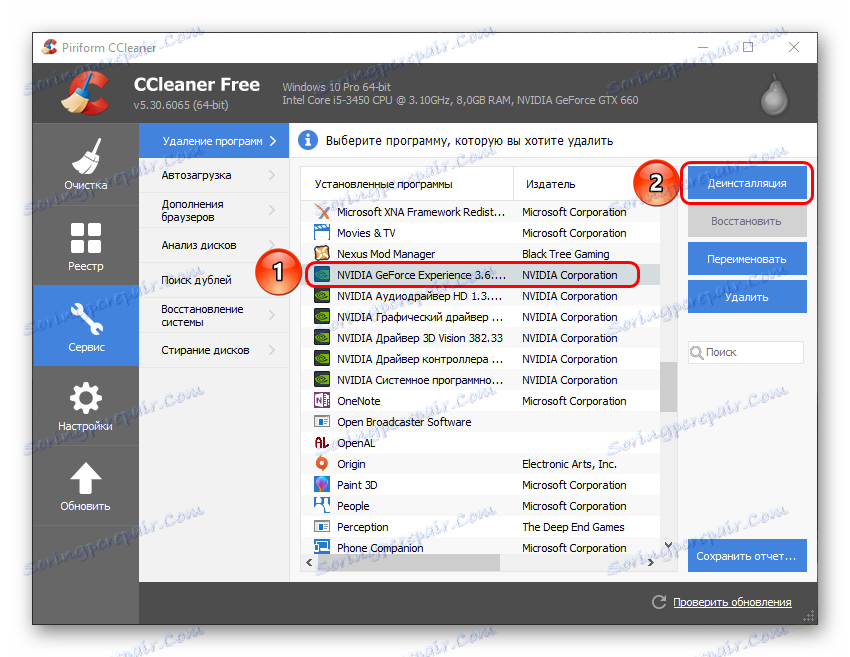
Přečtěte si více: Jak odinstalovat NVIDIA GeForce Experience
Metoda 4: Aktualizace ovladačů
Nesprávně fungující řidiči - jiný, byť ne nejzřetelnější důvod. Volání chyby cmd může způsobit problematický software různých zařízení. Nejprve aktualizujte ovladač grafické karty.
Problémová součást ovladače NVIDIA často přispívá k chybě, takže uživatel musí provést úplnou odinstalaci a poté čistou instalaci.
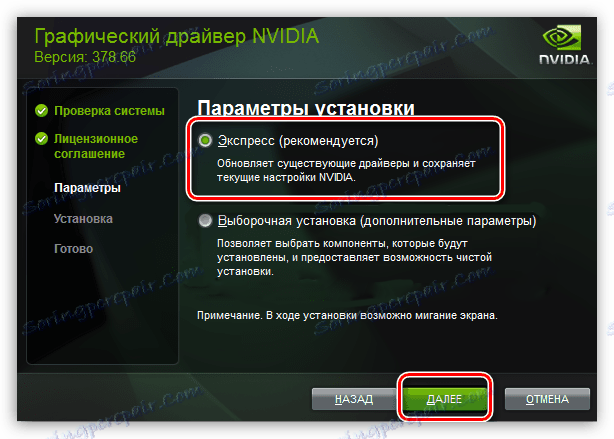
Přečtěte si více: Jak přeinstalovat ovladač grafické karty
Pokud to nefunguje, aktualizujte druhý software.
Přečtěte si více:
Programy pro aktualizaci ovladačů
Jak aktualizovat ovladače v počítači
Metoda 5: Aktualizace knihoven Microsoft
V systému Windows existují soubory, knihovny a nástroje, které systém aktivně používá, a mohou z různých důvodů ovlivnit odmítnutí spustit příkazový řádek. Jedná se o rozhraní DirectX, rozhraní .NET Framework a Microsoft Visual C ++.
Tyto soubory aktualizujte ručně pomocí oficiálních webů společnosti Microsoft. Necháľte tyto soubory ze zdrojů třetích stran, protože existuje vysoká pravděpodobnost, že do systému budou nainstalovány viry.
Přečtěte si více:
Jak aktualizovat rozhraní DirectX
Jak aktualizovat rozhraní .NET Framework
Stáhněte si Microsoft Visual C ++
Metoda 6: Skenování počítače na viry
Viry a další škodlivý software, přístup k počítači uživatele, mohou snadno zablokovat přístup k příkazovému řádku. Tím komplikují uživatele úkoly spojené s obnovou operačního systému. Budete muset provést úplné skenování všech oddílů PC. Pro tento účel použijte nainstalované antivirové programy nebo skenery.
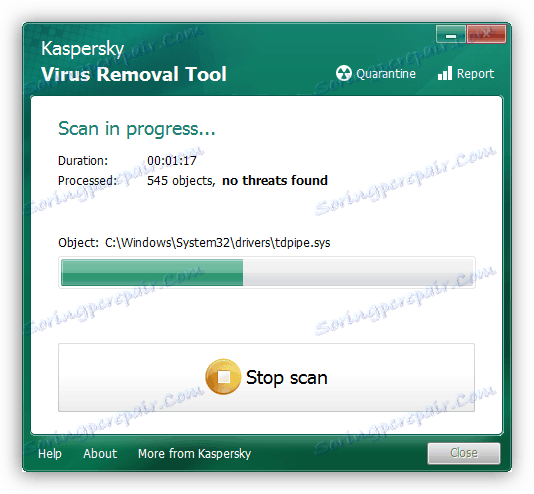
Čtěte také: Boj proti počítačovým virům
Metoda 7: Zkontrolujte systémové soubory
Pro tuto kontrolu odpoví příkaz, který chcete spustit pomocí příkazu cmd. Protože v normálním režimu to nelze provést, měly by se použít alternativní metody.
Před testováním se ujistěte, že je spuštěna služba Instalační služba Windows Installer .
- Stiskněte Win + R a zadejte příkaz:
services.msc - Vyhledejte službu Instalační služby systému Windows , klepněte na položku RMB a otevřete Vlastnosti .
- Přiřadit stav - "Spustit" , typ spuštění - "Ruční" .
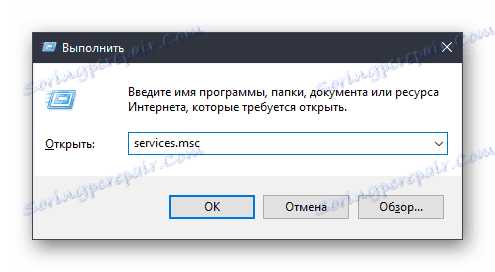
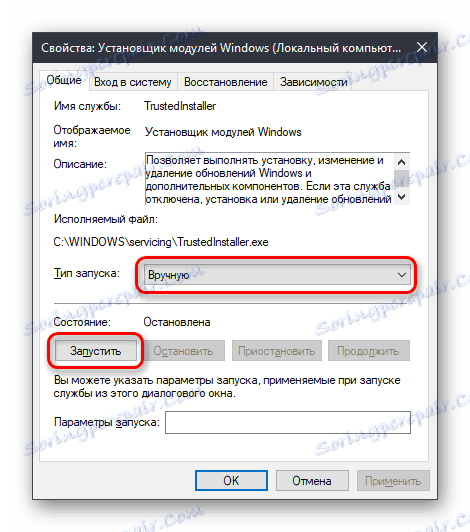
Bezpečný režim
- Zavedení do bezpečného režimu.
Přečtěte si více: Jak vstoupit do bezpečného režimu Windows XP , Windows 8 nebo Windows 10
- Zkuste otevřít příkazový řádek. Pokud se spustí, zadejte příkaz
sfc /scannow - Nalezené poškozené součásti budou obnoveny, budete muset restartovat v normálním režimu a zkontrolovat operaci cmd.exe.
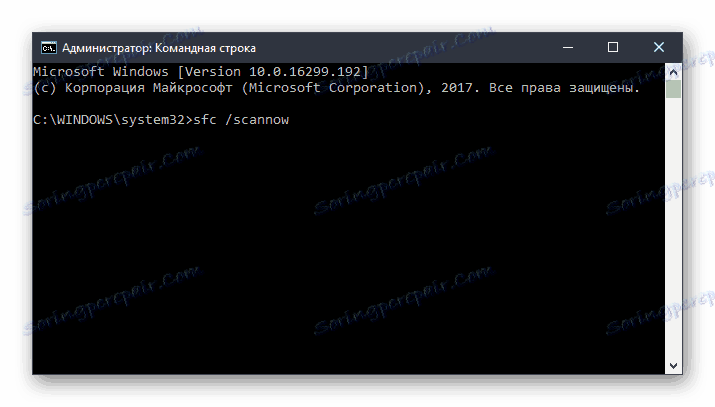
Prostředí obnovení systému
Pokud se v nouzovém režimu cmd stále nespustí, měli byste to provést z režimu obnovení. Pomocí spouštěcí jednotky USB flash nebo disku spusťte počítač.
- Stisknutím klávesy Shift + F10 spusťte příkaz cmd.
Alternativa. Ve všech moderních verzích operačního systému se otevře stejným způsobem - kliknutím na odkaz "Obnovení systému" v levém dolním rohu.
![Obnovení systému pro instalaci systému Windows]()
V systému Windows 7 klepněte na položku Příkazový řádek .
![Možnosti obnovení systému Windows 7]()
V systému Windows 10 klikněte na "Odstraňování problémů" .
![Řešení problémů před zaváděním systému Windows]()
Pak - "Další parametry" .
![Další možnosti před zaváděním systému Windows]()
V seznamu vyberte "Příkazový řádek" .
- Alternativně předepište následující příkazy:
diskpartSpustí aplikaci DISKPART, která pracuje s pevnými disky.
![Příkaz diskpart na příkazovém řádku]()
list diskZobrazí seznam jednotek. Pokud máte jeden pevný disk s jediným oddílem, nemusíte zadávat příkaz.
![Příkaz seznamu disku na příkazovém řádku]()
select disk XX je číslo disku. Určete, který disk je systém v prostředí pro obnovení, můžete podle velikosti. Tým vybírá konkrétní objem pro další práci s ním.
![Na příkazovém řádku vyberte příkaz disku]()
detail diskZobrazí podrobnosti o oddílech pevného disku s jejich písmeny.
![Příkaz detailního disku na příkazovém řádku]()
Určete písmeno systémového oddílu, jak je tomu v předchozím případě, ve velikosti. To je nutné proto, že písmeno jednotky a Winds se mohou lišit. Pak zadejte:
exitOdpojí nástroj DISKPART.
- Zadejte:
sfc /scannow /OFFBOOTDIR=X: /OFFWINDIR=X:windowsX je písmeno systémového oddílu.
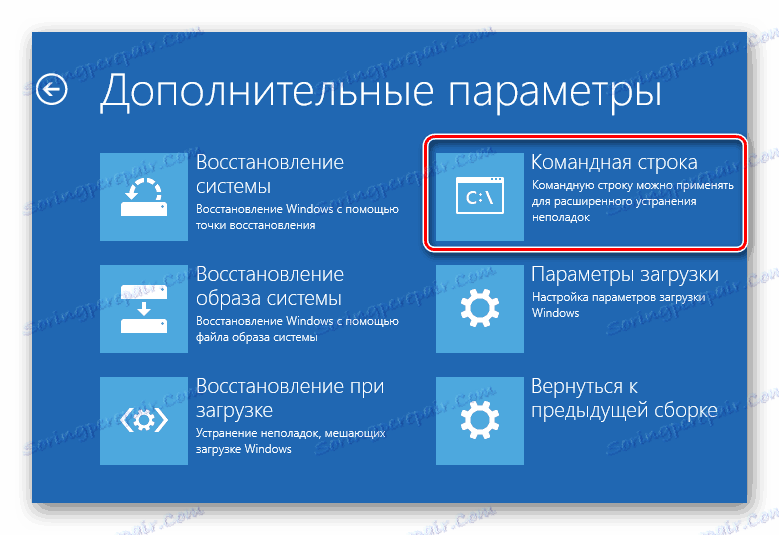
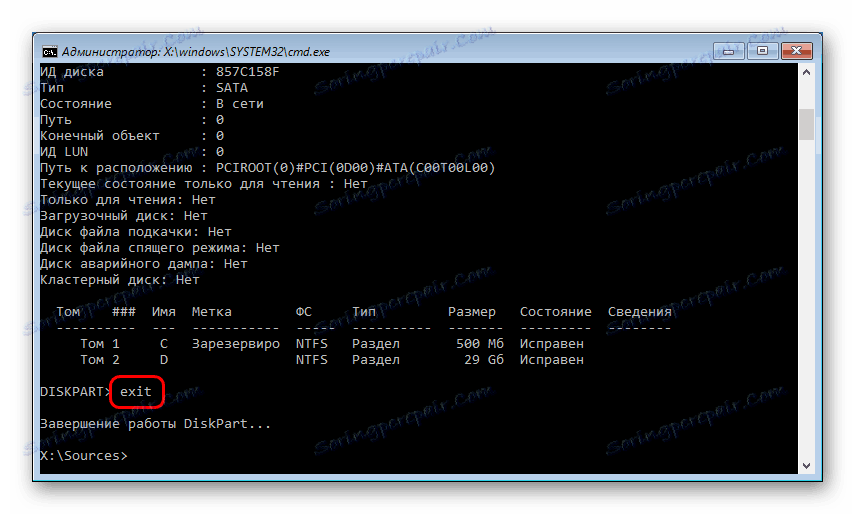
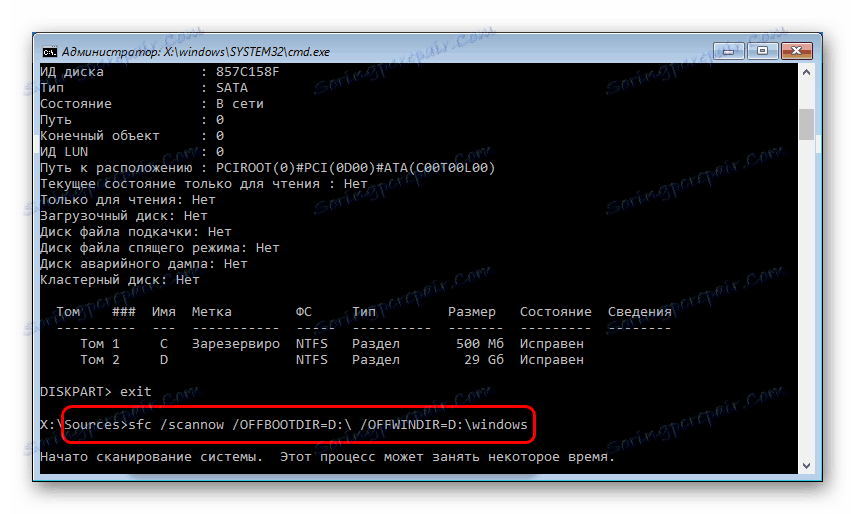
Pokud na základě výsledků skenování systém Windows nedokáže rozpoznat narušení integrity, postupujte podle následujících tipů k vyřešení problému.
Metoda 8: Očistěte Windows zbytky
V některých případech mohou dočasné a jiné soubory ovlivnit zdraví celého systému. Nejčastěji se jedná o činnost registru - jeho nesprávné fungování znamená vznik problému s příkazovým řádkem. Problémy s registry může dojít po nesprávné odebrání programů, které používají cmd.exe v jejich práci.
Pomocí nástrojů zabudovaných nebo třetích stran můžete vyčistit systém odpadků.
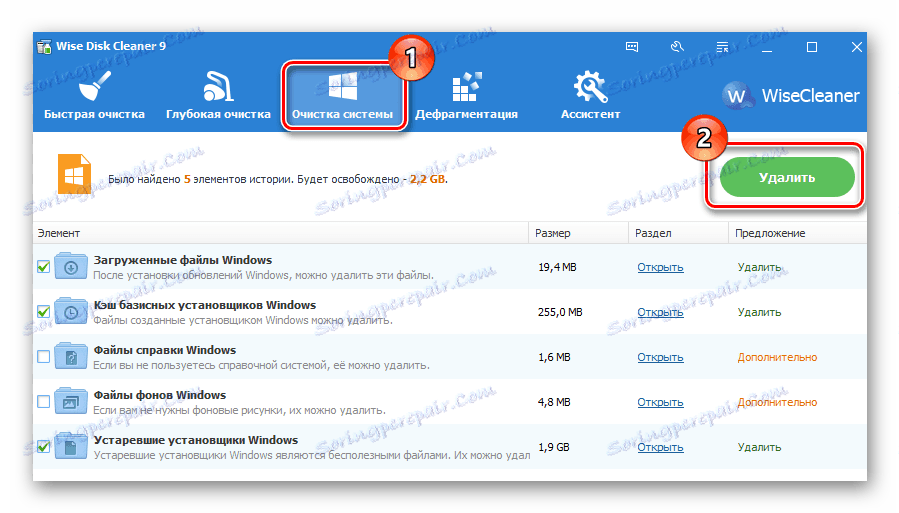
Přečtěte si více: Jak vyčistit Windows z odpadků
Zvláštní pozornost věnujte vyčištění registru. Nezapomeňte provést záložní kopie.
Přečtěte si více:
Nejlepší programy pro čištění registru
Čištění registru pomocí nástroje CCleaner
Obnovení registru v systému Windows 7
Metoda 9: Zakázání nebo odebrání antivirového programu
Tato metoda je na první pohled zcela v rozporu s některou z předchozích. Ve skutečnosti antivirové programy často způsobují chybu při spuštění programu cmd. Obzvlášť často to uživatelé volných obránců čelí. Pokud máte podezření, že antivirový program porušuje stabilitu celého systému, deaktivujte jej.
Pokud problém přetrvává po vypnutí, je logické odinstalovat program. Nedoporučujeme to dělat podle standardu (přes "Přidat nebo odebrat programy" ), protože některé soubory mohou zůstat a nadále narušují provoz systému Windows. Dokončete odstraňování, nejlépe v nouzovém režimu.
Přečtěte si více: Jak vstoupit do bezpečného režimu Windows XP , Windows 8 nebo Windows 10
Na našem webu již existuje instrukce pro úplné odstranění populárního antivirového softwaru z počítače.
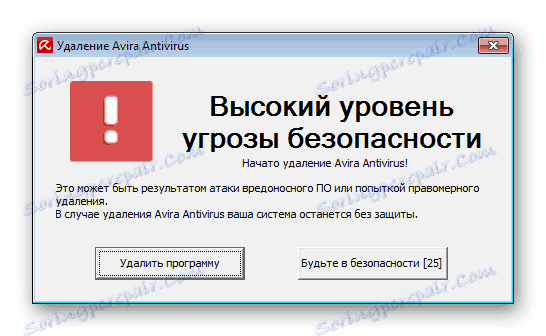
Přečtěte si více: Odstranění antivirového programu z počítače
Metoda 10: Ověřte instalaci aktualizací systému
Odpojené nebo ne zcela nainstalované aktualizace systému v některých případech způsobují nestabilní provoz systému. Ujistěte se, že operační systém správně nainstaloval nejnovější aktualizace.
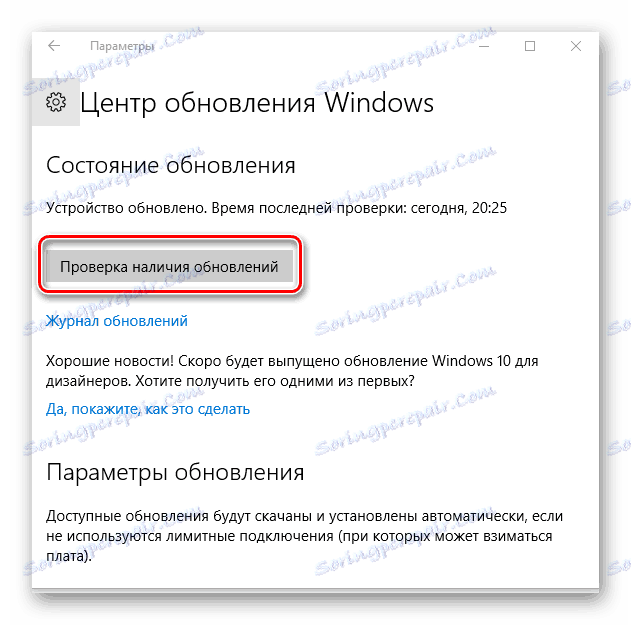
Dříve jsme se hovořili o aktualizaci různých verzí systému Windows. Chcete-li zobrazit články věnované tomuto, můžete sledovat níže uvedené odkazy.
Přečtěte si více:
Jak aktualizovat Windows XP , Windows 8 , Windows 10
Jak povolit automatické aktualizace v systému Windows 7
Ruční aktualizace systému Windows 7
Pokud systém odmítá aktualizovat, doporučujeme přečíst si doporučení, která tento problém řeší.
Přečtěte si více: Co dělat, pokud v systému Windows nenainstalujete aktualizace
Metoda 11: Obnovení systému
Snad nesprávná instalace / odstranění softwaru nebo akce uživatele přímo nebo nepřímo ovlivnily spuštění příkazového řádku. Nejjednodušší způsob, jak zkusit vrátit stav systému do bodu, kdy fungovalo normálně. V okamžiku vytvoření vyberte bod obnovení, nejnovější aktualizace nebo další akce, které podle vašeho názoru vyvolaly problém.
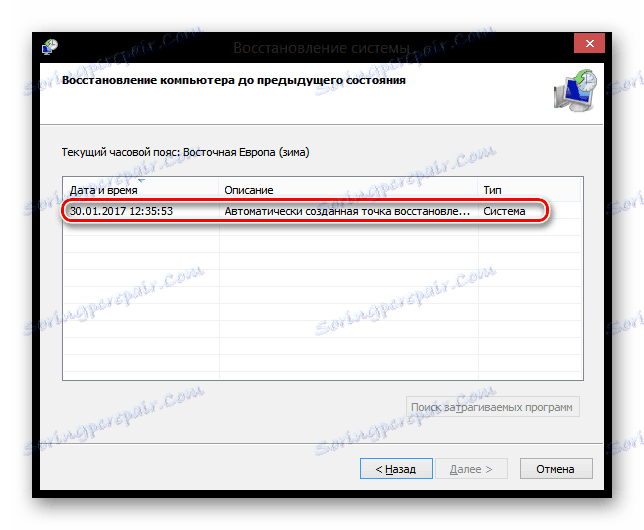
Přečtěte si více: Jak se obnovit Windows XP , Windows 8
Chcete-li obnovit i jiné verze systému Windows, jsou také vhodné instrukce pro opravu Win8, protože princip práce v těchto operačních systémech se radikálně neliší.
Metoda 12: Přeinstalujte operační systém
Radikální řešení, které by mělo být využito výhradně pro situace, kdy všechny ostatní rady nepomohly. Na našem webu naleznete článek, který kombinuje instalaci různých verzí systému Windows.
Upozorňujeme, že je možné jej znovu nainstalovat dvěma způsoby:
- Aktualizace: instalace systému Windows s ukládáním souborů, nastavení a aplikací - v tomto případě budou všechny soubory uloženy do složky Windows.old a budete je muset podle potřeby extrahovat a poté odstranit nepotřebné zbytky.
- Vlastní: pouze instalace systému Windows - celý systémový oddíl je formátován včetně uživatelských souborů. Při výběru této metody se ujistěte, že všechny uživatelské soubory jsou uloženy na jiném disku (oddíl) nebo je nepotřebujete.
Přečtěte si více: Jak odstranit složku Windows.old
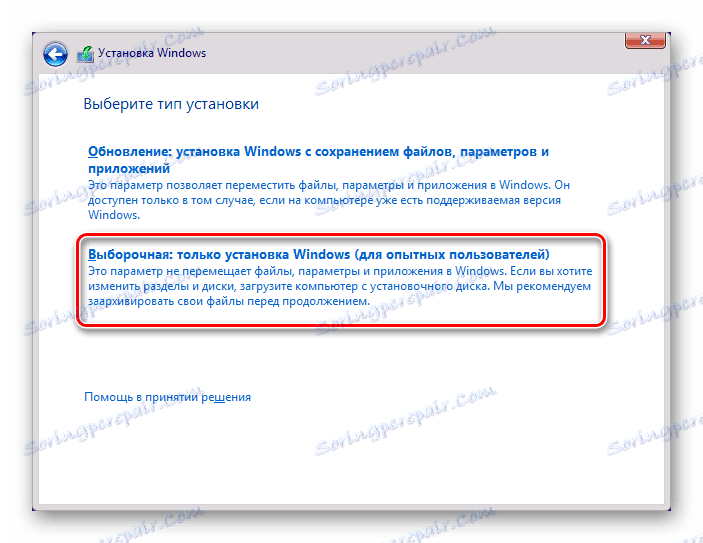
Přečtěte si více: Jak přeinstalovat systém Windows
Diskutovali jsme o nejčastějších způsobech řešení problému spojeného s chybami při spuštění programu cmd.exe. Ve většině případů by měly pomoci při vytváření příkazového řádku. Pokud stále nelze spustit rozhraní cmd, požádejte o pomoc v komentářích.