Řešení chyby s kódem 52 při instalaci ovladače v systému Windows 7
Každý uživatel počítače alespoň jednou narazil na potřebu nainstalovat ovladače do operačního systému. Tato operace není vždy úspěšná, protože někdy není vhodná verze softwaru nebo se objevují další potíže. Jedním z mála běžných problémů je jeden, když se během instalace objeví chyba s kódem 52, což indikuje nepřítomnost digitálního podpisu ovladače distribuovaného ve formátu INF. Noví uživatelé s největší pravděpodobností o tomto konceptu ani nevědí, takže jsou zmatení. Dnes chceme o tomto problému mluvit podrobněji a demonstrovat metody jeho řešení v systému Windows 7.
Obsah
Při instalaci ovladače v systému Windows 7 chybu vyřešíme kódem 52
Některé soubory, včetně ovladačů, jsou digitálně podepsány. Je to záruka bezpečnosti a obsahuje určité informace. Označuje tvůrce programu, čas a datum podpisu, jakož i změny provedené po registraci. Vestavěná ochrana Windows ve výchozím nastavení odmítá nainstalovat takové ovladače do systému, protože nejsou považovány za spolehlivé. Tento zákaz je třeba obejít, pouze pokud jste si jisti bezpečností provedených akcí a že po instalaci softwaru nebude počítač infikován viry a operační systém bude pokračovat ve správném fungování. Dále se můžete dozvědět několik způsobů, jak tento problém vyřešit. Každý z nich bude vyhovovat určitému počtu uživatelů, takže vám doporučujeme, abyste se se všemi nejprve seznámili a poté sami určili to nejlepší.
Metoda 1: Nalezení alternativní možnosti instalace
Účinnost této metody závisí na tom, jaký druh ovladače je ve vašich rukou, pro které zařízení a jakou metodou byl přijat. Nedoporučuje se instalovat soubory, které byly staženy z pochybných webů na vyžádání v prohlížeči. Kromě toho stojí za pozornost věnovat se oficiálním webovým stránkám vývojáře hardwaru, pokud je software na disku nebo někdo jej přenesl na jiné vyměnitelné médium. Kliknutím na odkaz níže zobrazíte všechny dostupné možnosti instalace ovladače. Zde najdete vhodnější a bezpečnější řešení, zejména pokud najdete oficiálního instalačního programu ve formátu EXE. Po jeho spuštění budou všechny akce provedeny automaticky.

Další podrobnosti:
Instalace ovladačů v operačním systému Windows
Aktualizace ovladače v systému Windows 7
Metoda 2: Odebrání klíčů registru filtrování USB
Pokud chcete nainstalovat ovladač pro zařízení, které se připojuje k počítači přes USB, doporučujeme tuto metodu prostudovat. Není vhodný pro ostatní uživatele, protože je spojen pouze s uvedeným typem připojení. Faktem je, že v registru je někdy vytvořeno několik klíčů, které jsou odpovědné za filtrování USB. Právě oni blokují instalaci a na obrazovce se zobrazí upozornění s kódem 52. Je třeba se pokusit tyto záznamy smazat a zkusit znovu zaregistrovat ovladač v systému, což se stane takto:
- Spusťte obslužný program Run přidržením standardní kombinace kláves Win + R. Do pole zadejte
regedita stiskněte klávesu Enter . - Uvidíte známý Editor registru . V něm přejděte na cestu
HKEY_LOCAL_MACHINESystemCurrentControlSetControlClass. - Najdete tam standardní adresář „{36FC9E60-C456-11CF-8056-4445535540000}“ . Pokud obsahuje dva parametry s názvy „LowerFilters“ a „UpperFilters“ , budete je muset vymazat.
- Stačí kliknout pravým tlačítkem myši na soubor a v kontextové nabídce vybrat příslušnou možnost.

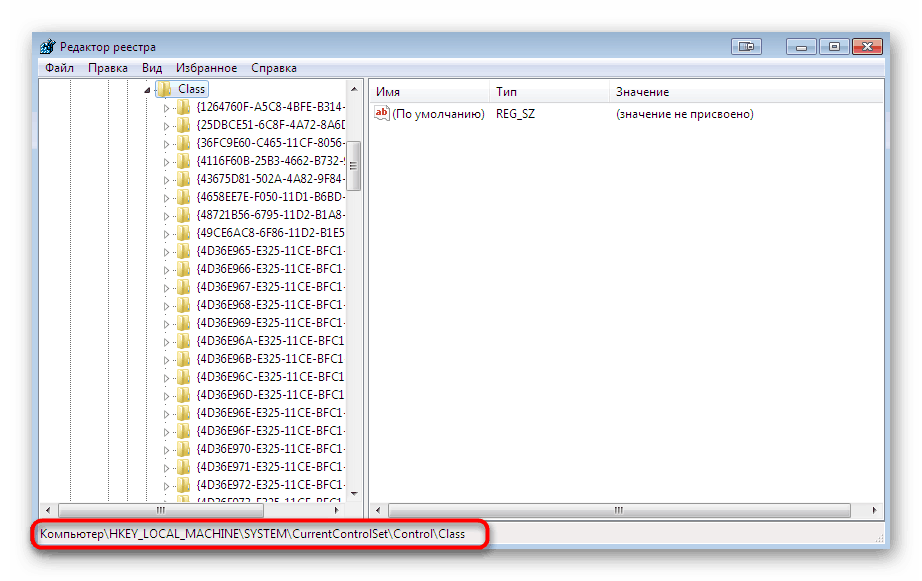
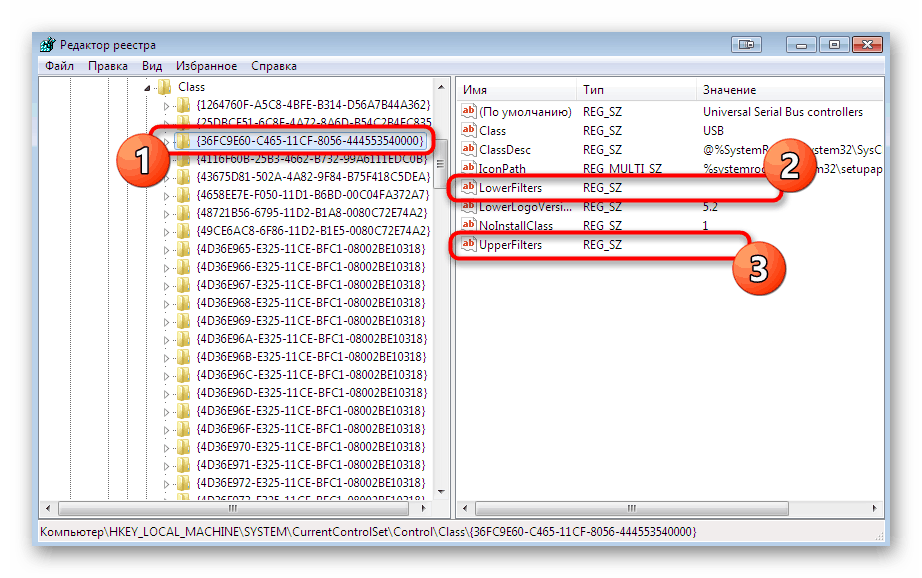
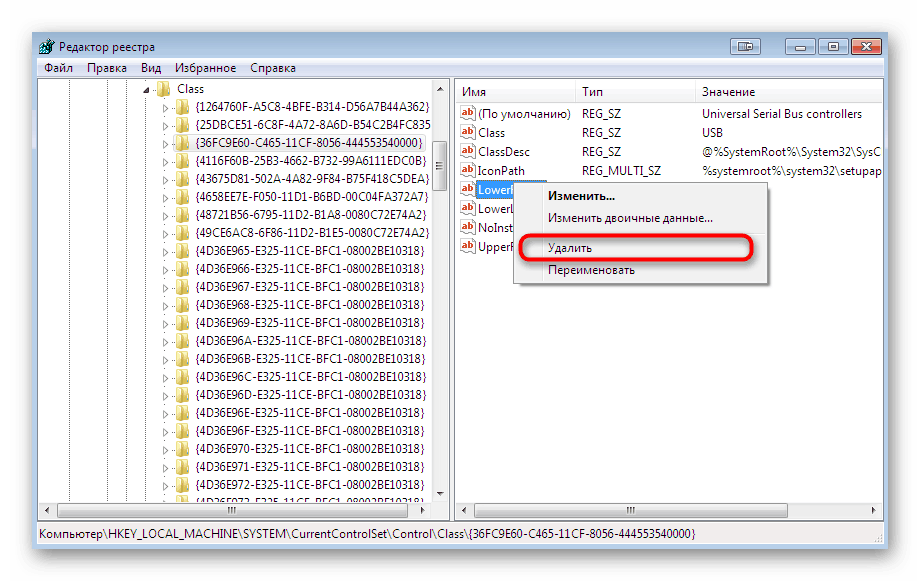
Po dokončení této instrukce je nutné restartovat počítač a teprve poté můžete pokračovat v opakovaném pokusu o instalaci souboru INF způsobem, který je pro vás vhodný.
Metoda 3: Zakázat ověření digitálního podpisu
Tato metoda je nejradikálnější a spočívá v úplném deaktivaci ochranné součásti, která zabraňuje instalaci neověřeného softwaru pro součásti. Pro provedení tohoto postupu existuje několik různých možností. Po deaktivaci této možnosti můžete bez problémů nainstalovat jakýkoli ovladač, ale pak nezapomeňte znovu zapnout ochranu, aby virus náhodou nezískal hrozbu. Podrobné návody k tomuto tématu najdete v samostatném materiálu na našem webu kliknutím na níže uvedený odkaz.
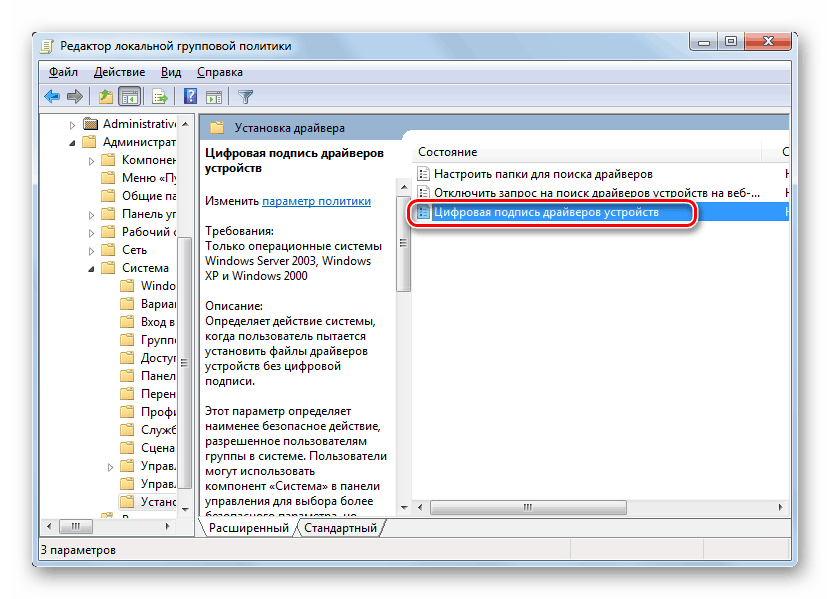
Další podrobnosti: Zakázání ověření digitálního podpisu ovladače v systému Windows 7
Metoda 4: Vytvoření podpisu ovladače
Tuto možnost jsme umístili na poslední místo, protože je nesmírně úzkostlivá, obtížně implementovatelná a je vhodná pouze pro některé uživatele. Jeho podstata spočívá v ruční registraci souboru pomocí vývojových nástrojů od společnosti Microsoft. Můžete si najít řidič i řidič vyvinutý osobně. Pokud ji však potřebujete nainstalovat pouze jednou, doporučujeme vám seznámit se s podobnou, ale jednodušší instrukcí pro import konfigurace kliknutím na níže uvedený odkaz.
Další podrobnosti: Import digitálního podpisu ovladače
Nyní přecházíme na vytváření vlastního podpisu. Vždy to bude fungovat na ovladači, který vám umožní nainstalovat jej na lokální síťové zařízení, bez problémů jej přenést přes internet nebo distribuovat jiným způsobem. Podmíněně rozdělujeme celý postup do fází, abychom vás nezaměnili.
Krok 1: Přípravné práce
Měli byste začít s přípravnými pracemi, protože ve výchozím nastavení v systému Windows 7 chybí všechny potřebné součásti. Jsou implementovány ve formě dalších nástrojů, které budou používány bez selhání. Distribuují se zdarma a můžete si je stáhnout z oficiálního webu společnosti Microsoft, který je následující:
Microsoft Windows SDK pro Windows 7
- První ke stažení je vývojová sada s názvem SDK. Obsahuje nejdůležitější a základní prvky používané při vývoji programů a určitých scénářů. Chcete-li zahájit stahování, klikněte na odkaz výše, kde klikněte na „Stáhnout“ . Spolu s balíčkem obdržíte .NET Framework 4, který je vyžadován pro správné fungování softwaru.
- Po stažení spustitelného souboru jej spusťte a postupujte podle pokynů. Instalace by měla být prováděna v normálním režimu a ponechána všechna výchozí nastavení.
- Po jeho dokončení se v okně zobrazí informace o úspěšných akcích a stačí kliknout na „Dokončit“ .
- Nyní použijte níže uvedený odkaz a stáhněte si sadu nástrojů pro registraci ovladačů verze 7.1.0 z oficiálních stránek.
- Zabírá 620 megabajtů a je distribuován jako obraz ISO. To znamená, že pro jeho spuštění budete potřebovat speciální software pro připojení obrázků. Přečtěte si více o tom níže.
- Po připojení obrázku by se mělo objevit okno automatického spuštění. V něm vyberte "Spustit KitSetup.exe . "
- V uvítacím okně vidíte, že tato sada je plně kompatibilní s Windows 7. Není třeba klikat na nic, stačí počkat, až se načte průvodce instalací.
- Zaškrtnutím všech políček přidejte jednotlivé komponenty ovladače a spusťte instalaci.
- Dále v kořenovém adresáři systémového oddílu vytvořte složku s libovolným názvem, do které budou uloženy všechny soubory související s ovladačem. Říkáme tomu DriverCert .
- Zkontrolujte umístění všech nainstalovaných součástí, zapamatujte si nebo si zapište název složky s verzí, abyste během dalších přechodů nebo jiných akcí v konzole nedostali chybu.
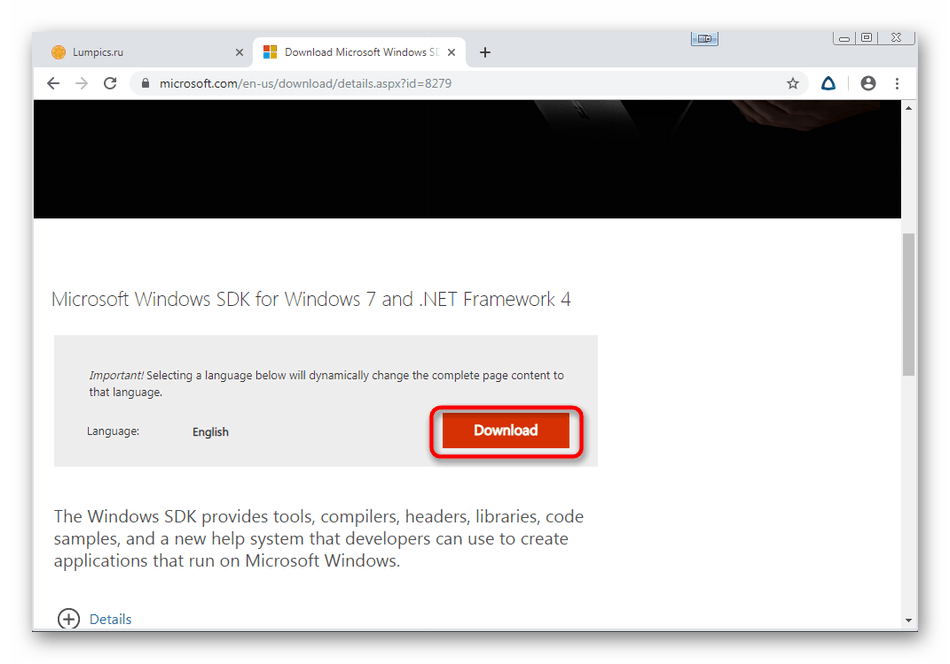
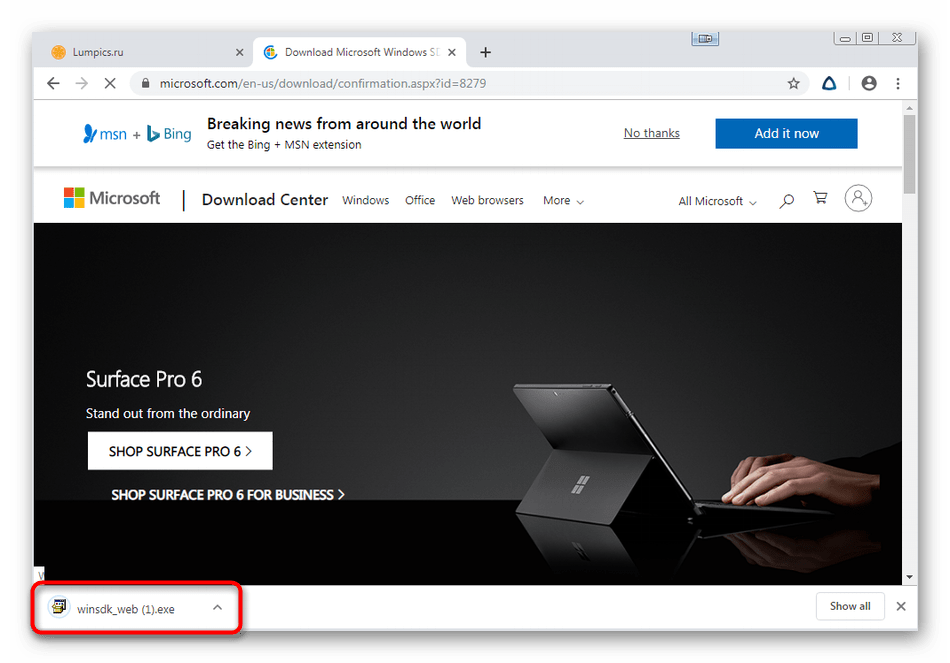
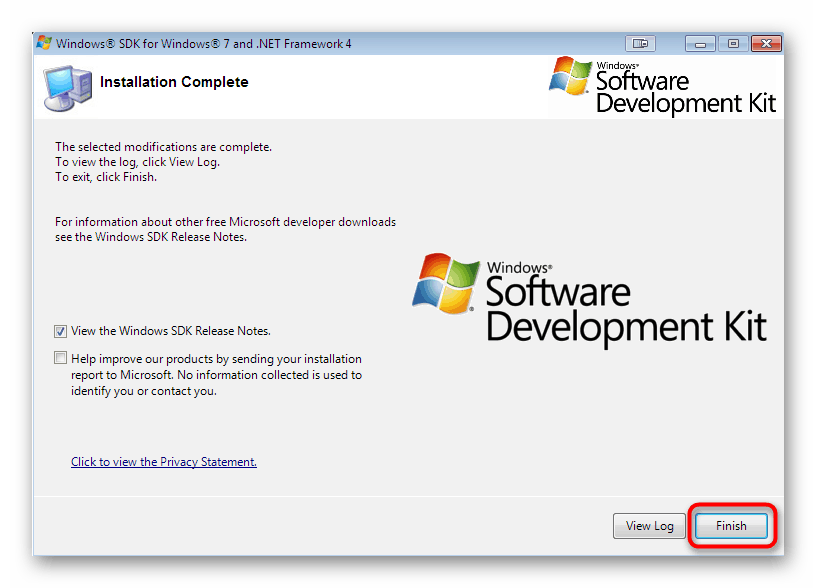
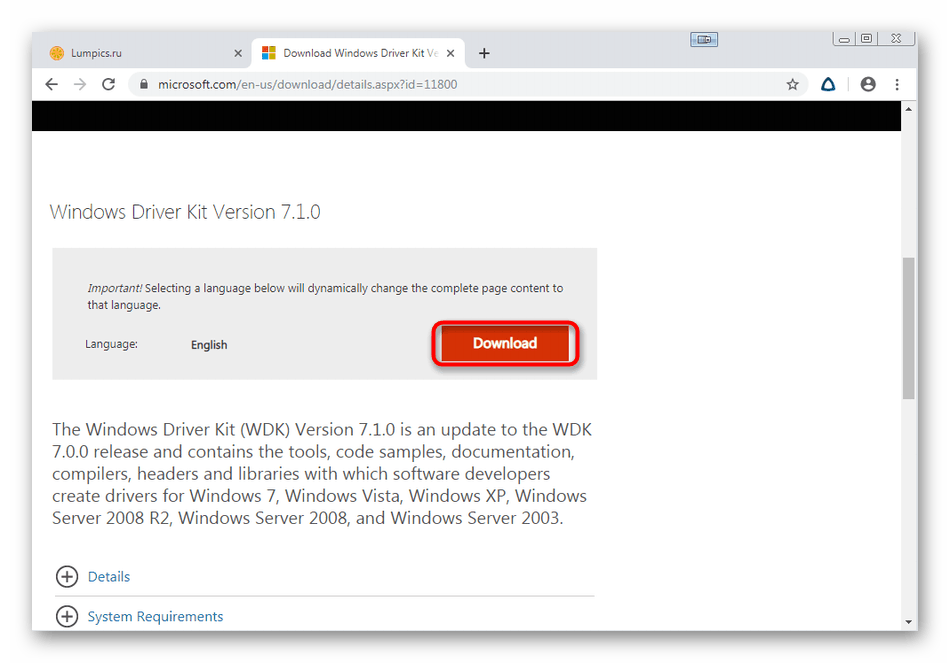
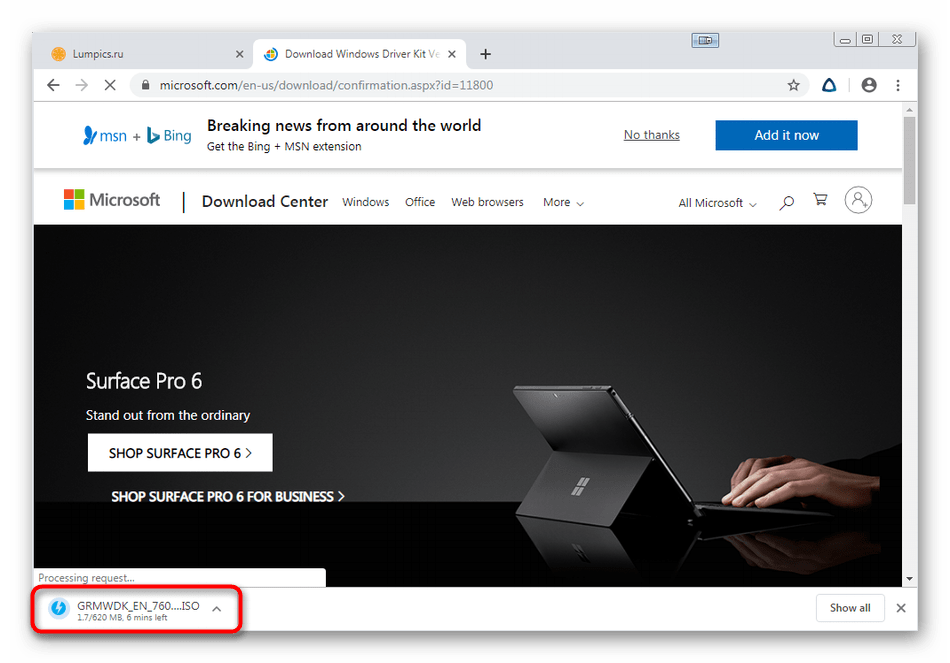
Další podrobnosti: Jak připojit obrázek v nástroji DAEMON Tools
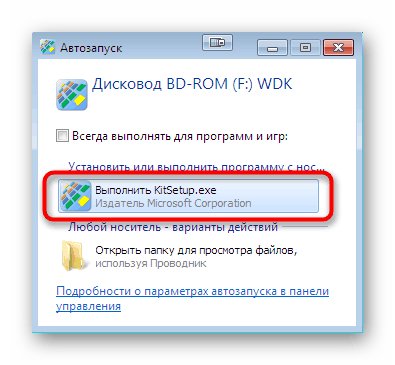
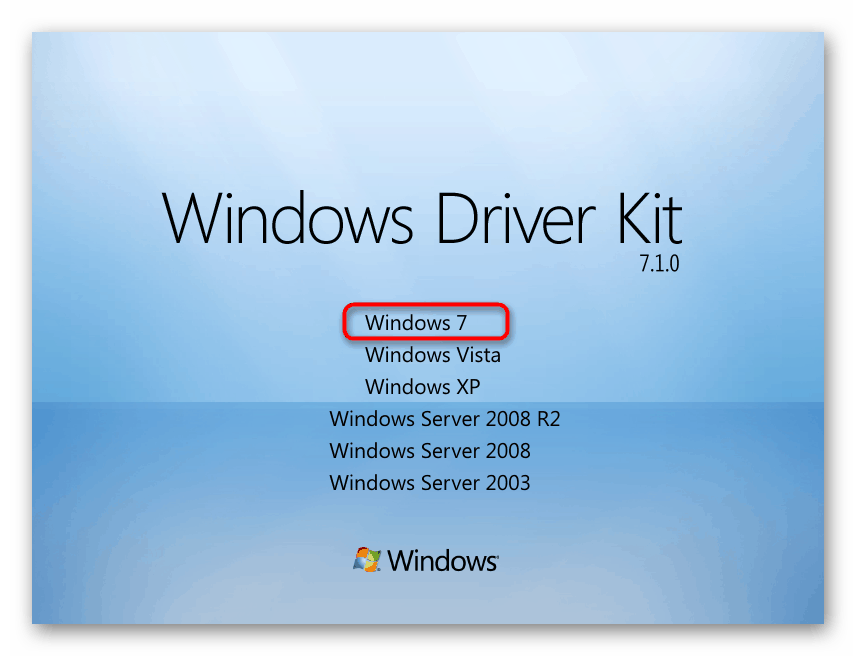
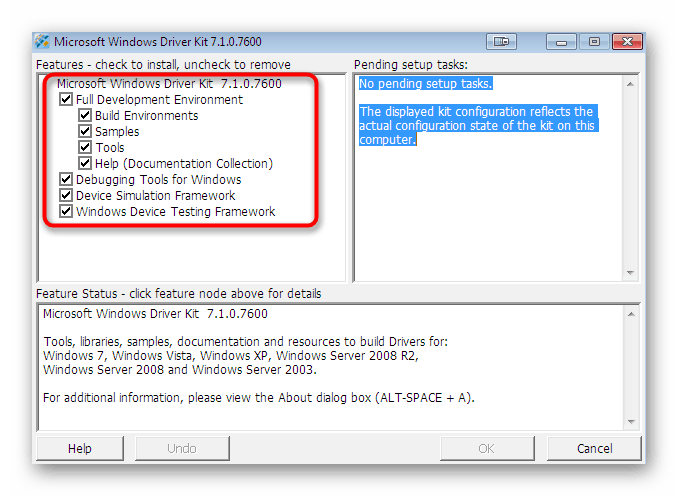
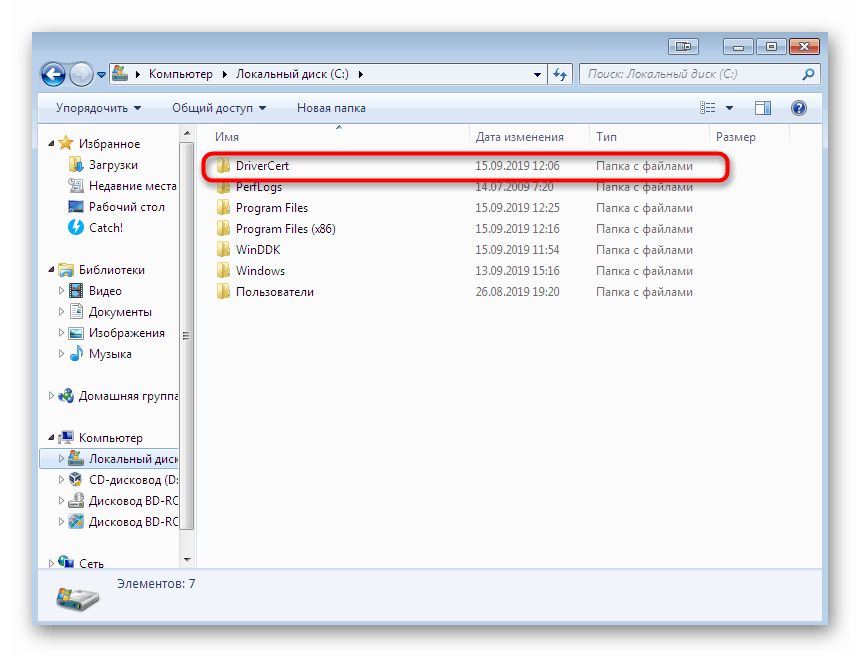
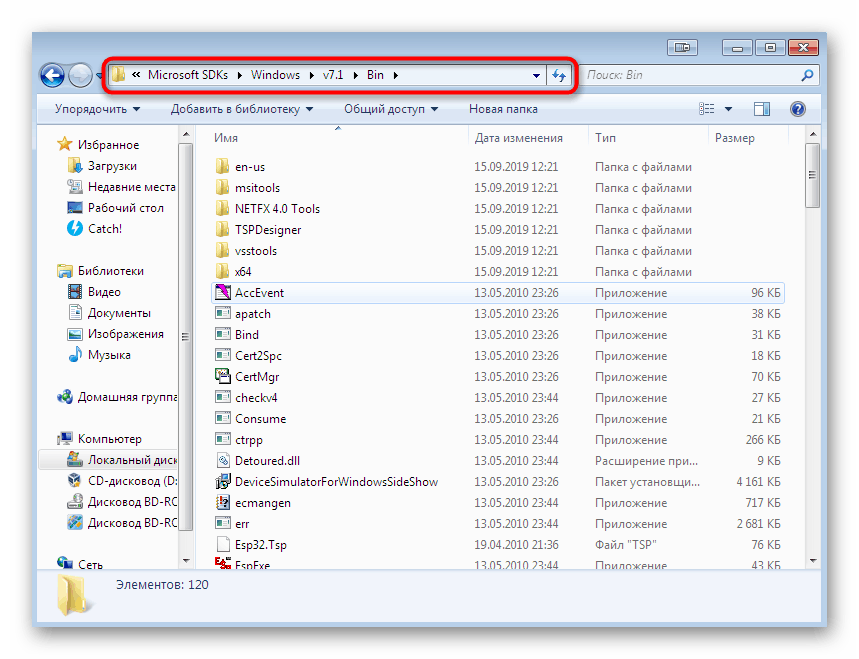
Důrazně doporučujeme použít pouze ty verze dalších komponent pro vývojáře, kteří se nacházejí na výše uvedených odkazech, protože podpora důležitých utilit byla v nových sestaveních zastavena, což zabrání digitálnímu podpisu ovladače. Až poté, co jste úspěšně nainstalovali všechny prvky a restartovali počítač, pokračujte dalším krokem.
Krok 2: Vytvořte certifikát a klíč
Tímto krokem při vytváření digitálního podpisu je vydání certifikátu a přiřazení soukromého klíče. První komponenta (certifikát) bude obsahovat informace o ovladači a bude definována jako ověřená, druhá (soukromý klíč) vytvoří ochranu před neoprávněnými změnami v souboru. To vše, stejně jako následující kroky, se provádí pomocí „Příkazového řádku“ a vypadá takto:
- Otevřete „Start“ a najděte tam klasickou aplikaci „Příkazový řádek“ , poté na ni klikněte pomocí RMB.
- V zobrazené kontextové nabídce byste měli vybrat možnost „Spustit jako správce“ .
- Chcete-li přejít do složky úložiště SDK, zadejte
cd C:Program Files (x86)Microsoft SDKsWindowsv7.1bin. Jeho cesta se může lišit v závislosti na vybraném adresáři. Definici cesty jsme již zmínili výše. - Zde použijeme přiložený nástroj k vytvoření certifikátu a klíče. Spusťte jej se specifickými argumenty
makecert -r -sv C:DriverCertmyDrivers.pvk -n CN="NameCompany" C:DriverCertMyDrivers.cer, kde NameCompany je název společnosti, pro kterou je certifikát vydán. Místo toho můžete zadat libovolnou hodnotu. - Na obrazovce se objeví nové okno pro vytvoření hesla soukromého klíče. Do příslušného pole zadejte spolehlivý kód a potvrďte jej a poté klikněte na tlačítko „Enter“ .
- Pokračování práce bude možné až po zadání již vytvořeného hesla.
- Po zavření okna se zobrazí upozornění, že operace byla úspěšně dokončena, což znamená, že můžete přistoupit k další akci.
- Dále musíte vytvořit veřejný klíč, který bude k dispozici tvůrcům softwaru. K tomu použijte příkaz
cert2spc C:DriverCertmyDrivers.cer C:DriverCertmyDrivers.spca potvrďte stisknutím klávesy Enter . - Úspěšný proces je označen objeveným řádkem s nápisem „Succeeded“ .
- Zbývá pouze zkombinovat dva vytvořené klíče a zajistit tak pohodlnější interakci se soubory. To se provádí příkazem
pvk2pfx -pvk C:DriverCertmyDrivers.pvk -pi P@ss0wrd -spc C:DriverCertmyDrivers.spc -pfx C:DriverCertmyDrivers.pfx -po PASSWORD, kde PASSWORD je dříve vytvořené heslo soukromého klíče.
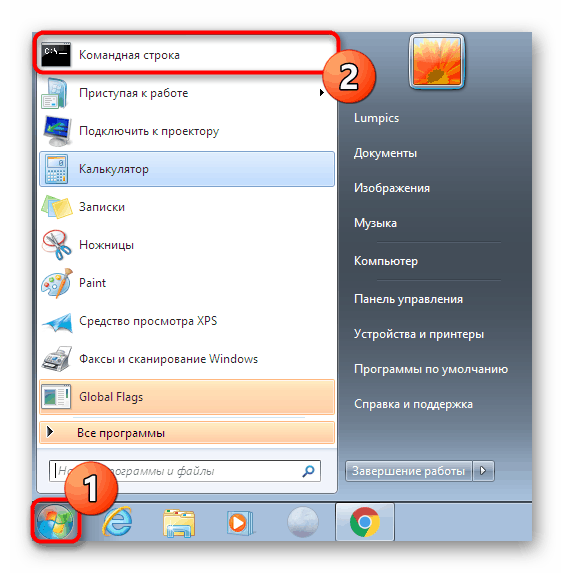
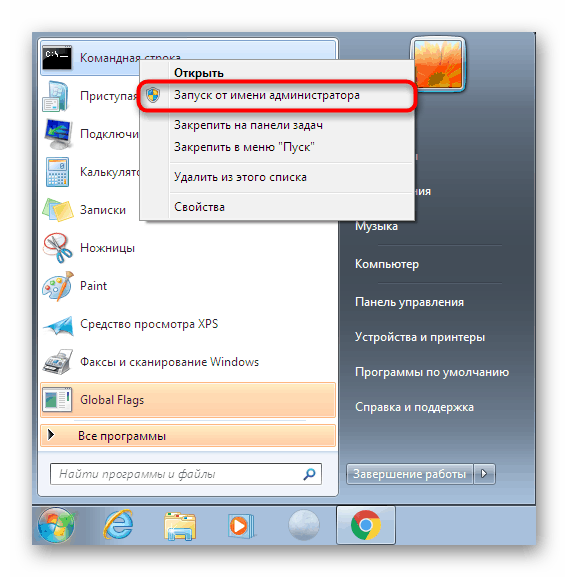
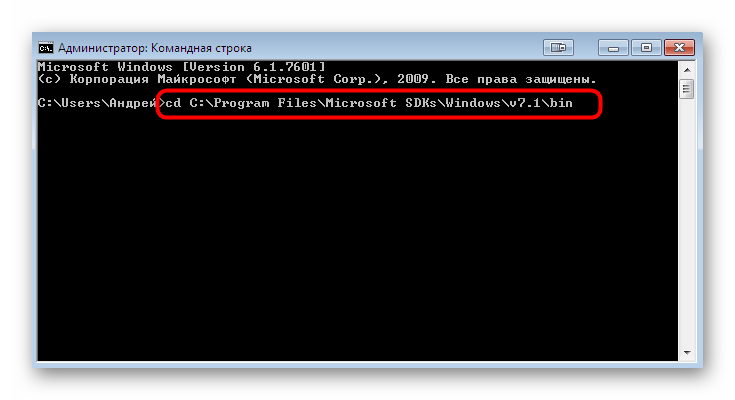

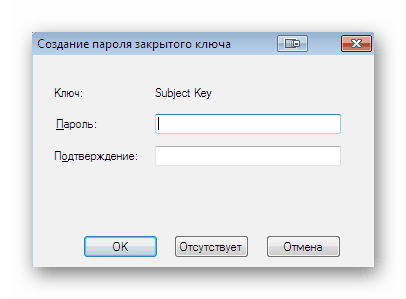
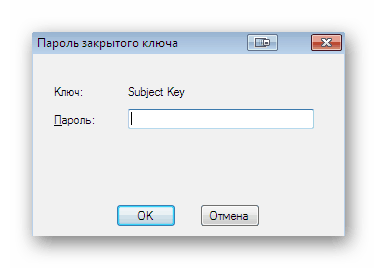
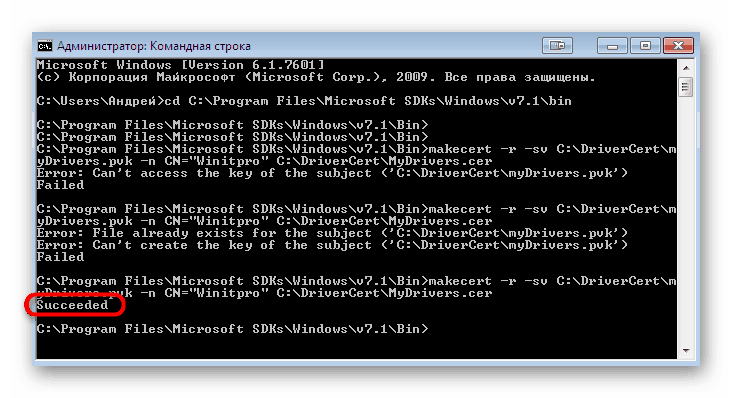
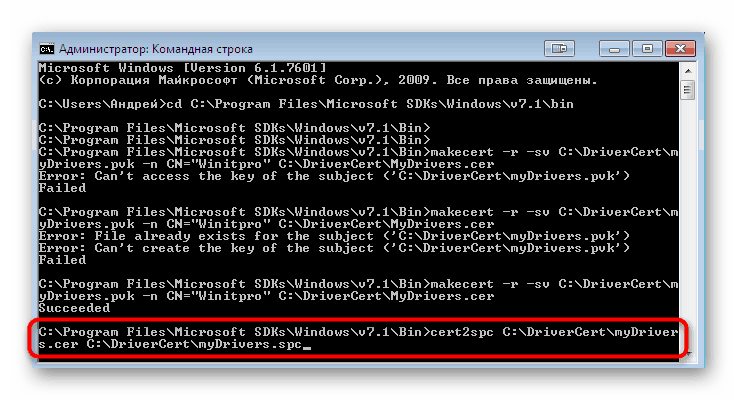
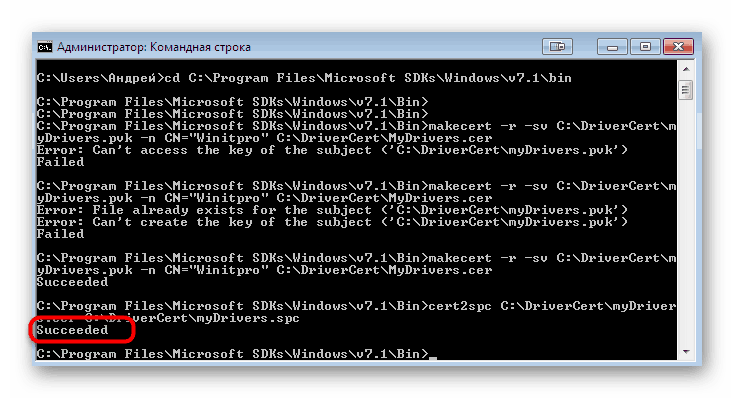
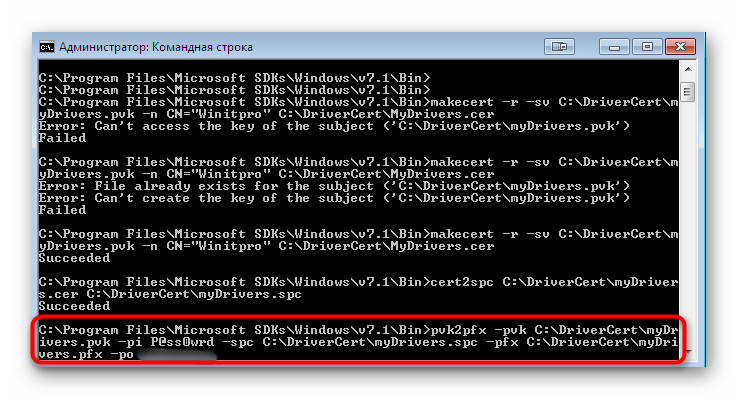
Ve většině případů tato fáze prochází správně a bez výskytu chyb konzoly. Pokud se s nimi stále setkáváte, pečlivě si prostudujte obsah, obvykle to znamená, co přesně je problém. Pokud je oznámení velmi specifické, můžete se také obrátit na oficiální web společnosti Microsoft.
Krok 3: Vytvoření konfiguračního souboru balíčku ovladačů
Tento krok spočívá ve vytvoření potřebného souboru CAT, který bude obsahovat všechny informace o zaregistrovaném ovladači. Tento konfigurační objekt je užitečný také v případech, kdy je třeba ručně změnit všechny bezpečnostní parametry. Nejprve přeneste všechny soubory ovladače do dříve vytvořené složky „DriverCert“ a umístěte je do nového adresáře s názvem, který vám vyhovuje. Poté se vraťte na konzolu a proveďte následující:
- Otevřete adresář, ve kterém je nyní obslužný program uložen pomocí příkazu
cd C:WinDDK7600.16385.1binselfsign. - Ujistěte se, že adresář ovladače obsahuje dva soubory INF a SYS. Objekt CAT bude vytvořen na jejich základě. Zahajte postup generování zadáním
inf2cat.exe /driver:"C:DriverCertDRIVER" /os:7_X64 /verbose, kde DRIVER je název složky se softwarovými soubory.
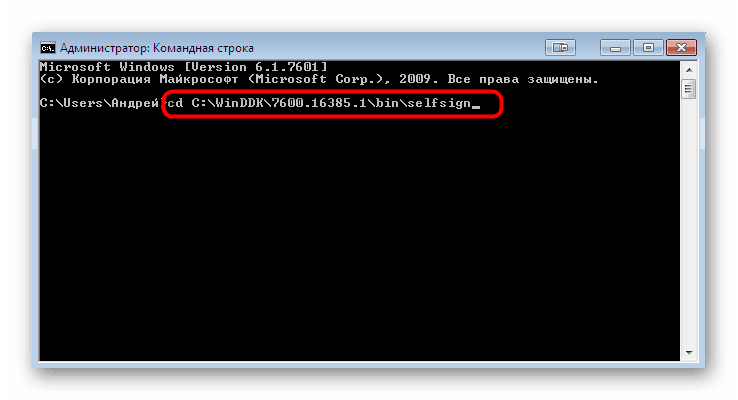
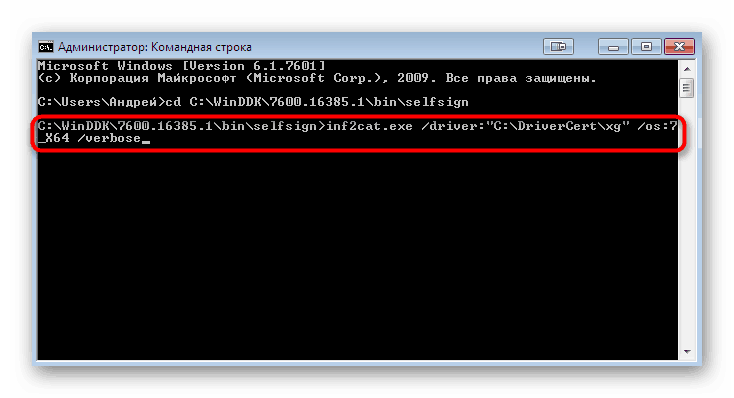
Tato operace může trvat několik minut. Během toho nemůžete vypnout příkazový řádek a nedoporučuje se provádět jiné akce v počítači. Konec vytvoření položky konfigurace bude označen nápisy „Test signability Complete“ a „Generation Catalog Complete“ obsaženým v sestavě konzoly.
Někdy se však vyskytují různé chyby. Nejčastěji se v XXXXX.inf objeví nápis „22.9.7: DriverVer nastavený na nesprávné datum (u nejnovějšího OS musí být datem 21. 4. 2009)“ , který označuje nesprávné datum vytvoření ovladače. V takových případech musíte přejít k souboru, ke kterému byla chyba přiřazena, spusťte jej přes standardní Poznámkový blok a změňte řádek "DriverVer =" , nastavte na 05/01/2009,9.9.9.9 . Poté se znovu vraťte do konzoly a opakujte proces nahrávání, pokud nebyl soubor „g20gr.cat“ umístěný v kořenovém adresáři ovladače automaticky aktualizován.
Krok 4: Nastavení podpisu pro řidiče
Nyní máte vytvořený certifikát, balíček s ovladačem, vyplněný všemi potřebnými volitelnými objekty, takže zbývá pouze podepsat jej před instalací. To se provádí pomocí dříve přidaných vývojářských nástrojů prostřednictvím konzoly.
- Postupujte podle cesty
cd "C:Program Files (x86)Windows Kits10bin10.0.17134.0x64", kde jsou umístěny všechny nástroje Windows Kits. - Zadejte příkaz
signtool sign /f C:DriverCertmyDrivers.pfx /p PASSWORD /t http://timestamp.globalsign.com/scripts/timstamp.dll /v "C:DriverCertxgxg20gr.cat"asigntool sign /f C:DriverCertmyDrivers.pfx /p PASSWORD /t http://timestamp.globalsign.com/scripts/timstamp.dll /v "C:DriverCertxgxg20gr.cat"heslo, které bylo dříve přidáno místo PASSWORD . Tato akce zahrnuje nastavení časového razítka pomocí oficiální online služby Globalsign. Pokud byla operace úspěšná, zobrazí se řádek s obsahem Úspěšně podepsán: C: DriverCertxgxg20gr.cat Počet úspěšně podepsaných souborů: 1 . - Poté nainstalujte postupně jeden z následujících příkazů.
certmgr.exe -add C:DriverCertmyDrivers.cer -s -r localMachine ROOT
certmgr.exe -add C:DriverCertmyDrivers.cer -s -r localMachine TRUSTEDPUBLISHER
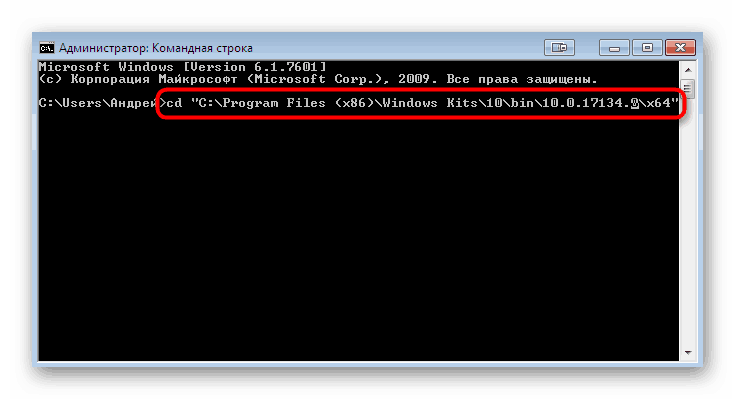
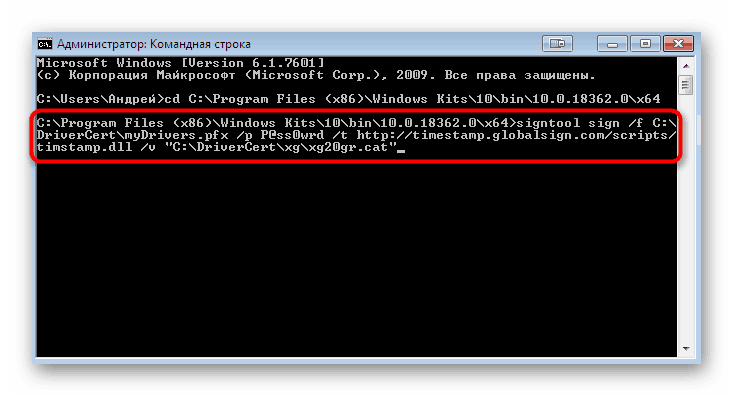
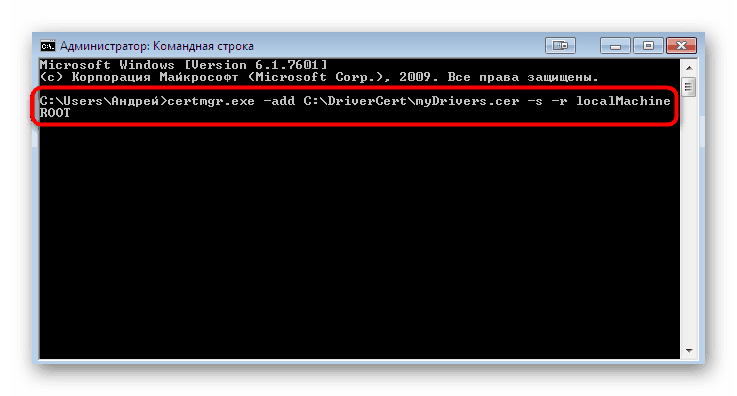
Zobrazí se grafické menu, ve kterém stačí postupovat podle zobrazených pokynů. Poté budete upozorněni, že byl certifikát použit, což znamená, že můžete přistoupit přímo k instalaci ovladače. Podrobnější informace o tomto tématu naleznete v samostatném článku na našem webu kliknutím na níže uvedený odkaz.
Další podrobnosti: Ruční instalace ovladače v systému Windows 7
Nyní jste obeznámeni se všemi metodami řešení chybového kódu 52, který se objeví, když se pokusíte nainstalovat ovladač ve formátu INF. Jak vidíte, existují čtyři možné způsoby. Pouze vy rozhodnete, který z nich bude použit k vyřešení problému. Výše jsme popsali všechny výhody každé možnosti, takže by neměly existovat žádné problémy s výběrem pokynů, a ostatní akce se provádějí několika kliknutími, nepočítaje Metodu 4 , protože je určena výhradně pro pokročilé uživatele.