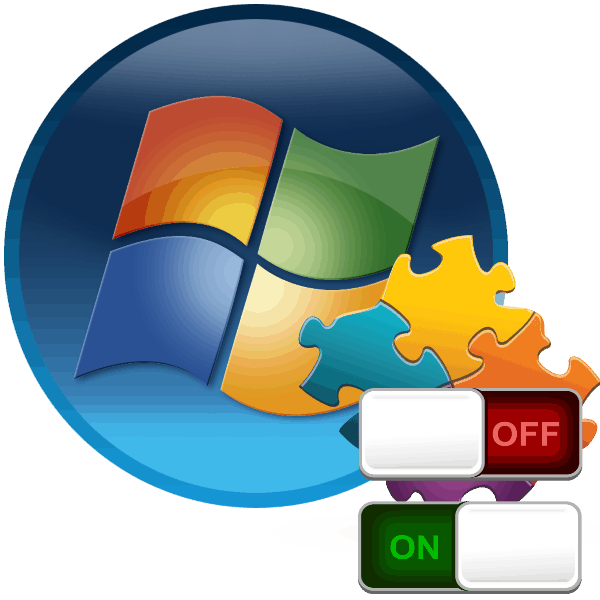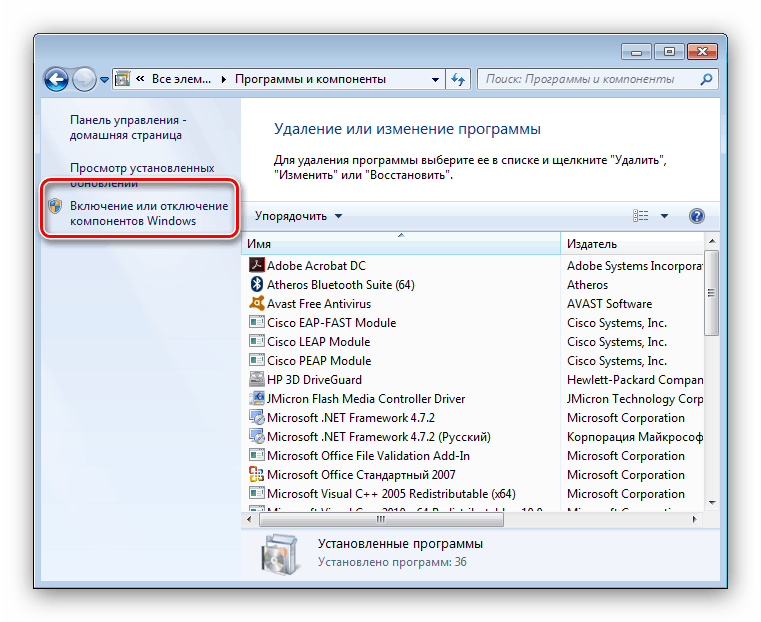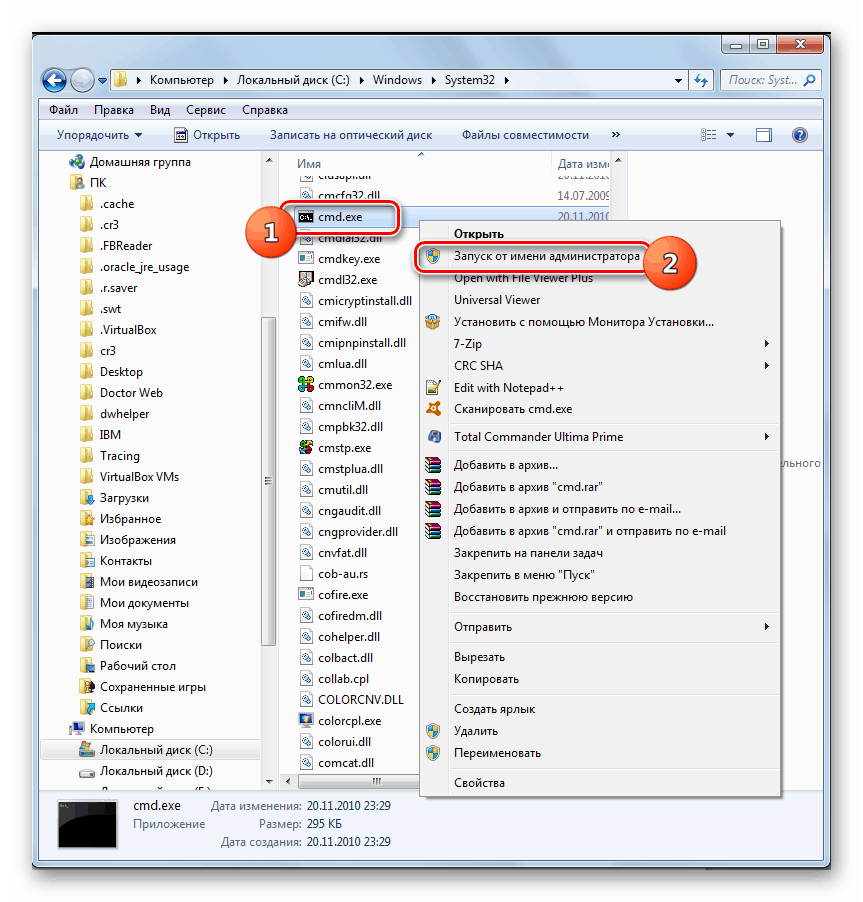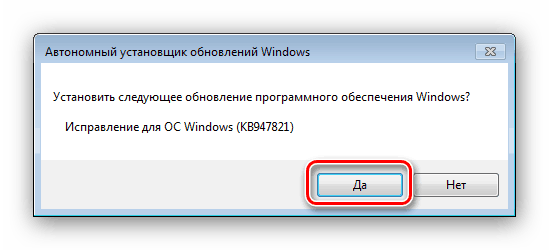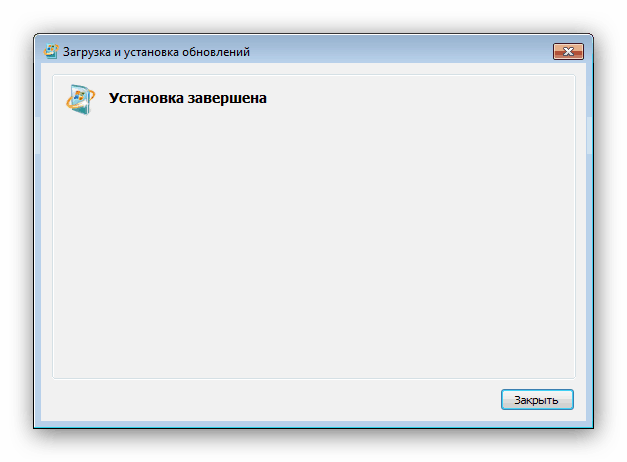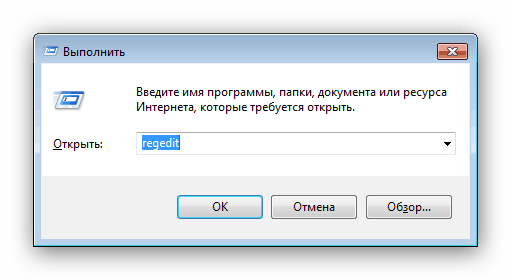Povolte nebo zakažte součásti systému Windows 7
Operační systémy Windows nejsou přísně homogenní - každý prvek třetí strany nebo systémový prvek je jeho součástí. Standardní definicí součásti systému Windows je doplněk, nainstalovaná aktualizace nebo řešení od jiného výrobce, které ovlivňuje funkčnost systému. Některé z nich jsou ve výchozím nastavení zakázány, takže pro aktivaci tohoto prvku je třeba aktivovat. Kromě toho mohou být některé součásti, které jsou ve výchozím nastavení aktivní, vypnuty bez poškození operačního systému. Dále uvedeme popis postupu pro manipulaci s komponentami Windows 7.
Operace se součástmi systému Windows 7
Takové akce, stejně jako další manipulace spojené s konfigurací OS, jsou prováděny prostřednictvím "Ovládacího panelu" . Postup je následující:
- Zavolejte "Start" a klikněte na možnost "Ovládací panely" .
- Chcete-li získat přístup k správě doplňků operačního systému, vyhledejte a přejděte na položku "Programy a funkce" .
- Nabídka se nachází na levé straně okna "Programy a funkce" . Položka se nachází tam a nazývá se "Povolit nebo zakázat součásti systému Windows." Věnujte pozornost ikoně vedle názvu možnosti - to znamená, že musíte mít práva správce k jejímu použití. Pokud je nemáte, postupujte podle níže uvedeného odkazu. Pokud existují práva, klikněte na název možnosti.
![Možnost povolit nebo zakázat součásti systému Windows 7 v programech a funkcích]()
- Když poprvé spustíte tuto funkci, systém vytvoří seznam dostupných komponent - proces trvá nějakou dobu, takže musíte počkat. Pokud místo seznamu položek uvidíte bílý seznam, pak po hlavní instrukci je řešení problému. Využijte ji a pokračujte v práci s příručkou.
- Komponenty jsou vytvořeny ve formě adresářového stromu se vnořenými adresáři, pro přístup k němuž byste měli použít tlačítko s ikonou plus. Chcete-li povolit položku, zaškrtněte políčko vedle jejího jména; pro její zakázání zrušte její zaškrtnutí. Po dokončení klikněte na tlačítko "OK" .
- Zavřete okno operací s položkami a restartujte počítač.
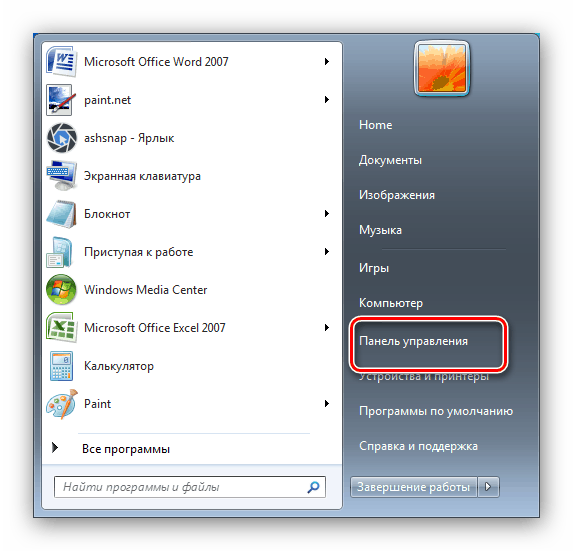
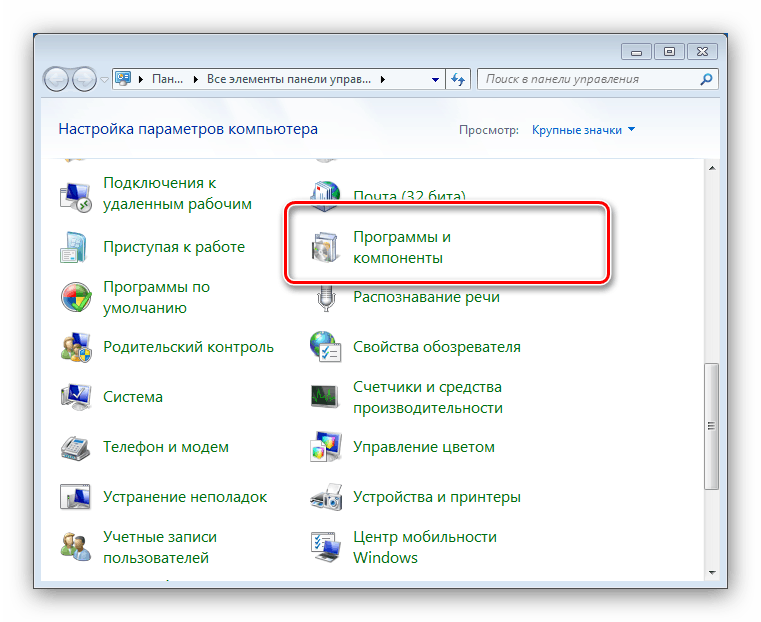
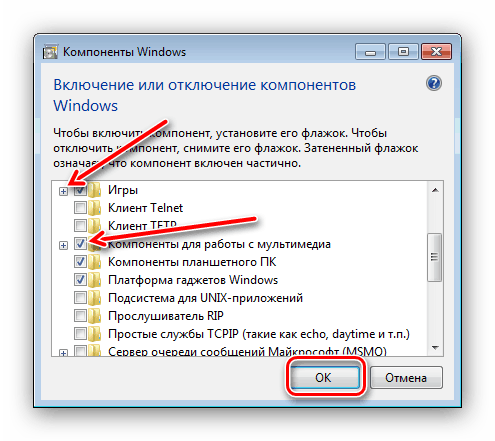
Toto je konec příručky pro manipulaci s komponenty systému.
Namísto seznamu komponent zobrazuji bílou obrazovku.
Docela běžný problém mezi uživateli Windows 7 a Vista - okno správy komponent vypadá prázdné a seznam funkcí se nezobrazuje. Při pokusu o sestavení seznamu se může také zobrazit zpráva "Čekejte prosím" , ale pak zmizí. Nejjednodušším, ale také nejspolehlivějším řešením problému je kontrola souborů systému.
Více informací: Jak zkontrolovat integritu systémových souborů systému Windows 7
Další možností je zadat speciální příkaz do příkazového řádku .
- Spusťte "Příkazový řádek" s právy správce.
![Zapusk-komandnoy-stroki-ot-imeni-administrátora-v-Provodnike-v-Windows-7]()
Více informací: Jak spustit "Příkazový řádek" v systému Windows 7
- Napište toto prohlášení a potvrďte zadání stisknutím klávesy Enter :
reg delete HKLMCOMPONENTS /v StoreDirty - Restartujte počítač, abyste provedli změny.
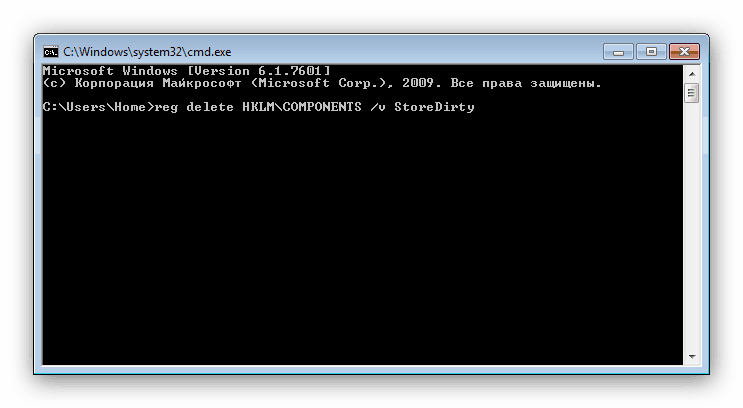
Tato možnost však vždy nefunguje. Nejradikálnějším a nejspolehlivějším způsobem je aktivovat nástroj Nástroj pro připravenost k aktualizaci systému, který může sám problém vyřešit nebo upozornit na vadný komponent. Položky týkající se poslední kategorie musí být ručně odstraněny z registru, což je řešení problému.
Stáhněte si nástroj pro připravenost aktualizace systému Windows 7 64bitové / 32bitové
- Na konci stahování souborů zavřete všechny spuštěné programy a spusťte výsledný instalační program. Pro uživatele to vypadá jako ruční instalace aktualizací, ale ve skutečnosti namísto instalace kontroluje a opravuje chyby, které nástroj nalezne v systému. Klepnutím na tlačítko Ano spustíte postup.
![Spusťte nástroj pro řešení problému bílé obrazovky v systému Windows 7]()
Postup bude trvat nějakou dobu, od 15 minut až několik hodin, takže buďte trpěliví a nechte software dokončit svou práci. - Po dokončení operace klikněte na tlačítko Zavřít a restartujte počítač.
![Vypněte nástroj pro vyřešení problému součásti bílé obrazovky systému Windows 7]()
Po načtení systému Windows zkuste volat správce správy komponent znovu a zjistěte, zda je seznam vložen do okna nebo ne. Pokud problém není vyřešen, pokračujte podle pokynů. - Přejděte do adresáře
C:WindowsLogsCBSa otevřete soubor CheckSUR.log pomocí programu Poznámkový blok . - Další kroky mohou být poněkud komplikované, protože v každém případě existují různé výsledky v souboru protokolu. Věnujte pozornost části Checking Manifests and Catalogs v souboru CheckSUR.log . Pokud se vyskytnou chyby, zobrazí se řádek začínající písmenem "f" , po němž následuje kód chyby a cesta. Pokud se na dalším řádku zobrazí "opravit" , znamená to, že nástroj byl schopen tuto konkrétní chybu opravit. Pokud není k dispozici žádná korekční zpráva, budete muset jednat nezávisle.
- Nyní musíte ručně odstranit přidružené klíče registru v souladu s chybami označenými jako neopravené v protokolu nástrojů obnovy. Spusťte editor registru - nejjednodušší způsob, jak to provést, je v okně Spustit : Klepněte na kombinaci Win + R , do řádku zadejte příkaz
regedita klepněte na tlačítko OK .![Spusťte Editor registru, abyste vyřešili problém součásti bílé obrazovky systému Windows 7]()
Postupujte podle této cesty:
HKEY_LOCAL_MACHINESOFTWAREMicrosoftWindowsCurrentVersionComponent Based ServicingPackages - Další akce závisí přesně na tom, které balíčky jsou označeny v CheckSUR.log - je třeba najít adresář v registru s názvy těchto balíčků a odstranit je pomocí kontextového menu.
- Restartujte počítač.
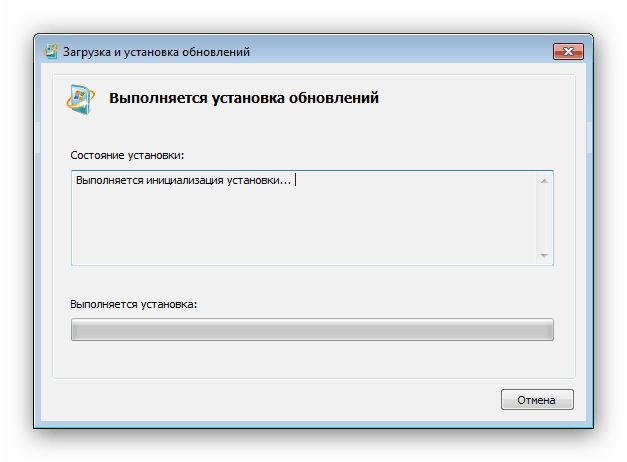
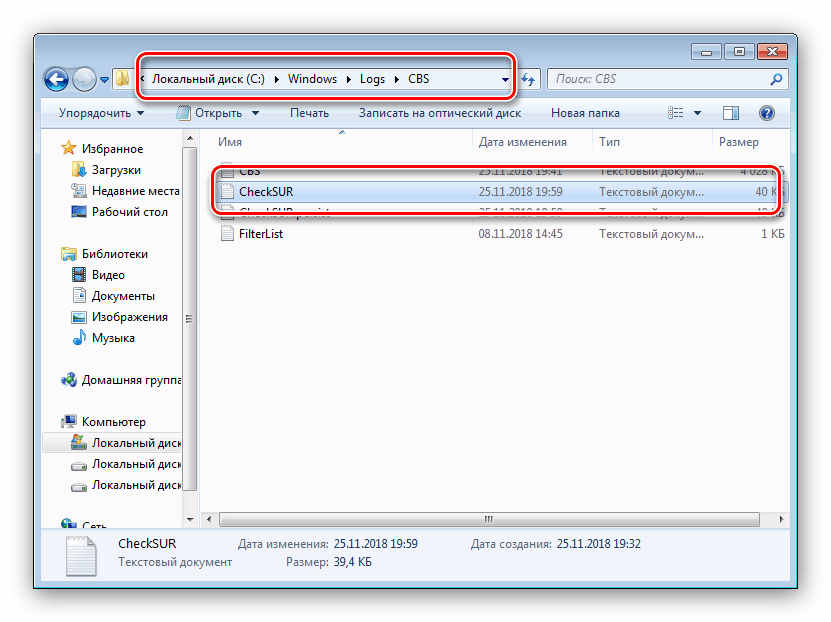
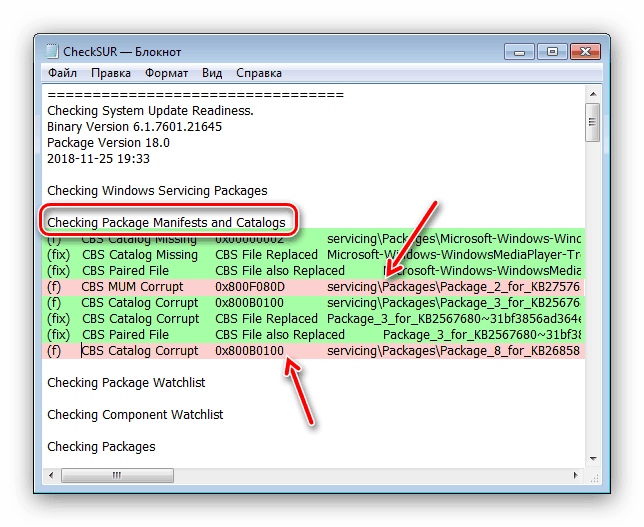
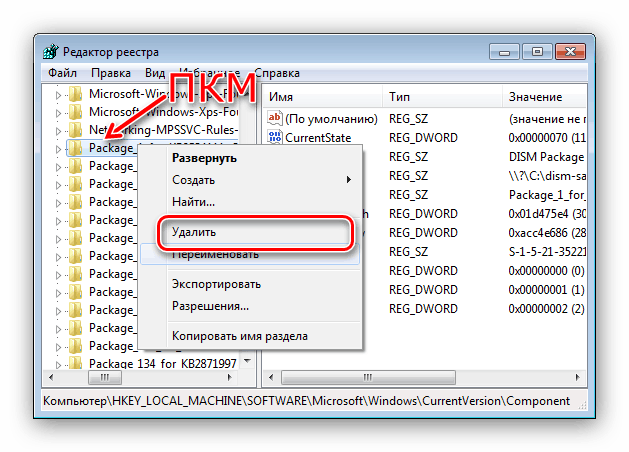
Po odstranění všech poškozených klíčů registru by měl být zobrazen seznam komponent systému Windows. Navíc nástroj pro připravenost aktualizace systému může také vyřešit některé další problémy, které možná nemusíte znát.
Zavedli jsme vám způsob zapnutí a vypnutí komponent systému Windows 7 a také řekli, co dělat, pokud se seznam komponent nezobrazí. Doufáme, že vám tato příručka pomohla.