Formátování tabulek v aplikaci Microsoft Word
Často stačí vytvořit tabulku šablon v aplikaci MS Word nestačí. Takže ve většině případů musíte nastavit určitý styl, velikost a řadu dalších parametrů. Jednoduše řečeno, vytvořená tabulka musí být formátována a můžete to udělat v aplikaci Word několika způsoby.
Lekce: Formátování textu v aplikaci Word
Pomocí vestavěných stylů dostupných v textovém editoru od společnosti Microsoft můžete určit formát celé tabulky nebo jejích jednotlivých prvků. Také v aplikaci Word je možnost zobrazit náhled formátované tabulky, takže můžete vždy vidět, jak to vypadá v tomto nebo ve stylu.
Obsah
Používání stylů
Standardní pohled na tabulku nemůže být pro nikoho moc, takže jeho modifikace v aplikaci Word obsahuje velkou sadu stylů. Všechny jsou umístěny na panelu nástrojů Rychlý přístup na kartě Návrhář v kategorii Stoly tabulky . Chcete-li zobrazit tuto kartu, poklepejte na tabulku levým tlačítkem myši.

Lekce: Jak vytvořit tabulku v aplikaci Word
V okně zobrazeném ve skupině nástrojů "Styly tabulky" můžete vybrat vhodný styl uspořádání tabulky. Chcete-li zobrazit všechny dostupné styly, klikněte na tlačítko "Více" ![]() umístěné v pravém dolním rohu.
umístěné v pravém dolním rohu.
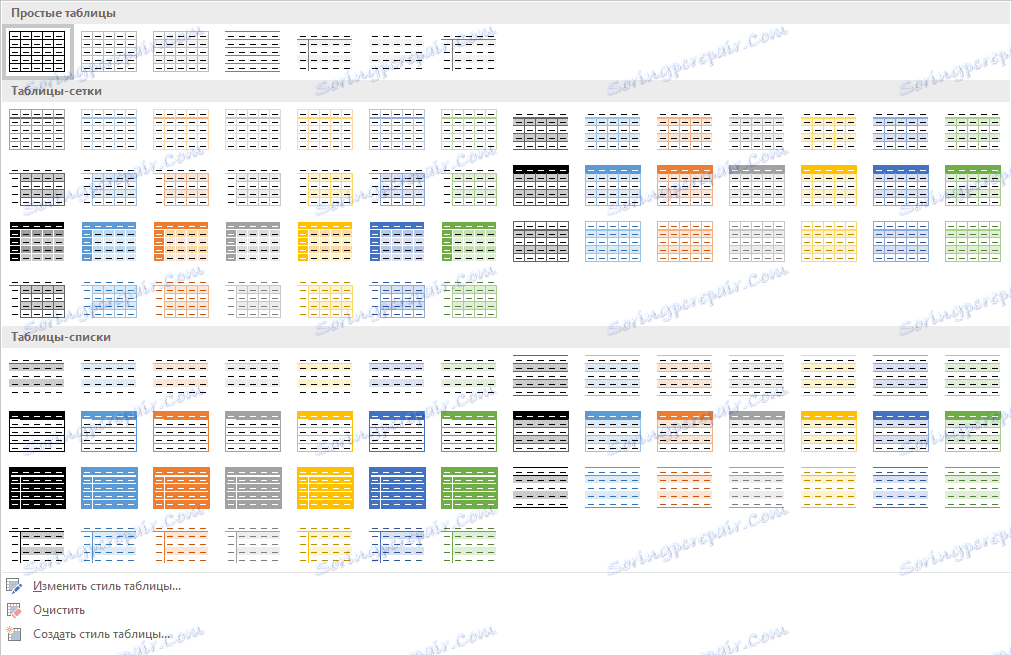
V nástrojové skupině "Nastavení stylu tabulky" zrušte zaškrtnutí nebo zkontrolujte možnosti, které chcete skrýt nebo zobrazit ve vybraném stylu tabulky.
Můžete také vytvořit svůj vlastní styl tabulky nebo změnit existující styl. Chcete-li to provést, vyberte příslušnou možnost v nabídce "Další" .
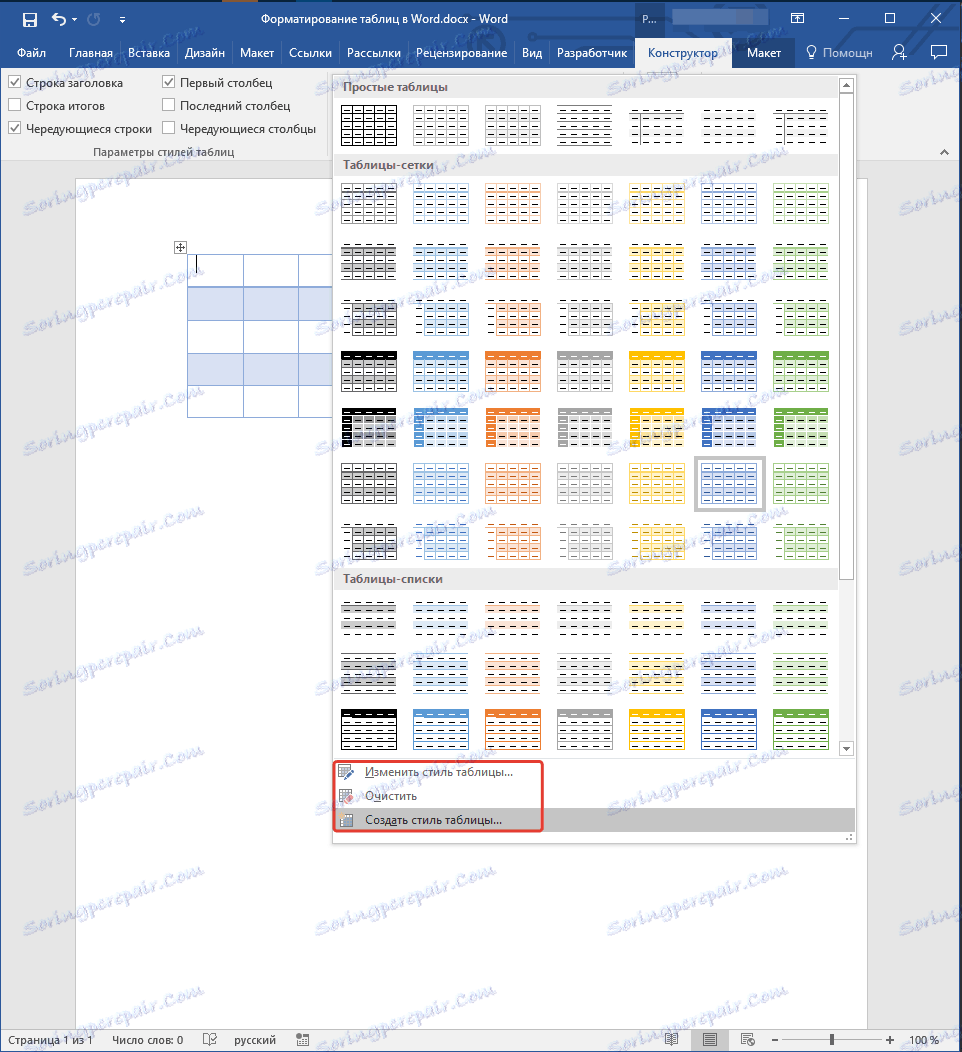
Proveďte potřebné změny v otevřeném okně, upravte potřebné parametry a uložte svůj vlastní styl.
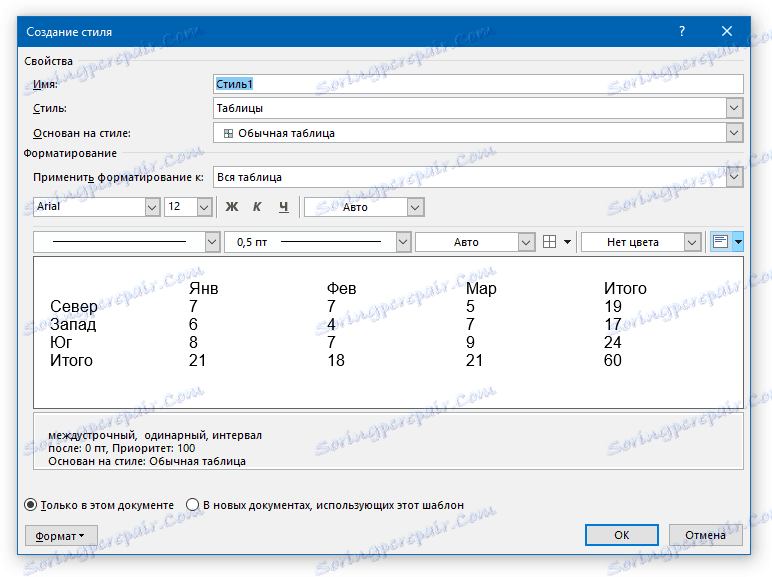
Přidání rámců
Formu standardních okrajů (rámců) tabulky lze také změnit, upravit podle vlastního uvážení.
Přidání hranic
1. Přejděte na záložku "Rozvržení" (hlavní část "Práce s tabulkami" ).

2. V nástrojové skupině "Tabulka" klikněte na tlačítko "Vybrat" a z rozevírací nabídky vyberte "Vybrat tabulku" .
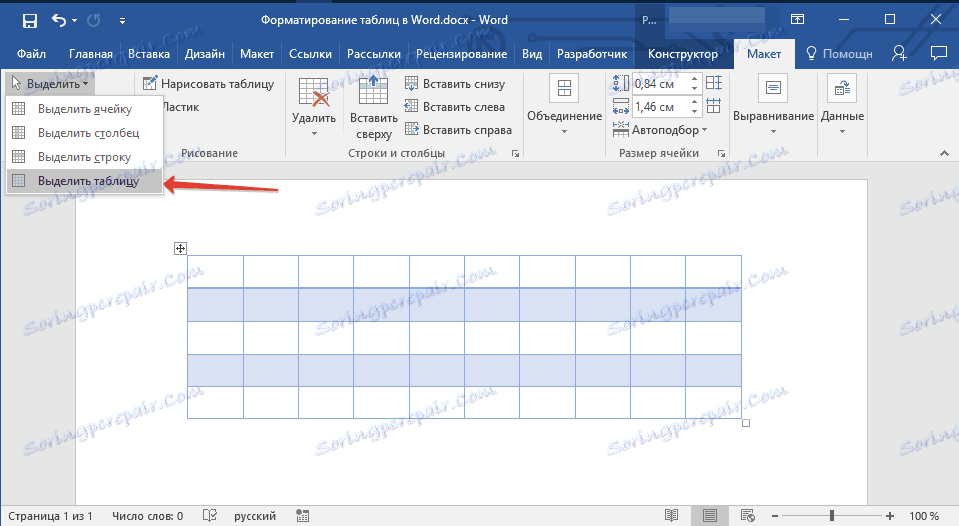
3. Přejděte na záložku "Návrhář" , která je také umístěna v části "Práce s tabulkami" .
4. Klepněte na tlačítko Hranice v okně Hranice a proveďte následující kroky:
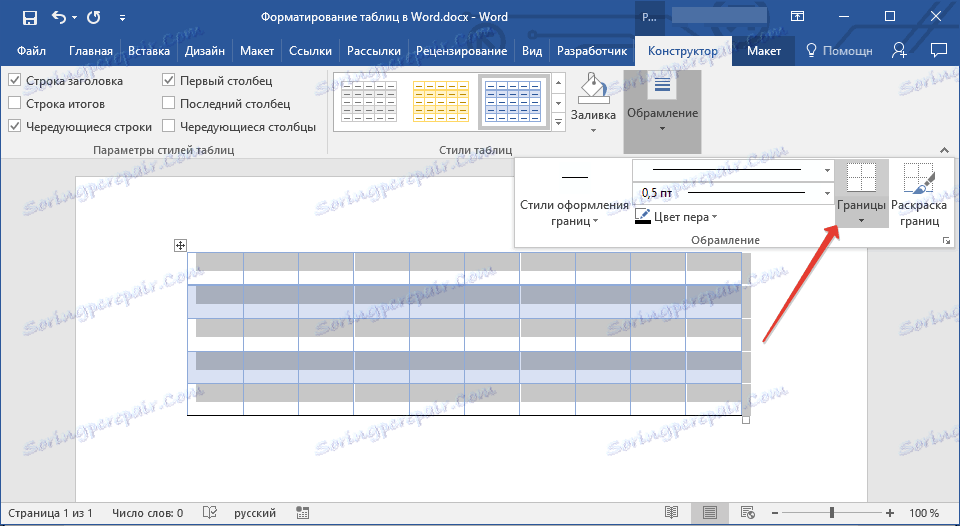
- Vyberte příslušnou vestavěnou sadu hranic;
- V části "Ohraničení a výplně" klikněte na tlačítko "Okraje" a vyberte příslušnou možnost návrhu.
- Změňte styl ohraničení výběrem tlačítka "Border Styles" v nabídce.
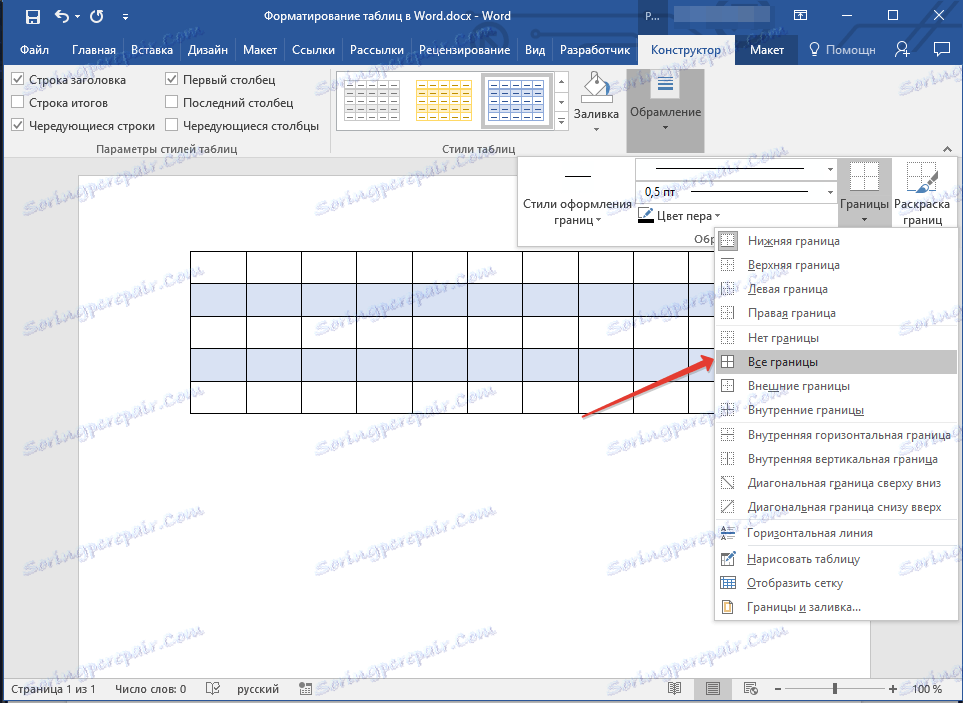
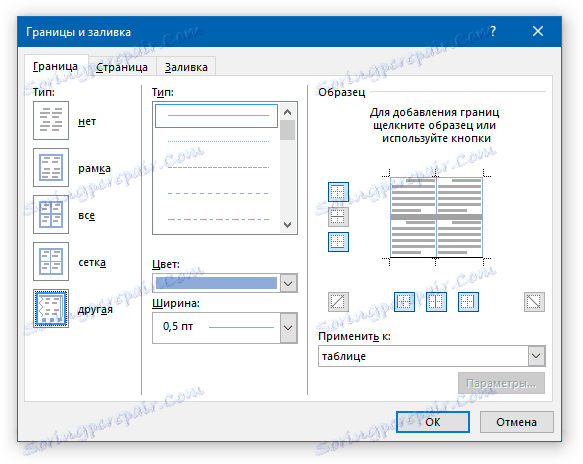
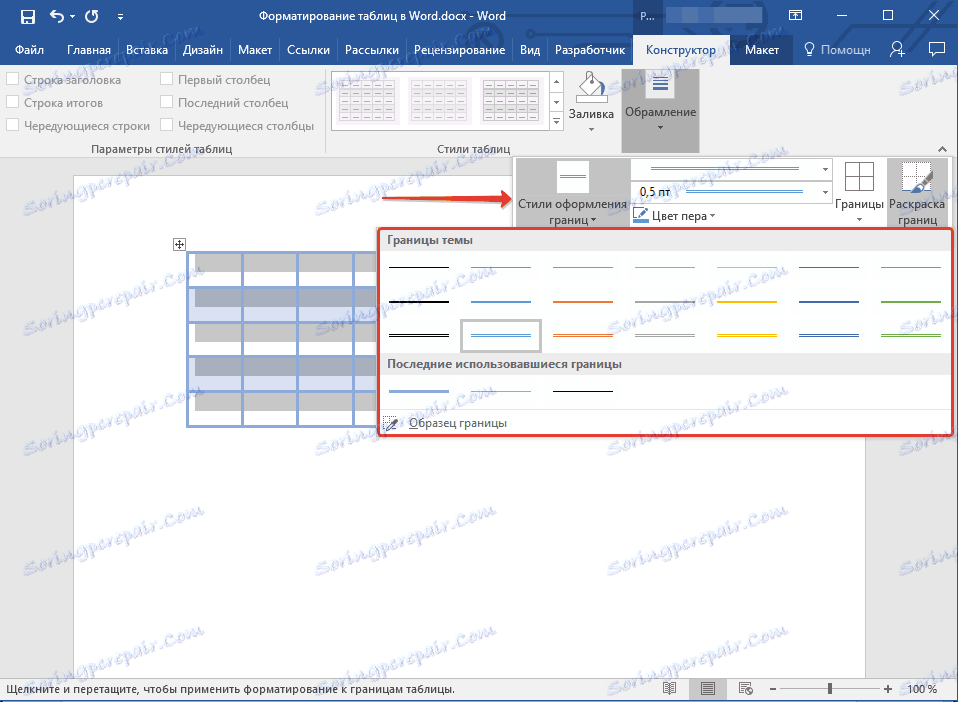
Přidání hranic do jednotlivých buněk
Pokud je to nutné, můžete vždy přidat hranice do jednotlivých buněk. Chcete-li to provést, proveďte následující operace:
1. Na kartě Domů v skupině Nástroje odstavce klepněte na tlačítko Zobrazit všechny značky .
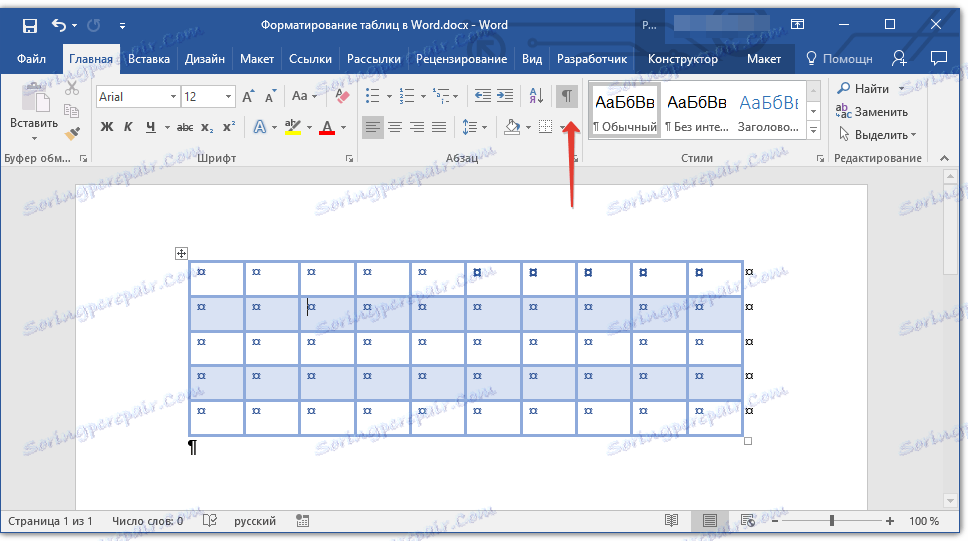
2. Vyberte požadované buňky a přejděte na záložku "Návrhář" .
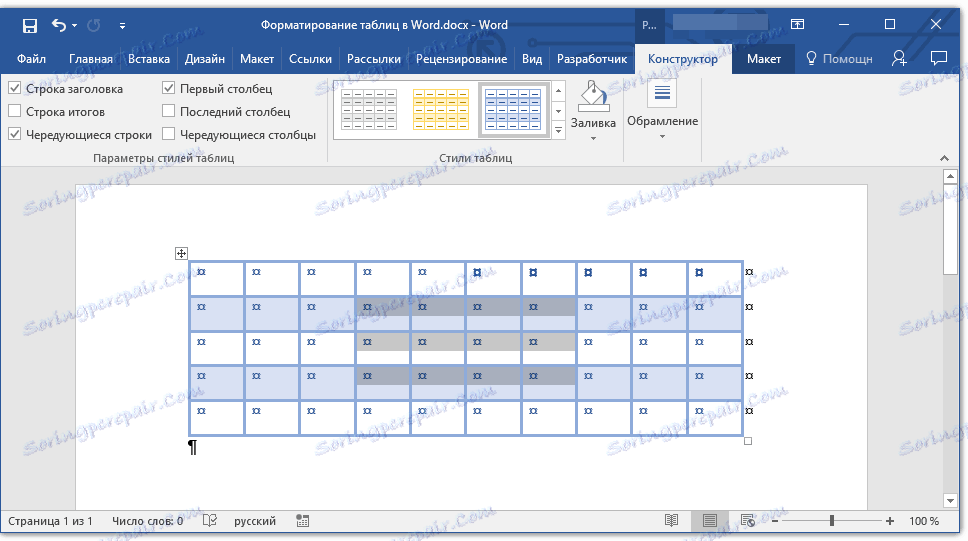
3. V okně Hranice vyberte v okrajovém menu příslušný styl.
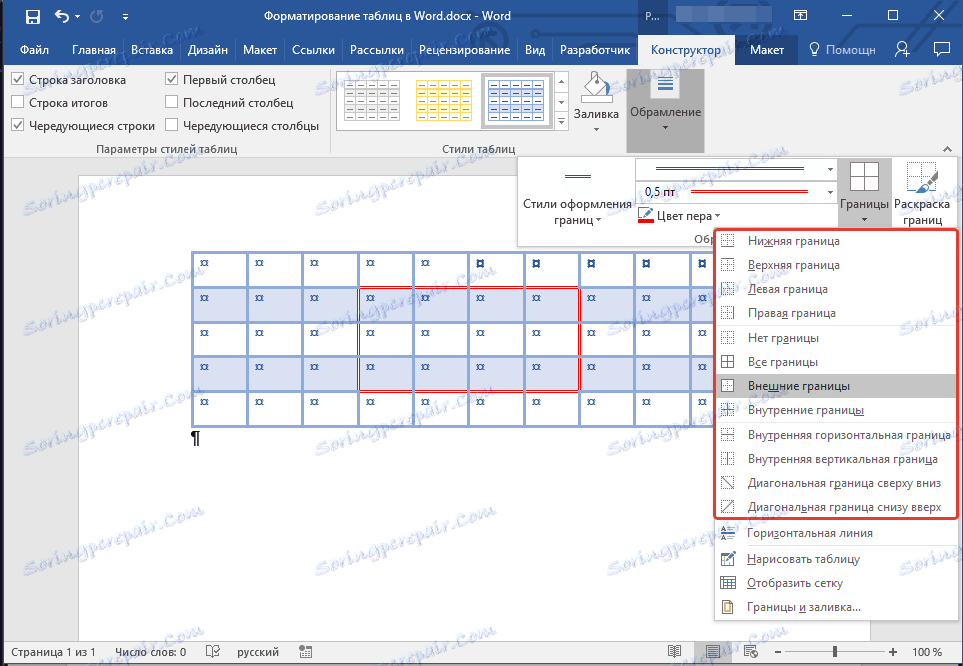
4. Vypněte zobrazení všech znaků opětovným stisknutím tlačítka ve skupině "Odstavec" (karta Domovská stránka ).
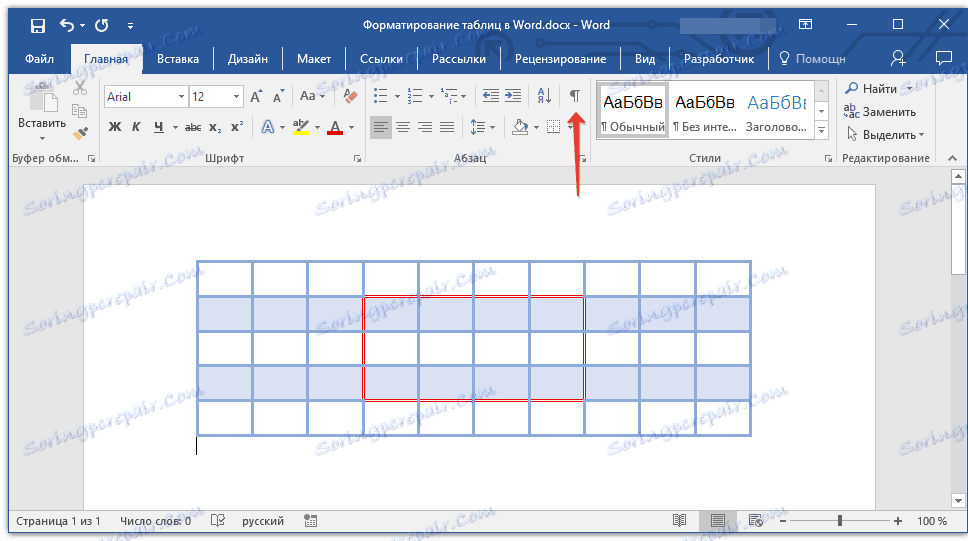
Smazat všechny nebo jednotlivé hranice
Kromě přidávání rámců (hranic) pro celý tabulku nebo jeho jednotlivé buňky můžete v aplikaci Word také dělat opak - všechny hranice v tabulce jsou neviditelné nebo skrýt hranice jednotlivých buněk. Můžete si přečíst, jak to udělat v našich pokynech.
Lekce: Jak skrýt hranice tabulky v aplikaci Word
Skrytí a zobrazení mřížky
Pokud skryjete hranice tabulky, do jisté míry se stane neviditelnou. To znamená, že všechna data budou na jejich místech, ve svých buňkách, ale řádky oddělující jejich řádky nebudou zobrazeny. V mnoha případech potřebuje tabulka se skrytými hranicemi pro pohodlí určitý druh "benchmarku". Toto je mřížka - tento prvek opakuje hraniční čáry, je zobrazen pouze na obrazovce, ale není vytištěn.
Zobrazení a skrytí mřížky
1. Dvakrát klikněte na tabulku a vyberte ji a otevřete hlavní část "Práce s tabulkami" .
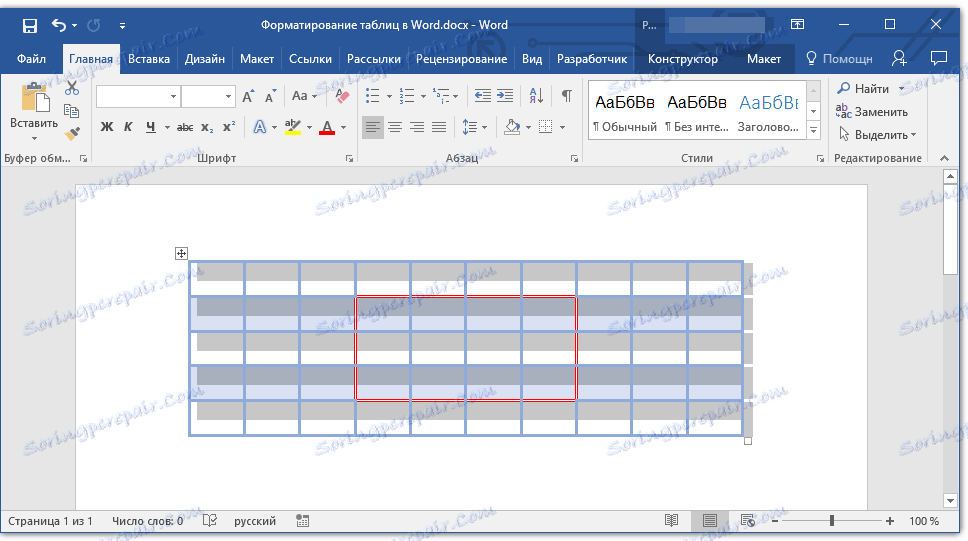
2. Přejděte na záložku "Rozvržení" v této části.
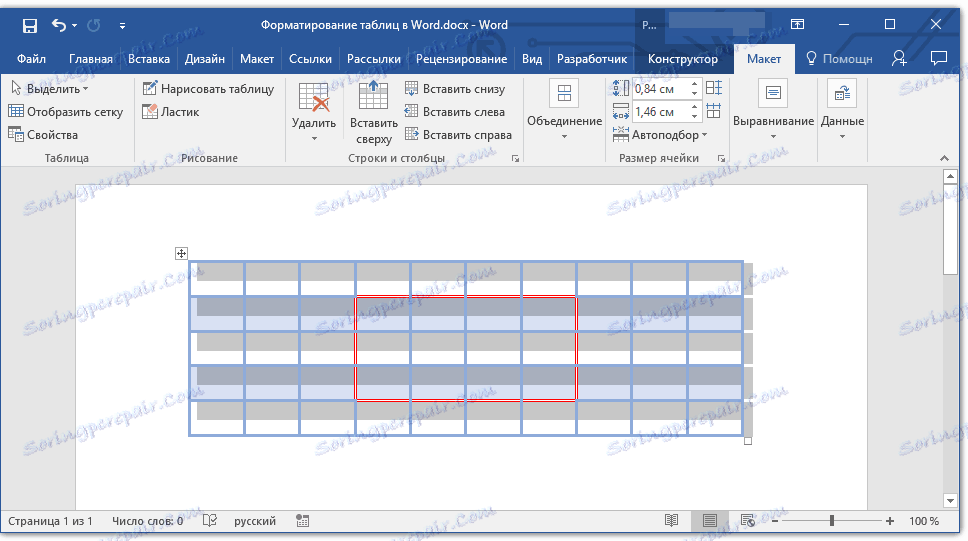
3. V seznamu Tabulka klepněte na tlačítko Zobrazit mřížku .
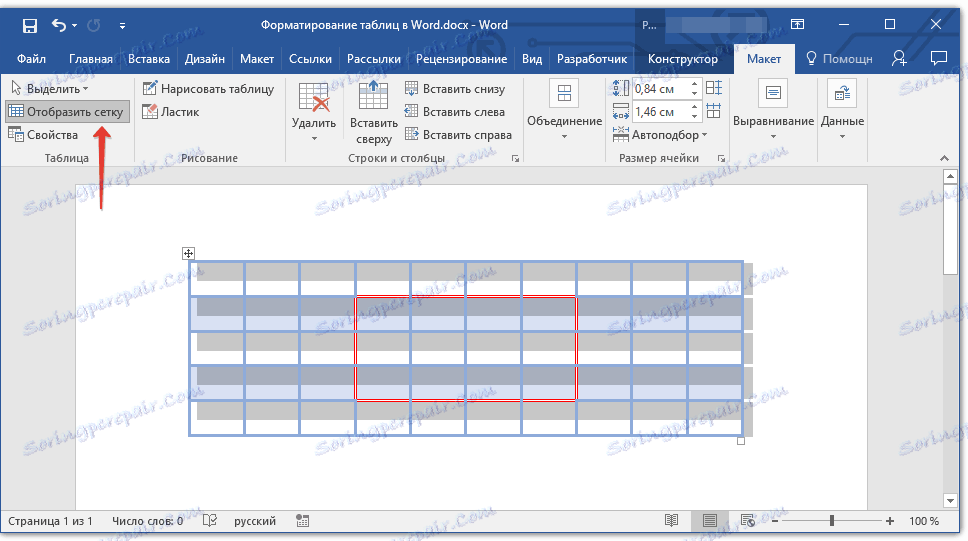
- Tip: Chcete-li mřížku skrýt, klikněte znovu na toto tlačítko.
Lekce: Jak zobrazit mřížku v aplikaci Word
Přidat sloupce, řádky buněk
Ne vždy počet řádků, sloupců a buněk ve vytvořené tabulce by měl zůstat pevný. Někdy je třeba zvýšit tabulku přidáním řádku, sloupce nebo buňky, což je docela snadné.
Přidání buňky
1. Klikněte na buňku nad nebo vpravo od místa, kde chcete přidat nový.
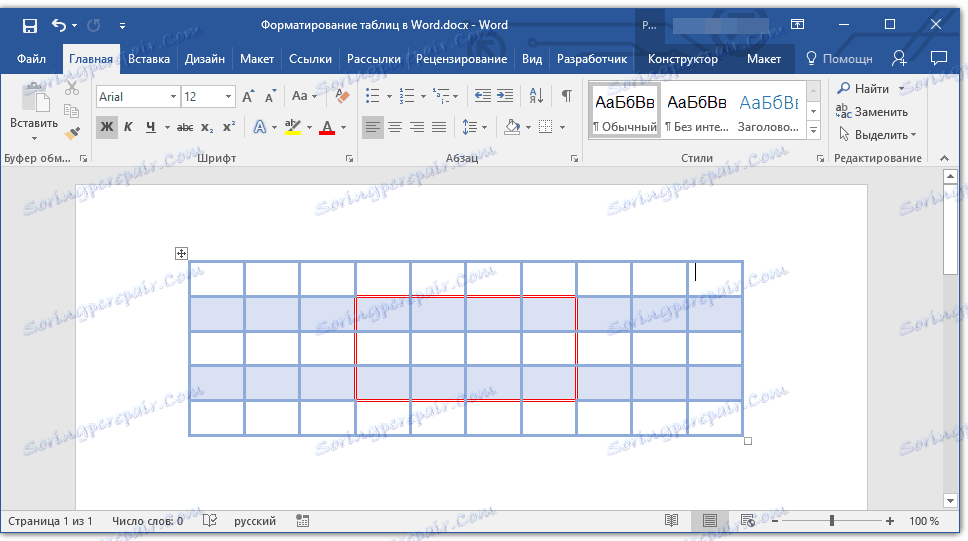
2. Přejděte na kartu "Rozvržení" ( "Práce s tabulkami" ) a otevřete dialogové okno "Řady a sloupce" (malá šipka v pravém dolním rohu).
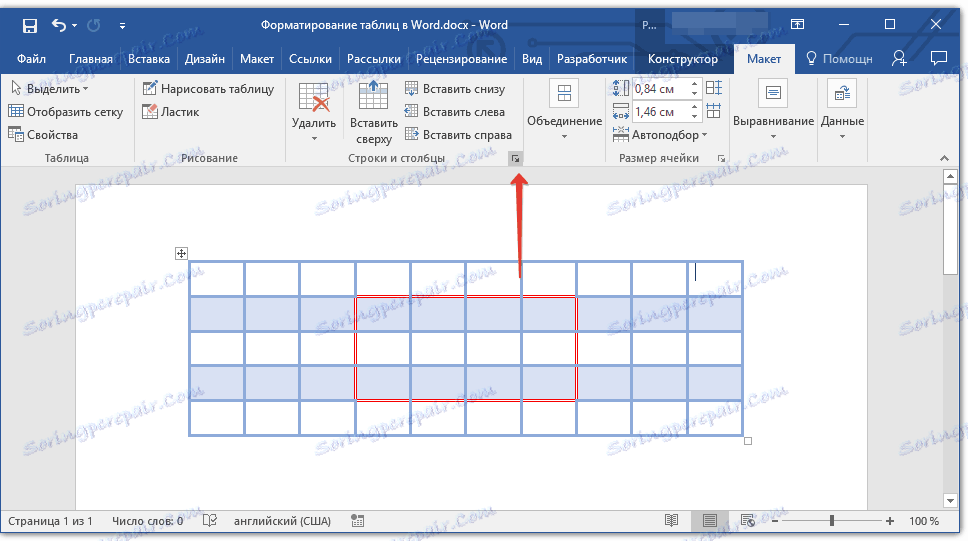
3. Vyberte příslušnou možnost pro přidání buňky.
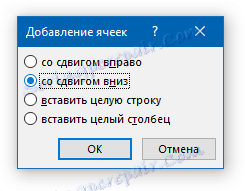
Přidání sloupce
1. Klikněte na buňku sloupce, který se nachází vlevo nebo vpravo od místa, kde chcete přidat sloupec.
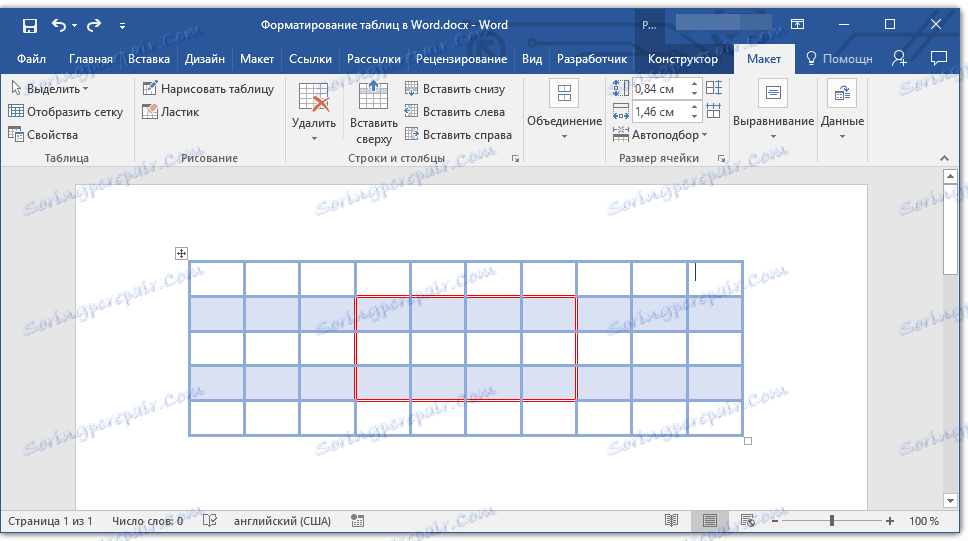
2. Na kartě "Rozvržení" , která je umístěna v části "Práce s tabulkami" , proveďte požadovanou akci pomocí nástrojů skupiny "Sloupce a řádky" :
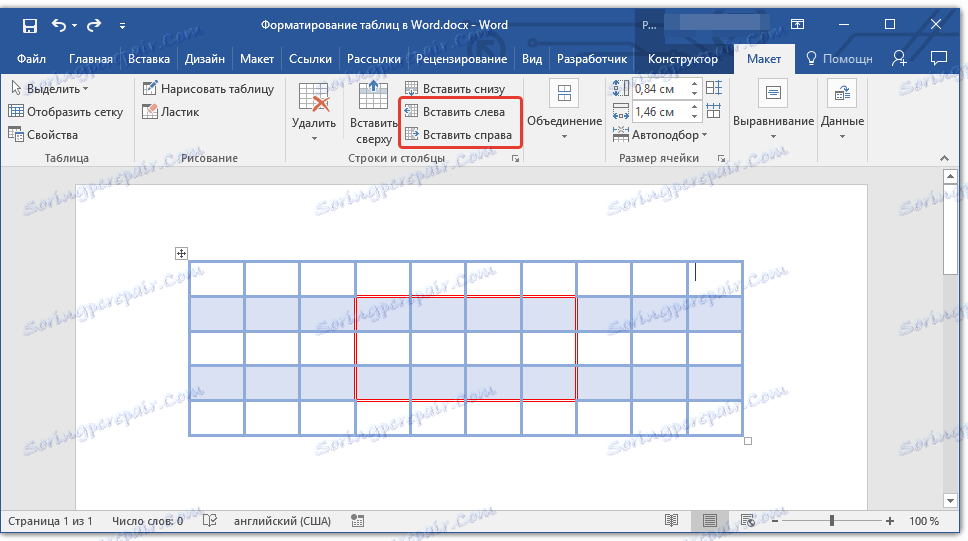
- Kliknutím na "Vložit doleva" vložte sloupec nalevo od vybrané buňky.
- Klepnutím na tlačítko Vložit vpravo vložte sloupec napravo od vybrané buňky.
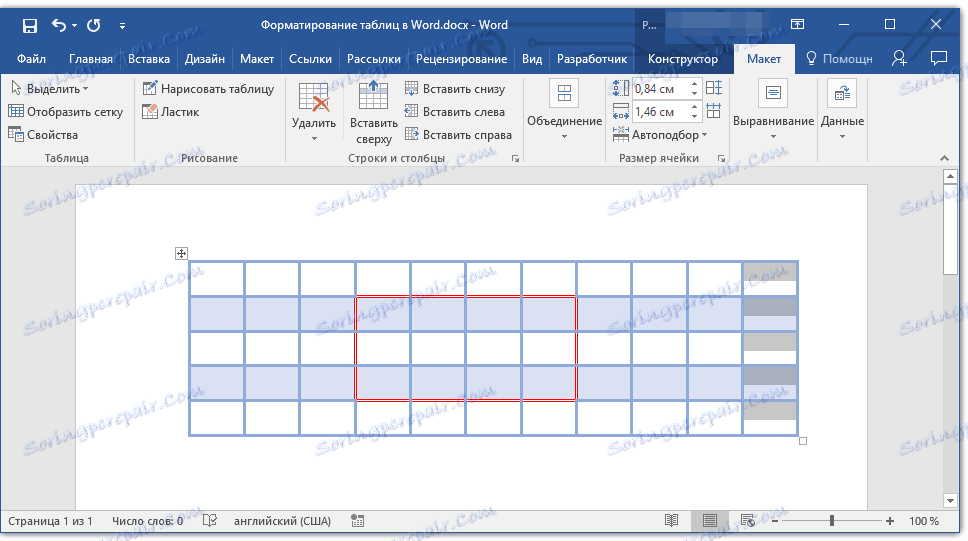
Přidání řádku
Chcete-li do tabulky přidat řádek, použijte pokyny popsané v našem materiálu.
Lekce: Stejně jako v aplikaci Word vložte do tabulky řádek
Smazání řádků, sloupců, buněk
V případě potřeby můžete v tabulce vždy odstranit buňku, řádek nebo sloupec. Chcete-li to provést, proveďte několik jednoduchých manipulací:
1. Vyberte fragment tabulky, kterou chcete smazat:
- Chcete-li vybrat buňku, klikněte na její levý okraj.
- Chcete-li vybrat řádek, klikněte na jeho levý okraj.
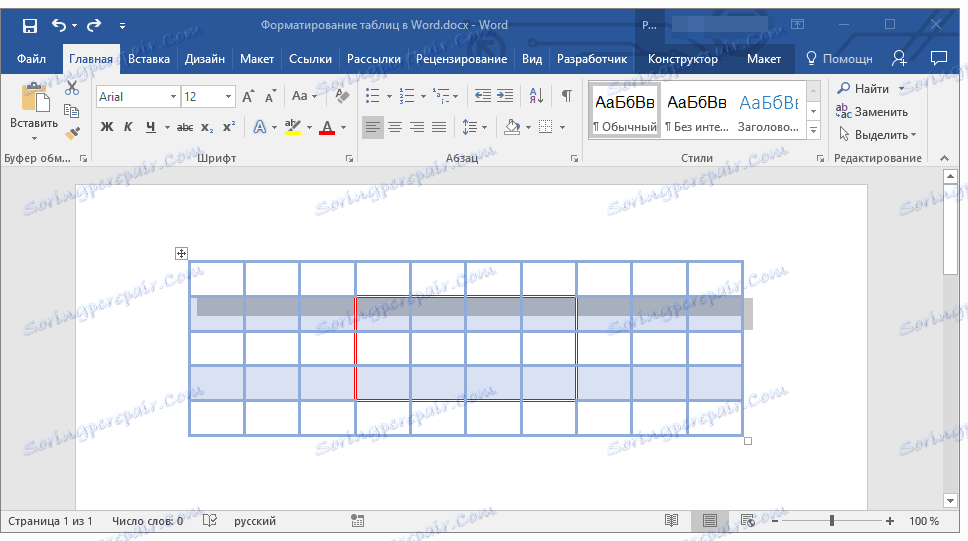
- Chcete-li vybrat sloupec, klikněte na jeho horní okraj.
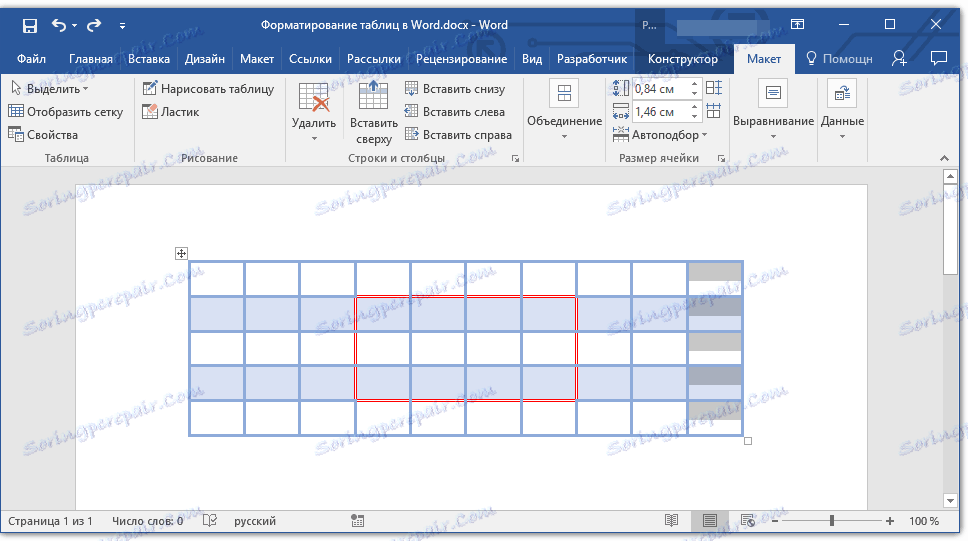
2. Klepněte na kartu "Rozvržení" (Práce s tabulkami).
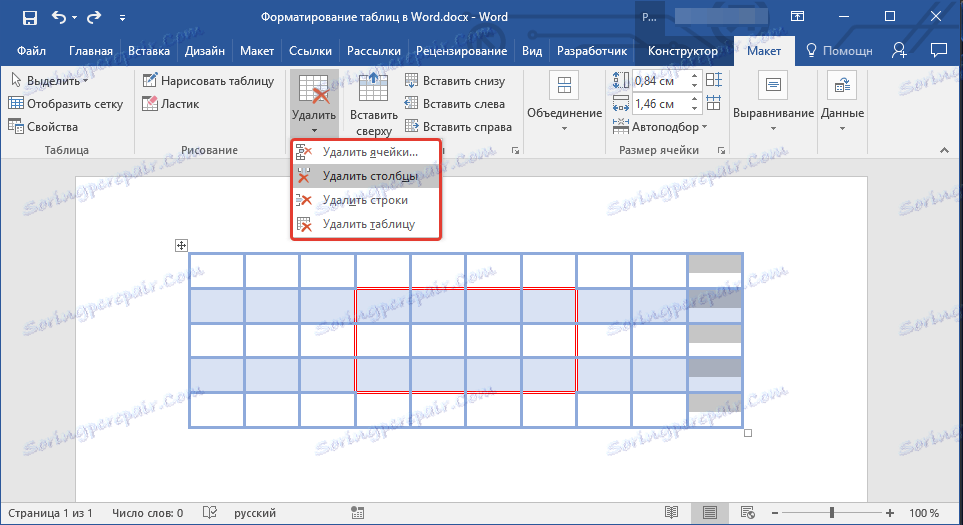
3. V okně "Řádky a sloupce" klikněte na tlačítko "Odstranit" a vyberte příslušný příkaz pro odstranění požadovaného fragmentu tabulky:
- Smazat řádky;
- Odstranit sloupce;
- Vymažte buňky.
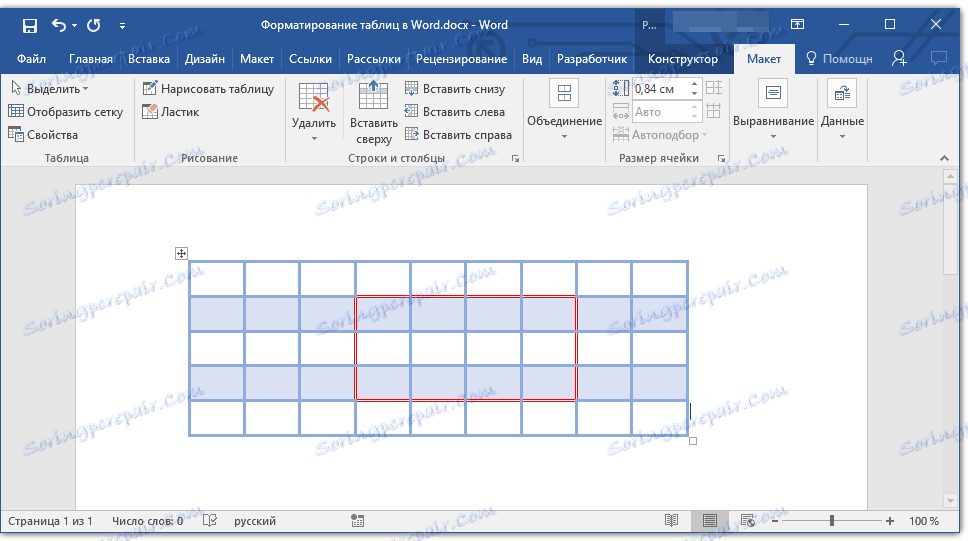
Sloučit a rozdělit buňky
Buňky vytvořené tabulky lze vždy kombinovat nebo alternativně rozdělit. Podrobnější pokyny, jak to provést, naleznete v našem článku.
Lekce: Jak se připojit k buňkám v aplikaci Word
Zarovnejte a přesuňte tabulku
V případě potřeby můžete vždy přizpůsobit rozměry celého tabulky, jeho jednotlivých řádků, sloupců a buněk. Také můžete zarovnat textové a číselné údaje obsažené v tabulce. V případě potřeby lze tabulku přesunout podél stránky nebo dokumentu a lze ji také přesunout do jiného souboru nebo programu. O tom, jak to udělat, přečtěte si v našich článcích.
Lekce práce se Slovem:
Jak zarovnat tabulku
Jak změnit velikost tabulky a jejích prvků
Přesuňte tabulku
Opakování záhlaví tabulky na stránkách dokumentu
Pokud je tabulka, se kterou pracujete, dlouhá, zabírá dvě nebo více stránek, na místech, kde je stránka násilně roztrhnutá, musí být rozdělena na části. Případně můžete uvést vysvětlující poznámku na druhou a na všech následujících stránkách typu "Pokračování tabulky na straně 1". Můžete si přečíst, jak to udělat v našem článku.
Lekce: Jak vytvořit tabulku v aplikaci Word
V případě práce s velkým stolem je však mnohem vhodnější provést opakování čepic na každé stránce dokumentu. Podrobný pokyn k vytvoření takového "přenosného" záhlaví tabulky je popsán v našem článku.
Lekce: Jak vytvořit automatickou hlavičku tabulky
Duplicitní hlavičky se zobrazí v režimu značení a také v tištěném dokumentu.
Lekce: Tisk dokumentů v aplikaci Word
Správa tabulkových přestávek
Jak je uvedeno výše, příliš dlouhé tabulky je třeba rozdělit na kusy pomocí automatických přerušení stránek. V případě, že je položka na dlouhé čáře, část řádku bude automaticky přenesena na další stránku dokumentu.
Nicméně data obsažená ve velké tabulce musí být pro každého uživatele jasně a srozumitelně. Chcete-li to provést, proveďte určité manipulace, které budou zobrazeny nejen v elektronické verzi dokumentu, ale i v tištěné podobě.
Vytiskněte celý řádek na jednu stránku
1. Klikněte kdekoli v tabulce.
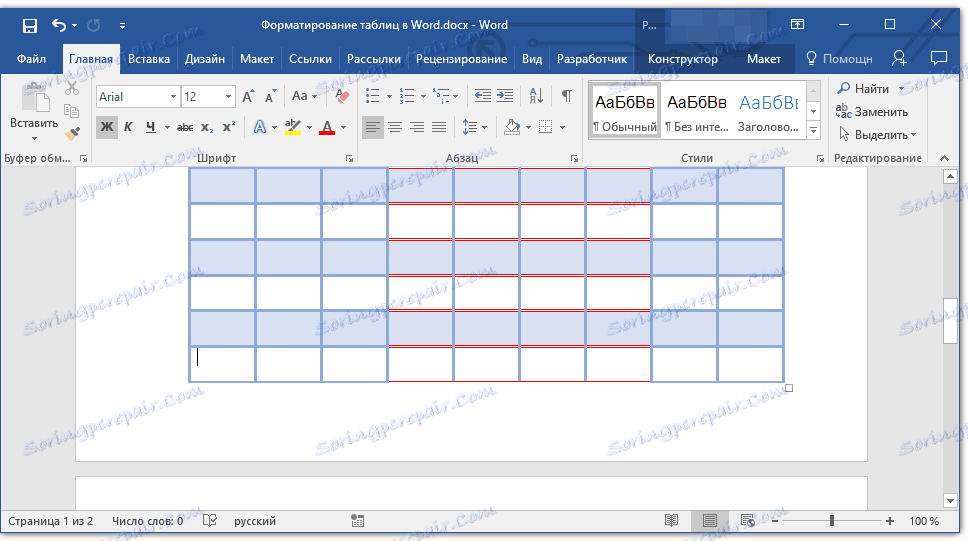
2. V části "Práce s tabulkami" klikněte na kartu "Rozvržení" .
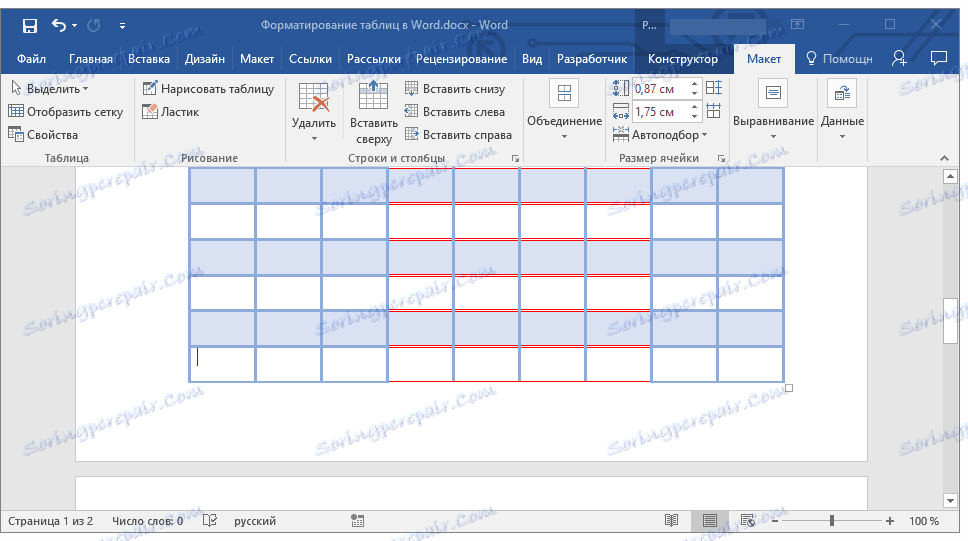
3. Klikněte na tlačítko Vlastnosti umístěné ve skupině Tabulky .
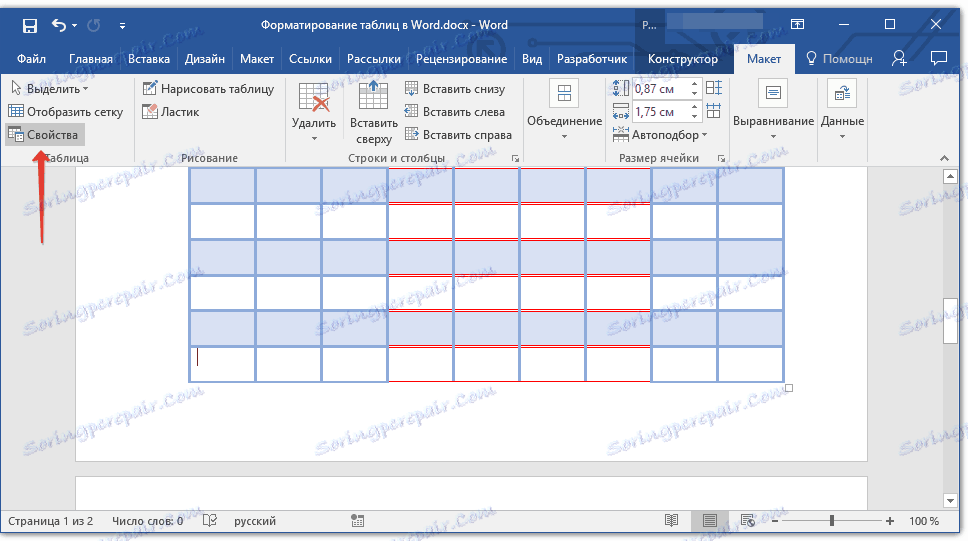
4. V okně, které se otevře, přejděte na záložku "String" , zrušte zaškrtnutí políčka "Povolit převedení řádků na další stránku" , klepnutím na tlačítko OK zavřete okno.

Vytvoření přerušení tabulky na stránkách
1. Vyberte řádek tabulky, která má být vytištěna na další stránce dokumentu.
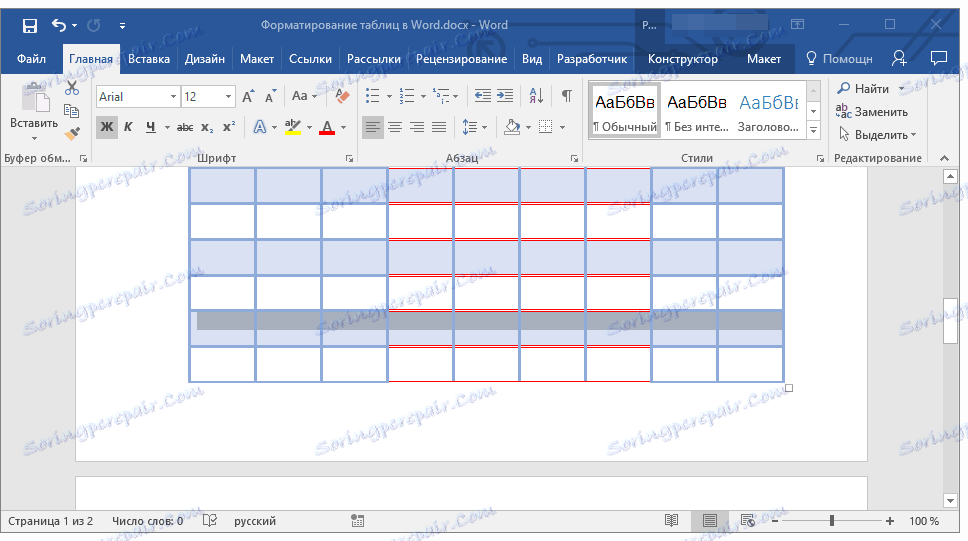
2. Stiskněte klávesy "CTRL + ENTER" - tento příkaz přidá přerušení stránky.
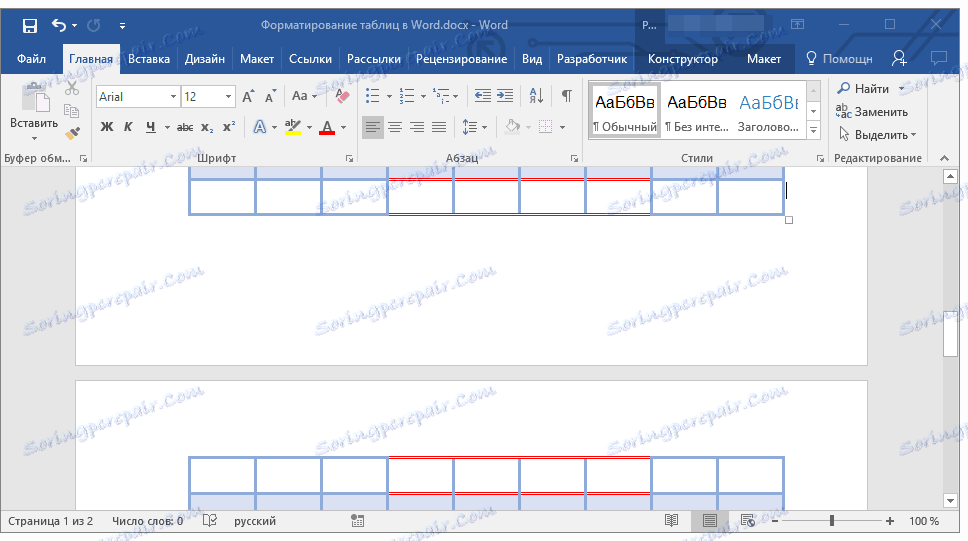
Lekce: Jak provést zlomení stránky v aplikaci Word
To lze provést, stejně jako v tomto článku, které podrobně popisuje formátování tabulek ve Wordu a jak to udělat. Pokračujte v prozkoumání nekonečných možností tohoto programu a učiníme vše proto, abychom tento proces zjednodušili.