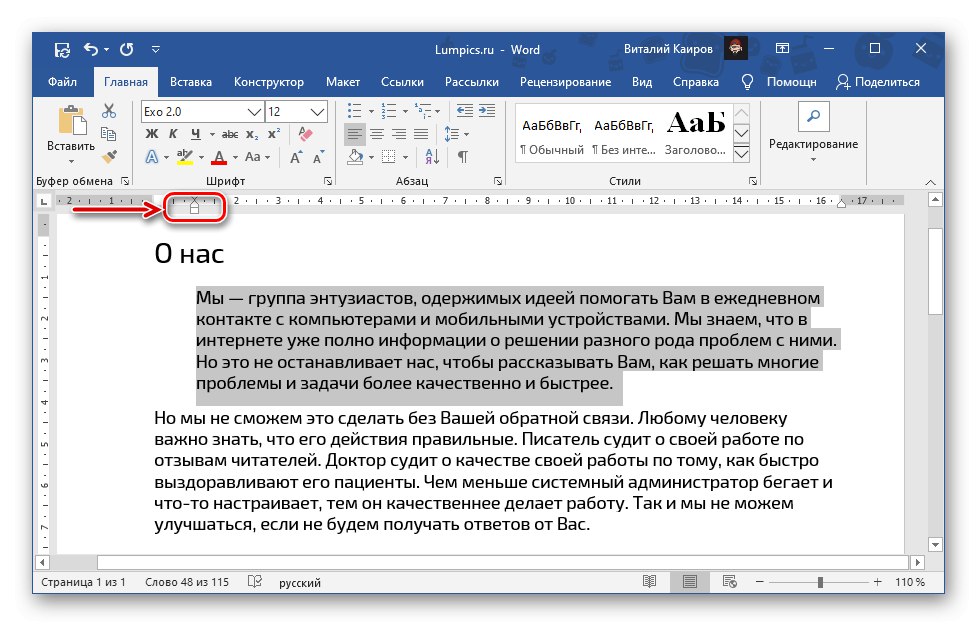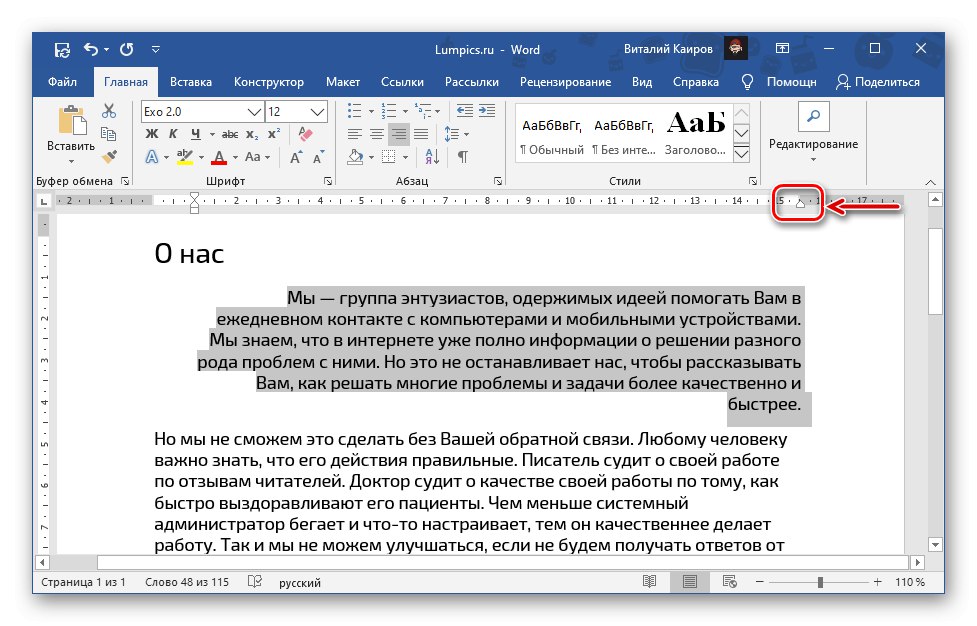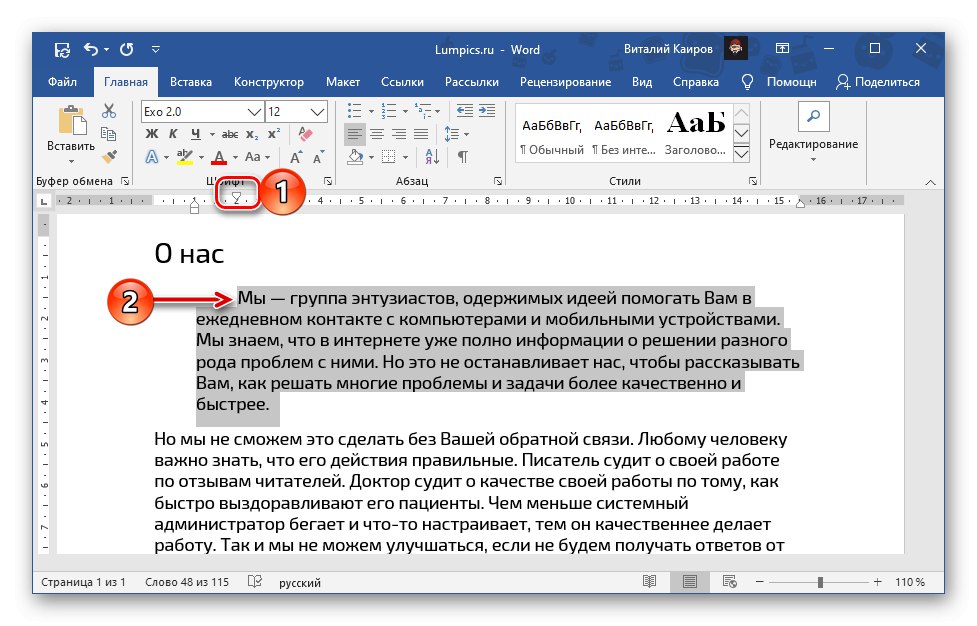Metoda 1: tlačítka na pásu karet
Text v dokumentu Slovo, v závislosti na požadavcích na formátování, lze zarovnat doleva nebo doprava. K tomu jsou na pásku k dispozici speciální nástroje.
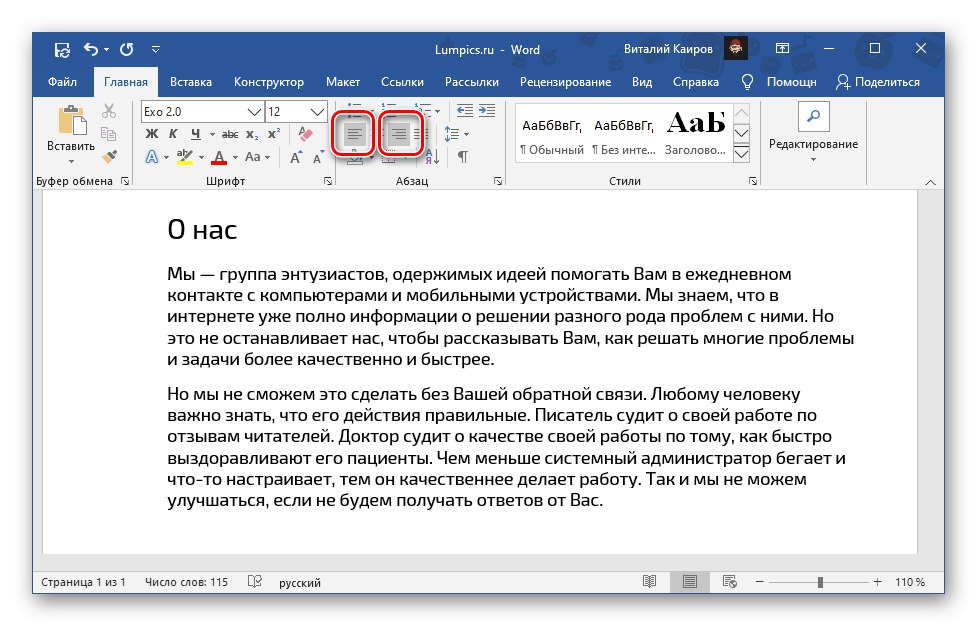
Možnost 1: Levý okraj
Zarovnání doleva se provádí stisknutím tlačítka uvedeného na obrázku níže. Je na kartě "Domov"ve skupině nástrojů "Odstavec"... Dříve bylo nutné vybrat text pomocí myši nebo horkých kláves.
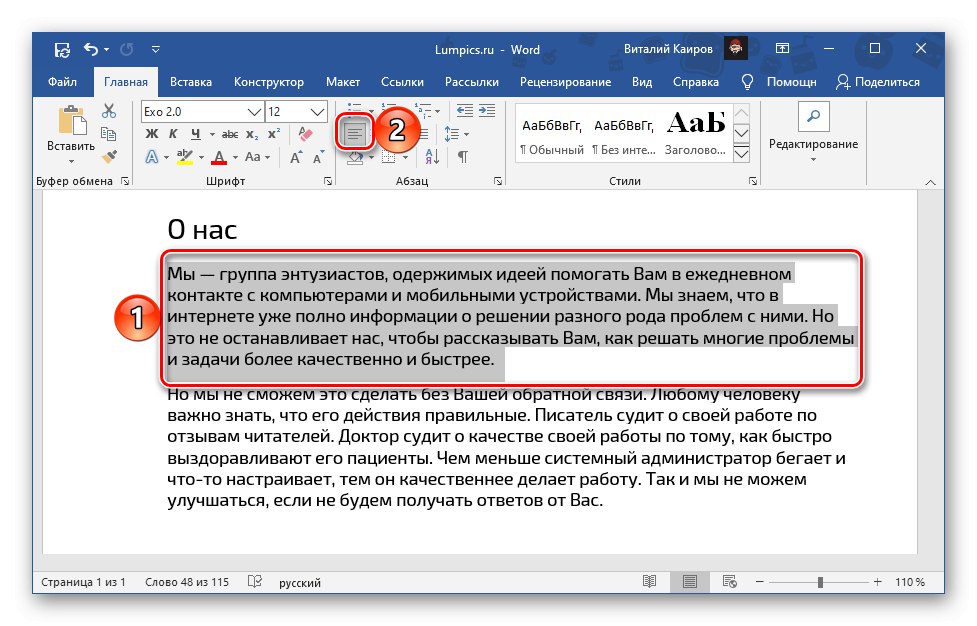
Viz také: Jak zvýraznit v aplikaci Word odstavec / strana / celý text
Možnost 2: Pravý okraj
Chcete-li zarovnat doprava, musíte po výběru části textu stisknout další tlačítko.
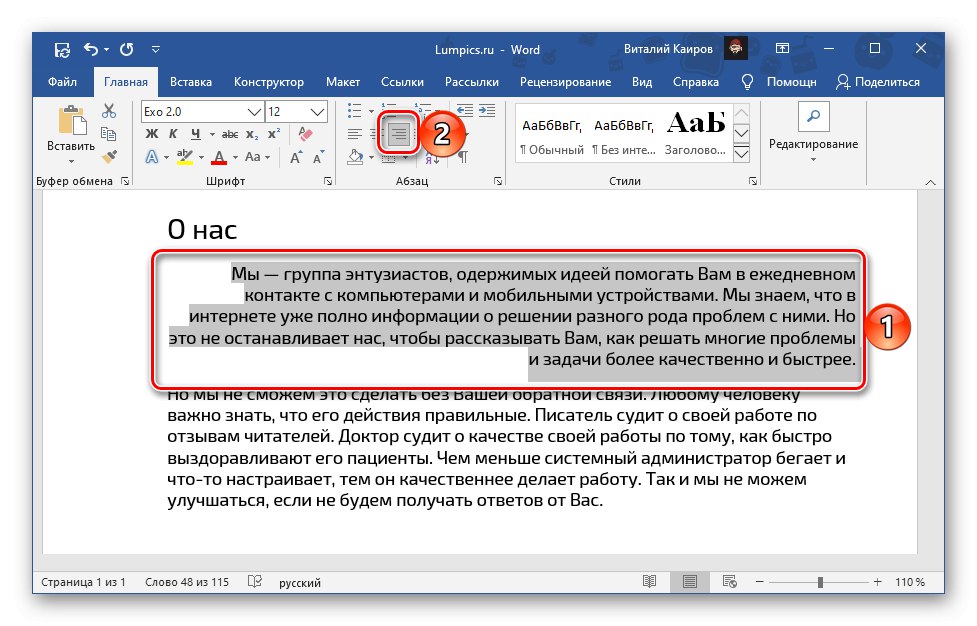
Pokud nejste spokojeni s tím, jak daleko je text od okraje stránky (vlevo i vpravo), musíte změnit velikost okrajů. K tomu vám pomůže samostatná instrukce na našem webu.
Více informací: Jak nastavit pole v aplikaci Word
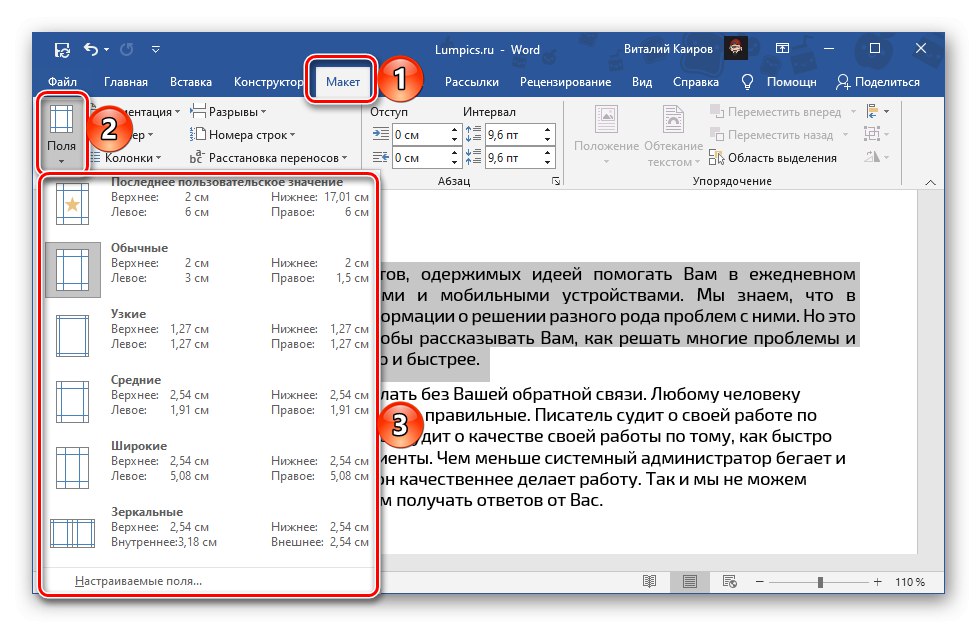
Metoda 2: Klávesová zkratka
Ještě jednodušší metodou zarovnání textu je použití klávesové zkratky, která je poměrně snadno zapamatovatelná a kterou lze zobrazit přejetím myší nad každým z tlačítek na pásu karet výše.
Možnost 1: Levý okraj
„Ctrl + L“ (vlevo) - Zarovná dříve vybraný textový fragment doleva.
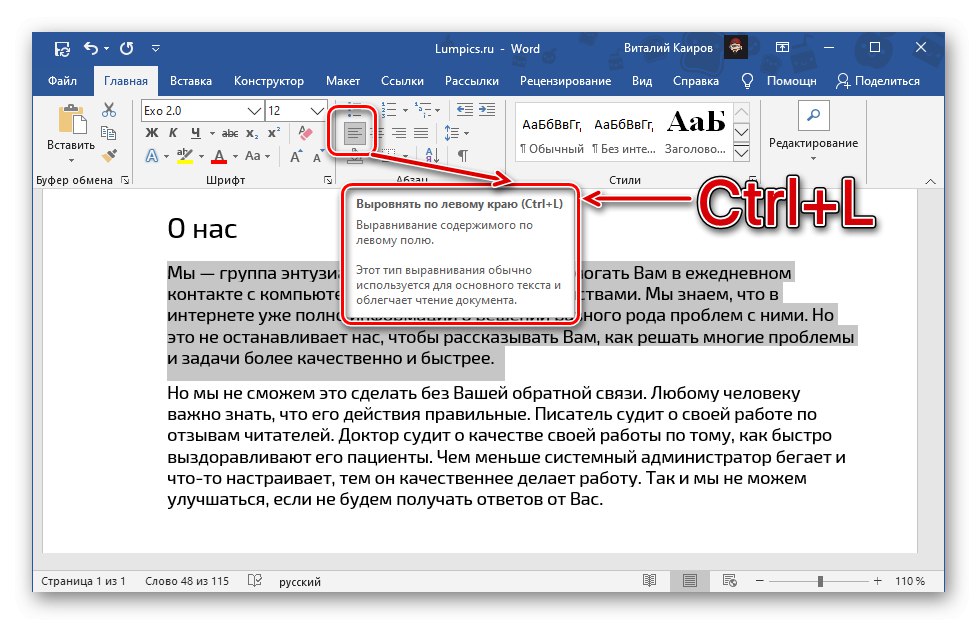
Možnost 2: Pravý okraj
„Ctrl + R“ (vpravo) - Zarovná dříve vybraný textový fragment doprava.
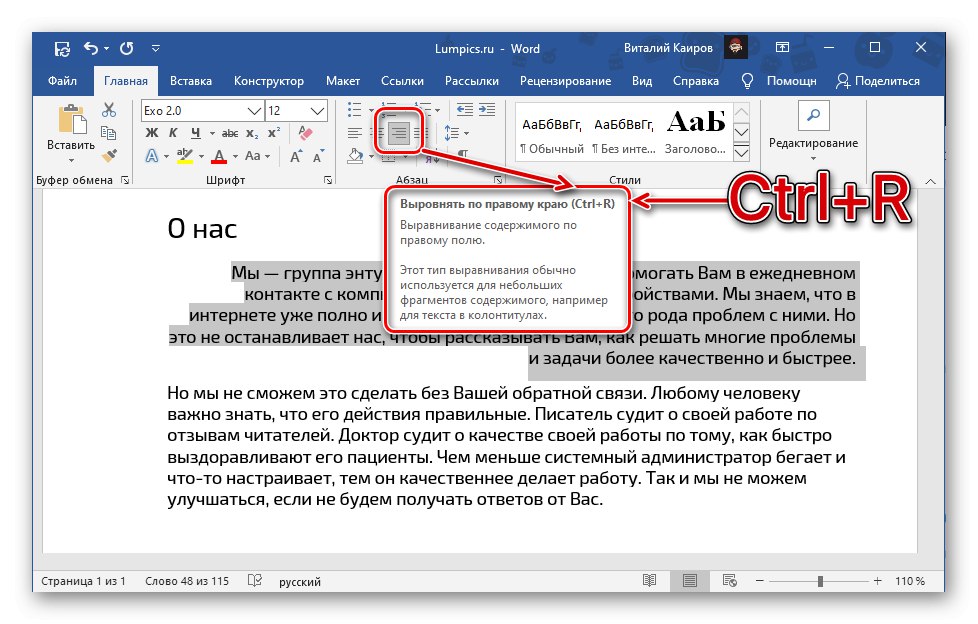
Přečtěte si také: Klávesové zkratky pro snadnou práci ve Wordu
Metoda 3: Pravítko
Řešení popsaná výše vám umožňují zarovnat text doleva nebo doprava a přísně dodržovat výchozí parametry, především velikost polí, ale někdy možná budete muset jít nad jejich rámec. Zde jsou možné dvě možnosti - offset od oblasti tisku nebo naopak od ní. To lze provést pomocí pravítka a jeho použití je obzvláště důležité v případech, kdy je třeba text umístit na libovolné místo. V takovém případě bude také nutné použít horké klávesy nebo tlačítka na panelu nástrojů.
Přečtěte si také: Jak povolit pravítko v aplikaci Word
- Zapněte displej pravítka (provedeno na kartě "Pohled").
- Vyberte fragment textu, který chcete zarovnat doleva nebo doprava, a proveďte to jedním z výše popsaných způsobů.
- Dále, aniž byste výběr odstranili, použijte ovládací prvky na pravítku, abyste přesněji určili polohu textu v dokumentu.
- Vlevo dole umožňuje odsazení textu vzhledem k levému okraji, a to jak ve směru za ním (vlevo), tak od něj (vpravo). Současně, pokud plánujete tisknout dokument, nepřekračujte oblast pro tisk.
![Zarovnejte text od levého okraje pomocí pravítka v dokumentu aplikace Microsoft Word]()
Přečtěte si také:
Náhled dokumentů ve Wordu
Jak tisknout textový dokument do aplikace Word - Pravý ovládací prvek umožňuje odsadit text ve směru od nebo k pravému okraji.
- Vlevo nahoře je možnost upravit polohu textu v prvním řádku odstavce. Tímto způsobem můžete například vytvořit tabulátor nebo červenou čáru.
![Zarovnejte text od pravého okraje pomocí pravítka v dokumentu aplikace Microsoft Word]()
![Vytvořte červenou čáru pomocí pravítka v dokumentu aplikace Microsoft Word]()
- Vlevo dole umožňuje odsazení textu vzhledem k levému okraji, a to jak ve směru za ním (vlevo), tak od něj (vpravo). Současně, pokud plánujete tisknout dokument, nepřekračujte oblast pro tisk.
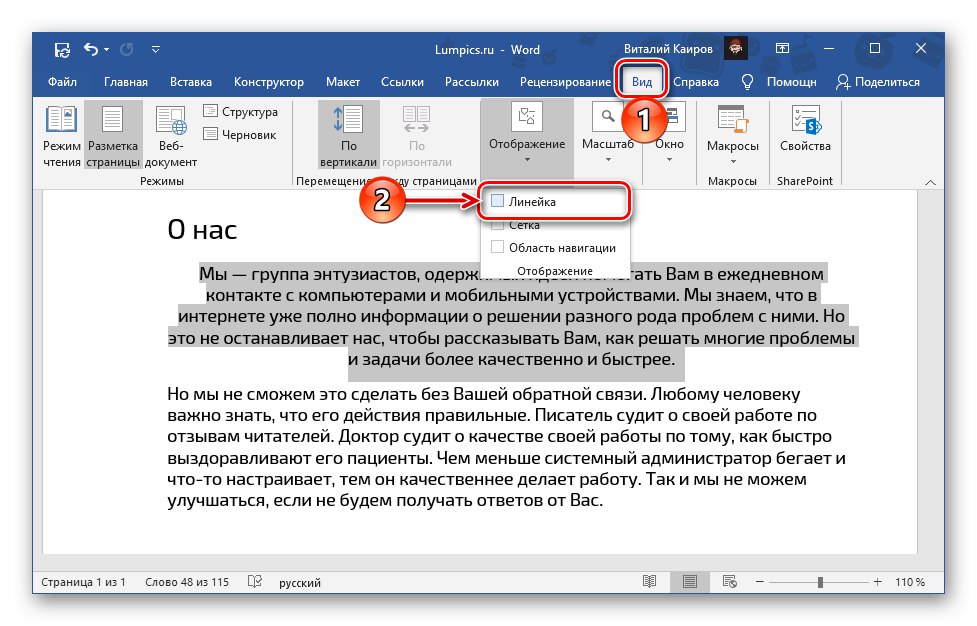
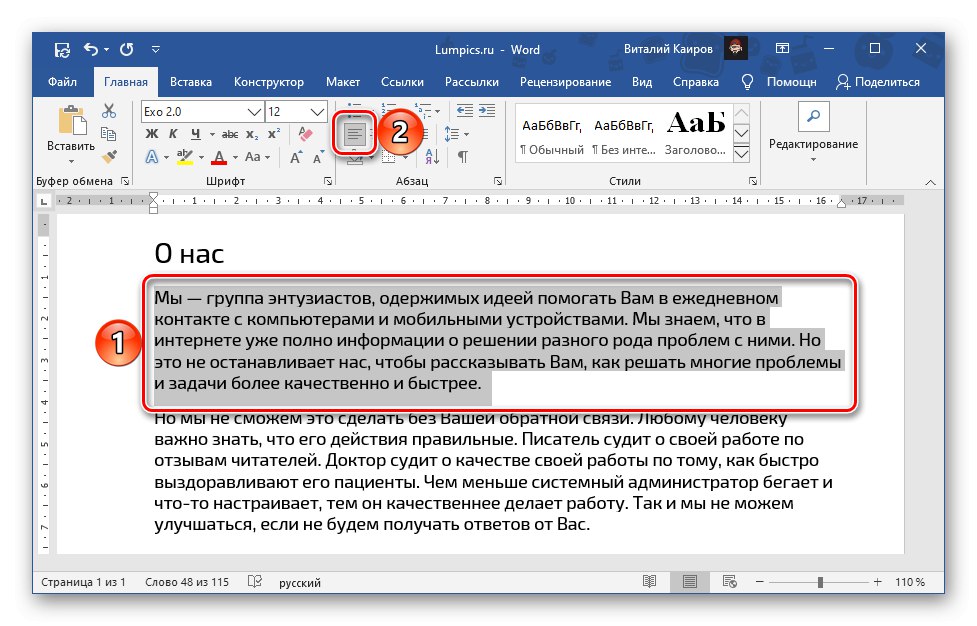
Přečtěte si také:
Funkce tabulátoru v aplikaci Word
Jak vytvořit červenou čáru v aplikaci Word
Podobně můžete upravit typ zarovnání pro jakýkoli jiný text v dokumentu Word.
Zarovnejte text na šířku stránky
V případě, že zarovnání textu podél okrajů znamená, že by měl být na stejné úrovni s levým i pravým okrajem dokumentu, měl by být zarovnán na šířku. Metody jsou stejné - tlačítko na pásu karet, klávesové zkratky a pravítko. S jejich implementací se můžete seznámit v samostatném článku na našem webu.
Více informací: Jak zarovnat text na šířku v aplikaci Word
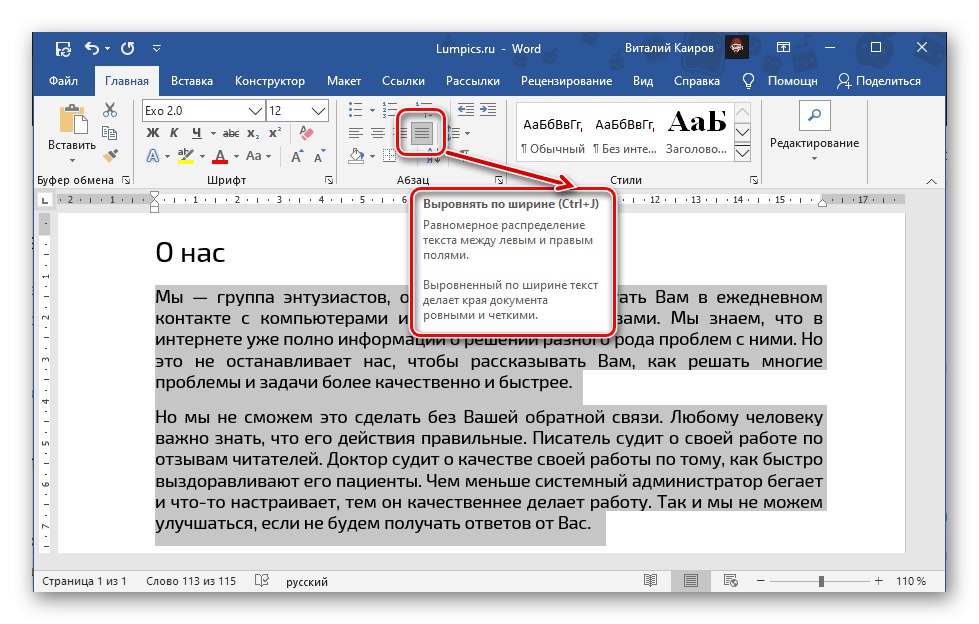
Zarovnání textu v tabulce
Kromě běžného textu musí Word často pracovat s tabulkami a obsah jejich buněk by měl být také uveden ve stylu formátování společném pro dokument. To platí také pro zarovnání, o kterém jsme psali dříve v samostatném článku.
Více informací: Jak zarovnat tabulku a text v ní v aplikaci Word
Zarovnání štítků a textových polí
Pokud musíte pracovat s textovými poli a nápisy, pokyny uvedené na níže uvedeném odkazu vám pomohou dozvědět se o zvláštnostech jejich zarovnání v dokumentu Word. Kromě standardních tlačítek pásu karet a klávesových zkratek můžete pro tyto účely použít specializovanější nástroje.
Více informací: Jak zarovnat textová pole a textová pole v aplikaci Word