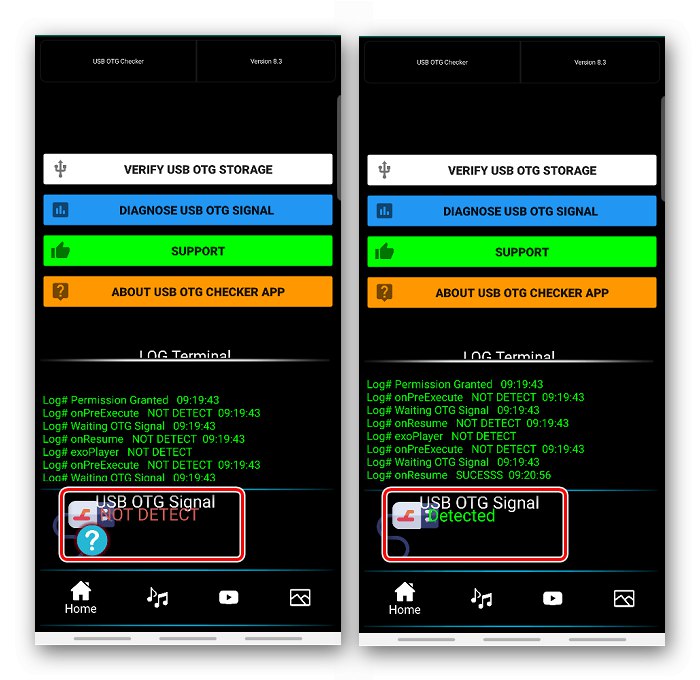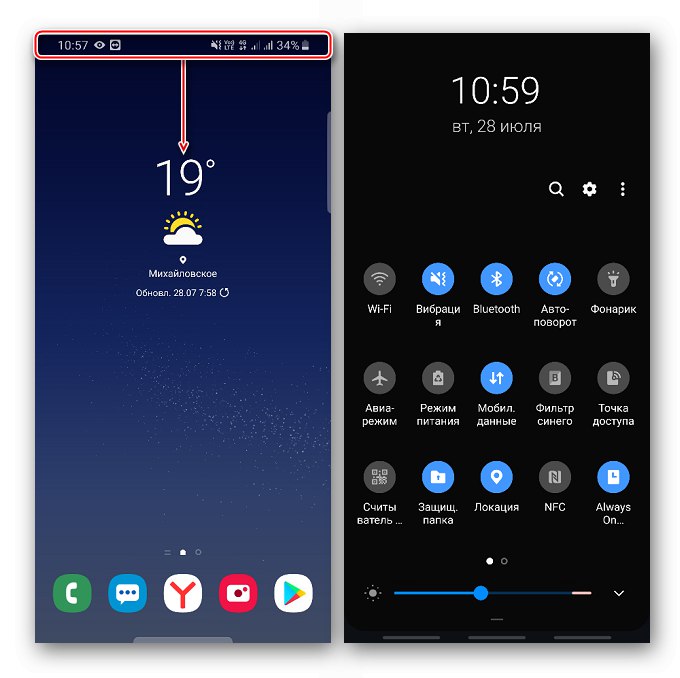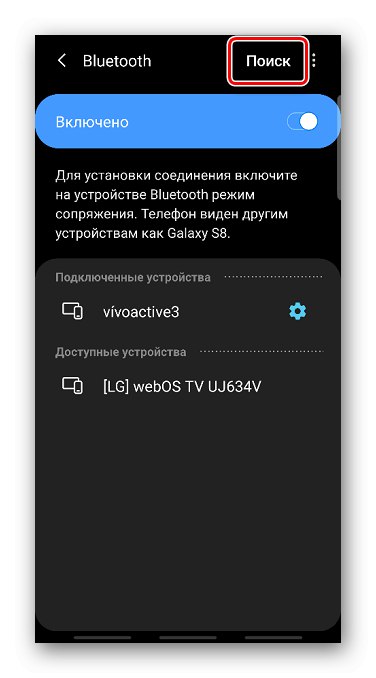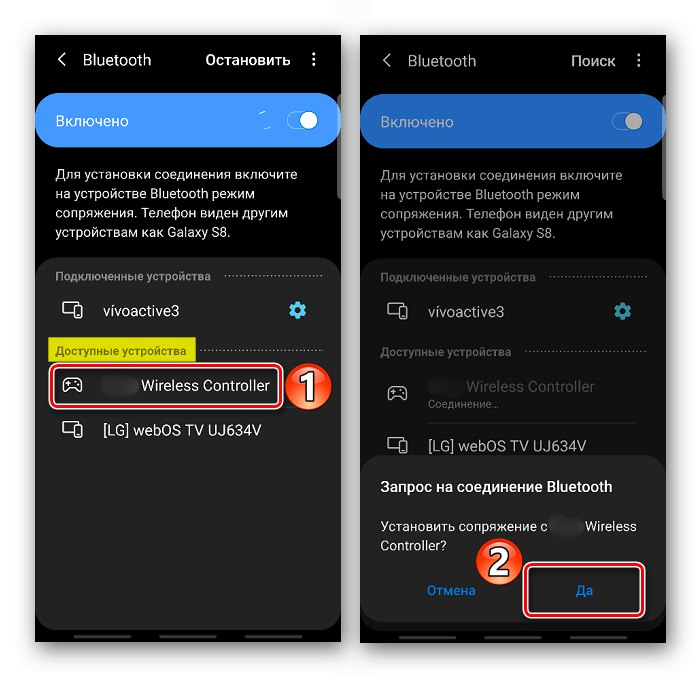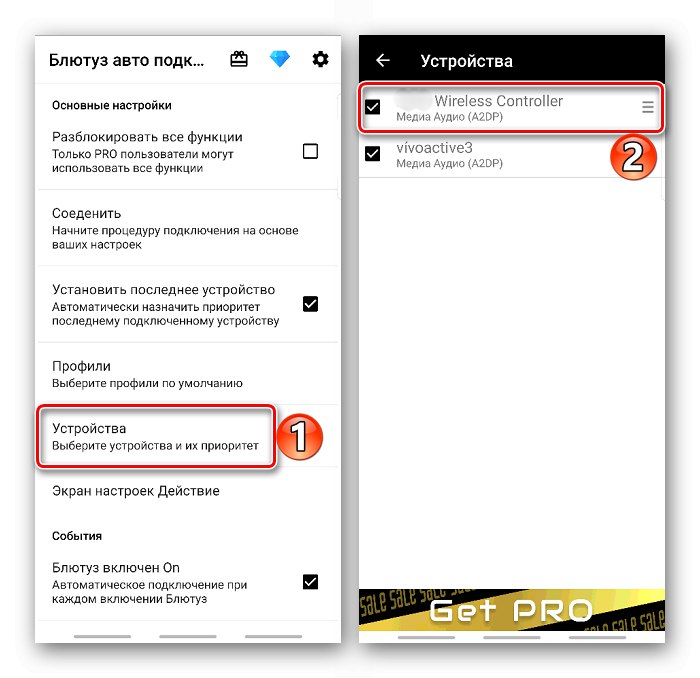Metoda 1: Bluetooth
Technologie Bluetooth je k dispozici ve všech moderních zařízeních s Android, proto je bezdrátová metoda připojení gamepadu považována za nejběžnější.
- Zadáme nastavení Bluetooth na smartphonu. Chcete-li to provést, přejeďte prstem dolů z horní části obrazovky a otevřete panel rychlého přístupu.
![Otevření panelu nástrojů Rychlý přístup v systému Android]()
Našli jsme odpovídající ikonu, podržte ji, dokud se neotevře obrazovka s parametry, a povolte funkci, pokud je zakázána.
- Nyní musíte spárovat mobilní zařízení a ovladač PS4. Chcete-li to provést, klepněte na smartphone "Vyhledávání".
![Vyhledejte zařízení Bluetooth v systému Android]()
A na Dualshocku 4 současně držíme tlačítka "Podíl" a „PS“.
- Když v bloku „Dostupné zařízení“ objeví se gamepad, klepněte na něj a potvrďte spárování.
![Potvrzení spárování Dualshock 4 s Androidem]()
Řadič by se měl objevit v bloku „Připojená zařízení“... Nyní jej můžete použít.
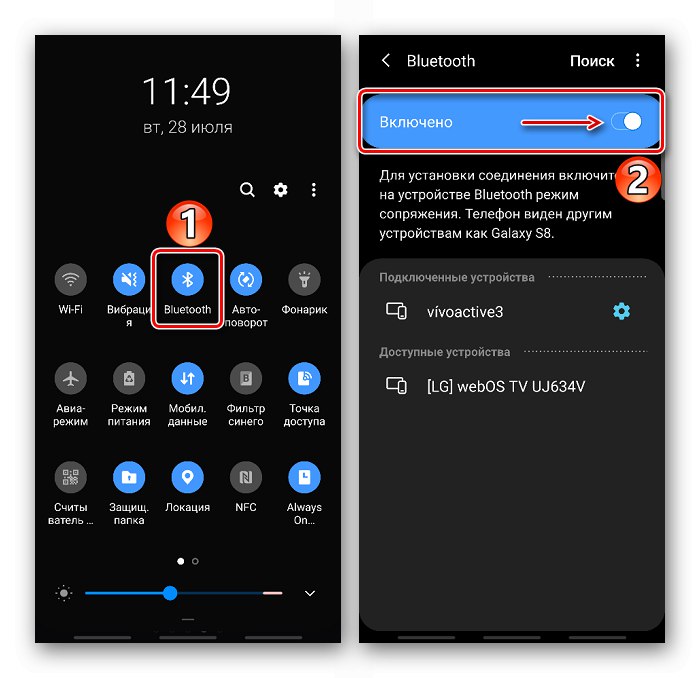

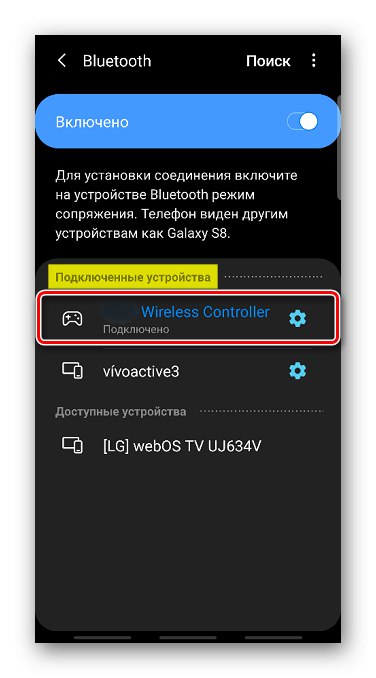
Po připojení může bezdrátový ovladač zaznamenat silnou latenci. A nejčastěji se to děje na zařízeních se staršími verzemi Androidu. Uživatelé na specializovaných fórech navrhují řešení tohoto problému pomocí aplikace Bluetooth Auto Connect.
Stáhněte si Bluetooth Auto Connect z obchodu Google Play
- Stáhněte si aplikaci a spusťte ji. Otevření sekce "Profily" a vybrat „Media Audio (A2DP)“.
- Jdeme do sekce „Zařízení“, najděte bezdrátový ovladač a klepněte na něj.
![Výběr zařízení v Bluetooth Auto Connect]()
Vyberte stejný profil ze seznamu - „Media Audio (A2DP)“.
- Vrátíme se do hlavní nabídky, přejdeme po obrazovce dolů na blok "Pokročilý" a vybrat "Pokročilé nastavení".
- Na další obrazovce klepněte na položku "Trvalé připojení", nastavte parametr «2» a uložte změny. Nyní aplikaci úplně zavřeme, vypneme Bluetooth na smartphonu a gamepadu. Poté aplikaci znovu spustíme, zapneme Bluetooth na zařízení Android a na ovladači. To může někdy pomoci snížit dobu odezvy na stisknutí kláves.
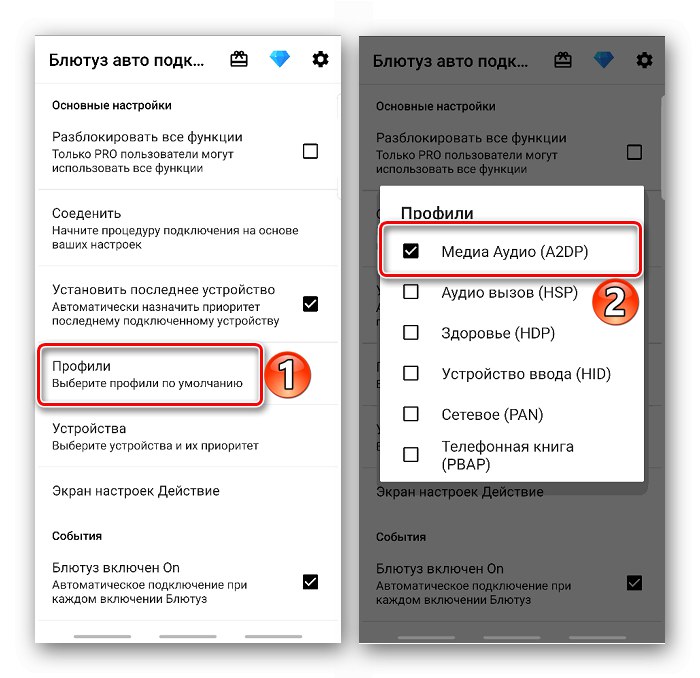
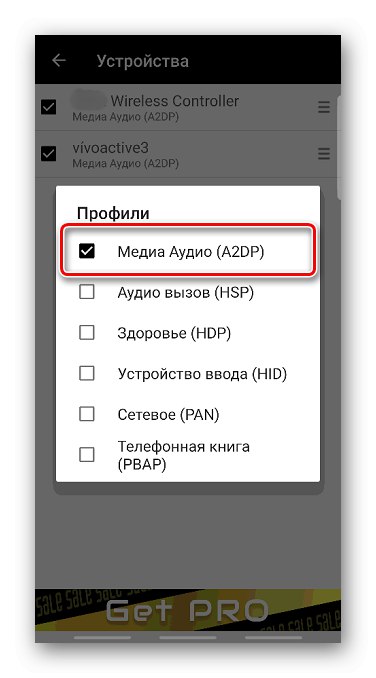
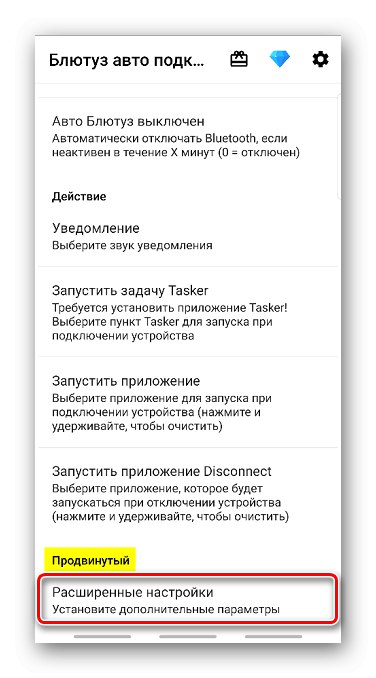
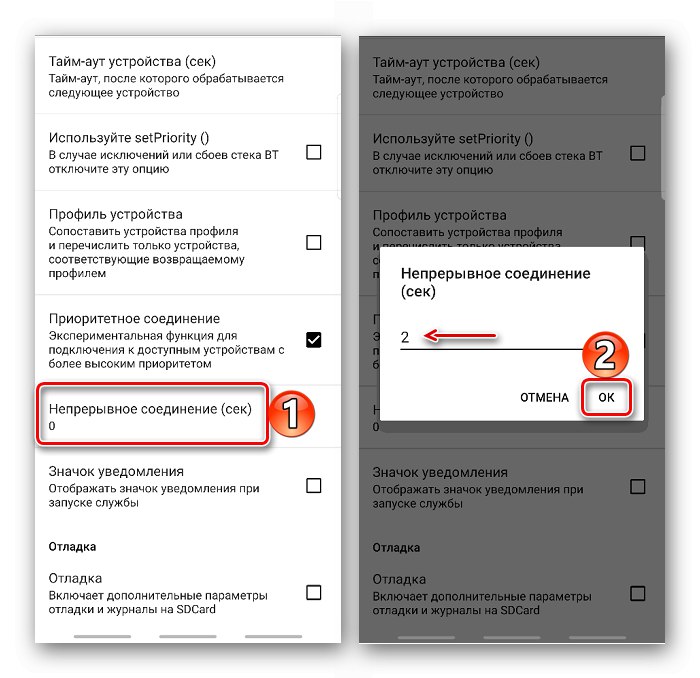
Stává se, že Sony PlayStation 4 nedokáže řadič detekovat po bezdrátovém připojení k zařízení Android. Na oficiálních webových stránkách společnosti se v tomto případě doporučuje nejprve připojit gamepad ke konzole pomocí kabelu a poté na něm stisknout tlačítko „PS“... Po navázání párování lze kabel odpojit.
Přečtěte si také: Připojení Dualshock 4 k počítači se systémem Windows 10
Metoda 2: OTG
Technologie On-The-Go je navržena pro připojení periferního zařízení a dalších gadgetů k mobilním zařízením. Aby kabelový ovladač Dualshok 4 fungoval, potřebujete kabel (adaptér) OTG a smartphone nebo tablet, který tuto technologii podporuje. Zpravidla stačí pouze připojit kabel a smartphone automaticky detekuje manipulátor.

O dostupnosti technologie OTG se můžete dozvědět z technických charakteristik mobilního zařízení nebo pomocí speciálního softwaru. Další podrobnosti jsou uvedeny v samostatném článku.
Více informací: Kontrola podpory OTG v systému Android