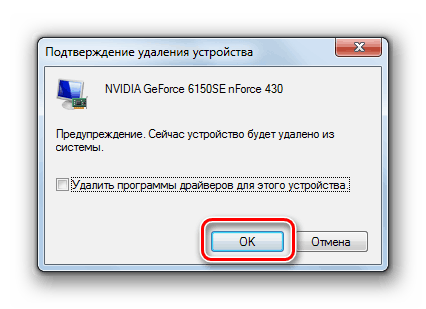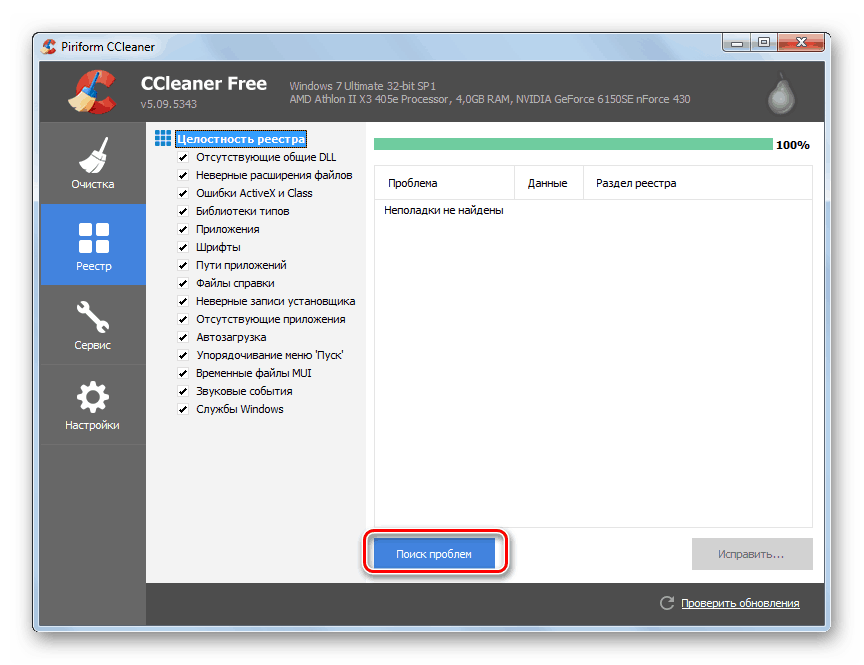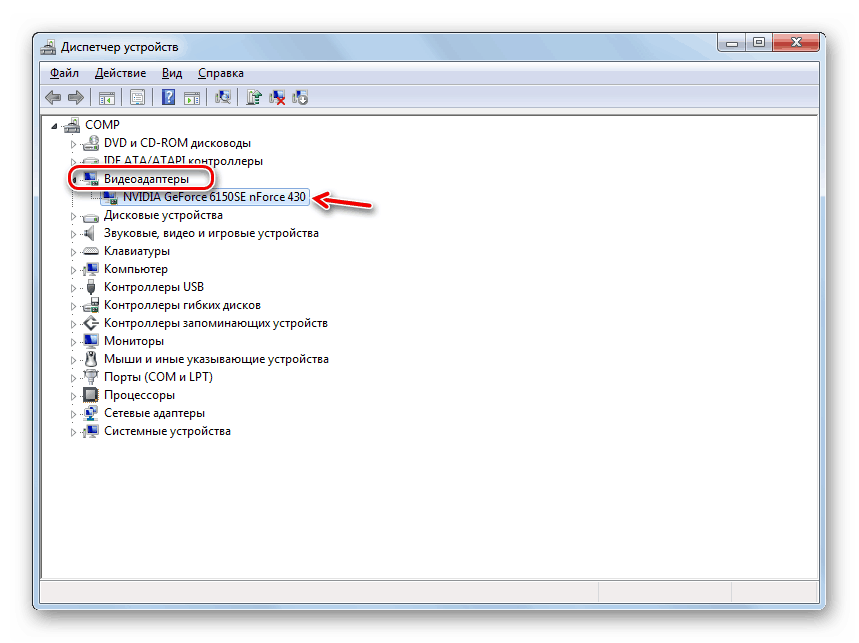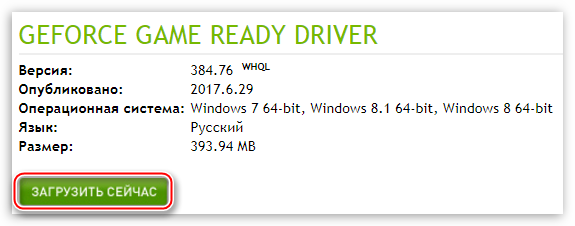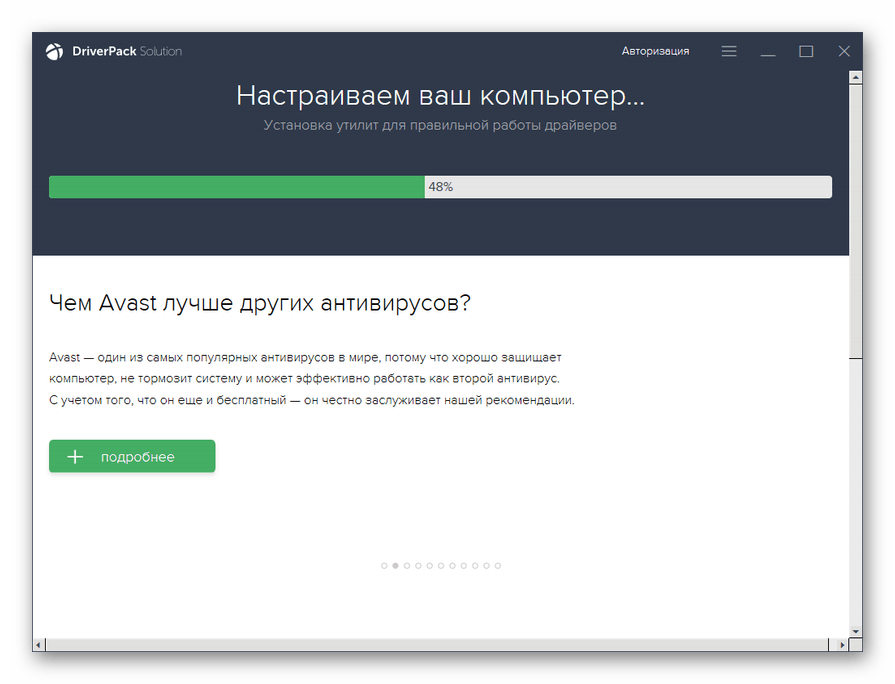Opravili jsme chybu AppHangB1 v systému Windows 7
Jedna z chyb při práci s počítačem, se kterými mohou uživatelé systému Windows 7 narazit, je AppHangB1. Zjistíme její příčiny a rozumíme metodám eliminace.
Viz též: Jak opravit chybu "APPCRASH" v systému Windows 7
Obsah
Příčiny a metody vyloučení AppHangB1
Chyba aplikace AppHangB1 je způsobena konfliktem, když ovladače grafických karet komunikují s operačním systémem. Na obrazovce se může zobrazit buď v informačním okně, nebo jako BSOD.
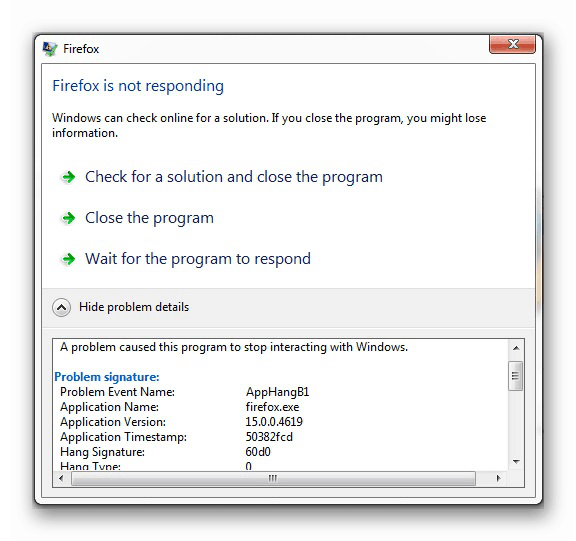
Existují tři hlavní důvody pro toto selhání:
- Použití neoprávněné kopie systému Windows nebo vytvoření třetí strany (nejběžnější faktor);
- Chybná grafická karta;
- Spusťte hry nebo programy náročné na grafiku s grafickou kartou s nízkým výkonem.
V posledních dvou případech je nutné grafický adaptér nahradit funkční nebo výkonnější grafickou kartou. Pokud je důvodem první faktor, pomůže vám průvodce níže. Někdy je také vhodné dočasné řešení problému ze dvou dalších důvodů.
Metoda 1: Znovu nainstalujte ovladače grafických karet
Problém můžete vyřešit zcela přeinstalováním ovladačů grafických karet. Ale nemusíte je jen nahradit, ale také provádět další postup pro čištění registru. V opačném případě nedojde k opravě chyby.
- Klikněte na tlačítko "Start" a otevřete "Ovládací panely" .
- Přejděte dolů na položku Systém a zabezpečení .
- Nyní spusťte "Správce zařízení" v bloku "Systém" .
- V okně, které se otevře, klikněte na název oddílu "Video adaptéry" .
- V seznamu grafických karet najděte ten, přes který je systém v současné době spuštěn (pokud je několik připojeno). Klepněte na něj levým tlačítkem myši.
- V zobrazeném shellu přejděte do části "Ovladač" .
- Klikněte na tlačítko Smazat.
- V dialogovém okně, které se zobrazí, musíte potvrdit své akce klepnutím na tlačítko "OK" .
![Potvrzení odebrání ovladače videa v dialogovém okně Správce zařízení v systému Windows 7]()
- Po odebrání ovladače musíte čistit registr. To je možné pomocí speciálních programů. Nejoblíbenější mezi uživateli softwaru v této oblasti má CCleaner , na příkladu kterého postup považujeme. Spusťte zadaný program a přejděte do sekce "Registrace" .
- Poté klikněte na tlačítko "Hledat problémy".
- Probíhá proces skenování registru operačního systému.
- Po dokončení se v okně aplikace zobrazí seznam chyb. Klikněte na položku "Opravit ..." .
- Objeví se okno s návrhem na uložení kopií provedených změn. Doporučujeme to, abyste později v případě potřeby mohli obnovit registr. Klikněte na "Ano" .
- V okně Průzkumník přejděte do adresáře, kam chcete zálohu umístit, a klikněte na tlačítko Uložit .
- Poté klikněte na tlačítko Opravit označené .
- Po dokončení opravy chyb klepněte na tlačítko Zavřít .
- Poté klikněte znovu na "Vyhledat problémy" . Pokud jsou po tomto skenování problémy znovu nalezeny, opravte je pomocí stejného algoritmu, jak je popsáno výše. Proveďte skenování, dokud se po skenování problémy s registrem vůbec nezjistí.
![Restartování registru prohledávání chyb v programu CCleaner v systému Windows 7]()
Lekce:
Jak čistit registru systému Windows z chyb
Čištění registru pomocí nástroje CCleaner - Po vyčištění registru je nutné přeinstalovat správný ovladač grafické karty. Tento postup lze provést ručně i pomocí specializovaného softwaru. Protože se doporučuje instalovat software stažený přímo z webu výrobce grafické karty, doporučujeme použít první možnost. Chcete-li to udělat, musíte znát název zařízení. Můžete jej zobrazit přímo v "Správci zařízení" otevřením oddílu "Video adaptéry" .
![Název grafické karty v sekci Video adaptéry ve Správci zařízení v systému Windows 7]()
- Poté přejděte na webové stránky výrobce této grafické karty, stáhněte potřebný software do počítače včetně ovladače a nainstalujte jej podle pokynů, které se zobrazí na obrazovce počítače.
![Aktualizovaný ovladač stáhněte na aktualizační stránce oficiálních webových stránek NVIDIA]()
Lekce:
Jak přeinstalovat ovladače grafických karet
Jak aktualizovat ovladače grafické karty AMD Radeon
Jak aktualizovat ovladač videa NVIDIA
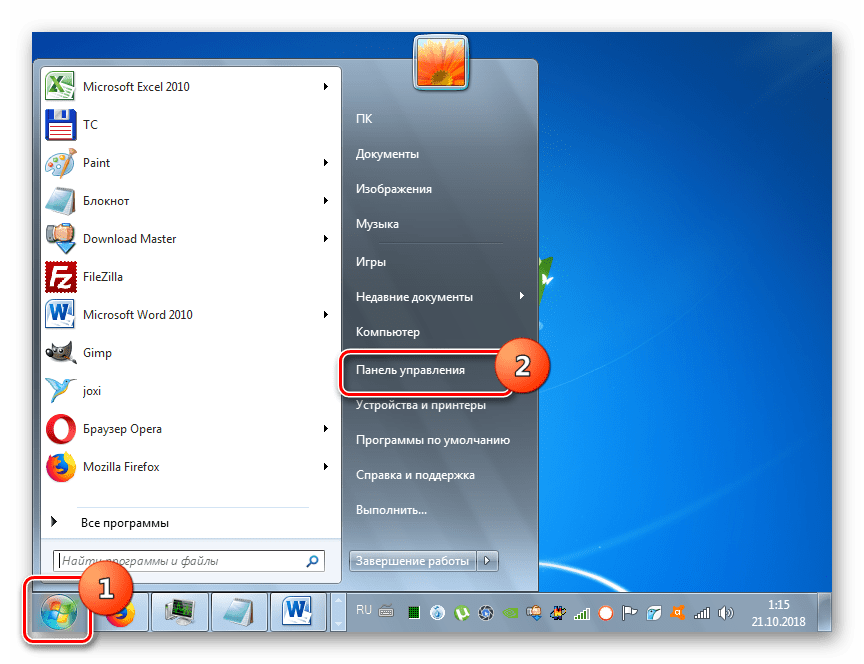
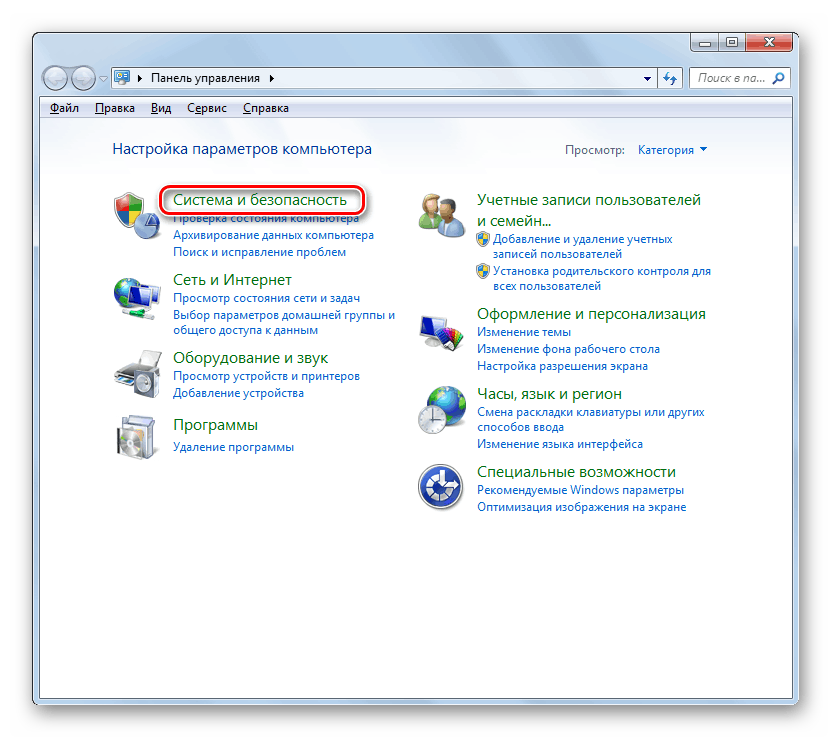
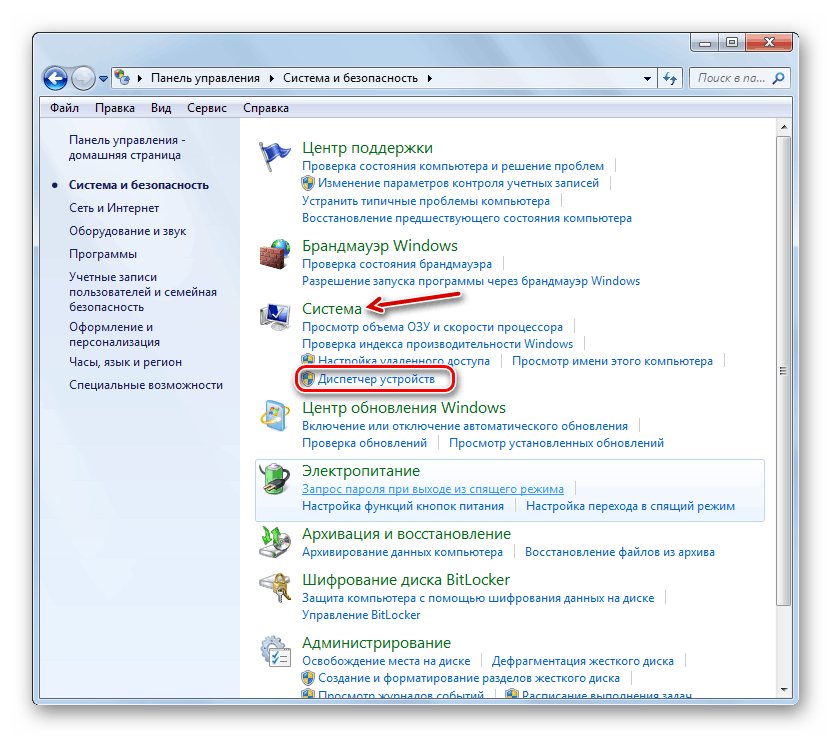
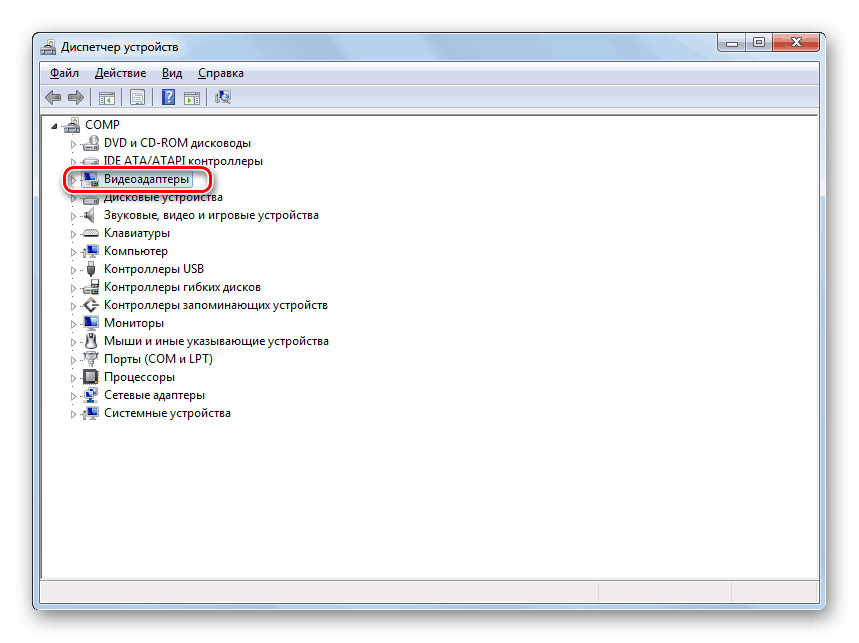
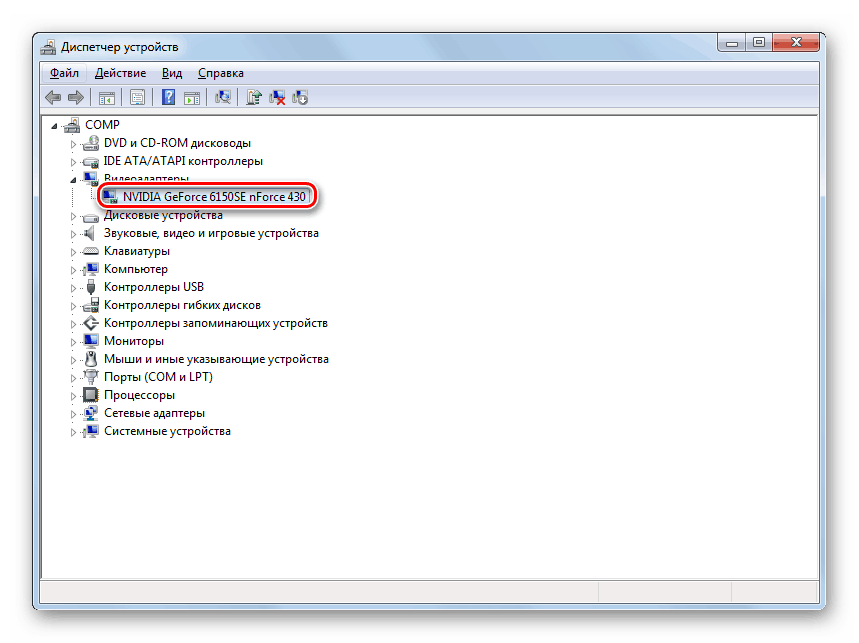
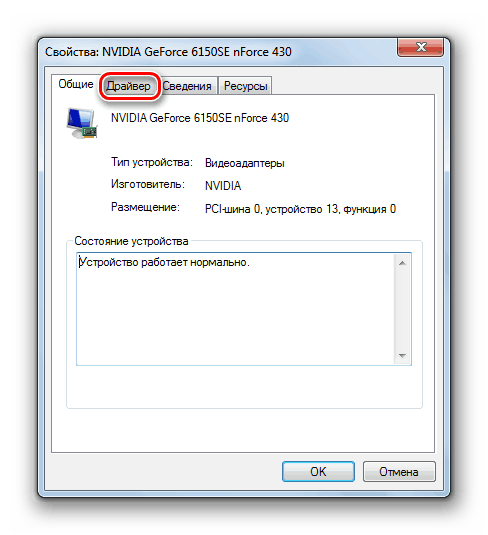
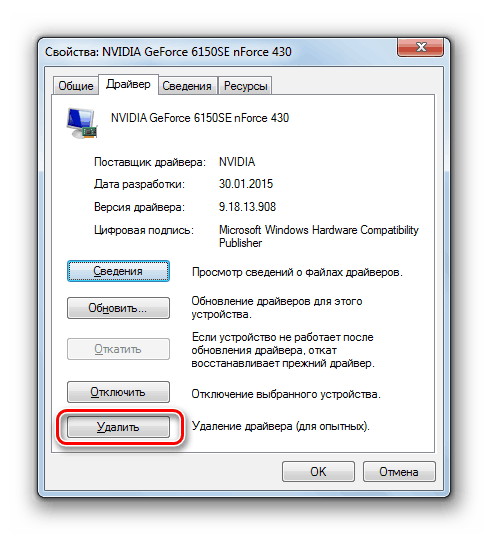
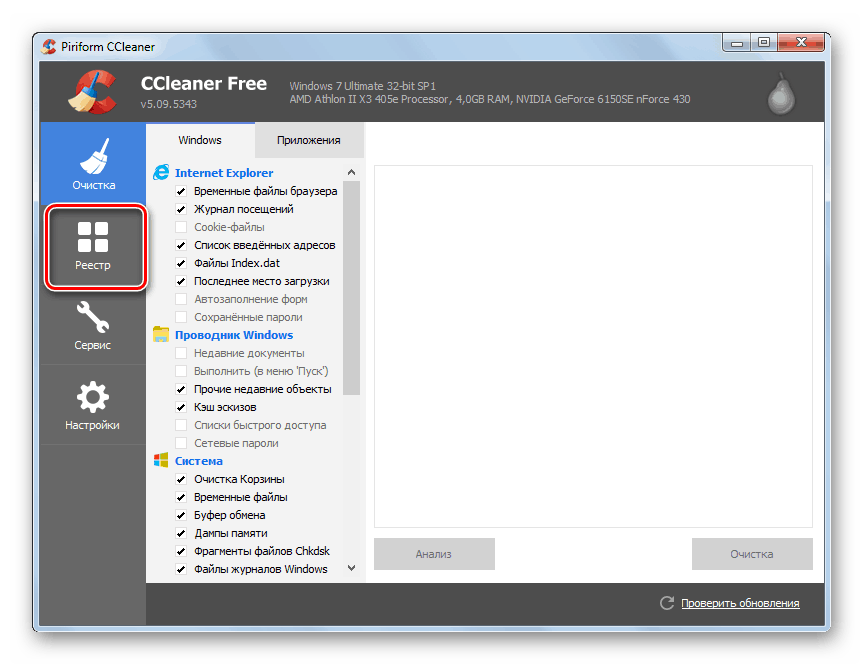
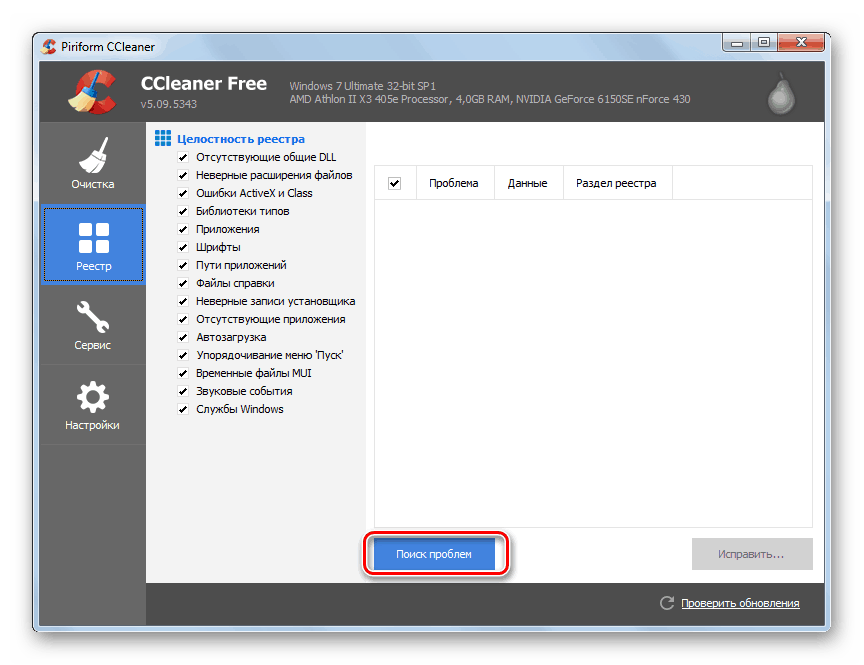
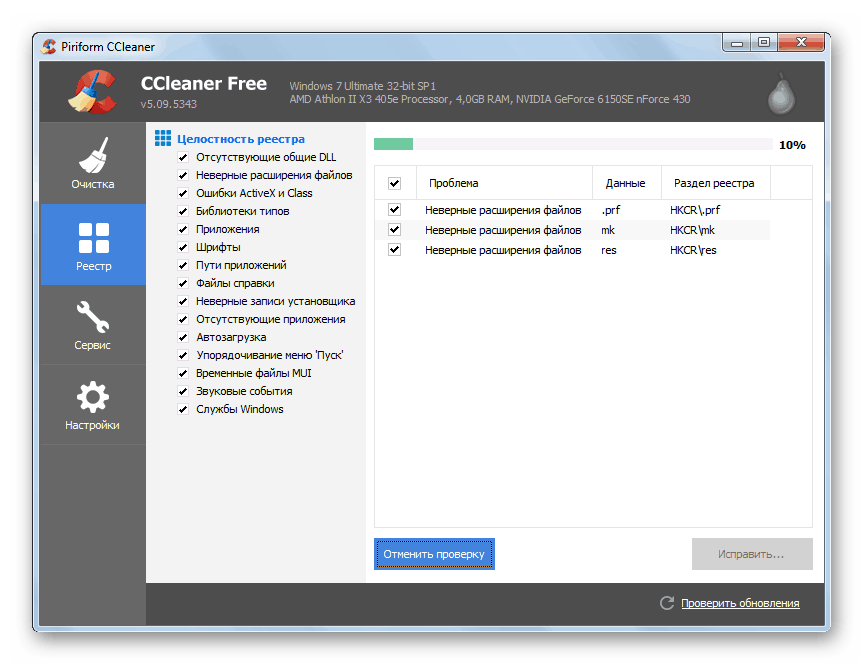
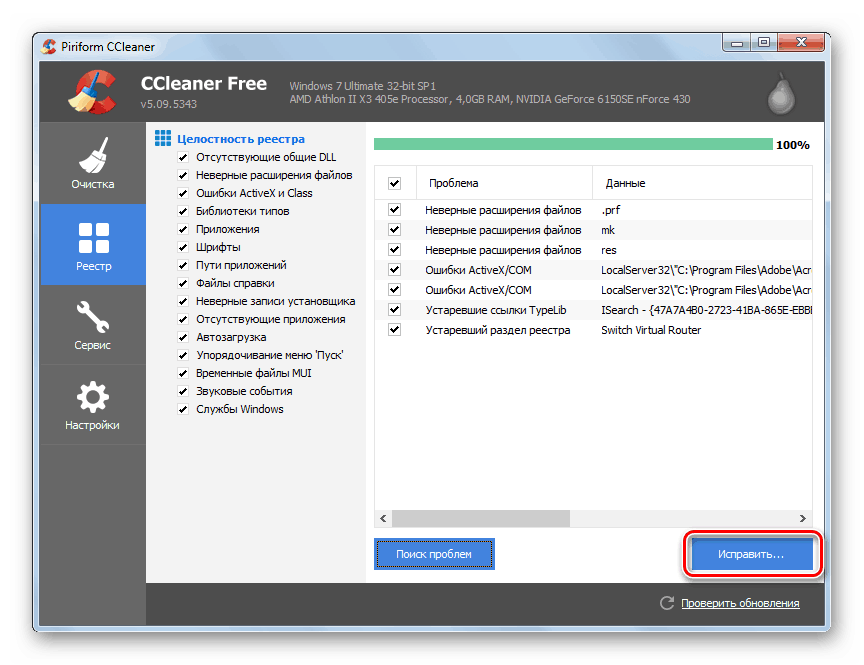
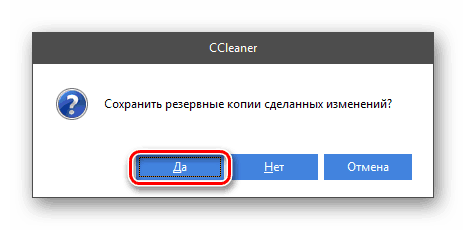
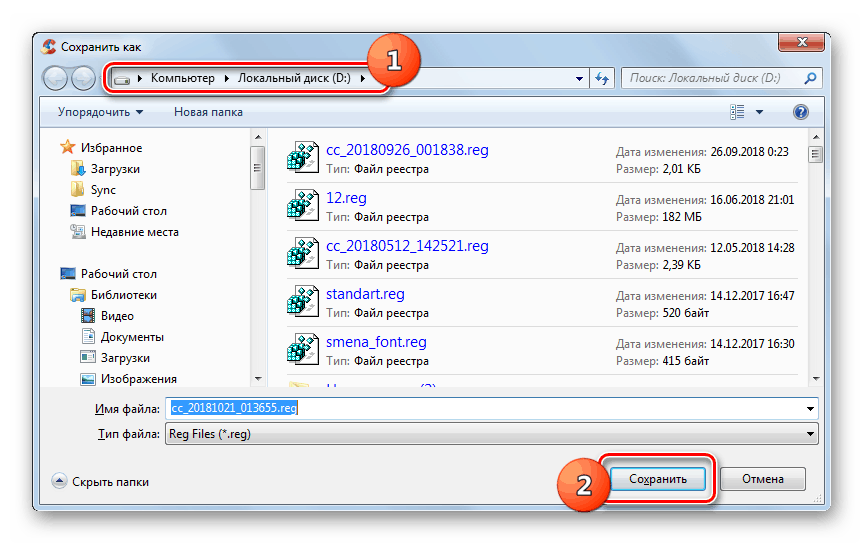
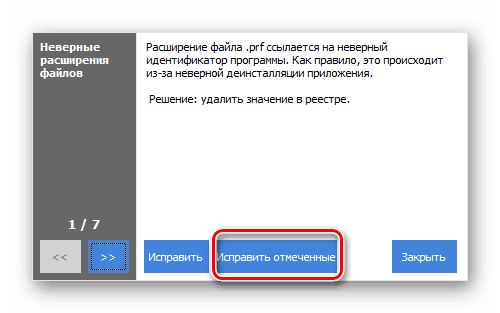
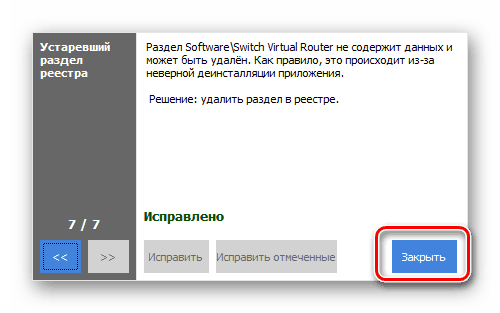
Pokud z nějakého důvodu nelze nainstalovat výše popsanou metodu nebo ji považujete za příliš komplikovanou kvůli potřebě vyhledat oficiální webové stránky výrobce, můžete nainstalovat potřebné ovladače pomocí specializovaného softwaru.
- Pokud například používáte program k tomuto účelu Řešení pro řidiče , stačí ho spustit a kliknout na tlačítko "Nastavit počítač ..." .
- Další vyhledávání a instalace potřebných ovladačů (včetně grafické karty) bude provádět samotný program bez přímé účasti uživatele.
![Automatické nastavení počítače a instalace ovladače v programu DriverPack Solution v systému Windows 7]()
Lekce:
Software pro instalaci ovladačů
Jak aktualizovat ovladače pomocí řešení DriverPack
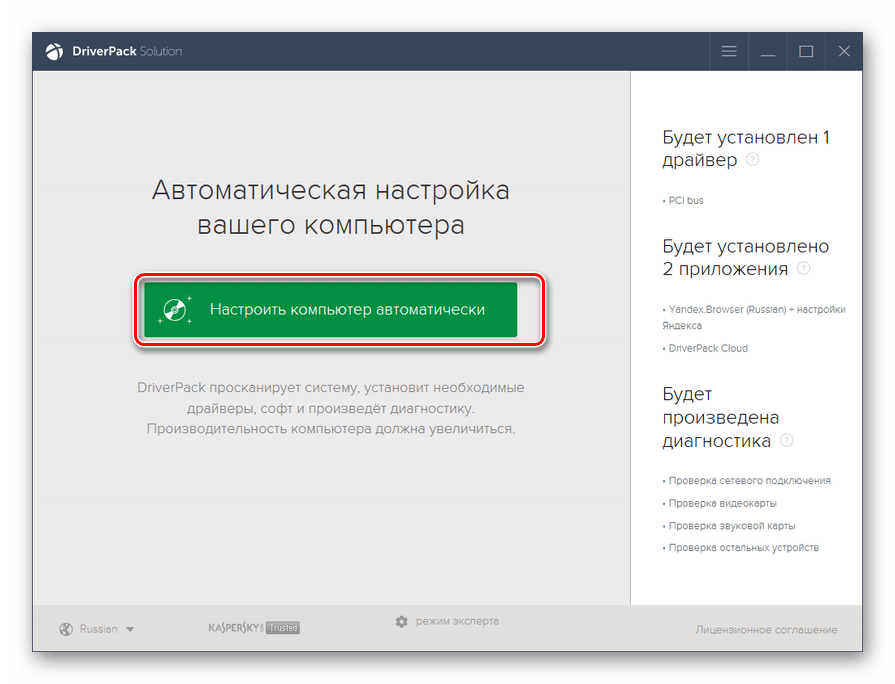
Ale můžete vyřešit úlohu instalace nových ovladačů bez instalace softwaru jiných výrobců, ale současně bez nutnosti osobně vyhledat webové stránky výrobce grafické karty. Můžete vyhledávat a stahovat ovladače podle ID hardwaru.
- Otevřete vlastnosti příslušné grafické karty a přejděte do části Podrobnosti . Z rozevíracího seznamu "Vlastnost" vyberte položku "ID zařízení" . Poté zkopírujte nebo zapište jeden z řádků, které se zobrazují v oblasti "Hodnota" .
- Poté otevřete prohlížeč a přejděte na stránku devid.drp.su . Do prázdného pole zadejte dříve kopírované ID hardwaru a označte verzi operačního systému ( "7" ) a jeho bitovou hloubku ( x86 nebo x64 ). Pak klikněte na tlačítko "Najít ovladače" .
- V seznamu, který se objeví, klikněte na tlačítko "Stáhnout" , které se nachází vedle první položky v seznamu.
- Po stažení vybraného softwaru do počítače jej spusťte a postupujte podle zobrazených doporučení.
- Po instalaci ovladače, bez ohledu na zvolený způsob, doporučujeme znovu vyhledat a opravit chyby registru pomocí programu CCleaner a restartovat počítač. Po opětovném zapnutí počítače by chyba AppHangB1 měla zmizet.
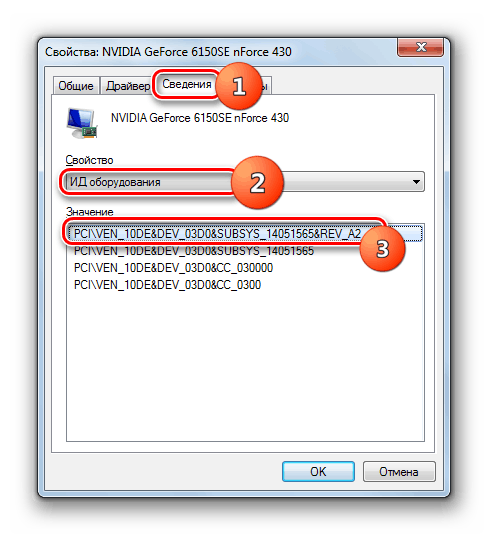
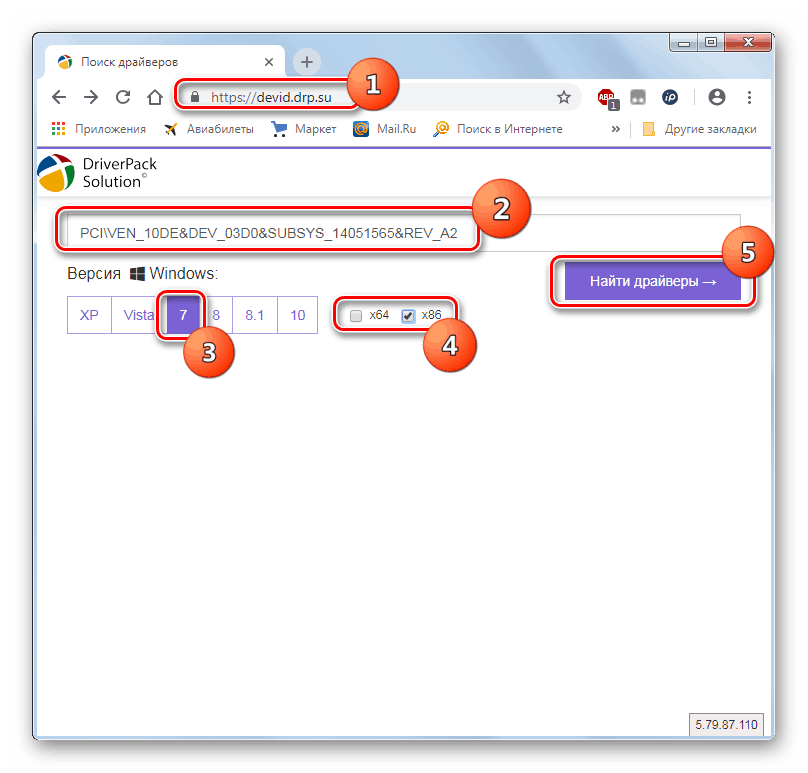
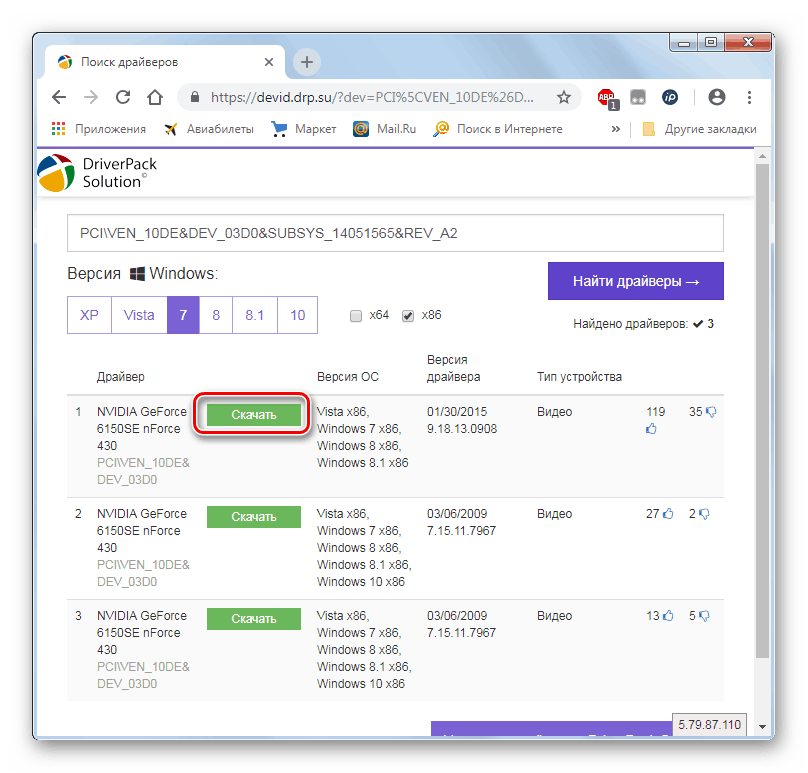
Metoda 2: Opravte nebo znovu nainstalujte operační systém
Pokud předchozí metoda nepomohla, existuje spolehlivější způsob řešení problému obnovením operačního systému do stavu, ve kterém chyba dosud nenastala. To však lze provést pouze tehdy, pokud byla před problémem vytvořena záloha operačního systému nebo bod obnovení.
Lekce:
Jak zálohovat systém Windows 7
Jak vytvořit bod obnovení systému Windows 7
- Klepněte na tlačítko Start a otevřete Všechny programy .
- Přejděte do adresáře "Standard" .
- Otevřete složku Nástroje .
- Klikněte na název "Obnovení systému" .
- Po spuštění nástroje klepněte na tlačítko "Další".
- Poté vyberte požadovaný bod, ke kterému se chcete vrátit (pokud existuje více). Předpokladem je, že by měl být vytvořen před výskytem chyby AppHangB1 a ne po. Vyberte příslušnou možnost a klikněte na tlačítko Další .
- Pak musíte kliknout na tlačítko Dokončit .
- Dále musíte potvrdit své rozhodnutí v dialogovém okně a vrátit se zpět klepnutím na tlačítko Ano . Ale před tím nezapomeňte zavřít všechny otevřené dokumenty a spuštěné programy, aby nedošlo k ztrátě dat v nich.
- Počítač se restartuje a operační systém se vrátí do stavu, který odpovídá vybranému bodu obnovení. Poté by měl být problém s AppHangB1 vyřešen.
Lekce: Jak opravit Windows 7
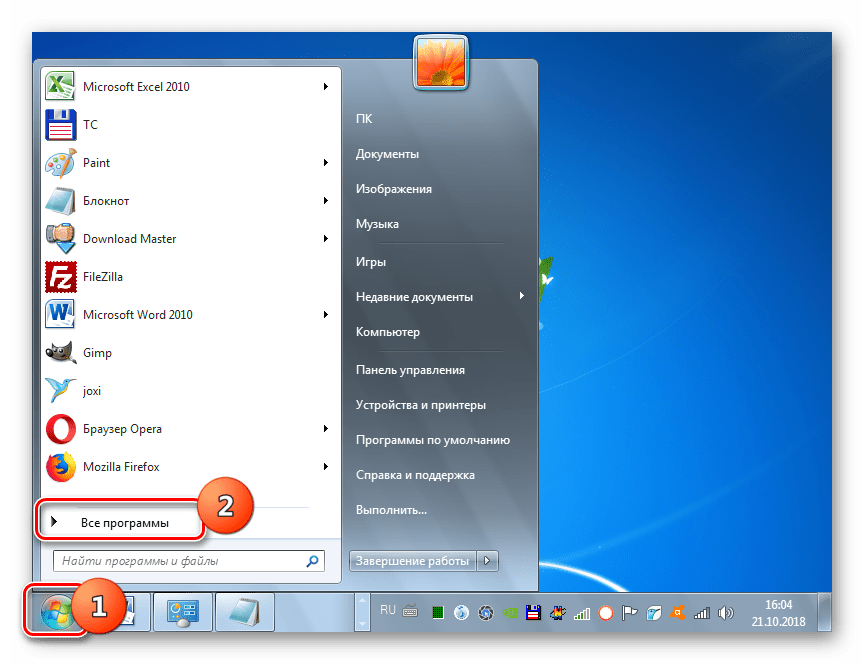
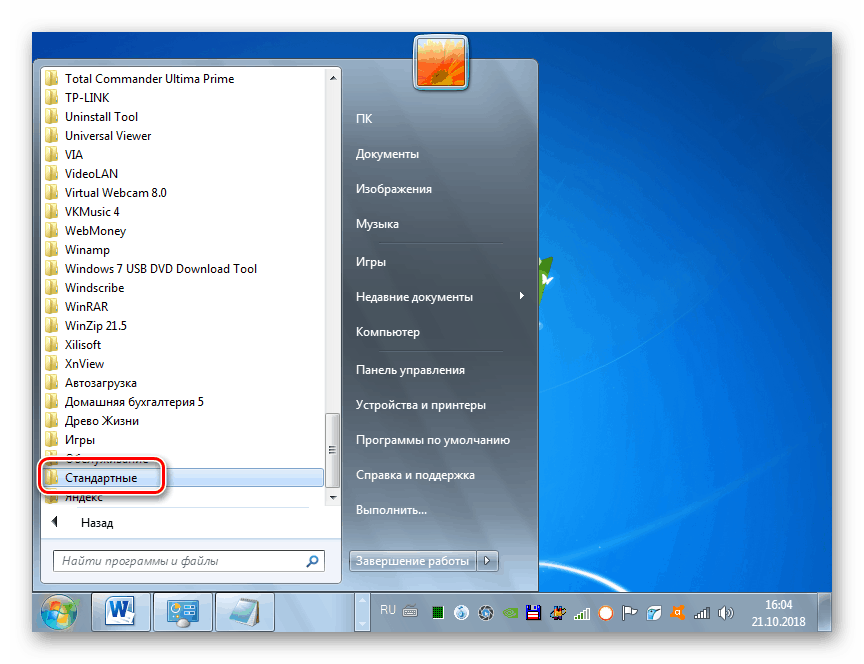
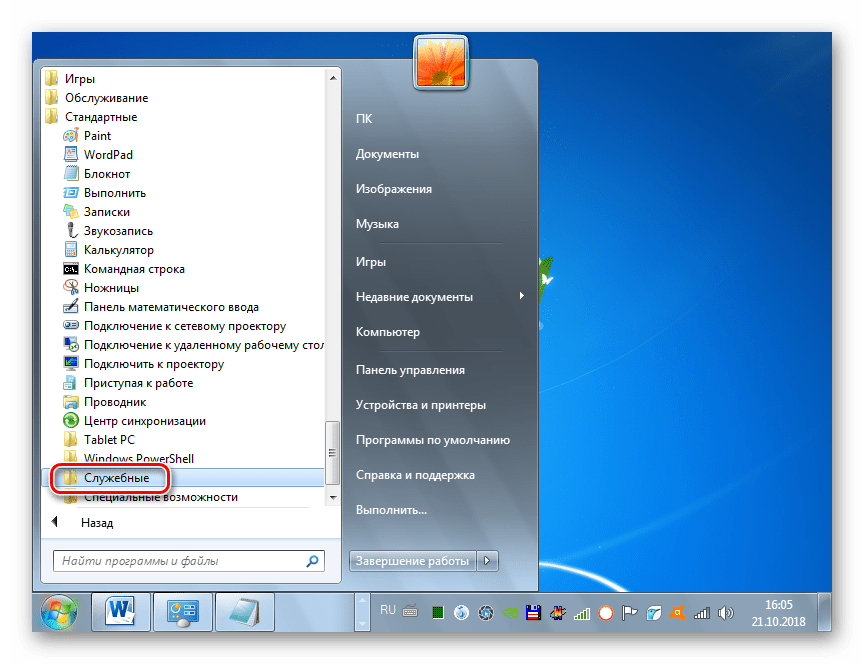
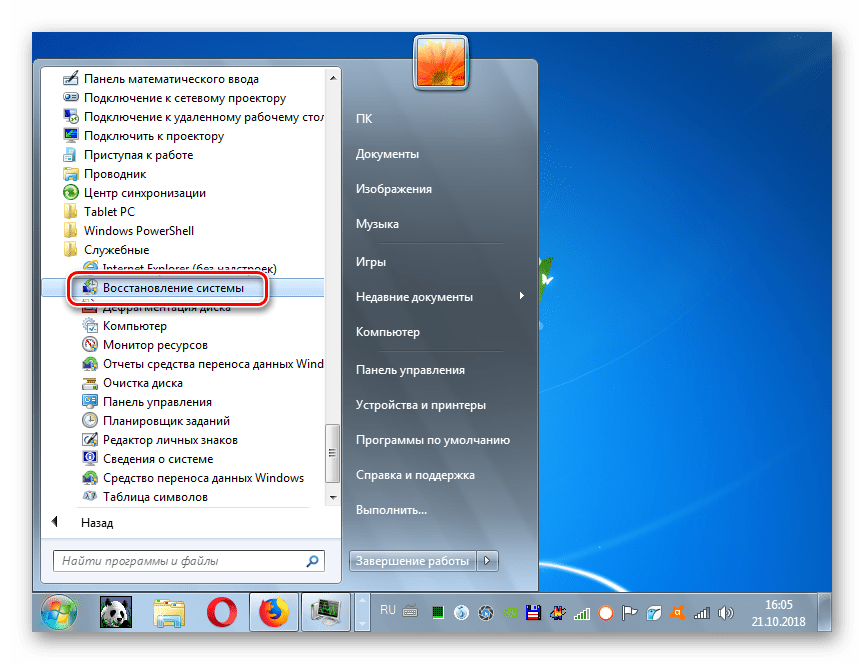
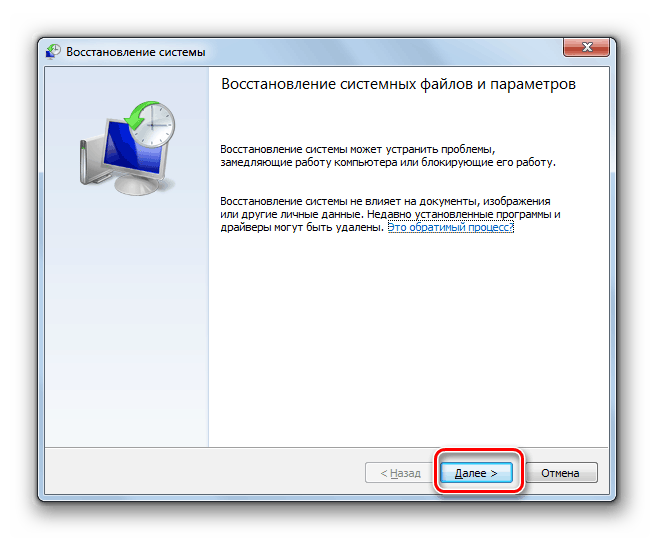
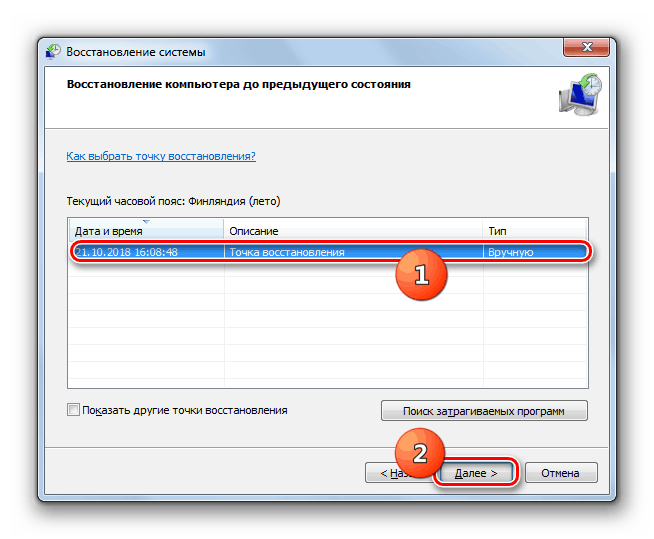
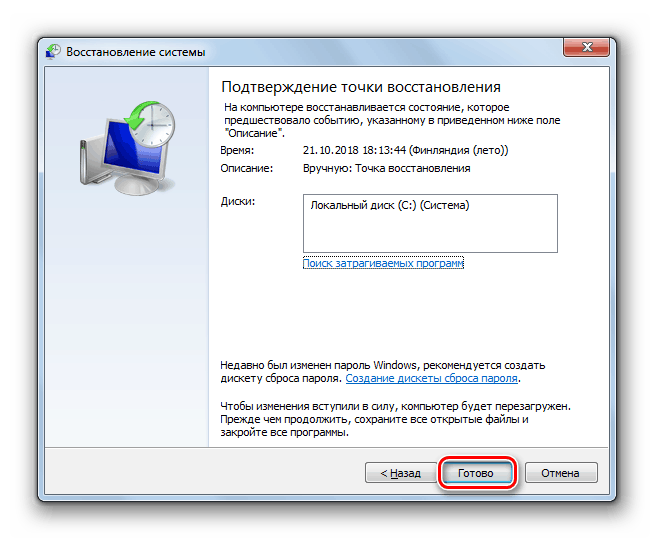
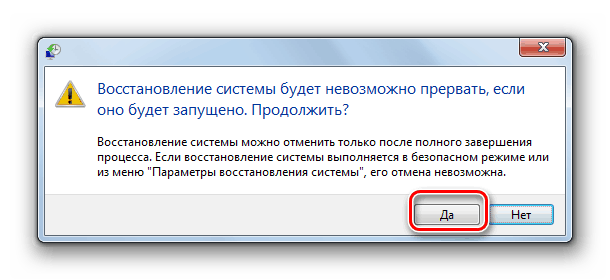
Nejradikálnějším a nejúčinnějším řešením tohoto problému je přeinstalace operačního systému. Chcete-li jej provést, musíte mít po ruce instalační flash disk nebo disk. Chcete-li minimalizovat možnost výskytu chyby aplikace AppHangB1 v budoucnu, doporučujeme používat pouze oficiální distribuce systému Windows pro přeinstalaci a nikoli sestavení jiných výrobců.
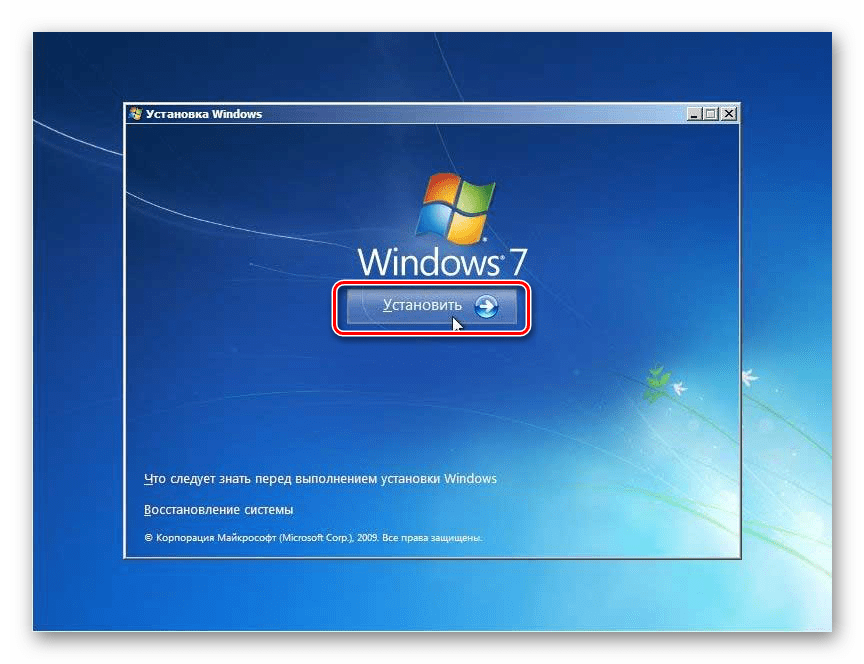
Lekce:
Jak nainstalovat systém Windows 7 z jednotky flash
Jak nainstalovat systém Windows 7 z disku
Hlavní příčinou chyby AppHangB1 v systému Windows 7 je použití sestav třetích stran tohoto OS a ne oficiální verze. Někdy však mohou způsobit problémy i jiné faktory. Tato chyba je vyloučena buď přeinstalováním ovladačů nebo vrácením systému do stavu zdravého. Tento problém můžete také radikálně vyřešit opětovným instalováním operačního systému.