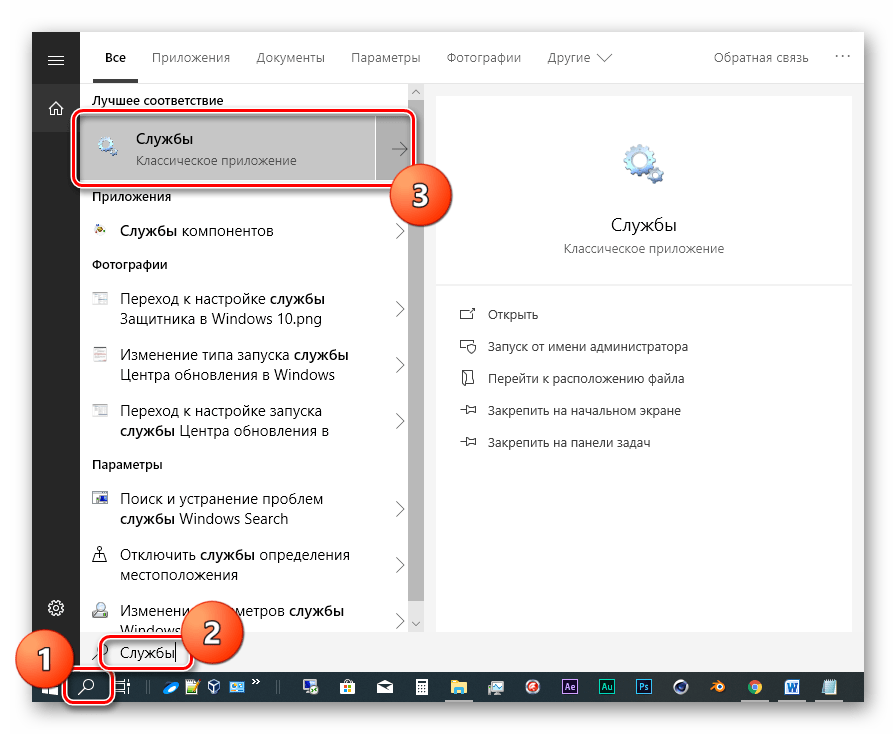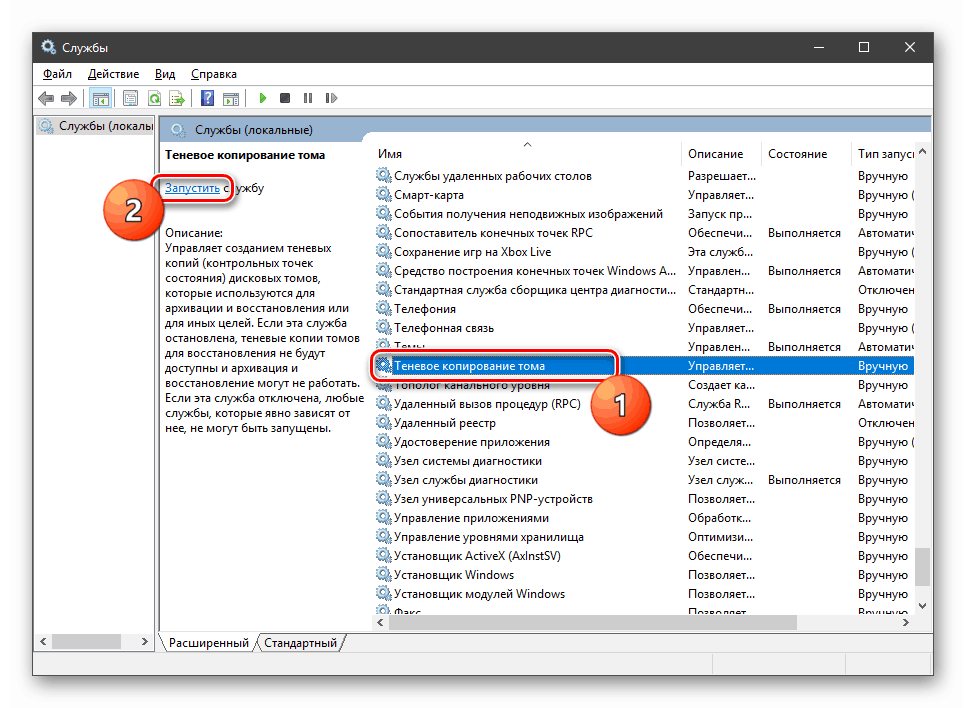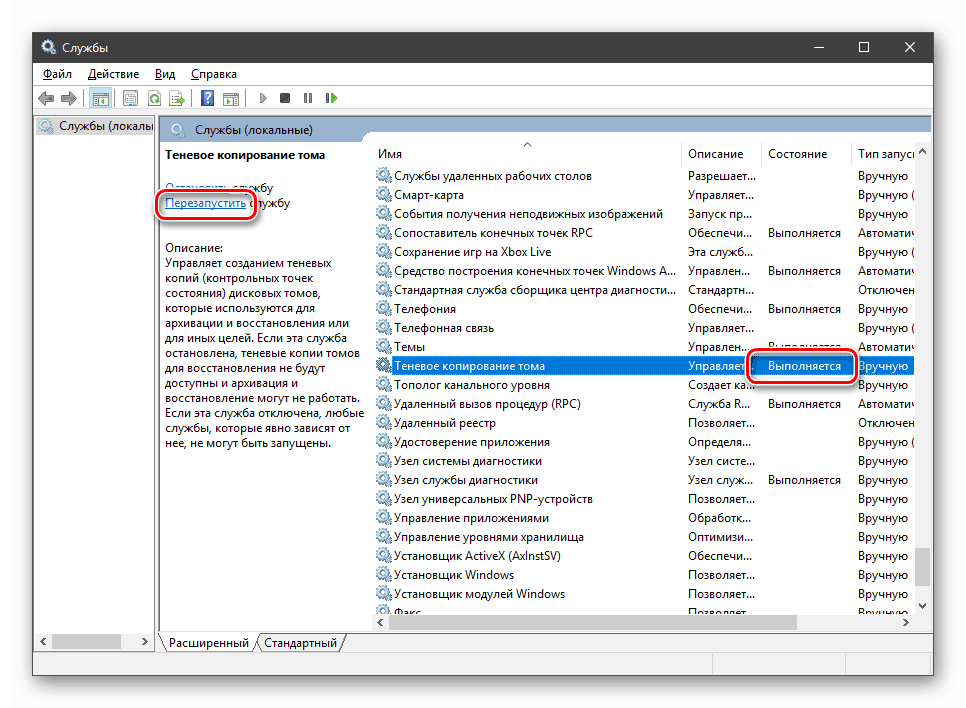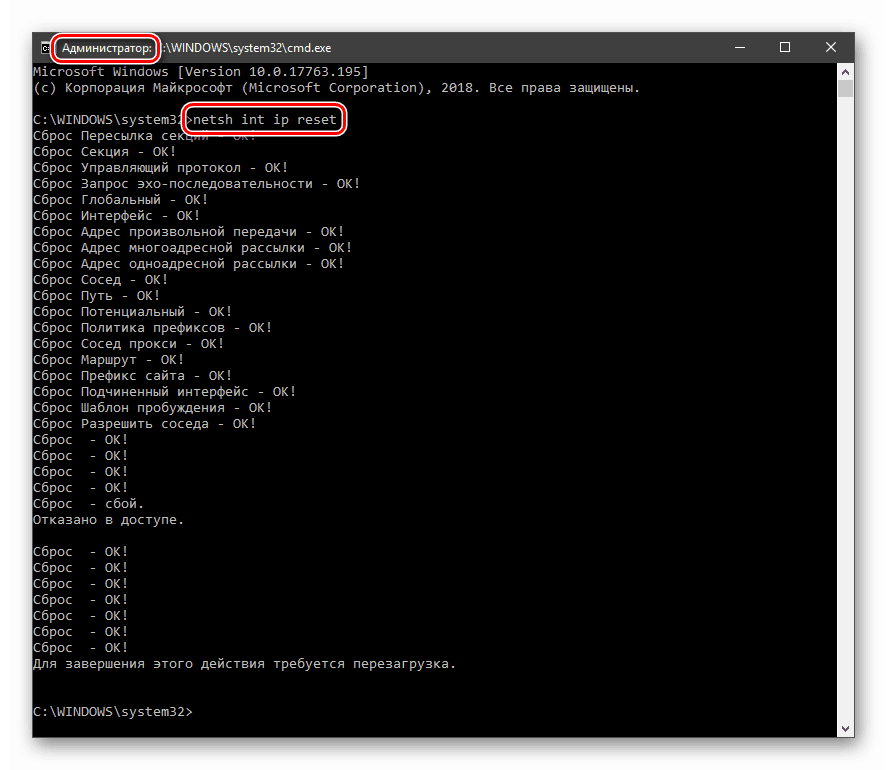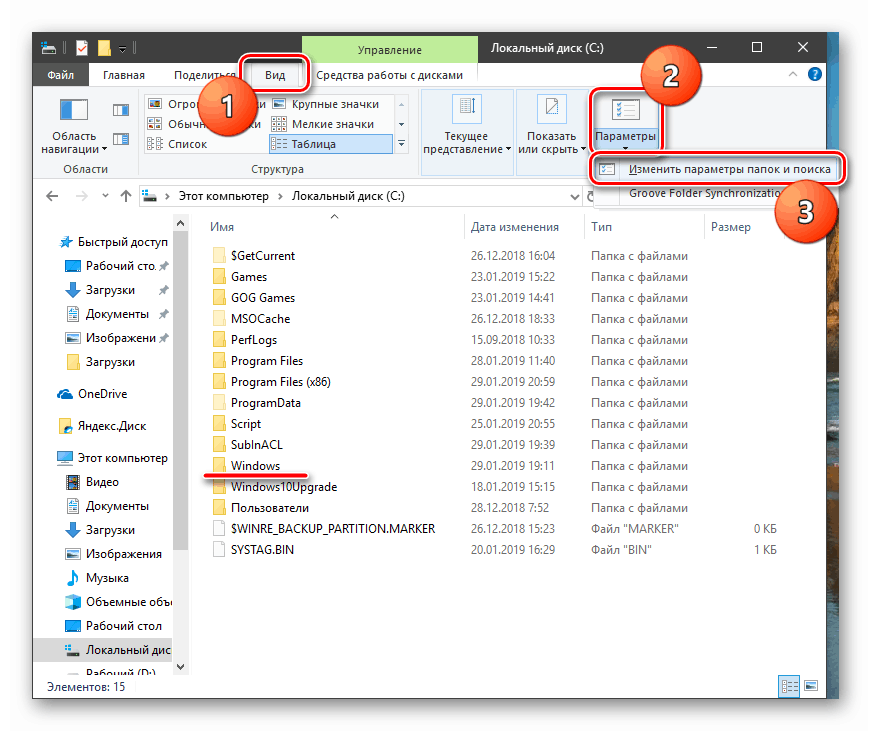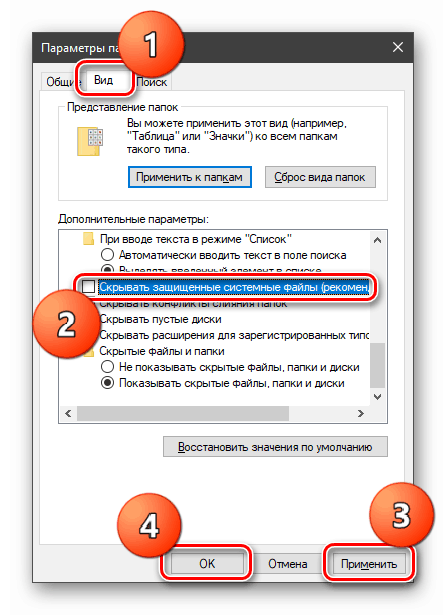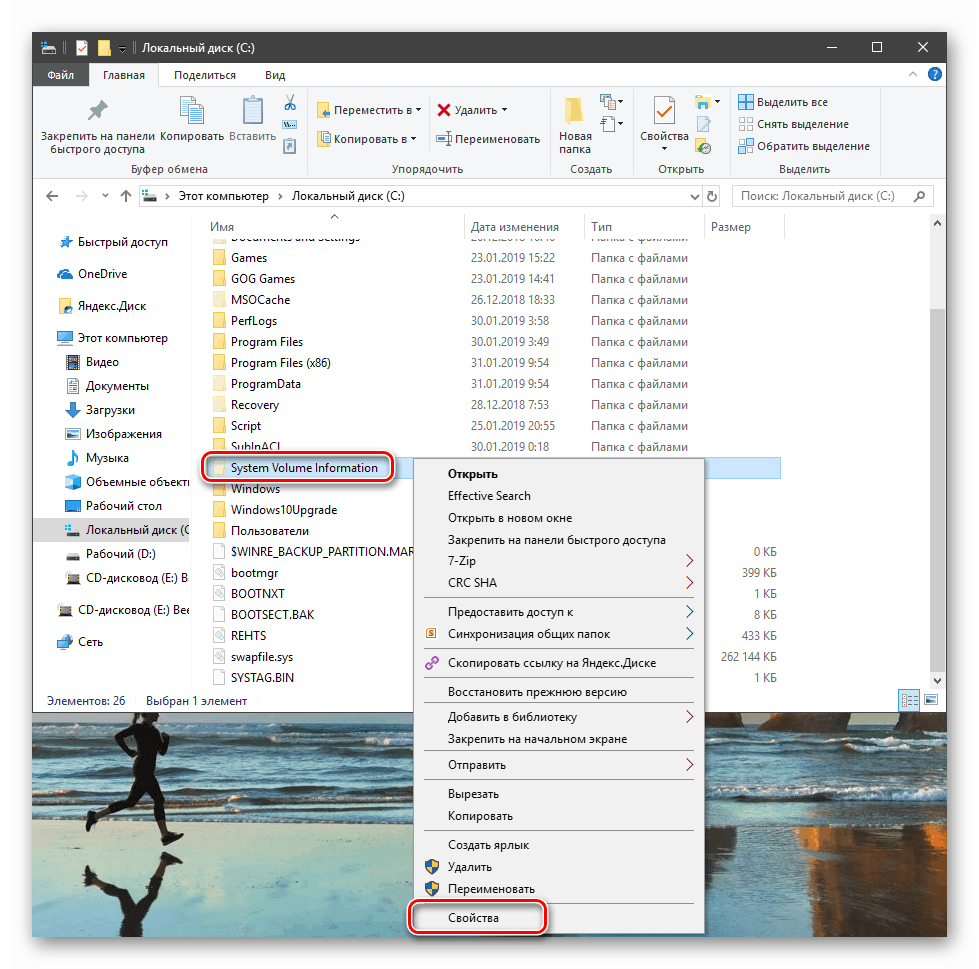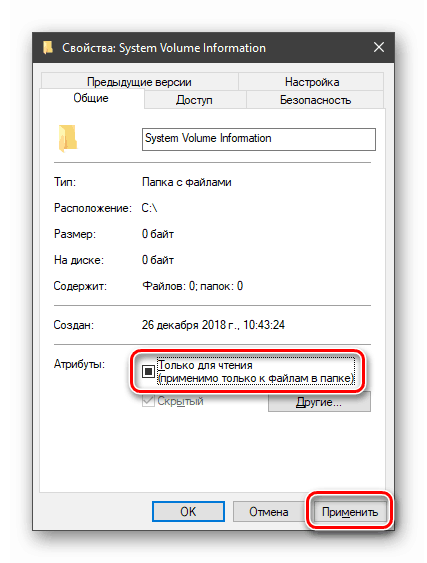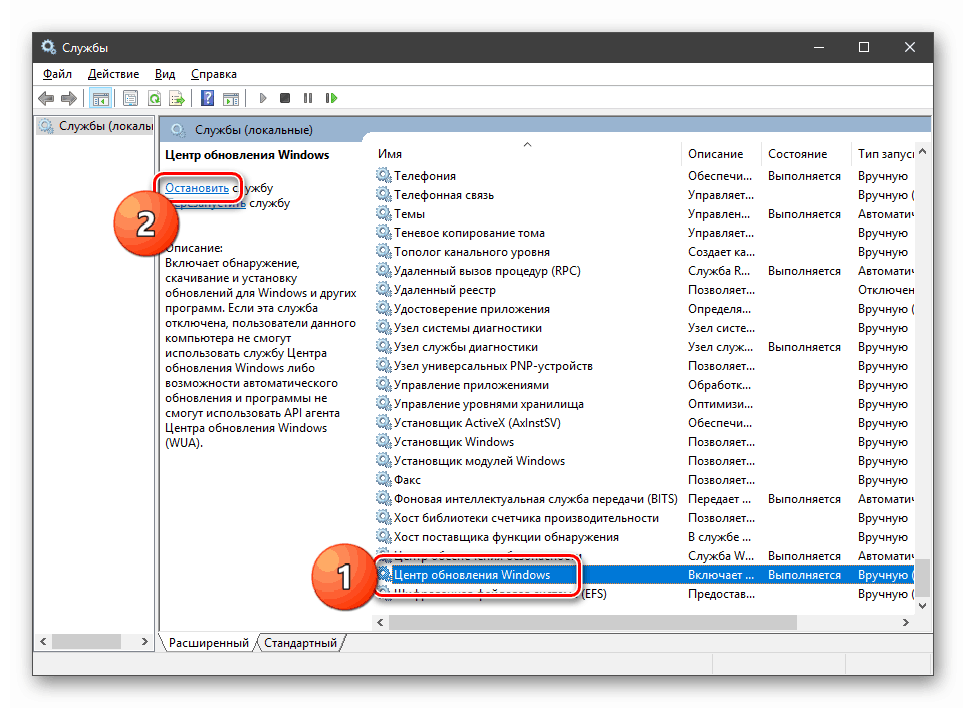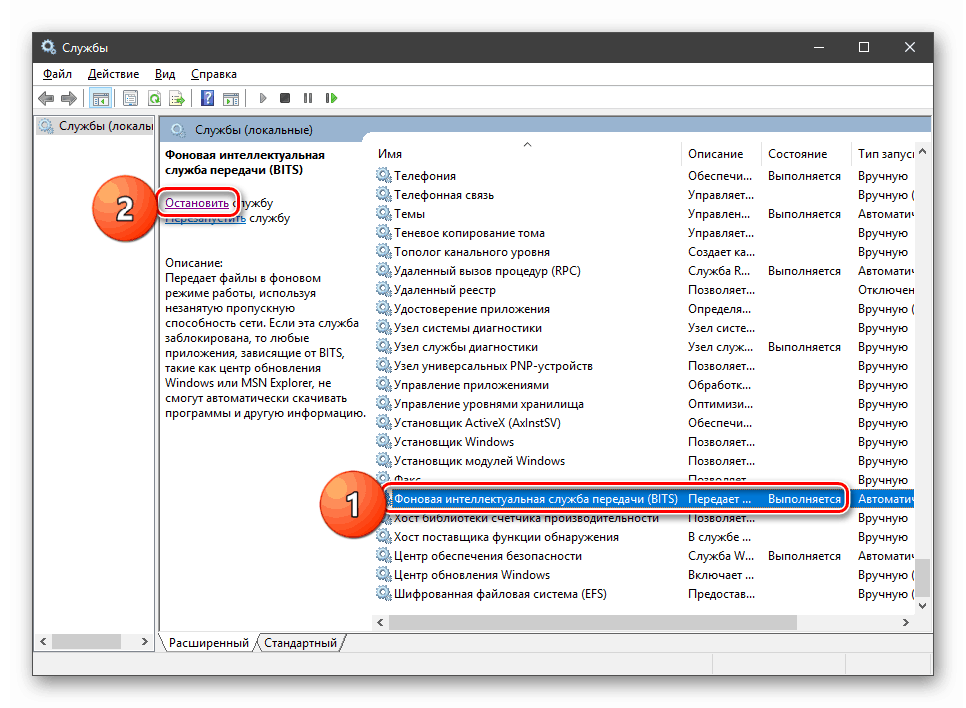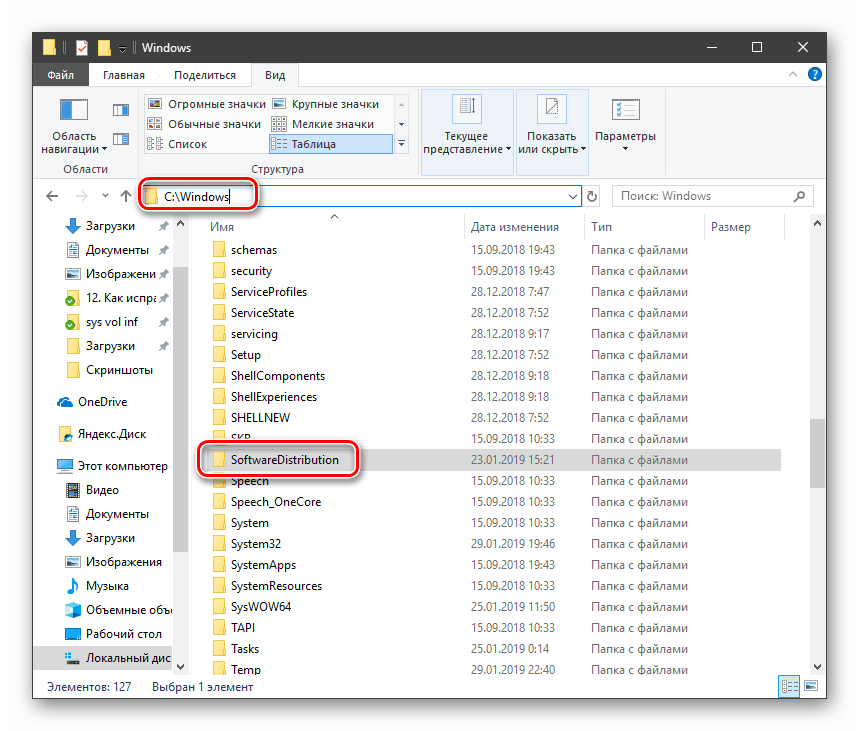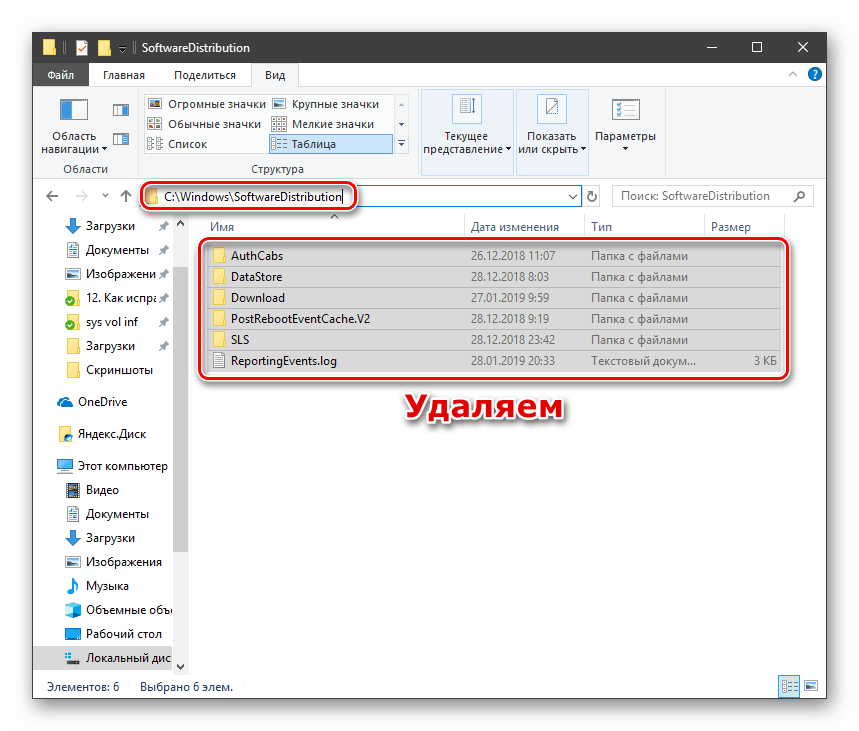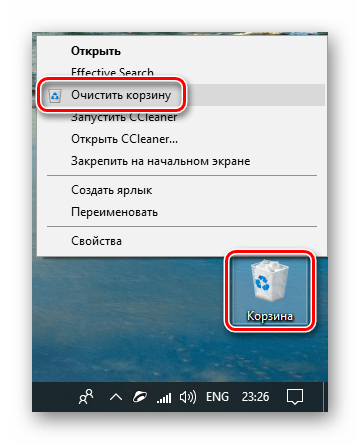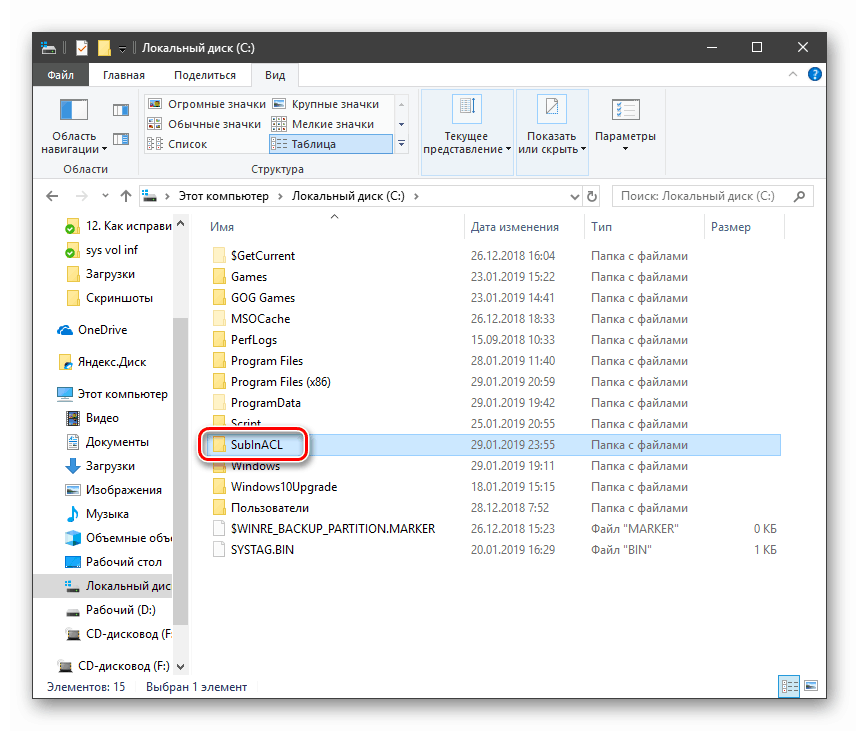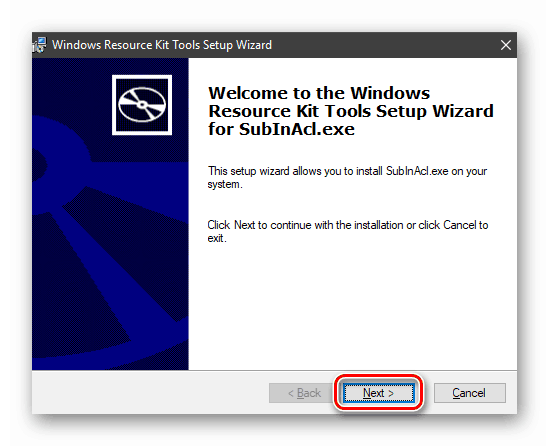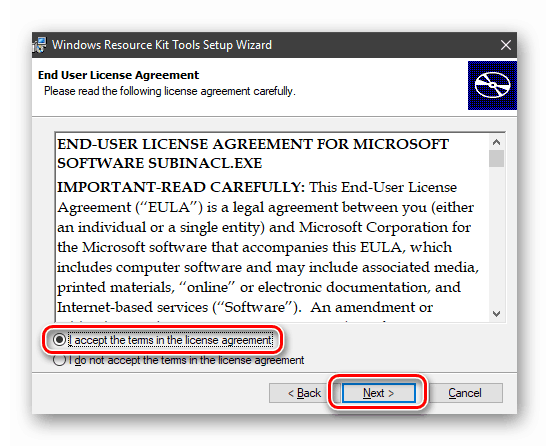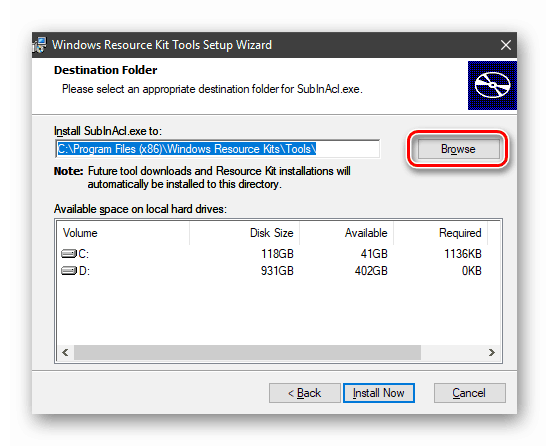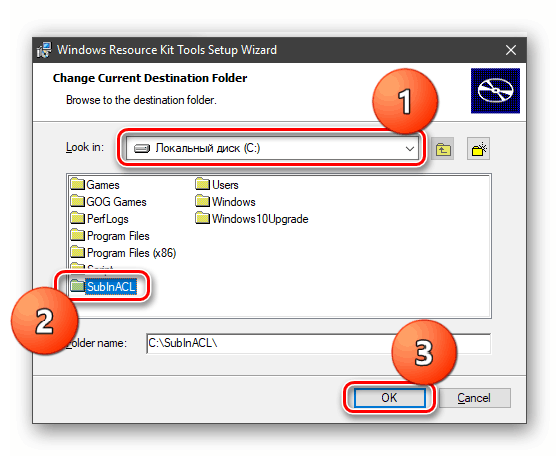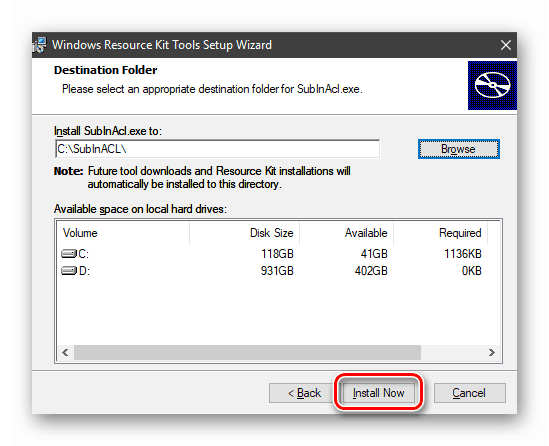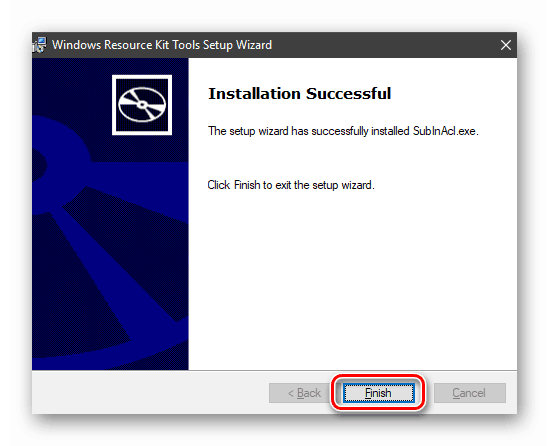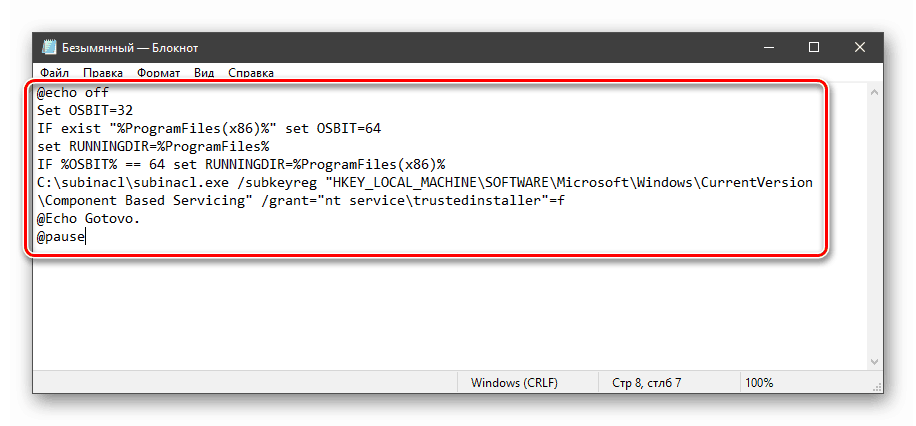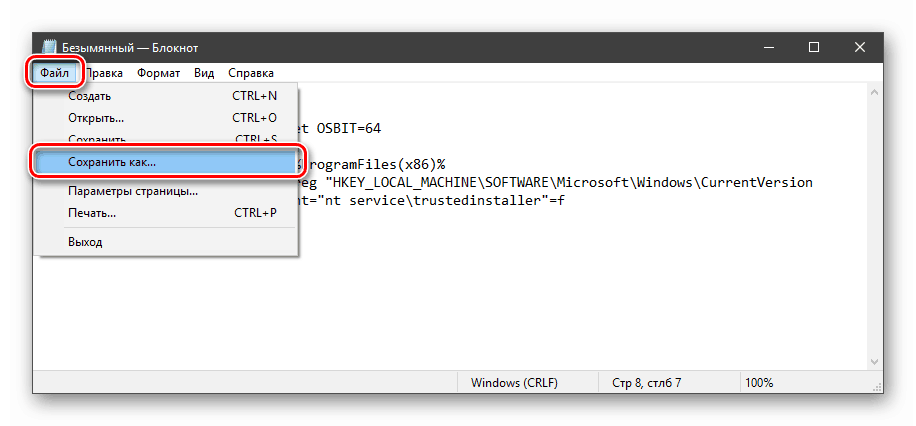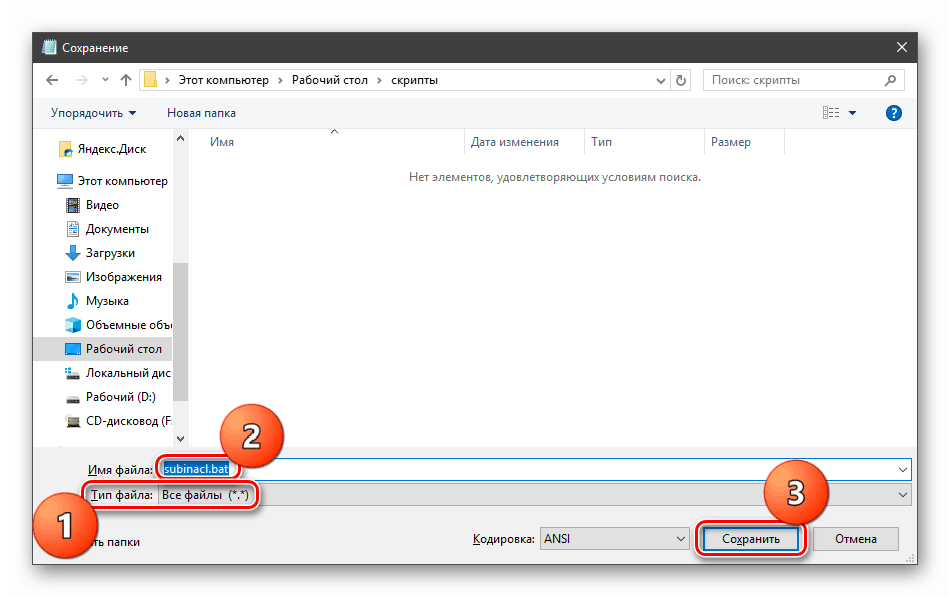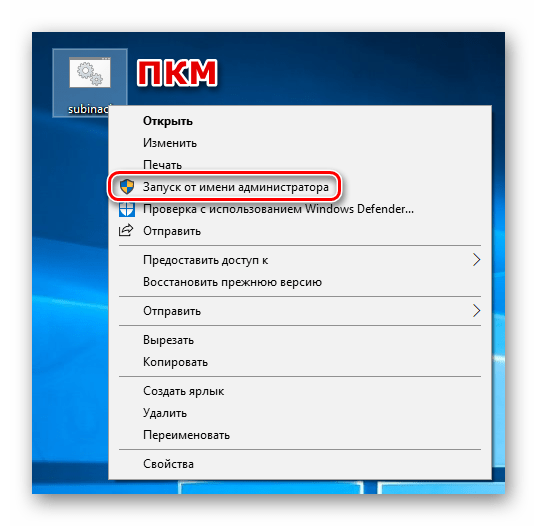Opravit chybu 0x80070005 v systému Windows 10
Při interakci s počítačem můžeme narazit na problémy v podobě různých selhání systému. Mají jinou povahu, ale vždy způsobují nepohodlí a někdy zastavují pracovní postup. V tomto článku budeme zkoumat příčiny chyby 0x80070005 a popíšeme možnosti jeho odstranění.
Oprava chyby 0x80070005
Tato chyba se nejčastěji vyskytuje během příští automatické nebo manuální aktualizace operačního systému. Navíc existují situace, kdy se při spuštění aplikace objeví dialogové okno s tímto kódem. Důvody, které vedou k tomuto chování systému Windows, jsou velmi rozmanité - od "chuligánství" antivirového programu až po poškození dat v systémové oblasti.
Obsah
Důvod 1: Antivirus
Antivirové programy se cítí jako mistry v systému a často se chovají úplně huliganistou. Aplikovat na naši situaci, mohou zablokovat přístup k síti pro aktualizační služby nebo zabránit provádění programů. Problém můžete vyřešit vypnutím aktivní ochrany a brány firewall, pokud je součástí balení nebo úplně odstraníte software během aktualizace.
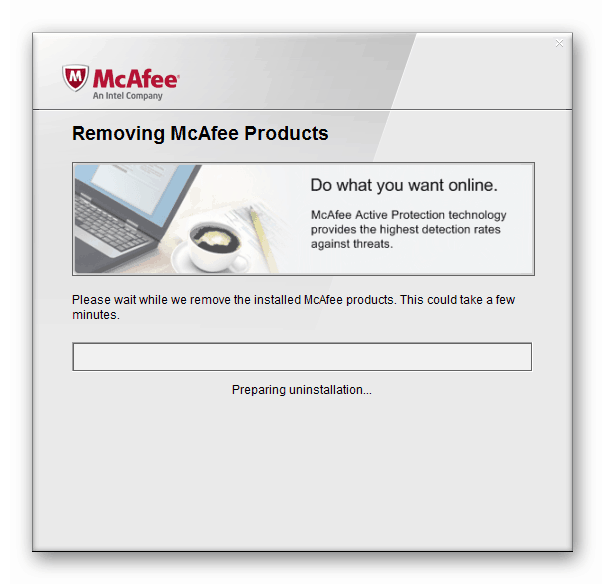
Více informací:
Jak zakázat antivirový program
Jak odstranit antivirový program
Důvod 2: Služba VSS je zakázána
Služba VSS je služba stínového kopírování, která umožňuje přepsat soubory, které jsou aktuálně obsazeny procesy nebo programy. Je-li tato funkce vypnuta, mohou se provést některé operace na pozadí s chybami.
- Otevřete vyhledání systému klepnutím na ikonu lupy v levém dolním rohu panelu , napište dotaz "Služby" a otevřete nalezenou aplikaci.
![Spuštění modulu snap-in služby ze systému hledání v systému Windows 10]()
- Hledáme službu zobrazenou na obrazovce, klikněte na ni a klikněte na odkaz Spustit .
![Spuštění služby Stínová kopie svazku v systému Windows 10]()
Pokud je ve sloupci "Stav" již uvedeno "Spuštění " , klikněte na tlačítko "Restartovat" a restartujte systém.
![Restartujte službu Stínová kopie svazku v systému Windows 10]()
Důvod 3: Selhání protokolu TCP / IP
Většina operací aktualizace se připojuje k Internetu pomocí protokolu TCP / IP. Porucha druhého může způsobit chybu 0x80070005. To pomůže obnovit zásobník protokolů pomocí příkazu konzoly.
- Spusťte příkazový řádek . Vezměte prosím na vědomí, že to musí být provedeno jménem administrátora, jinak by příjem nemusel fungovat.
Více informací: Otevření příkazového řádku v systému Windows 10
Napíšeme (zkopírujeme a vložíme) následující příkaz:
netsh int ip resetStiskneme klávesu ENTER .
![Obnovte zásobník TCP-IP z příkazového řádku v systému Windows 10]()
- Po dokončení procesu restartujte počítač.
Důvod 4: Atributy složky systému
Na každém disku v systému se nachází speciální složka nazvaná "Informace o svazku systému" obsahující některé údaje o oddílech a souborovém systému. Pokud má atribut pouze pro čtení, procesy, které vyžadují zápis do tohoto adresáře, vygenerují chybu.
- Otevřete systémový disk, tedy ten, který je nainstalován v systému Windows. Přejděte na kartu "Zobrazit" , otevřete "Parametry" a přejděte ke změně parametrů složek.
![Přejděte do složky nastavení a možností vyhledávání v systému Windows 10]()
- Zde opět aktivujeme kartu "Zobrazit" a deaktivujeme volbu (zrušte zaškrtnutí políčka), která skryje chráněné systémové soubory. Klikněte na tlačítko Použít a OK .
![Povolení zobrazení skrytých systémových souborů v systému Windows 10]()
- Hledáme naši složku, klikneme na ni pomocí PCM a otevřeme její vlastnosti.
![Přejděte do vlastností systémových složek v systému Windows 10]()
- V blízkosti pozice "Jen pro čtení" zrušte zaškrtnutí. Upozorňujeme, že zaškrtávací políčko nemusí být prázdné. Náměstí je také vhodné (viz screenshot). Zejména po uzavření vlastností bude tato konkrétní značka nastavena automaticky. Po nastavení klikněte na tlačítko Použít a zavřete okno.
![Zakázat atribut jen pro čtení pro složku System Volume Information v systému Windows 10]()
Důvod 5: Chyby při stahování aktualizací
V "Windows" existuje další speciální adresář s názvem "SoftwareDistribution" , ve kterém se stahují všechny stažené aktualizace. Pokud dojde během procesu stahování a kopírování chyby nebo je spojení poškozeno, mohou být balíčky poškozeny. Současně bude systém "myslet", že soubory byly již staženy a pokusí se je použít. Chcete-li tento problém vyřešit, musíte tuto složku vymazat.
- Otevřete modul snap- in služby pomocí vyhledávání systému (viz výše) a zastavte "Centrum aktualizací" .
![Zastavení aktualizační služby v systému Windows 10]()
- Stejným způsobem dokončíme práci služby přenosu pozadí.
![Zastavení služby inteligentního přenosu pozadí v systému Windows 10]()
- Nyní přejdeme do složky Windows a otevřete náš adresář.
![Přepněte do složky systému SoftwareDistribution v systému Windows 10]()
Vyberte celý obsah a odstraňte jej.
![Odstraňování obsahu složky distribučního software v systému Windows 10]()
- Chcete-li zajistit dosažení výsledku, je třeba zrušit "Košík" těchto souborů. To lze provést pomocí speciálních programů nebo ručně.
![Vymazání koše ze smazaných aktualizací Service Pack v systému Windows 10]()
Více informací: Vyčistěte koši Windows 10
- Restartujte počítač.
Viz též: Řešení problému při stahování aktualizací v systému Windows 10
Důvod 6: Přístupová práva
Chyba, o které diskutujeme, může nastat kvůli nesprávnému nastavení přístupových práv ke změně některých důležitých úseků a klíčů registru. Pokus o ruční nastavení těchto parametrů může také selhat. Nástroj konsole SubInACL nám pomůže vyrovnat se s úkolem. Protože ve výchozím nastavení není v systému, musí být stažena a nainstalována.
Stáhněte si nástroj z oficiálního webu
- Vytvořte kořenovou složku C: složku s názvem "SubInACL" .
![Vytvoření složky pro instalaci nástroje SubInACL v systému Windows 10]()
- Spusťte stažený instalační program a v úvodním okně klikněte na tlačítko "Další" .
![Spusťte okno instalačního programu nástroje Console SubInACL]()
- Přijměte podmínky licenční smlouvy.
![Přijetí licenční smlouvy během instalace konzolového nástroje SubInACL]()
- Stiskněte tlačítko procházení.
![Přejděte na výběr složky pro instalaci nástroje Console Console]()
V rozevíracím seznamu vyberte jednotku C: klepněte na složku vytvořenou dříve a klepněte na tlačítko OK .
![Výběr složky pro instalaci nástroje konzoly SubInACL]()
- Spusťte instalaci.
![Spuštění instalace konzolového nástroje SubInACL]()
- Zavřete instalační program.
![Vypněte instalační konzolu SubInACL]()
Za to stojí za vysvětlení, proč jsme změnili instalační cestu. Faktem je, že ještě budeme muset psát skripty pro správu registru a tato adresa se objeví v nich. Ve výchozím nastavení je poměrně dlouhá a při zadávání můžete snadno udělat chybu. Kromě toho stále existují mezery, což znamená, že hodnota v kotoučích může být užita, což může způsobit nepředvídatelné chování nástroje. Takže jsme našli instalaci, jdi do skriptů.
- Otevřete běžný systém Notepad a do něj napište následující kód:
@echo off
Set OSBIT=32
IF exist "%ProgramFiles(x86)%" set OSBIT=64
set RUNNINGDIR=%ProgramFiles%
IF %OSBIT% == 64 set RUNNINGDIR=%ProgramFiles(x86)%
C:subinaclsubinacl.exe /subkeyreg "HKEY_LOCAL_MACHINESOFTWAREMicrosoftWindowsCurrentVersionComponent Based Servicing" /grant="nt servicetrustedinstaller"=f
@Echo Gotovo.
@pause![Zadejte kód prvního skriptu pro správu podsystému konzoly registru SubInACL]()
- Přejděte do nabídky "Soubor" a vyberte "Uložit jako" .
![Přejděte k uložení prvního skriptu, abyste spravovali pomocnou konzolu registru SubInACL]()
- Zvolte možnost "Všechny soubory" a uveďte skript libovolný název s příponou .bat . Ušetříme na vhodném místě.
![Uložení skriptu pro použití nástroje SubInAcl v systému Windows 10]()
Než použijete tento "dávkový soubor", musíte pojistit a vytvořit bod obnovení systému, abyste mohli vrátit změny v případě selhání.
Více informací:
Jak vytvořit bod obnovení v systému Windows 10
Jak vrátit zpět Windows 10 k obnovení bodu
- Spusťte skript jako správce.
![Spuštění skriptu pro použití nástroje SubInAcl jako správce v systému Windows 10]()
- Restartujte stroj.
Pokud příjem nefungoval, měli byste vytvořit a použít jiný "dávkový soubor" s níže uvedeným kódem. Nezapomeňte na bod obnovení.
@echo off
C:subinaclsubinacl.exe /subkeyreg HKEY_LOCAL_MACHINE /grant=administrators=f
C:subinaclsubinacl.exe /subkeyreg HKEY_CURRENT_USER /grant=administrators=f
C:subinaclsubinacl.exe /subkeyreg HKEY_CLASSES_ROOT /grant=administrators=f
C:subinaclsubinacl.exe /subdirectories %SystemDrive% /grant=administrators=f
C:subinaclsubinacl.exe /subkeyreg HKEY_LOCAL_MACHINE /grant=system=f
C:subinaclsubinacl.exe /subkeyreg HKEY_CURRENT_USER /grant=system=f
C:subinaclsubinacl.exe /subkeyreg HKEY_CLASSES_ROOT /grant=system=f
C:subinaclsubinacl.exe /subdirectories %SystemDrive% /grant=system=f
@Echo Gotovo.
@pause
Poznámka: Pokud během provádění skriptů v příkazovém řádku vidíme chyby přístupu, znamená to, že počáteční nastavení registru jsou již správné a je třeba se podívat na další opravy.
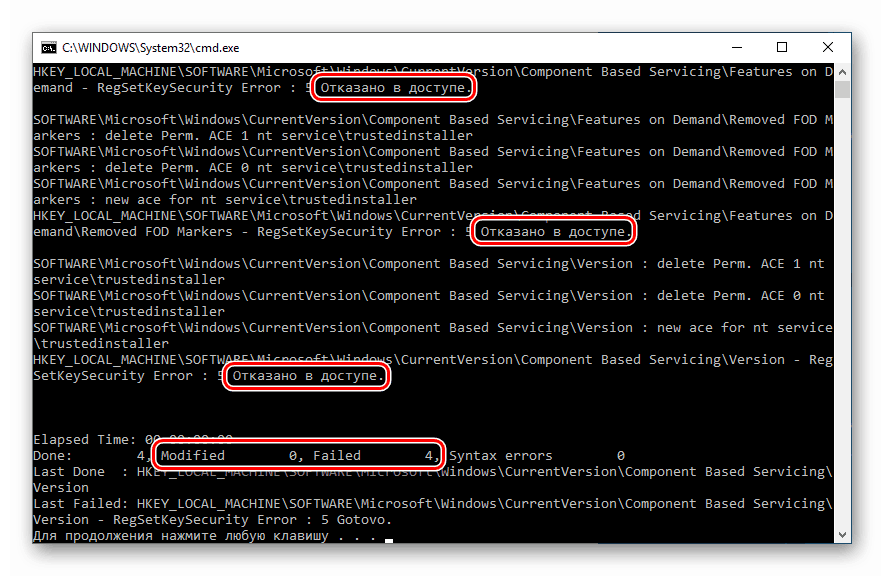
Důvod 7: poškození systémového souboru
Chyba 0x80070005 také dochází z důvodu poškození systémových souborů, které jsou odpovědné za běžné běhu procesu aktualizace nebo spuštění prostředí pro spuštění programů. V takových případech se můžete pokusit obnovit pouze pomocí dvou nástrojů konzoly.
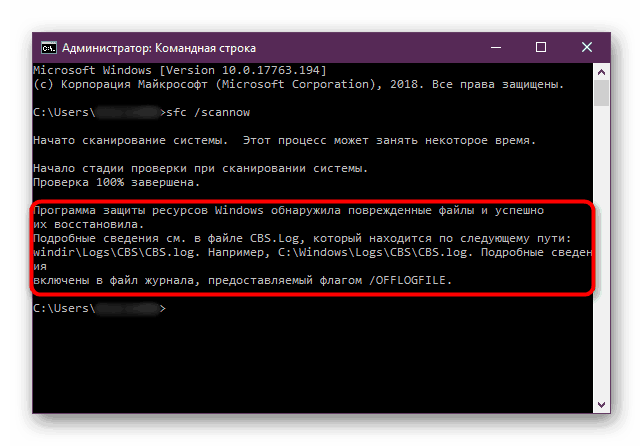
Více informací: Obnova systémových souborů v systému Windows 10
Důvod č. 8: Viry
Škodlivé programy jsou věčným problémem vlastníků PC se systémem Windows. Tito škůdci mohou poškozit nebo blokovat systémové soubory, změnit nastavení registru a způsobit různé systémové nehody. Pokud výše uvedené metody nepřinesly pozitivní výsledek, je třeba zkontrolovat počítač o přítomnosti malwaru a zbavit ho, pokud ho najde.
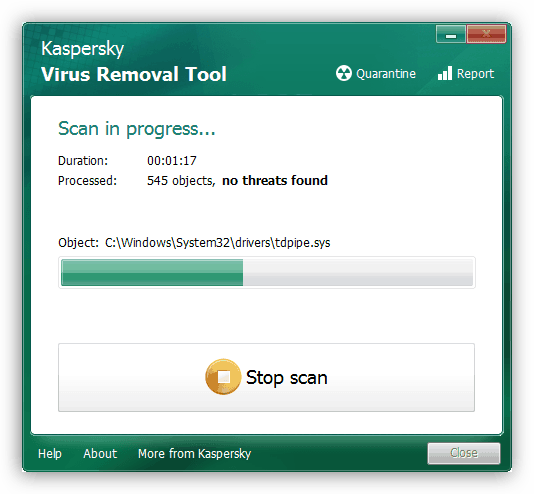
Více informací: Bojujte proti počítačovým virům
Důvod 9: Chyby pevného disku
Další věc, kterou byste měli zaznamenat, jsou možné chyby na systémovém disku. Systém Windows má vestavěný nástroj pro kontrolu a opravu takových problémů. Můžete však použít a speciálně navržené pro tento program.
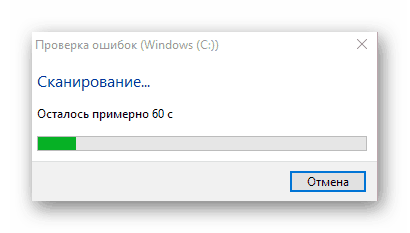
Více informací: Proveďte diagnostiku pevného disku v systému Windows 10
Závěr
Konečným nástrojem pro opravu chyby 0x80070005 je pokus o obnovení systému nebo jej úplnou instalaci.
Více informací:
Obnovení systému Windows 10 do původního stavu
Vrátíme Windows 10 do továrního stavu
Jak nainstalovat systém Windows 10 z jednotky flash nebo disku
Poskytování rady ohledně toho, jak tomuto problému zabránit, je poměrně obtížné, ale existuje několik pravidel pro minimalizaci jeho výskytu. Za prvé, prostudujte článek o virech, pomůže vám pochopit, jak neinfikovat počítač. Zadruhé, zkuste nepoužívat napadené programy, zejména ty, které instalují ovladače nebo služby, nebo měnit parametry sítě a systému jako celku. Zatřetí, bez extrémní potřeby a předběžné studie procesu neměňte obsah systémových složek, nastavení registru a nastavení "Windows".