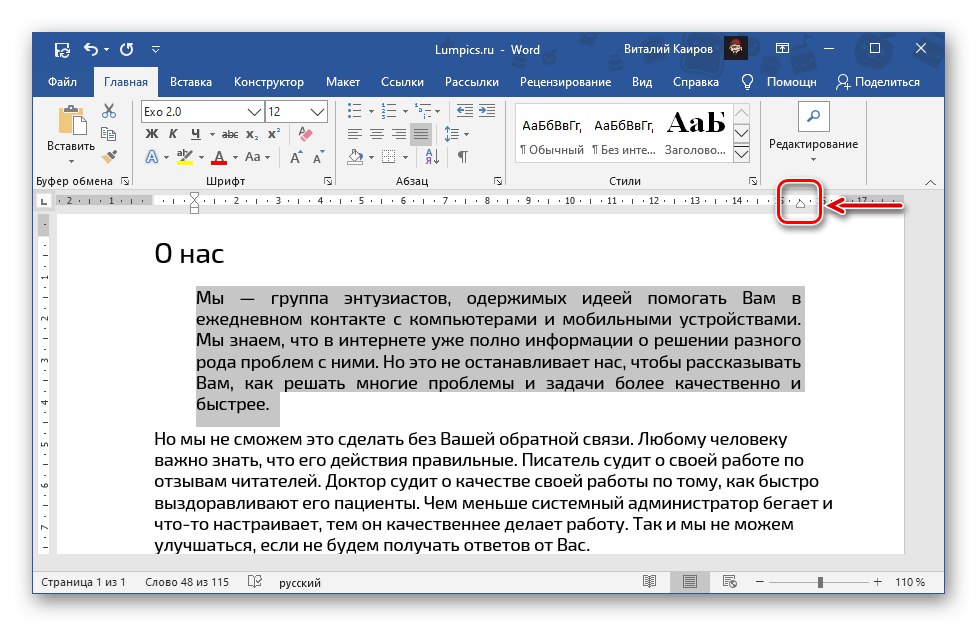Metoda 1: Tlačítko na pásu karet
Nejjednodušší způsob, jak zarovnat text na šířku stránky ve Wordu je použití vyhrazeného tlačítka umístěného na pásu karet s hlavními nástroji.
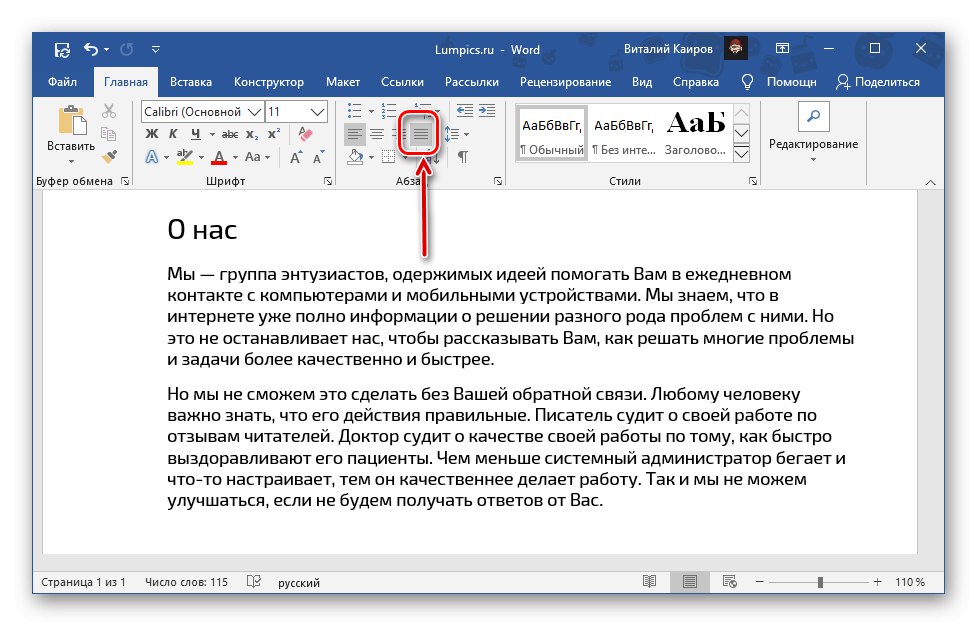
Stačí vybrat fragment, který chcete „přitlačit“ k oběma okrajům dokumentu, a kliknout na něj.
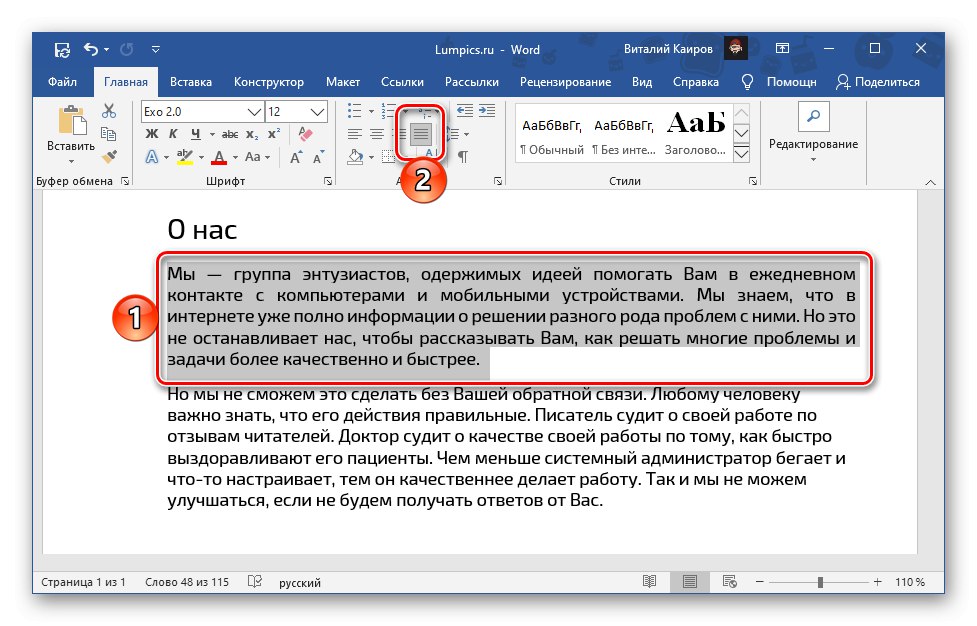
Pokud z nějakého důvodu nejste spokojeni s velikostí odsazení vlevo a vpravo, podívejte se na pokyny uvedené na níže uvedeném odkazu - hovoří o správném nastavení okrajů.
Více informací: Jak přizpůsobit okraje v aplikaci Microsoft Word
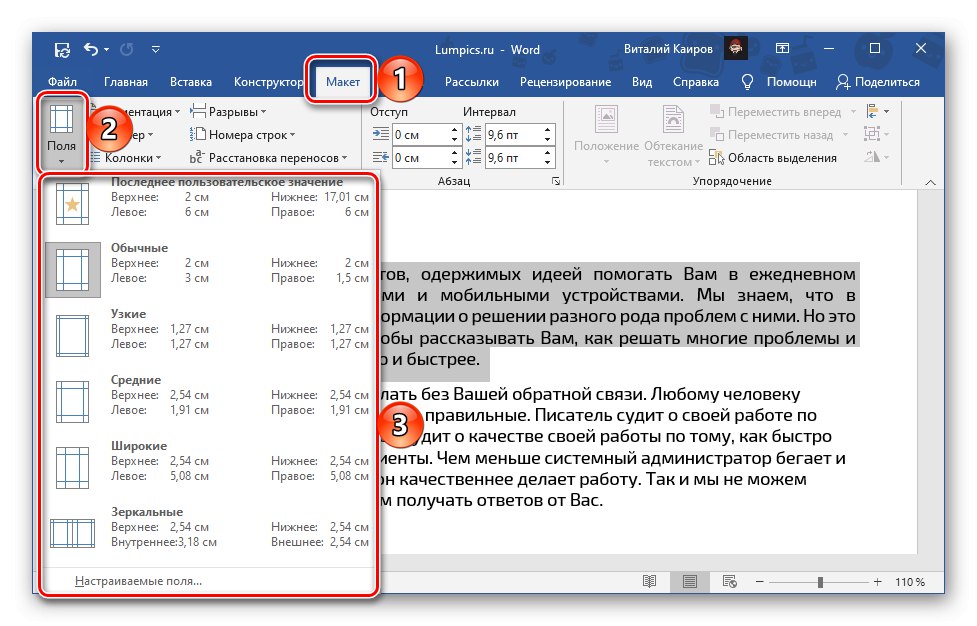
Jedním z možných důsledků oprávněného zarovnání je přítomnost velkých mezer - obvykle se objevují v prvním a posledním řádku odstavců, ale mohou se objevit i jinde. Následující článek vám pomůže se jich zbavit.
Více informací: Jak odstranit velké mezery v dokumentu Word
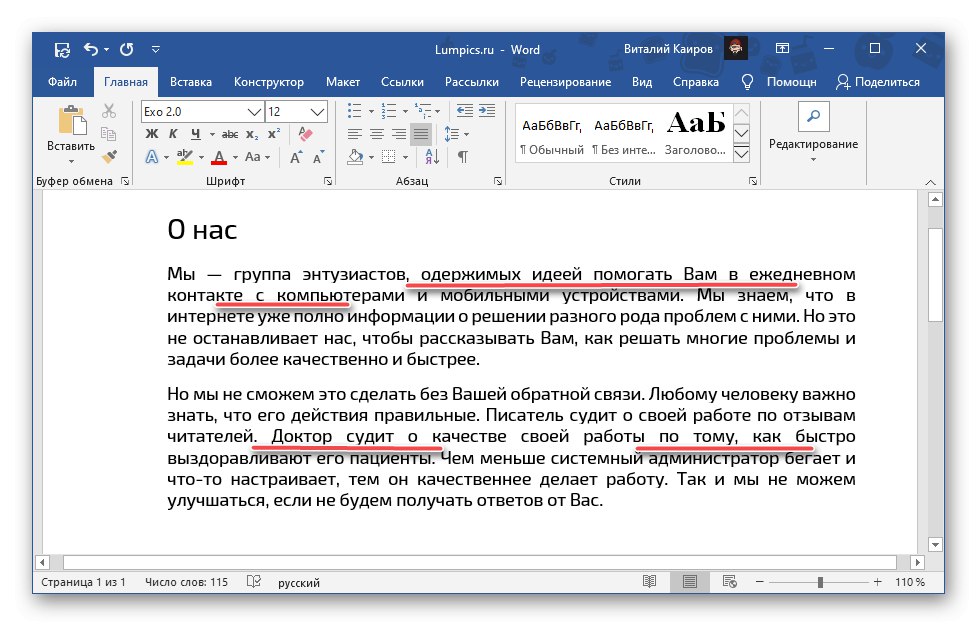
Metoda 2: Klávesová zkratka
Poněkud jednodušší a rychlejší metodou zarovnání textu na šířku stránky při jeho implementaci je použití klávesové zkratky, kterou lze vidět, když podržíte kurzor nad tlačítkem na pásu karet popsaném v předchozí části článku.
„Ctrl + J“
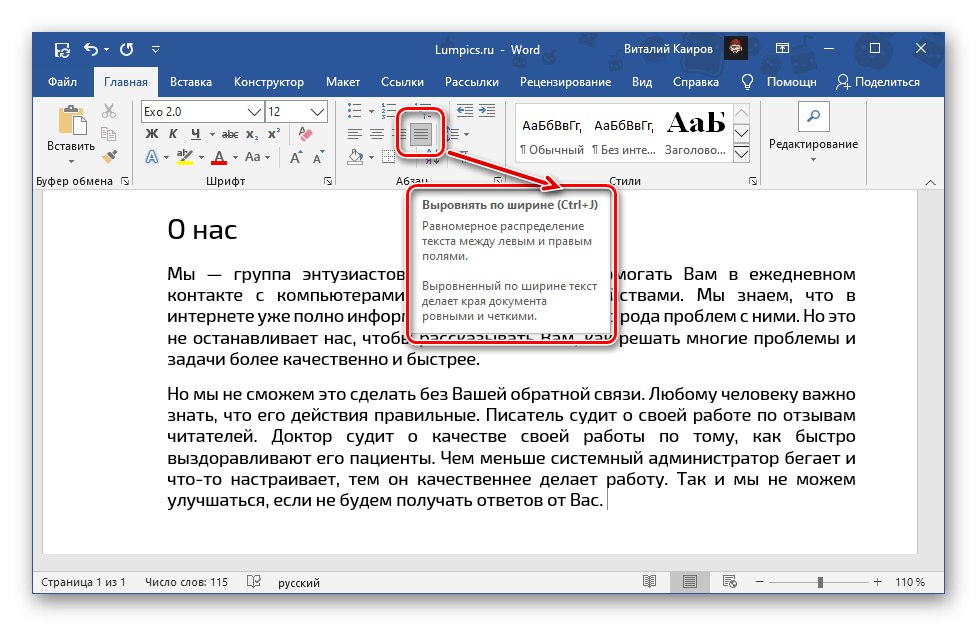
Algoritmus akcí je stejný - vyberte fragment nebo celý text, ale tentokrát stiskněte výše uvedenou kombinaci.
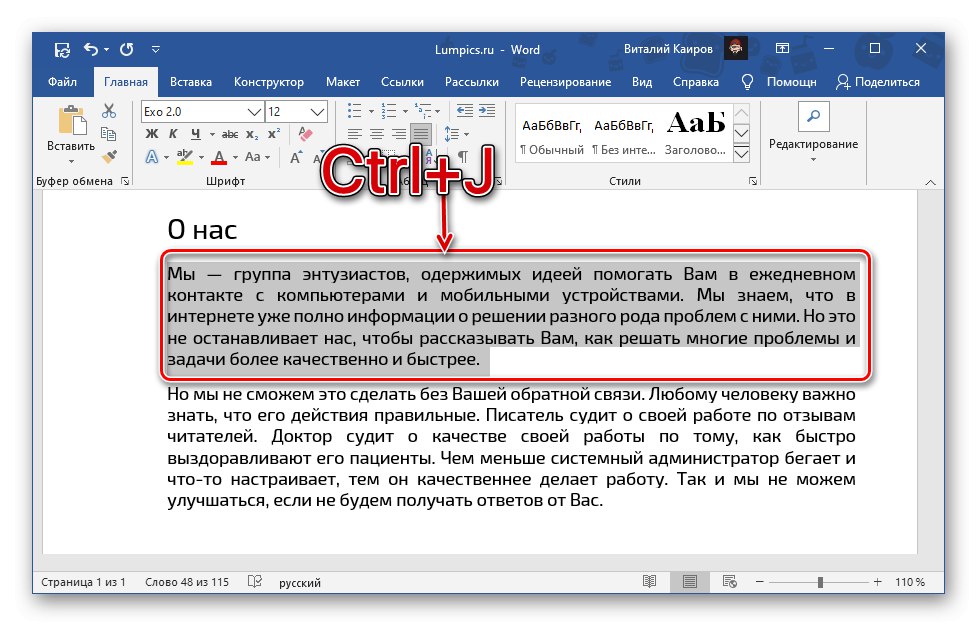
Přečtěte si také:
Klávesové zkratky pro snadnou práci ve Wordu
Jak zvýraznit v aplikaci Word odstavec / strana / celý text
Metoda 3: Pravítko
Dvě předchozí metody poskytují stejný výsledek - text v dokumentu je roztažen mezi okraji, levým a pravým okrajem, jehož velikost, jak je uvedeno výše, lze upravit nezávisle. Tento přístup je dobrý, ale neumožňuje vám odchýlit se od výchozích parametrů, i když někdy možná budete muset uspořádat textový fragment symetricky, takže bude například užší nebo širší než zbytek obsahu dokumentu, to znamená, že jej posunete od okrajů nebo naopak, vytlačíte jej ze svých hranic. To lze provést pomocí pravítka.
Více informací: Jak povolit a používat pravítko v aplikaci Word
- Pokud je zobrazení pravítka ve vašem dokumentu deaktivováno, použijte pokyny uvedené na výše uvedeném odkazu a povolte jej - můžete to udělat na kartě "Pohled".
- Zvýrazněte část textu, kterou chcete speciální zarovnat, a nejprve stiskněte „Ctrl + J“ nebo tlačítko na pásu karet Zarovnat na šířku.
- Dále, aniž byste výběr odstranili, vytáhněte dolní posuvník na pravítku umístěném vlevo a posuňte jej doprava do požadovaného umístění.
- Podobnou akci proveďte pomocí protilehlého posuvníku - umístěného vpravo - přetáhněte jej pouze doleva. Pokud jste s výsledkem spokojeni, můžete výběr odebrat.
![Přesunutím pravítka doleva zarovnáte text v dokumentu aplikace Microsoft Word]()
Poznámka: Pokud je fragment textu vyžadován, naopak, aby se nezmenšil, ale aby se zvětšil, musí být ovládací prvky na pravítku taženy v opačných směrech: vlevo - vlevo, vpravo - vpravo. V tomto případě je ale důležité vzít v úvahu, že text může a jistě přesáhne hranice okrajů, a tedy mimo oblast tisku. Výsledek můžete vyhodnotit v režimu náhledu.
Více informací:
Náhled ve Wordu
Tisk dokumentů v aplikaci Microsoft Word - Je důležité začít zarovnávat text přesně od levého ohraničení - pouze v tomto případě se změny dotknou pouze vybraného fragmentu textu, nikoli celého obsahu dokumentu. Pokud posunete posuvník vlevo nahoře, můžete změnit pozici prvního řádku v odstavci.
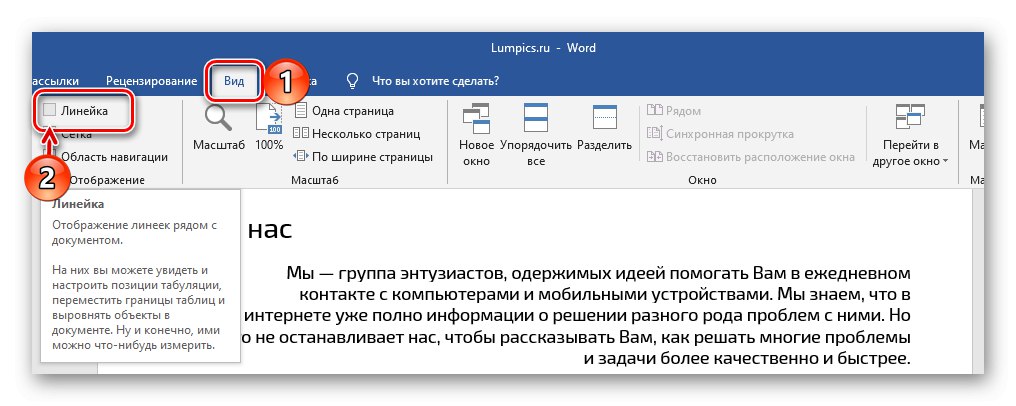
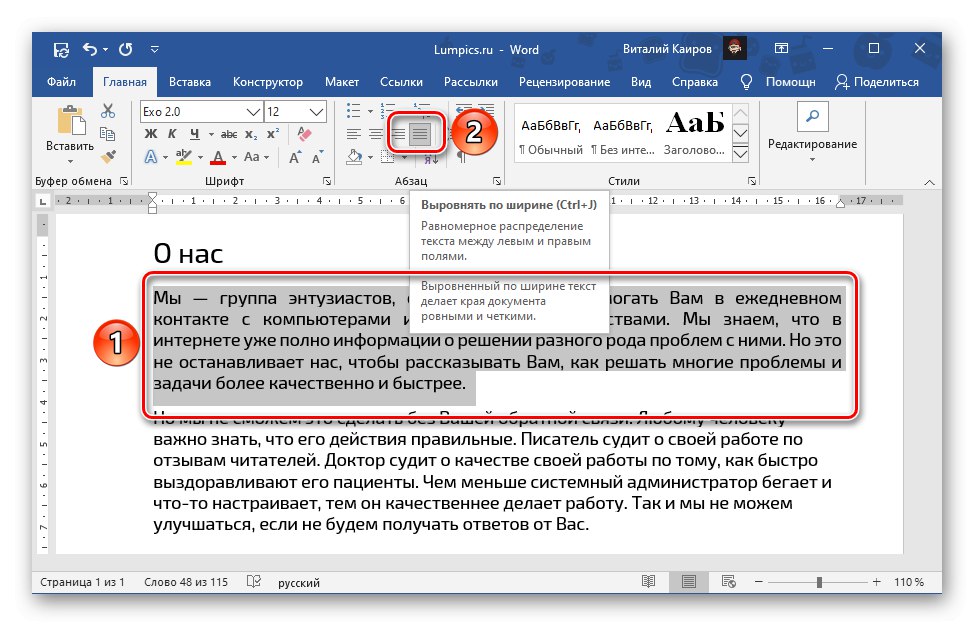
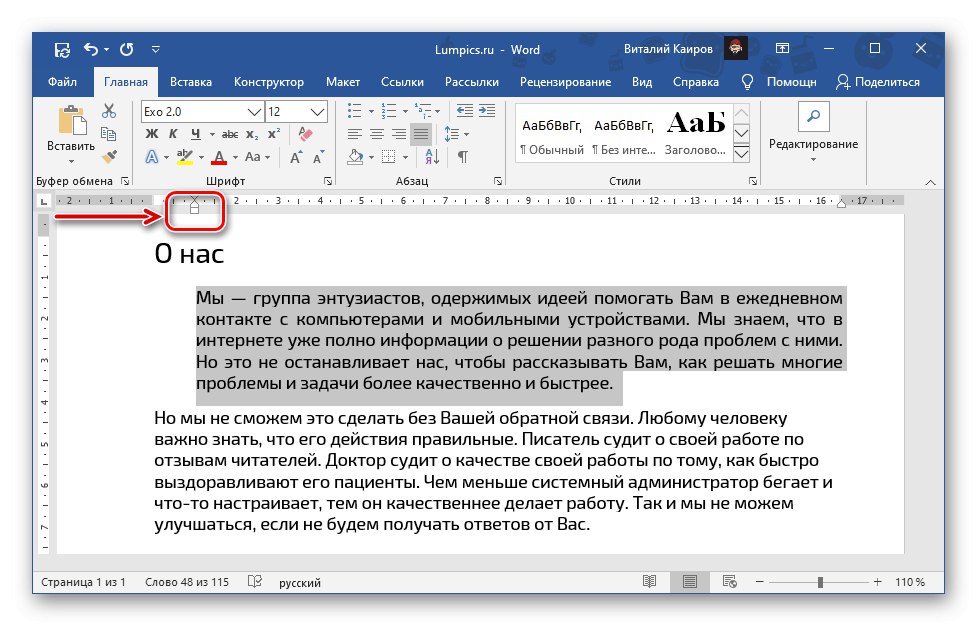
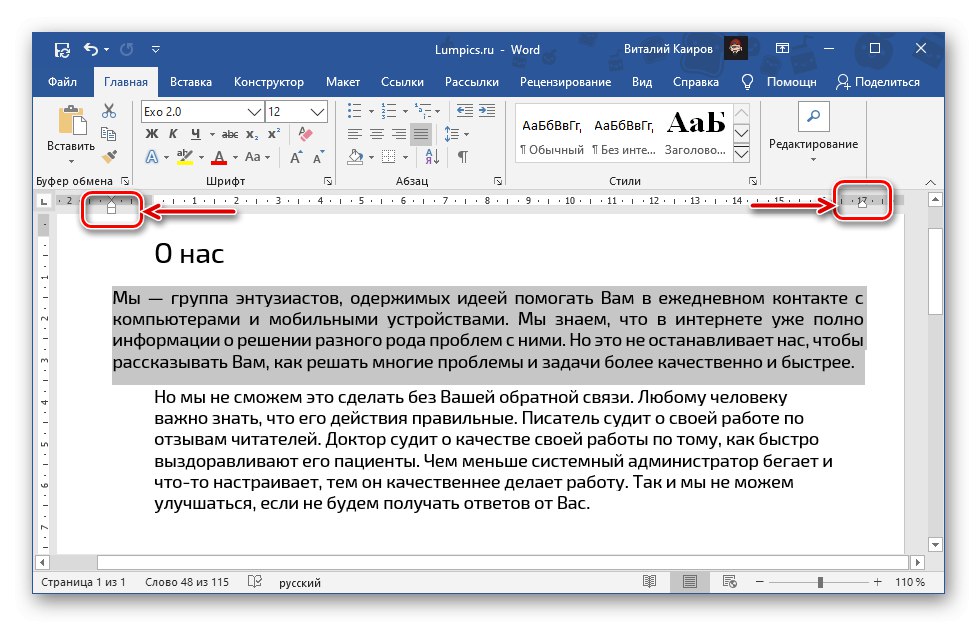
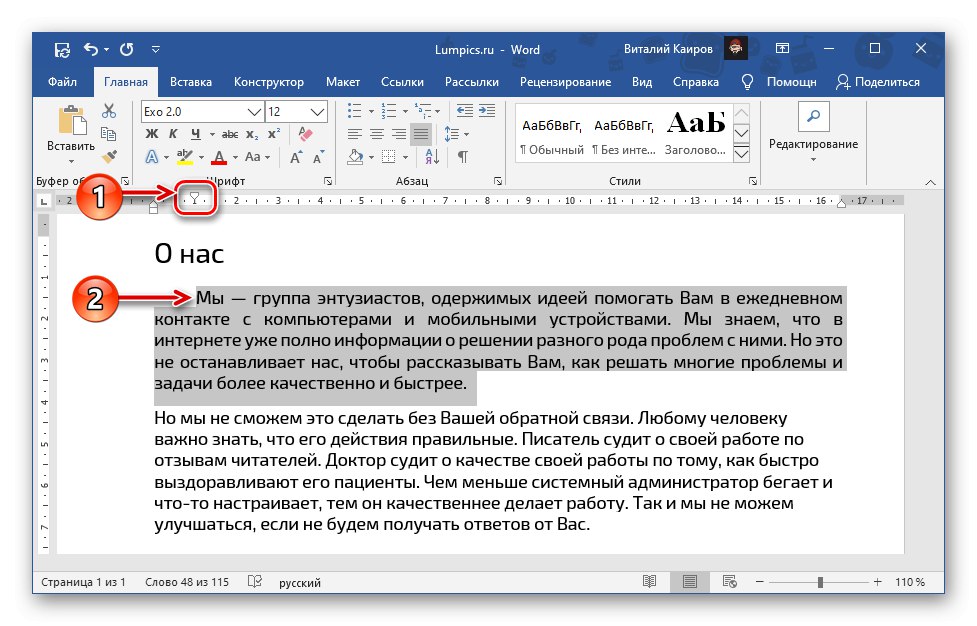
Přečtěte si také:
Funkce tabulátoru v aplikaci Microsoft Word
Jak vytvořit červenou čáru v aplikaci Word
Stejným způsobem můžete zarovnat jakýkoli jiný textový fragment, a to nejen nutně na šířku stránky, protože pomocí ovládacích prvků na pravítku můžete nastavit libovolnou pozici.
Zarovnání textu v tabulce
Pokud pracujete s tabulkou vytvořenou v aplikaci Word a zarovnání do šířky vyžaduje textový obsah prezentovaný v jejích buňkách, můžete a často dokonce musíte použít nejen řešení z výše uvedených metod 1 a 2, ale také vysoce specializované nástroje. Mluvili jsme o nich dříve v samostatném článku.
Více informací: Zarovnejte tabulky s veškerým obsahem v aplikaci Word
Zarovnání štítků a textových polí
Podobná situace je u štítků a textových polí, která jsou, stejně jako tabulky, samostatnými prvky. K jejich zarovnání v dokumentu jsou k dispozici další nástroje, jejichž konkrétní použití najdete v následujících pokynech.
Více informací: Zarovnání štítků v dokumentu Word