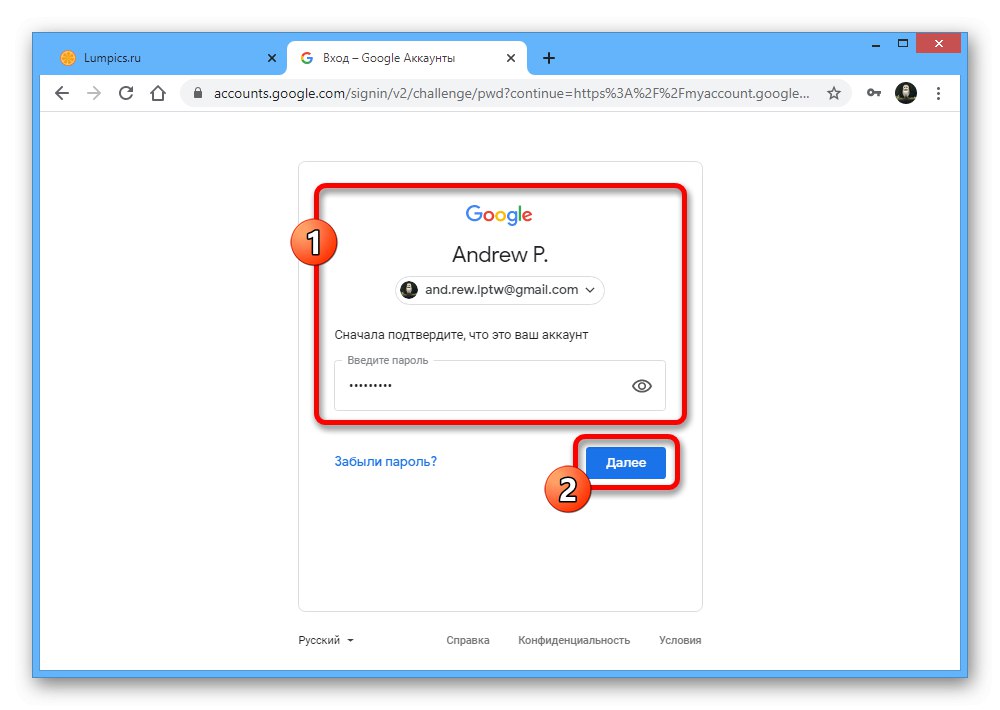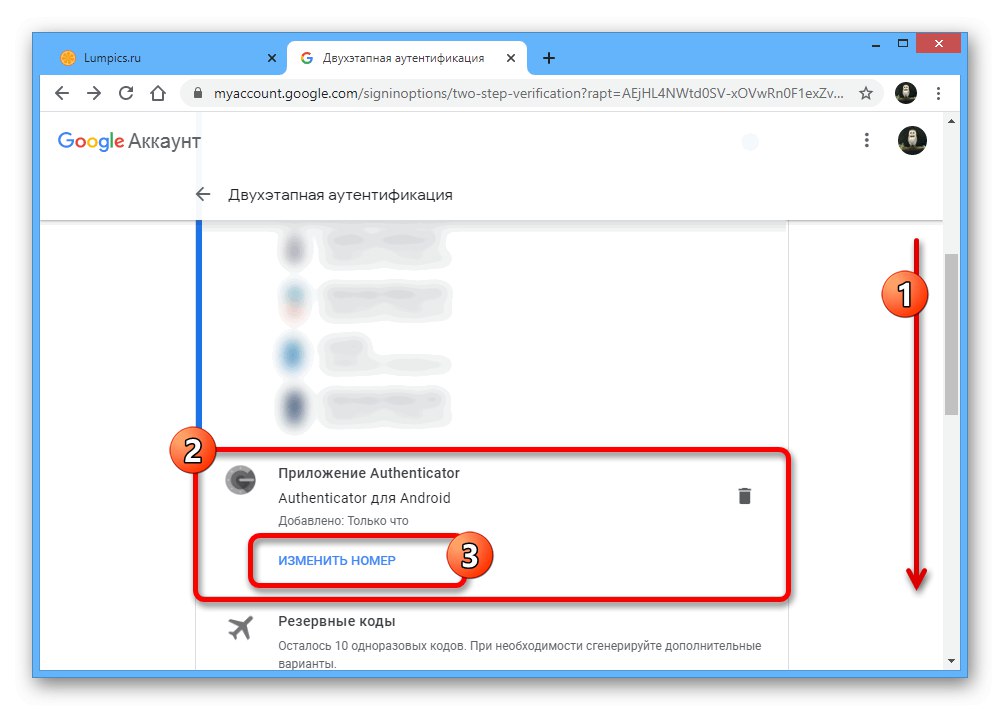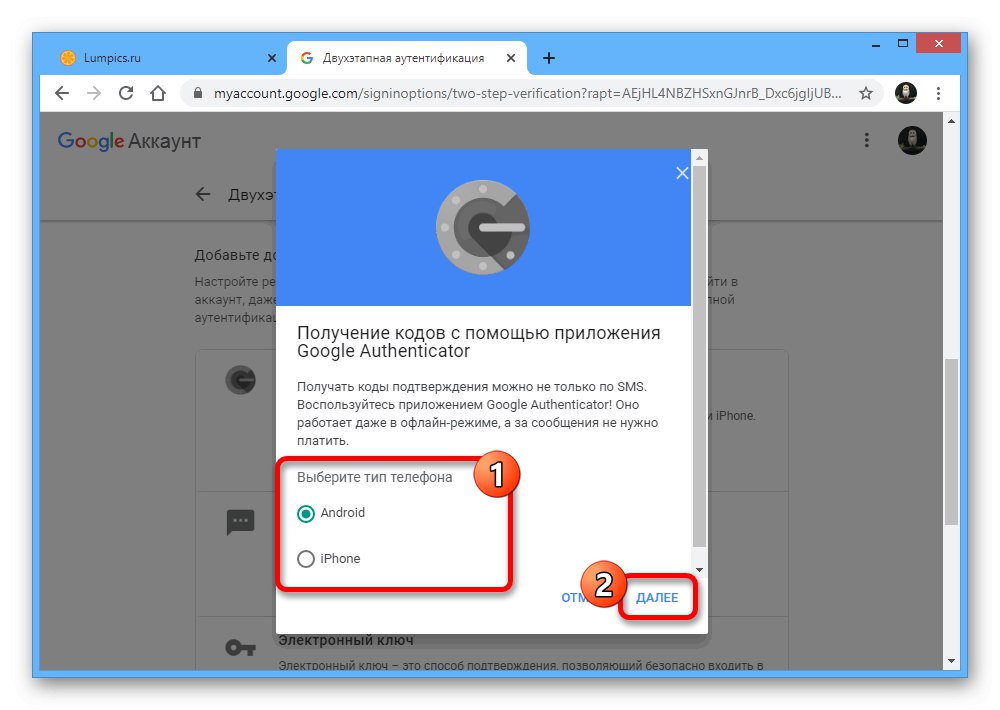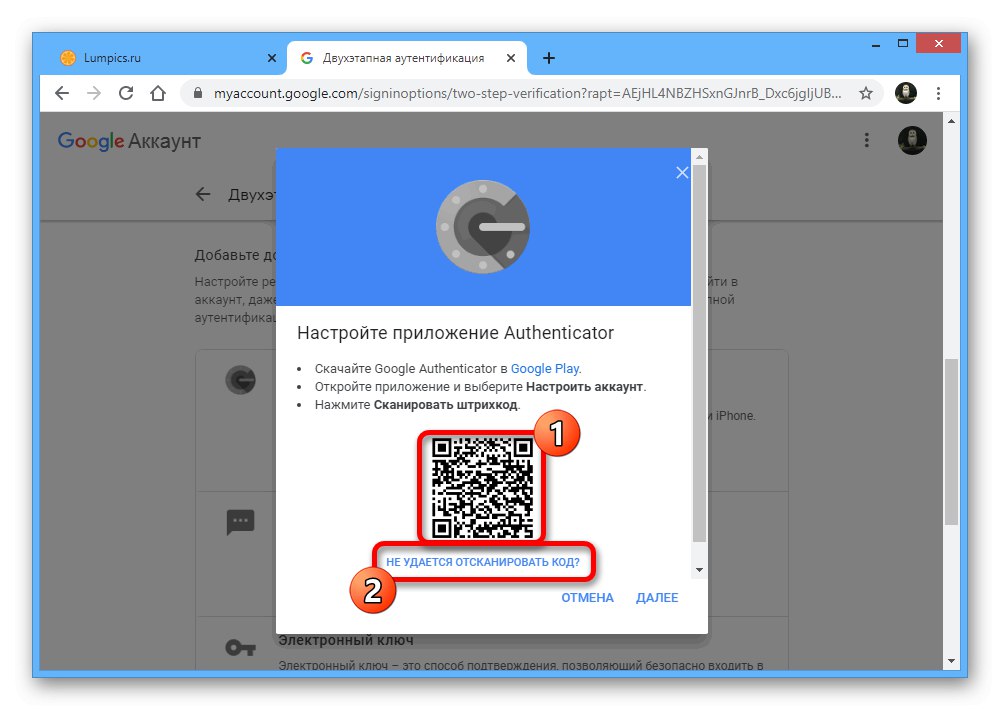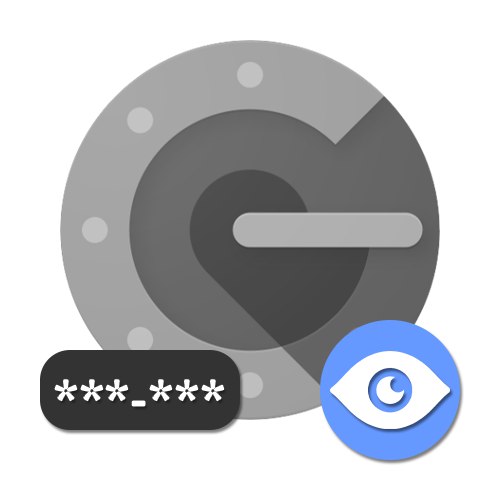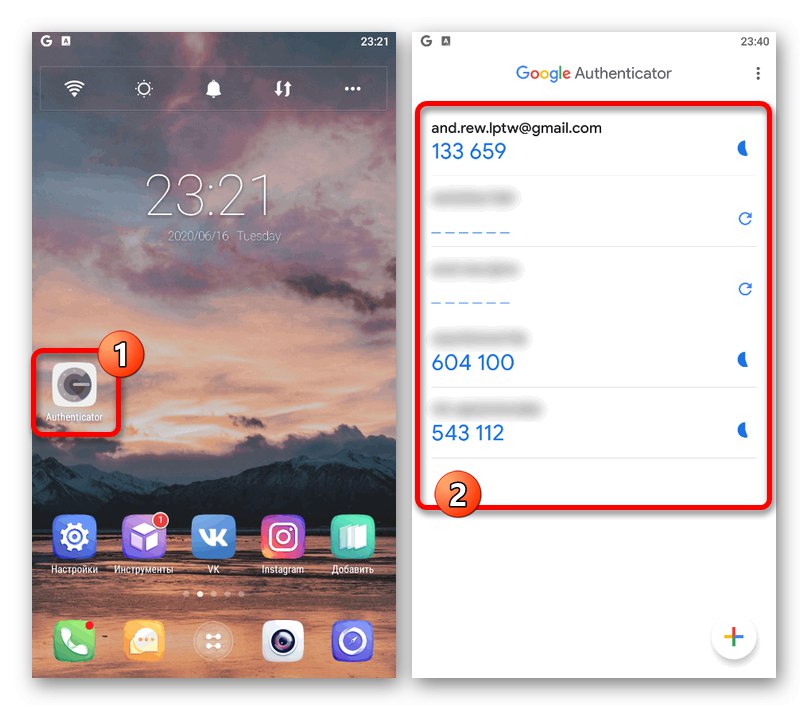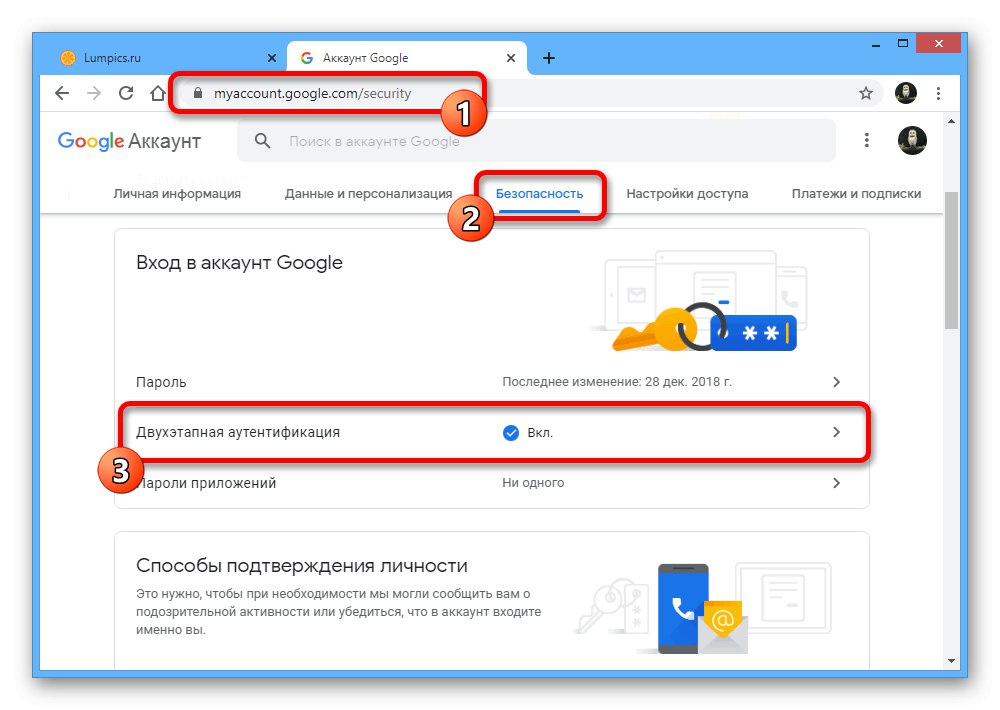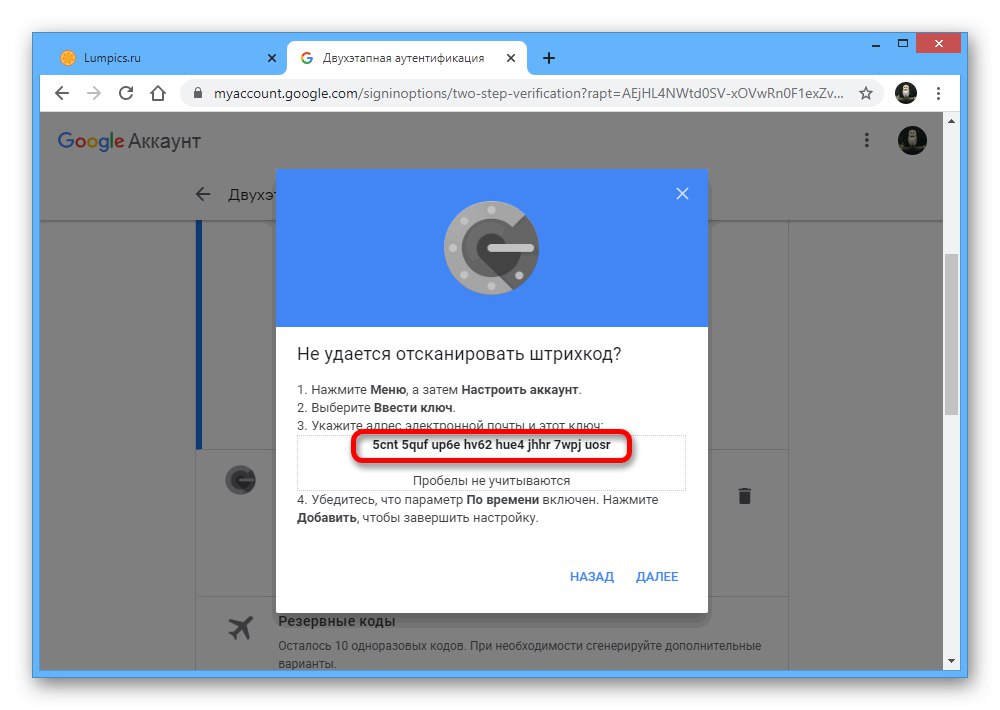Možnost 1: Google Authenticator
Mobilní aplikace Authenticator pro zařízení Android a iOS se používá k potvrzení určitých akcí v účtu Google a v mnoha dalších službách, které se týkají zejména autorizace. Pokud potřebujete dočasný kód, měli byste použít Authenticator.
Stáhněte si Google Authenticator z obchodu Google Play
Stáhněte si Google Authenticator z App Store
- Spusťte příslušnou mobilní aplikaci pomocí příslušné ikony. Možná budete muset přejít na úplný seznam softwaru.
![Proces spuštění aplikace Google Authenticator na telefonu]()
Pokud z nějakého důvodu nemůžete najít Authenticator mezi nainstalovanými programy, ale služba vyžaduje potvrzení pomocí kódu z této konkrétní aplikace, pravděpodobně budete muset provést obnovu. O tom se můžete dozvědět samostatně.
Více informací: Obnovení aplikace Google Authenticator
- Po úspěšném přechodu na Authenticator okamžitě na hlavní stránce vyhledejte požadovaný účet na základě známých údajů a potvrďte pomocí níže uvedeného kódu. V některých případech bude požadovaná znaková sada ve výchozím nastavení skryta, ale lze ji zobrazit pomocí ikony kruhové šipky na pravé straně obrazovky.
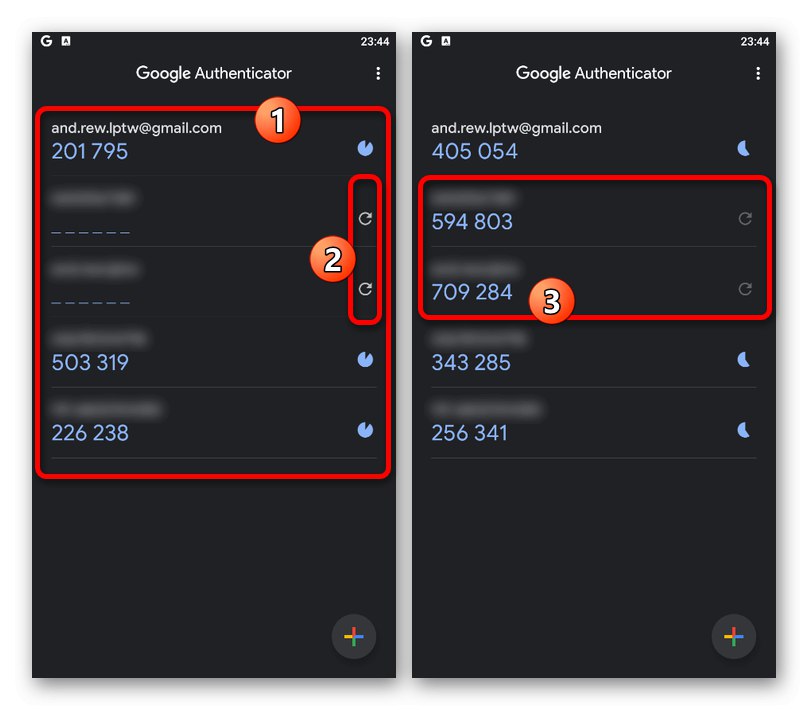
Podle těchto pokynů můžete snadno získat ověřovací kód pro libovolný účet přidružený k Authenticatoru. Nezapomeňte však, že pokud ji odstraníte, aplikace již nebude poskytovat kódy, protože informace jsou uloženy pouze v paměti programu.
Možnost 2: Účet Google
Chcete-li nastavit nový Authenticator na jiném zařízení, můžete použít speciální kód. K dokončení kroků v této příručce budete potřebovat přístup ke svému účtu Google v počítači
- Otevřete stránku pomocí výše uvedeného odkazu, přejděte na kartu "Bezpečnost" a v bloku „Přihlásit se ke svému účtu Google“ klikněte na řádek „Dvoufázové ověření“.
![V Nastavení Google přejděte do části Dvoufázové ověření]()
Potvrďte autorizaci pomocí svého běžného hesla k účtu.
- Pokud jste software již použili v jakémkoli telefonu, musíte najít blok "Dostupné možnosti pro druhou fázi ověřování" a v pododdíle „Aplikace Authenticator“ použijte odkaz „Chcete-li změnit číslo“.
- Z poskytnutého seznamu vyberte typ telefonu, který chcete použít pro příjem kódů, a stiskněte "Dále".
- Pomocí QR kódu ve vyskakovacím okně připojte nový Authenticator. Alternativně je zde uveden odkaz. „Nelze naskenovat kód“.
- Před výběrem možnosti musí být zadaná sada znaků specifikována na stránce aplikace „Enter setup key“ a zadání e-mailové adresy jako „Názvy účtů“.
![Úspěšné přijetí kódu pro připojení aplikace Google Authenticator]()
Výsledkem je, že aplikace poskytne dočasné kódy přesně tak, jak je uvedeno v první verzi. Přitom nezapomeňte dokončit propojení prostřednictvím webových stránek kliknutím "Dále"zadáním šestimístného kódu z aplikace a potvrzením nastavení pomocí tlačítka "Hotovo".
Přečtěte si také: Správné nastavení dvoufázového ověření Google